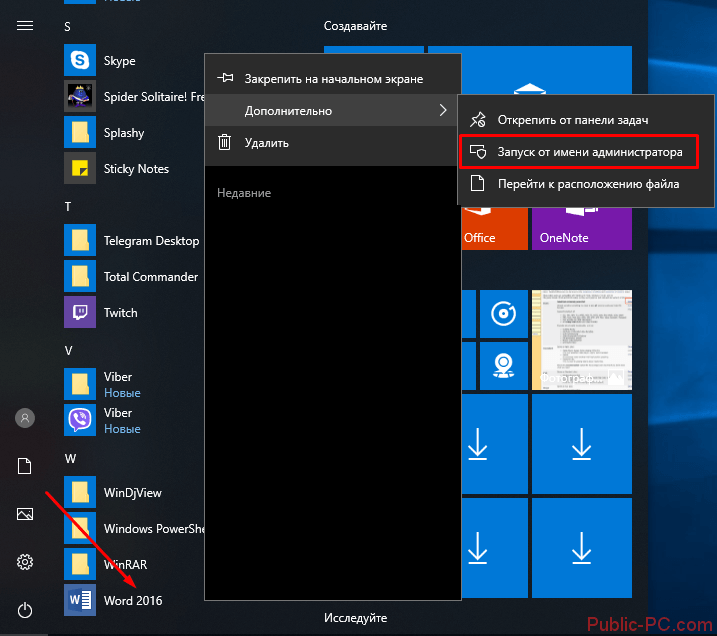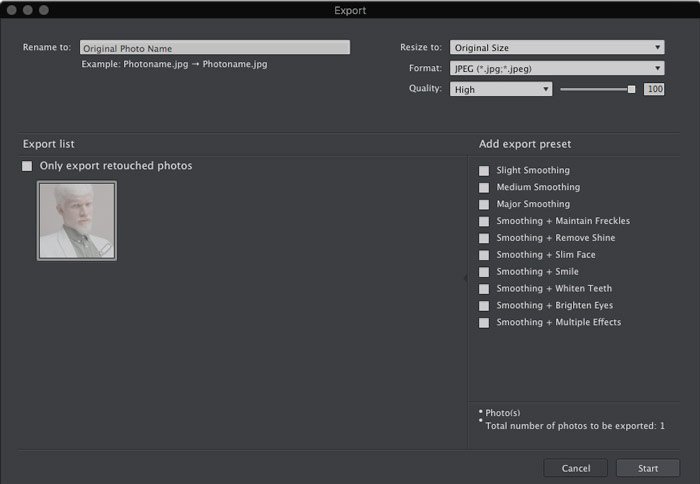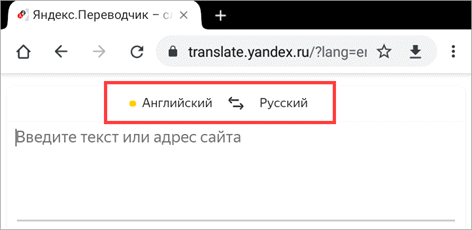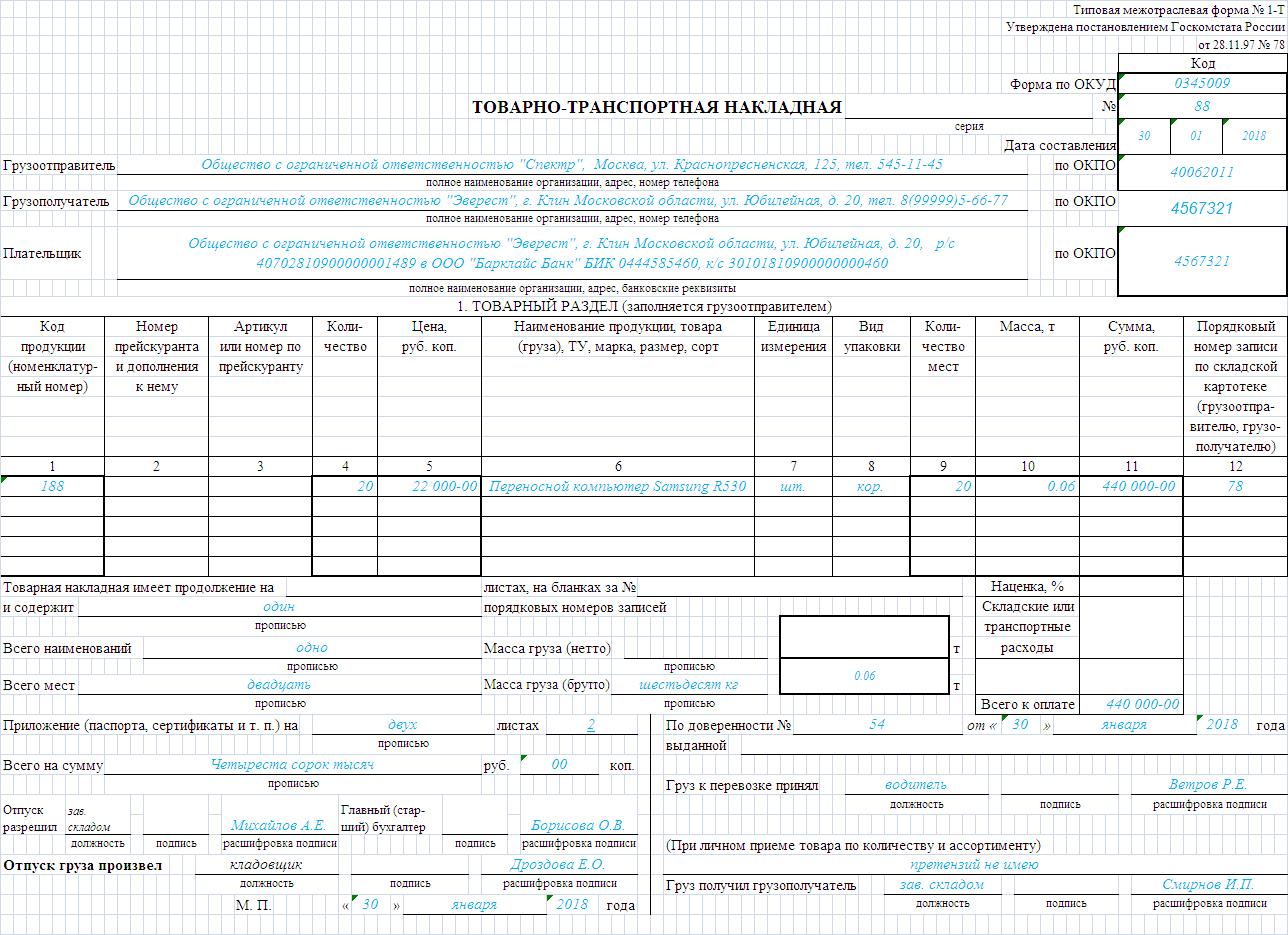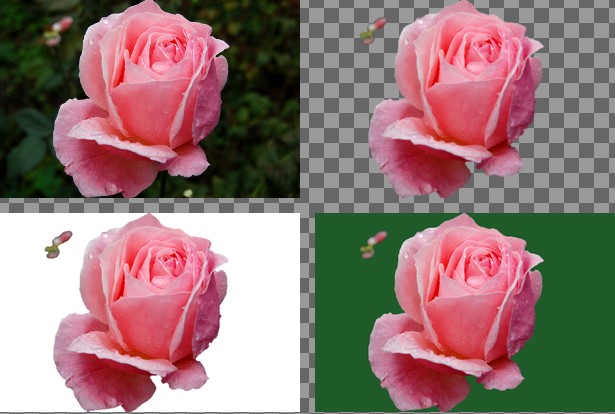Word онлайн бесплатно
Содержание:
- АвтотекстAutoText
- Редактирование документа в Word Online
- Яндекс – документы
- Функционал Word онлайн
- Что это такое?
- Word Online
- Открыть документ редактора Ворд онлайн с помощью Google Docs
- Как сохранять готовые документы?
- Улучшения административного интерфейса платформы
- Просмотр файлов Office в общих папках и на веб-сайтах с использованием Online Viewers на сервере Office Online ServerHow Office Online Server enables users to view Office files in shared folders and websites by using Online Viewers
- Топ-5 онлайн-редакторов Word
- Новая функциональность АМР
АвтотекстAutoText
Вы можете вставлять блоки форматированного текста из коллекции автотекста. Это удобно, если вам нужно несколько раз ввести один большой блок текста, содержащий много элементов форматирования. Чтобы создать автотекст, добавьте выделенный текст в коллекцию автотекста. Дополнительные сведения см. в статье Автоматическая вставка текста.You can insert blocks of preformatted text using AutoText from your AutoText gallery. This is useful, for example, when you need to repeatedly enter the same large block of text and the text contains a lot of formatting. You create AutoText entries by adding selected text to the AutoText gallery. To learn more, see Automatically insert text.
Редактирование документа в Word Online
Работа с документами Ворд в режиме онлайн проходит в следующем порядке:
- Пользователь открывает браузер, а затем входит непосредственно на сайт Word online, или получает доступ к сервису через электронную почту Outlook.com, или в веб-интерфейсе облачных хранилищ OneDrive, Яндекс.Диск, Облако Mail.Ru.
- Происходит создание и редактирование документа Word.
- Созданный документ автоматически сохраняется в облачном хранилище. Пользователь может скачать файл в формате «DOCX» на компьютер, или скачать на компьютер копию этого файла в форматах «PDF» или «ODT».
Сейчас я покажу, как это происходит, на примере сервиса Word Online:
- Перейдите на страницу Word Online.
- Введите данные от учетной записи Майкрософт. Если у вас нет учетной записи, создайте ее, это не займет много времени.
- В окне «Word Online» нажмите на «Новый документ».
- После этого, откроется страница текстового редактора, на которой можно создать, отредактировать, а затем сохранить документ Ворд.
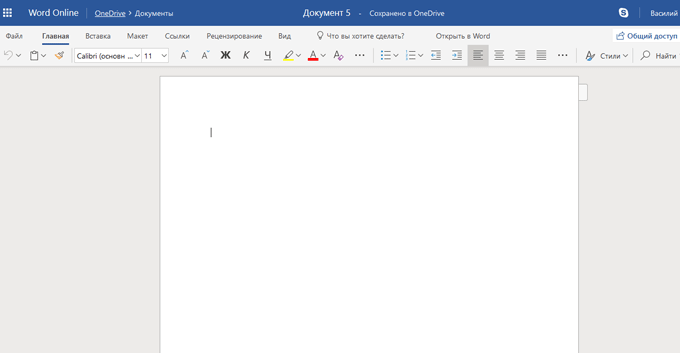
После завершения работы с документом Word, щелкните по меню «Файл».
В выпадающем меню выберите «Сохранить как».
Вам также может быть интересно:
- Как поставить пароль на документ Word
- Как посчитать количество символов в Word: все способы
В окне «Сохранить как» предложено несколько вариантов для сохранения документа:
- Сохранить как — сохранение копии в OneDrive, связанным с вашим аккаунтом.
- Переименовать — переименование файла.
- Скачать копию — скачивание копии документа на компьютер.
- Скачать в формате PDF — скачивание копии документа на компьютер в формате «PDF».
- Скачать в формате OTD — скачивание копии документа на компьютер в формате «ODT».
Обратите внимание, что здесь нет кнопки «Сохранить», так как документ Word сохраняется автоматически.
Выберите подходящий вариант для сохранения документа.
Яндекс – документы
Об этом сервисе я узнал, когда стал собирать информацию по теме данной статьи. Воспользоваться им может любой обладатель яндекс-почты в рамках использования яндекс-диска. После открытия яндекс-диска, вы увидите сообщение, смотрите ниже.
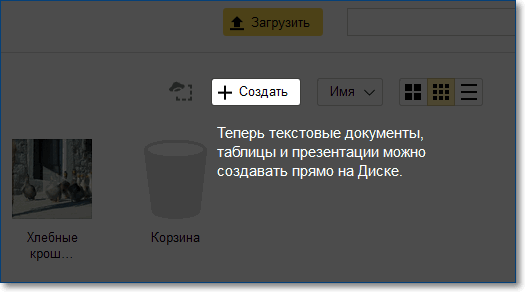
Интерфейс создания документов на яндекс-диске
Теперь можно нажать кнопку Создать и выбрать тип документа.
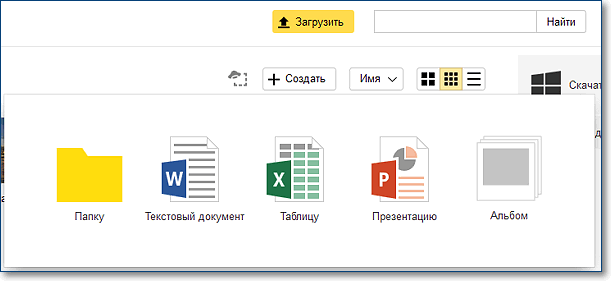
Выбор типа создаваемого документа на яндекс диске
Сервис по работе с документами Ворд предоставлен компанией Microcoft (майкрософт) – тоже востребованный. Им пользуются очень многие, так как он интуитивно прост и легок в освоении. Здесь можно создавать электронные таблицы и презентации онлайн. Но наша цель — текстовый документ, его и выбираем.
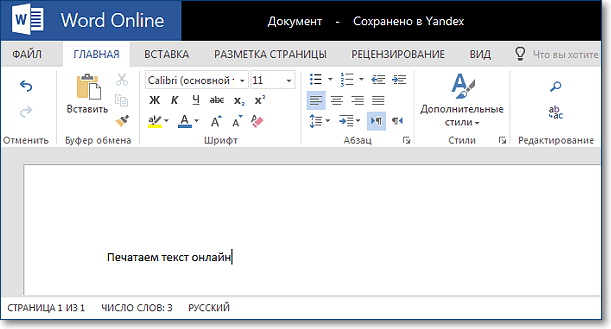
Интерфейс Word Online
По сути, это редактор WordPad, но с возможностью добавлять простые таблицы. Единственное, что для работы с ним вам потребуется Яндекс Диск и Интернет. Возможности, конечно же, ограничены, но для создания простых документов этого вполне достаточно. Набираем текст, форматируем его и сохраняем к себе на компьютер. Копия вашего документа автоматически сохраняется на яндекс-диске и будет всегда вам доступна.
Между прочим, работа с Яндекс Диском даст вам больше пространства для маневров, так сказать. Я имею в виду, что вы можете загружать на него не только документы и редактировать их в будущем, но и картинки, аудио- и видеофайлы. Также предусмотрена возможность делиться любым файлом со своими друзьями.
Функционал Word онлайн
Конечно же, разработчики не стали создавать совершенно новый продукт, поскольку программа Word итак имеет весьма хорошие возможности с удобной навигацией, поэтому интерактивный аналог имеет сходный интерфейс с программой, и нисколько не уступает по возможностям.
Если нажать на иконку вверху слева, то можно видеть состав пакета. Тут есть и word и excel.
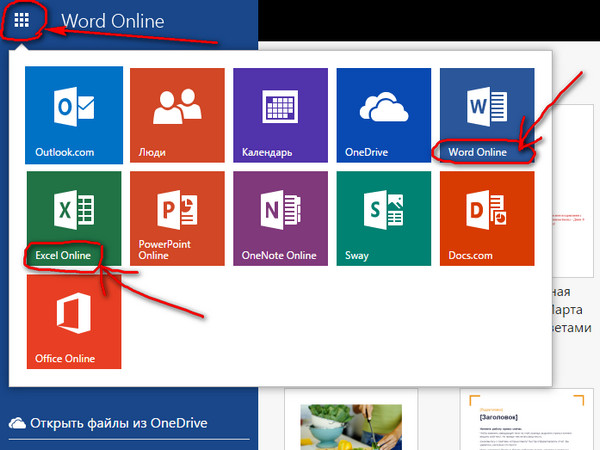
Работать с этим сервисом достаточно комфортно, не нужно изучать новые функции и запоминать расположение инструментов, все находится на тех же местах, как в программе. 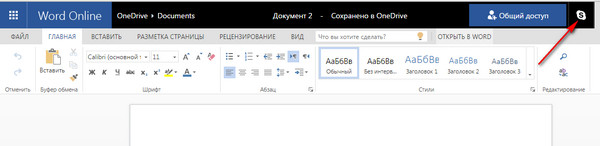
Тут даже Skype интегрировали. Нажав на кнопку можно и документ делать и консультироваться по скайпу!
Таким образом, вы можете с первых минут уже выполнить нужные операции, например, открыть документ, редактировать его и сохранить, или же создать новый и загрузить на свой ПК. Отличается работа только в открытии и сохранении файлов, что осуществляется при помощи файлового проводника, в котором нужно указать путь сохраняемого файла или выбрать расположение загружаемого.
Поддержка форматов
Работать интерактивный офис Word способен с такими же форматами, которые понимает программа Microsoft Word. Таким образом, онлайн аналог Microsoft Word, нисколько не уступает по возможностям и поддержки форматов, с аналогичными программами. Вы можете, как создать документ с расширением Doc или отредактировать уже имеющийся и сохранить его. Все это доступно в любой момент прямо из вашего браузера.
Отличия
Проекты Microsoft никогда не сдают позиции, и онлайн Word тоже заслуженно можно назвать успешным. и очень широкий функционал. На данный момент нет в Интернете подобных проектов, которые бы предложили на бесплатной основе такие возможности. Поэтому выделим к основным отличиям свободное использование и наличие хорошего функционала.
Если вам нужен текстовый редактор, поддерживающий большинство современных форматов – то онлайн Word офис от компании Microsoft – это идеальное решение ваших проблем. Не нужно устанавливать программу, достаточно посетить ресурс и вы получите бесплатный полнофункциональный инструмент для выполнения офисной работы.
Запись имеет метки: Полезное
Что это такое?
Ворд представляет собой текстовый файл, который создан в утилите Word Майкрософт. В настоящее время данный продукт считается самым популярным, многие юзеры платят за установку официальной версии от производителя. Созданный в этой программе файл, является полной имитацией обычного документа, напечатанного на бумажном листке, так что работать с ним просто. Здесь можно писать тексты, редактировать, делать таблички и вставлять графические изображения.
Интернет сегодня есть почти в любой точке мира, поэтому острая необходимость в установке офисных приложений на компьютер отпала. К тому же с онлайн сервисами не придется думать об обновлении ПО, об отсутствии подходящего шрифта, создании бэкап версии в случае зависания устройства. Удаленные приложения легко справляются со своими задачами.
Word Online
Пожалуй, самая популярная программа из интересующего нас сегмента — Word Online. Продукт создан корпорацией Microsoft и подразумевает проведение манипуляций онлайн — независимо от того, с какого электронного устройства осуществлен выход в Сеть.
У разработки два неоспоримых плюса – получить доступ к сервису можно из любой точки мира, также все операции на ресурсе не нужно оплачивать. Официальное название продукта – Office Online, программа включает в себя не только стандартные возможности Ворда, но и базовый Excel с PowerPoint (открыть RAR онлайн в этом случае не получится, как и открыть DWG). Конечно же, инструменты разработки довольно скудны в сравнении с полноценным программным обеспечением, однако сервис позволяет совершать самые необходимые действия, чего чаще всего достаточно в срочных ситуациях.
Итак, представляем вашему вниманию пошаговую инструкцию для пользования онлайн-сервисом:
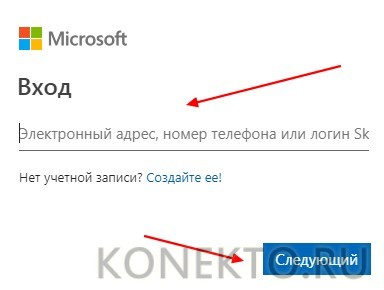
Затем пароль.
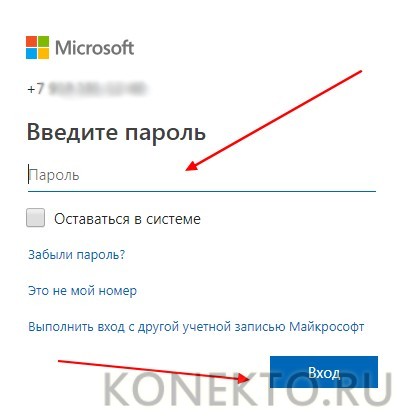
После авторизации вы увидите перед собой доступные инструменты. Нажмите «Отправить документ».
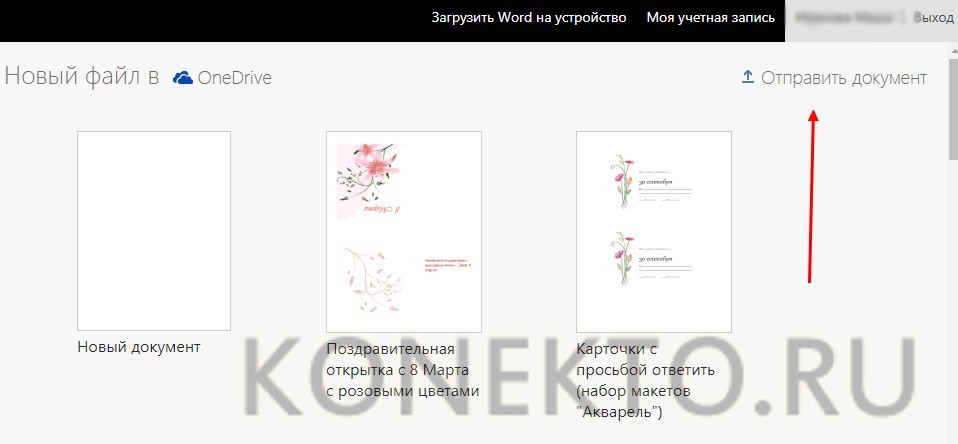
Выберите интересующий вас файл на компьютере и загрузите его в программу.
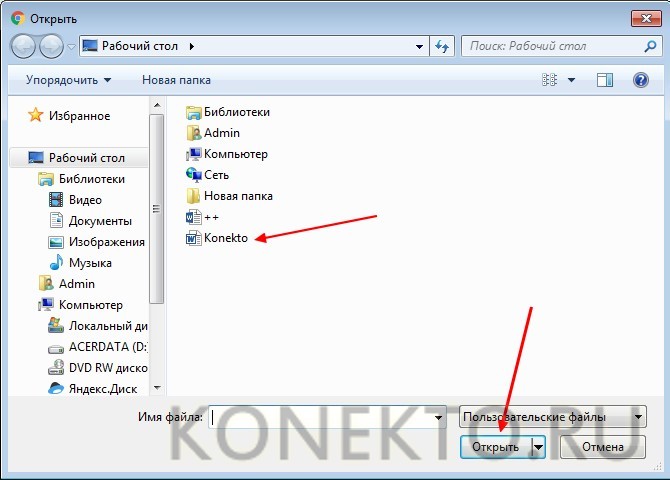
В итоге вы откроете doc онлайн. Его можно редактировать, а затем сохранить, нажав на «Файл».
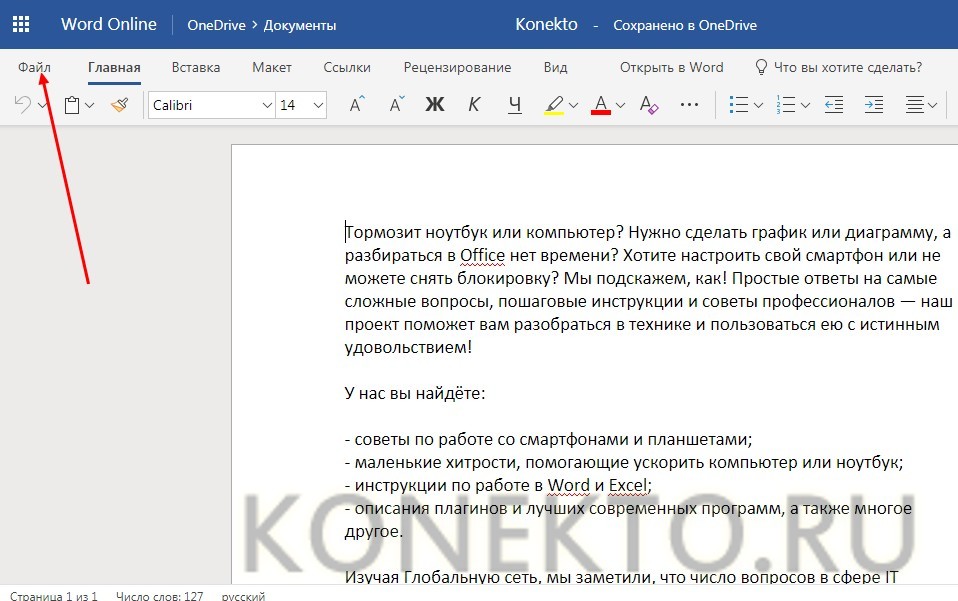
После чего кликнув «Сохранить как…» и выбрав интересующий формат.
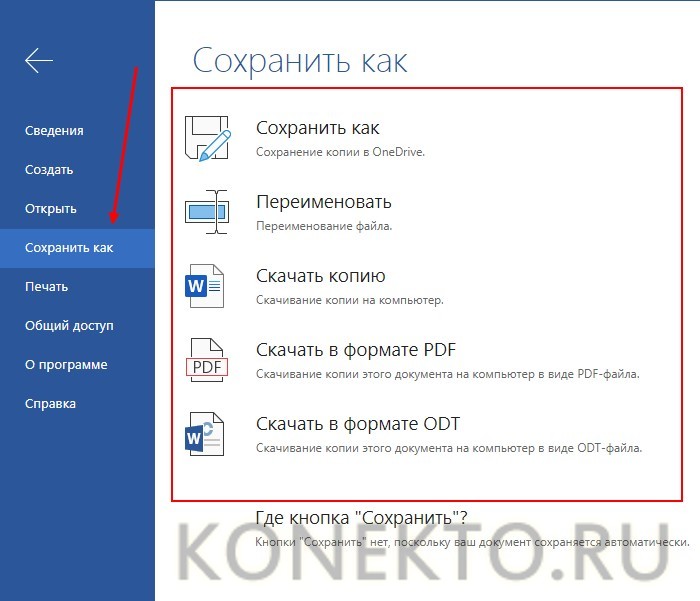
Готово. В дальнейшем вы сможете заходить в учетную запись с разных устройств – доступ к сохраненным файлам открывается, как только человек подтверждает свои идентификационные данные.
Открыть документ редактора Ворд онлайн с помощью Google Docs
По мнению многих пользователей, этот бесплатный продукт является лучшим. В нем можно создавать и редактировать объекты Word, к тому же он работает с форматами .doc и .docx. У него простой интерфейс, так что даже пользователь с минимальным запасом знаний быстро разберется. Функционал широкий, в редакторе масса инструментов для форматирования текста, исправления ошибок в режиме реального времени, вставки изображений, конвертирования и экспорта документов в другие расширения.
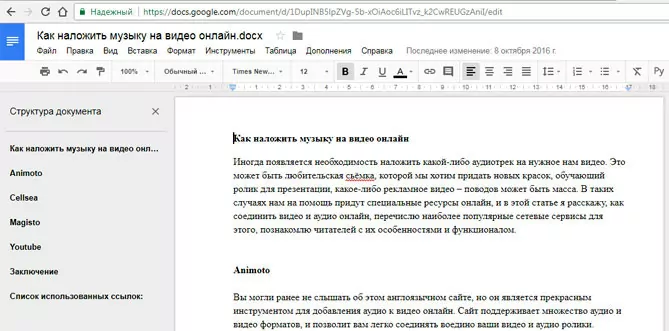
Принцип работы с Гугл Docs будет такой:
- заходите на сайт;
- среди имеющихся форматов, которые расположены в верхнем меню, выбираете интересующий вас;
- левым кликом мышки активируете вкладку «Открыть Google Документы/Таблицы/Презентации/Формы» (то, что выберете);
- в новом окошке с перечнем доступных для просмотра, изменения файлов, можно открыть любой левым кликом мыши;
- для создания нового Ворд объекта, следует нажать на значок «+» в нижнем углу с правой стороны;
- будет открыто меню с инструментами редактирования, такими же, как в локальном выпуске продукта;
- объекты сохраняются автоматически, для скачивания следует нажать «Файл/Скачать как» и найти в списке нужный формат.
Возможности ресурса
На сайте Гугл Документы есть не только стандартные возможности, здесь имеются различные интересные и полезные дополнительные опции. Например, «Совместный доступ» – с его помощью легко отредактировать Word online одновременно с другими юзерами, сделать индивидуальную ссылочку или открыть доступ.
- Совместное пользование активируется нажатием на вкладки «Файл/Совместный доступ», после вводится наименование вашего текстового проекта и во втором окошке указываются email юзеров, которые будут участвовать в работе с документом;
- Для получения ссылки на публикацию, следует открыть разделы «Файл/Опубликовать» и в открывшемся окне найти «Опубликовать», в автоматическом режиме будет составлена ссылка. Ее можно копировать, брать для размещения на других сайтах;
- Для настройки параметров доступа открываете соответствующий блок, который находится в углу сверху, с правой стороны, в новом окне тапаете по вкладке «Расширенные» и в «Уровнях доступа» кликаете «Изменить», а после этого выбираете уровень защиты.
Полезный контент:
- Текстовый редактор онлайн: лучшие сервисы
- Программа для изменения видео формата
- Найти Андроид устройство через Google и что для этого нужно?
- Формат heic, чем открыть, что это такое?
Как сохранять готовые документы?
Онлайн-редактор тесно связан с облачным хранилищем Google Диск. Именно в нём сохраняются все создаваемые пользователем файлы. Их первичное сохранение осуществляется сразу же после создания очередного документа. Каждому новому документу следует дать какое-то осмысленное название – оно редактируется в верхнем левом углу нажатием на строку Новый документ. Введите новое имя, и файл получит новое название – в дальнейшем название будет видно в облачном хранилище.
Каждый раз, когда пользователь делает паузу в написании или начинает редактировать документа, онлайн-редактор автоматически сохраняет все внесённые изменения. Благодаря этому можно не потерять важные данные в связи с отключением электроэнергии или поломкой интернет-канала. Процесс сохранения начинается с момента написания очередной буквы – чтобы сохранить результаты, необходимо не трогать клавиатуру в течение 1-2 секунд.
При необходимости, можно пересохранить один и тот же файл под новым именем:
- Перейдите в меню Файл – Создать копию.
- Впишите имя нового файла. При необходимости, выберите файлы и поставьте галочки копирования настроек доступа, комментариев и советов.
- Нажмите Ок для сохранения копии редактируемого файла.
После этого в Google Disc будут сохранены сразу два файла – исходный и копия с другим именем.
Также в онлайн-редакторе предусмотрена возможность сохранения редактируемых файлов на компьютер. Доступные форматы – PDF, DOCX, RTF, TXT, HTML и ZIP, EPUB, ODT. Для сохранения документа в одном из данных форматов пройдите в меню Файл – Скачать и выберите требуемый формат.
Улучшения административного интерфейса платформы
Административный интерфейс серверных компонентов платформы «Мой офис» в релизе 2021.01 подвергся значительной переработке. С его помощью можно управлять системными функциями, а также настраивать политики для групп ресурсов и рассылок. Благодаря ему упрощается администрирование почтовой системы, ускоряется внедрение программных продуктов на рабочих местах пользователей, отмечают в НОТ.
Инвестиции в столичный финтех резко выросли после многолетнего спада
Инновации и стартапы

Начиная с релиза 2021.01, администратор может управлять квотой на объем почты и изменять сведения о тенанте – выделенном наборе ресурсов сервера частного облака для обособленной группы пользователей (например, отдельного филиала компании). Также появилась возможность интеграции сразу с несколькими корпоративными директориями (Active Dicrectory) в рамках одного тенанта. Как пояснили CNews в НОТ, это упрощает обмен файлами и папками между пользователями внутри одной организации, филиалы которой используют разные каталоги Active Directory.
Функция Online Viewers позволяет просматривать файлы Excel, PowerPoint и Word, хранящиеся на веб-серверах или в общих папках организации, с помощью веб-браузера. При этом для просмотра файлов Office пользователям не нужно открывать отдельное приложение. Кроме того, для работы с Online Viewers не требуется установка Office на компьютеры пользователей. Кроме того, Online Viewers автоматически создает код, необходимый для связывания или встраивания URL-адреса на веб-странице. Кроме того, вы можете использовать эту функцию как в интрасети, так и в Интернете.Online Viewers enable users to use a web browser to view Excel, PowerPoint and Word files that are stored on web servers or shared folders in an organization. Users can conveniently view Office files in a web browser without having to open a separate application. In addition, Online Viewers do not require Office to be installed on users’ computers. Online Viewers also generate the code that is required to link or embed the URL inside a webpage. You can use Online Viewers within your Intranet, or on the Internet.
Office Online Server предоставляет страницу с адресом http:// OfficeWebAppsServername/op/generate.aspx, с помощью которой можно формировать ссылки на опубликованные документы по их UNC-пути или URL-адресу. Когда пользователь щелкает сформированный URL-адрес, функция Online Viewers извлекает файл из указанного расположения в Office Online Server и отображает его с помощью Office Online. Пользователи могут просматривать файлы Word, Excel и PowerPoint непосредственно в браузере, не используя функции Office. При этом сохраняется форматирование и макет документов в Word, поддерживаются функции сортировки и фильтрации данных в Excel, а также анимации в презентациях PowerPoint. Однако помните, что с помощью Online Viewers вы можете только просматривать файлы, но не редактировать их. Кроме того, Online Viewers не поддерживает открытие файлов, для которых требуется проверка подлинности.Office Online Server provides a page at the address http:// OfficeWebAppsServername/op/generate.aspx that you can use to generate links to publicly available documents that have UNC or URL addresses. When a user selects a generated URL, Online Viewers enable Office Online Server to get the file from its location and then render it by using Office Online. The user can view the Word, Excel, or PowerPoint file in a browser with Office features intact. Formatting and layout in Word documents are preserved, data in Excel workbooks can be filtered and sorted, and animations play in PowerPoint presentations. However, be aware that Online Viewers allow users to view but not edit files, and Online Viewers can’t open any files that require authentication.
Подробнее о функции Online Viewers см. в статье, посвященной .You can find more about Online Viewers in .
Примечание
На сайте Office.com корпорации Майкрософт размещается интернет-версия функции создания URL-адресов.Microsoft hosts an Internet-only facing version of Create URL on Office.com.
Топ-5 онлайн-редакторов Word
Ниже представлены 5 лучших онлайн-редакторов Word, которые можно использовать для получения наилучшего результата. Рекомендуется выбрать из них один, наиболее соответствующий вашим потребностям.
1. Google Документы
Документы Google — это один из лучших способов редактирования документов Word в Интернете, поскольку данный инструмент прост в использовании, а также предоставляет достаточное количество места для хранения ваших файлов.
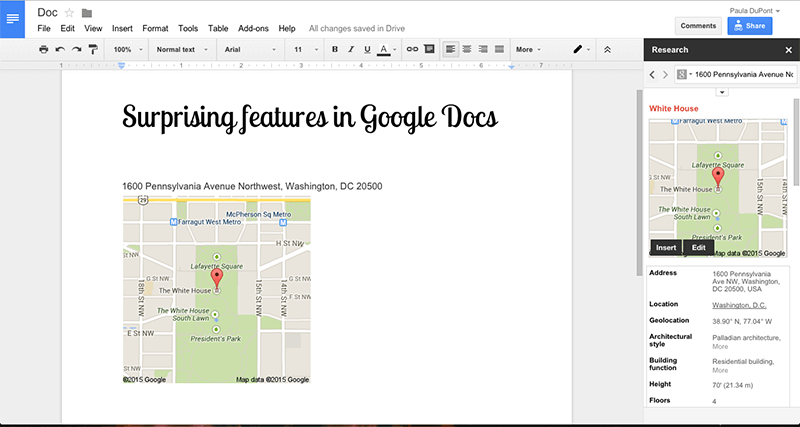
Преимущества:
- Удобный и продуманный пользовательский интерфейс.
- Поддержка загрузки нескольких документов одновременно.
Недостатки:
- Некоторым пользователям будет нелегко разобраться в технической стороне вопроса.
- Документы Google работают медленно по сравнению с другими инструментами.
Как использовать Документы Google:
1. Редактировать документы Word непосредственно на странице Google Документов не представляется возможным. Вы можете сделать это с помощью Google Диска, который всегда синхронизируется с Google Документами. Так что для начала откройте свой Google Диск.
2. Щелкните правой кнопкой мыши по файлу Word и откройте его с помощью Google Документы.
3. Внесите необходимые изменения — все они будут автоматически сохранены на Google Диске. Скачайте измененный файл.
2. Microsoft Word Online
Еще один редактор, который отлично справляется с редактированием текстовых документов в Интернете. Этот онлайн-редактор, созданный Microsoft, используют миллионы людей со всего мира.
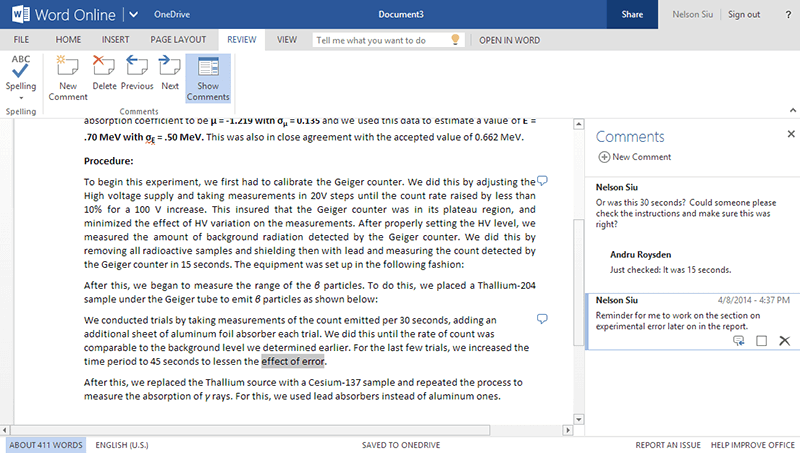
Преимущества:
- Простой в использовании и быстрый инструмент.
- Быстрый и надежный, встроен в One Drive.
Недостатки:
- Не так много функций, как хотелось бы.
- Программа иногда зависает, что может привести к повреждению ваших файлов.
Как использовать Microsoft Word Online:
2. Нажмите на документ, добавленный в вашу учетную запись и начните редактировать файл word онлайн.
3. Все изменения будут сохранены в One Drive.
3. Zoho Writer
Это еще одна программа, с помощью которой можно с легкостью редактировать документы Word в Интернете, при этом эта программа не требует специальных технических навыков для работы. Программа имеет отличную репутацию и может с легкостью обрабатывать несколько файлов одновременно.
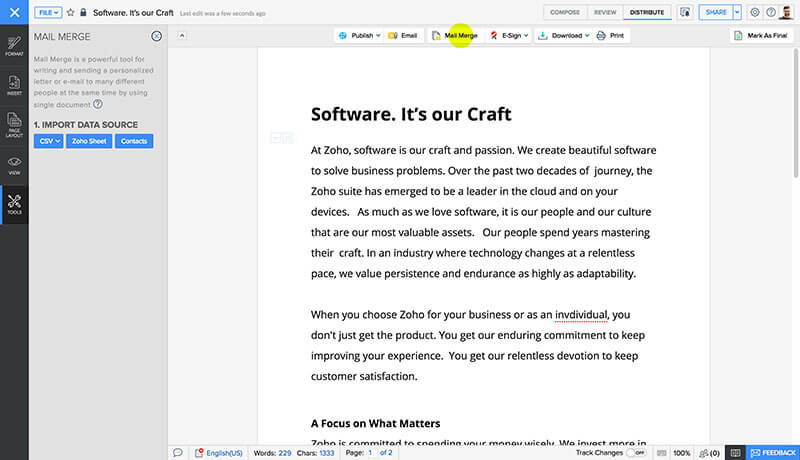
Преимущества:
- Упрощение совместной работы с документами Word.
- Наличие в программе надстройки для браузеров.
Недостатки:
- Не так популярен, как другие онлайн-редакторы Word.
- Сайт программы бывает недоступен.
Как использовать Zoho Writer:
2. При редактировании текстового документа онлайн вы можете нажать CTRL + S, чтобы сохранить любые внесенные изменения и завершить процесс.
4. ONLYOFFICE Personal
Главное преимущество данного приложения — простота в использовании, которая делает его одним из лучших онлайн-редакторов Word в истории. Это продуманная программа с множеством функций, рекомендованная для использования в качестве одного из основных текстовых редакторов.
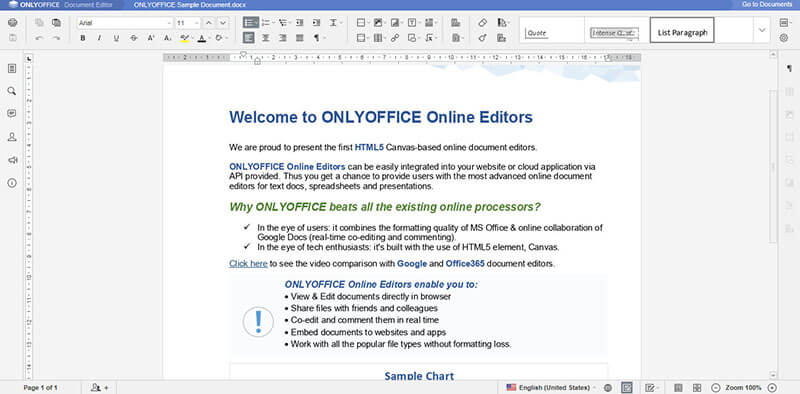
Преимущества:
- Интуитивно понятный и продуманный дизайн.
- Высокая скорость и эффективность.
Недостатки:
- Меньший уровень надежности по сравнению с другими программами.
- Обработка отдельных частей файла может занять некоторое время.
Как использовать ONLYOFFICE Personal:
2. Откройте файл, который вам нужно отредактировать, или загрузите новые файлы в случае необходимости.
3. Вы можете загрузить файл и завершить процесс, нажмите «Файл» > «Загрузить как».
5. Live Writer
Эта программа, созданная Microsoft, обладает всеми необходимыми функциями для упрощения вашей работы. Интуитивно понятная программа, которую при необходимости можно загрузить.
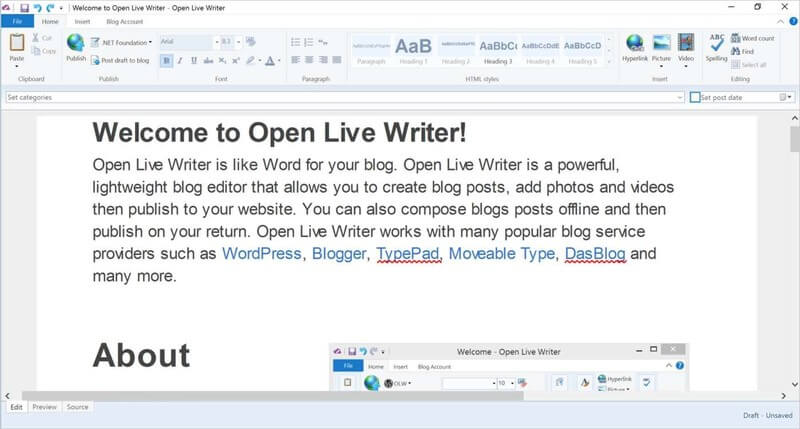
Преимущества:
- Более быстрая работа программы по сравнению с другими редакторами.
- Высокая надежность и многозадачность.
Недостатки:
- Несовместимость со многими разработками.
- Довольно длительная загрузка.
Как использовать Live Writer:
1. Добавьте учетную запись блога в ходе настройки Live Writer.
2. Начните работать с текстом, как в обычном файле word.
3. Сохраните файл на своем компьютере после завершения редактирования.
Новая функциональность АМР
В релизе 2021.01 функциональность автономного модуля редактирования (АМР) была расширена за счет нескольких новых инструментов. Пользователи могут копировать изображения в буфер обмена и вставлять их в другие приложения. Добавлена возможность экспорта текстовых и табличных документов в форматы pdf и функция печати непосредственно из интерфейса АМР.
В новой версии АМР появилась возможность настройки параметров печати табличного документа. Пользователи могут изменять размер и ориентацию страницы, масштаб и область печати, ширину полей, а также отключить печать пустых страниц. Печать документов осуществляется с помощью средств браузера.
Начиная с версии 2021.01, стала возможна работа с документами в режиме рецензирования. В зависимости от настройки информационной системы, в которую интегрирован АМР, открытие файла может происходить в режиме постоянного рецензирования без возможности его отключения. Например, система, в которую встроен АМР, управляет режимом работы с документом и выдает права принимать или отклонять исправления отдельным пользователям системы. Все правки и комментарии, которые будут оставлены в документе в режиме рецензирования, сохранятся в документе. Функция рецензирования упрощает согласование текстов, например, внутри системы электронного документооборота организации.
АМР входит в состав комплекта средств для разработчиков и создан специально для веб-сервисов. Инструмент предназначен для интеграции редакторов «Мой офис» в приложения сторонних разработчиков.
АМР не требует отдельного сервера, содержит полный набор средств редактирования и форматирования и предполагает работу в монопольном режиме. Редактор в АМР обрабатывает только те файлы, которые передает ему информационная система – приложение или сервис, куда интегрирован сам модуль АМР, рассказали CNews в НОТ.