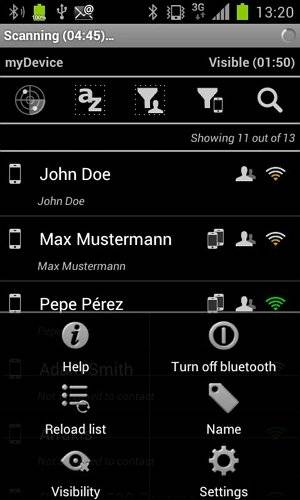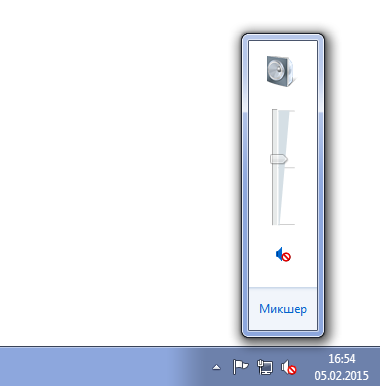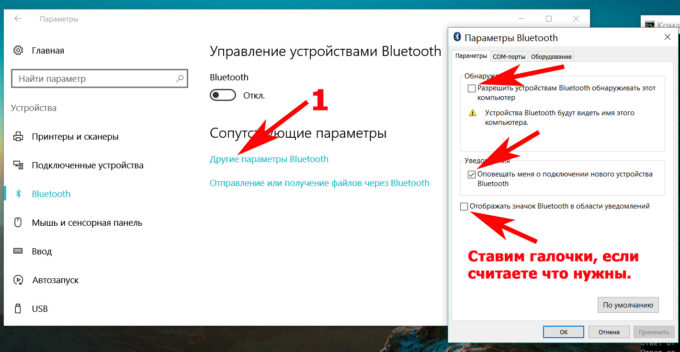Почему плохое качество звука через наушники bluetooth в windows 10, что делать?
Содержание:
- Причины возникновения проблем и пути их решения
- Что делать со смартфоном, если пропадает звук в Блютуз наушниках?
- Распространенные проблемы с подключением
- Почему в Bluetooth-наушниках прерывается звук?
- Устранение проблем с заиканием звука Bluetooth в Windows 10
- Методы настройки наушников
- Почему происходят прерывания
- Программы для работы с блютуз-гарнитурой
- Как решить проблему, если отстаёт вещание в блютуз наушниках
- Как решить проблему заикания звука в bluetooth наушниках?
- Как правильно подключить блютуз-наушники
- Как устранить конфликт оборудования
- Устранение прерываний звука в Bluetooth наушниках
- Заключение
Причины возникновения проблем и пути их решения
Низкое качество звука.На него влияют несколько факторов. В первую очередь конструкция наушников. Нельзя ожидать студийного звучания от «капель» за 300 руб.
Следующий фактор версия Bluetooth. Чем свежее версия, тем новее технологии в ней заложены. К примеру, в гарнитуре обеспечивает звучание уровня CD, кодек AptX HD. Но, чтобы насладиться им придется подбирать соответствующий смартфон.
И конечно, влияет музыка, которую вы слушаете. Чем выше скорость передачи MP3-файла и меньше файл сжат, тем лучше. В общем, хотите хороший звук – не экономьте.
Но если к среднему звучанию со временем можно привыкнуть, то прерывание композиции сильно нервирует. После нескольких пауз хочется достать старые, проверенные временем проводные уши.
Что делать со смартфоном, если пропадает звук в Блютуз наушниках?
Если пропадает звук в Блютуз наушниках либо немного отстает при подключении к телефону, стоит проверить правильность и целесообразность всех настроек:
1. Режим «Видимый для всех» на телефоне иногда снижает нагрузку на процессор. 2. В настройках Android версии 6.0 есть пункт «Передача по BT» в разделе «Разрешения приложений». В нём надо снять все галочки за исключением «Громкость» и нажать на «Изменение настроек» – «Не отключать».
3. Поднесите устройства в процессе воспроизведения друг к другу вплотную и поставьте на паузу. Может понадобиться несколько секунд для полноценной синхронизации.
4. Существуют специальные программы для ускорения работы мобильного телефона: Antutu CPU, SetCpu, Tegrak и многие другие. Возможно, смартфону просто не хватает мощности и это поможет.
5. Плохо заряженная аккумуляторная батарея — еще одна причина плохой связи. При низком уровне заряда большинство гаджетов автоматически снижают мощность процессора для экономии энергии, из-за чего может начать отставать воспроизведение.
Распространенные проблемы с подключением
Отвечая на вопрос: «Как подключить блютуз наушники к компьютеру Windows 10?», необходимо выделить возможные проблемы.
Гарнитура не определяется ОС
Важно убедиться, что колонка или наушники находятся на допустимом расстоянии и включены.
Оборудование подключено, но звука нет. Перейдя в настройки звука, устанавливается значение по умолчанию
Эта процедура расписана выше.
Отсутствует раздел блютуз в параметрах. Убедитесь, что компьютер оборудован Bluetooth адаптером и предварительно установлен драйвер. Узнать это можно в разделе «Диспетчер устройств» и при необходимости обновить драйвер.
Беспроводная гарнитура может потребовать установку дополнительного ПО, все зависит от производителя. Подключение блютуз гарнитуры к компьютеру осуществляется сравнительно несложно. Достаточно один раз ознакомиться с подробной инструкцией и наслаждаться любимыми треками на расстоянии от источника воспроизведения.
Почему в Bluetooth-наушниках прерывается звук?
Многие пользователи выбирают беспроводные наушники, которые подключаются к смартфону посредством Bluetooth. Это удобно и практично. Не нужно постоянно распутывать провода, да и пользоваться такими аксессуарами легче.
Однако часто эксплуатация наушников приносит дискомфорт, который выражается в прерывании звука. Почему так происходит и в чем причина неполадок? Разберемся в статье.
Современные Bluetooth-наушники привлекают доступной ценой и прекрасным функционалом. Кроме того, многие производители лишают корпус смартфона традиционного аудиоджека. Поэтому даже тем, кому не нравятся беспроводные гарнитуры, приходится поступаться принципами и подбирать аксессуар.
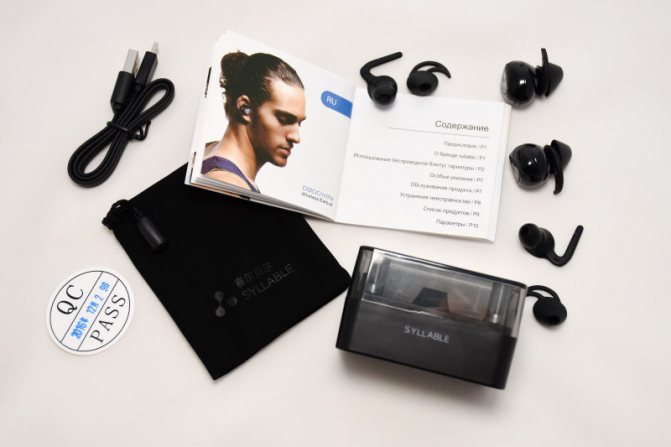
К сожалению, Bluetooth-наушники не могут похвастаться высоким качеством звука. Даже самые продвинутые модели все-таки звучат хуже обычных проводных наушников. Кроме того, пользователи жалуются на такие проблемы, как задержка звука или его прерывание. Эти две беды знакомы владельцам бюджетных и дорогостоящих устройств. Неужели решения нет?
Допустим, со средним звучанием смириться можно, но как быть с прерываниями сигнала? Подобная ситуация, повторяющаяся регулярно, способна вывести из себя даже самого спокойного человека.
Увы, но специалисты пока не смогли определить причины возникновения микропауз при прослушивании музыки в Bluetooth-наушниках. Многие связывают это с недостаточной мощностью канала для передачи данных. Иными словами, Bluetooth соединению попросту не хватает силы транслировать сигнал устойчиво. Для сравнения, Wi-Fi способен проникать даже сквозь стены и бетонные перекрытия, а вот Bluetooth-сигналу порой мешает даже подкладка кармана пальто.

Расположение смартфона в непосредственной близости к наушникам не решают проблему. Гарнитура продолжает выдавать звук с задержками или паузами. Возможно, чип наушников и Bluetooth-модуль плохо совместимы друг с другом. Но ведь сигнал стандартизирован, так как тогда производители допускают подобные погрешности?
Планируя покупку Bluetooth-гарнитуры для прослушивания музыки, обязательно изучите параметры модели. Сопоставьте характеристики с параметрами смартфона дабы убедиться, что устройства совместимы друг с другом. В идеале, версия используемого Bluetooth должна быть одинаковой.

Модели наушников, подключаемые к компьютеру, можно настраивать. В частности, попробовать изменить вывод звука с DirectSound на WaveOut. Подобное действие порой решает проблему.
Что касается качества звучания, то на него влияет два аспекта. Первый – версия Bluetooth-соединения. Модули нового поколения получают улучшенные возможности и увеличенный радиус работы, соответственно, качество звука становится лучше. Поэтому нет смысла покупать наушники с Bluetooth 2.0., если на смартфоне установлен модуль 4 поколения.
Второй аспект – качество самих файлов, которые воспроизводятся
Рекомендуется обращать внимание на битрейт композиций. Чем он выше, тем лучше будет звук
Оптимальный параметр от 320 Кбит/с и выше. Если же вы считаете себя настоящим меломаном, формат MP3 не для вас. Используйте файлы с меньшей степенью сжатия, например, FLAC. Вес музыки будет больше, но и качество звучания улучшится.
И последнее – качество звука и возможность возникновения проблем зависит еще и от самих наушников. Глупо ожидать отличного звука от простых моделей стоимостью 1500 рублей. Для качественного звука потребуется аксессуар получше, и стоить он будет больше. Но зато вы сможете наслаждаться отличным звучанием любимых композиций, а шансы возникновения микропауз или задержки звука станут минимальными.

Устранение проблем с заиканием звука Bluetooth в Windows 10
Есть четыре основных шага для устранения проблем с заиканием звука Bluetooth в Windows 10, три из которых связаны с использованием встроенных настроек и инструментов Windows, а последний метод предполагает использование стороннего инструмента.
Давайте сначала попробуем со встроенными опциями Windows.
Используйте средство устранения неполадок Bluetooth
Microsoft верит в самодиагностику и самовосстановление, это реализуется в форме нескольких средств устранения неполадок, которые сканируют ваш компьютер, выявляют ошибки и исправляют их.
Одно из таких средств устранения неполадок предназначено для выявления и устранения проблем с Bluetooth, и его можно запустить, выполнив следующие действия:
- Нажмите клавиши Win + I, чтобы открыть окно настроек.
- Среди различных вариантов выберите «Обновление и безопасность».
- Откроется новое окно, в котором вы должны нажать на параметр «Устранение неполадок» на левой панели.
- С правой стороны нажмите ссылку Дополнительные средства устранения неполадок и найдите Bluetooth в разделе «Поиск и устранение других проблем».
- Затем нажмите «Запустить средство устранения неполадок» и следуйте инструкциям на экране.
- Наконец, перезагрузите компьютер и проверьте, решена ли проблема.
Отключите улучшение звука
Следующим шагом, который необходимо выполнить, если средство устранения неполадок Bluetooth не может решить проблему, – отключить параметр «Улучшения звука» в Windows 10. Эти улучшения предназначены для улучшения качества звука, но иногда возникают проблемы совместимости с определенными типами гарнитур.
Чтобы отключить их, выполните следующие действия:
- Нажмите Win + R на клавиатуре, чтобы открыть окно «Выполнить».
- В текстовом поле введите и нажмите Enter.
- Откроется новое окно, отображающее настройки, связанные со звуком.
- На первой вкладке, обозначенной как Воспроизведение, вы найдете список динамиков и устройств. Устройство, отмеченное зеленой галочкой в кружке, является вашим текущим устройством по умолчанию.
- Щелкните правой кнопкой мыши текущее устройство по умолчанию и в контекстном меню выберите «Свойства».
- Откроется новое окно, в котором вы должны щелкнуть вкладку Дополнительно и снять флажок «Включить дополнительные средства звука».
- Нажмите Применить, а затем кнопку ОК и выйдите из всех остальных открытых окон.
- Перезагрузите компьютер и проверьте, возникают ли проблемы с зависанием звука Bluetooth в Windows 10.
Измените аудиоформат
Если проблема не решена, есть ещё один параметр, который вы можете изменить для её решения, а именно изменение аудиоформатов на вашем ПК.
Вот шаги для этого:
- Откройте окно «Выполнить» на своём компьютере, нажав Win + R на клавиатуре.
- Введите и нажмите Enter.
- Откроется новое окно, в котором будут отображаться все динамики, подключенные к вашему компьютеру.
- Щелкните правой кнопкой мыши динамик с зеленой галочкой и кружком и выберите «Свойства» в контекстном меню.
- Откроется новое окно, в котором вам нужно щелкнуть вкладку «Дополнительно».
- Под заголовком «Формат по умолчанию» щелкните раскрывающийся список и выберите 16 бит, 48000 Гц, а затем нажмите Применить и ОК.
- Теперь проверьте, решена ли ваша проблема, или следуйте инструкциям выше, выберите другой формат и проверьте ещё раз.
Обновите аудиодрайверы
Последний способ решить проблему заикания звука Bluetooth в Windows 10 – это использовать стороннее программное обеспечение для обновления драйверов в Windows 10. Такое приложение предназначено для сканирования всех драйверов в вашей системе и замены всех устаревших, отсутствующих и поврежденных драйверов на обновленные и наиболее совместимые, доступные в Интернете.
С обновленными драйверами вы обнаружите заметные изменения в своей системе с точки зрения повышения производительности.
Методы настройки наушников
Существует два способа персонализации наушников.
Обновление драйверов
Это основной путь. 90% всех проблем с воспроизводимостью звука связаны с проблемным пакетом драйверов.
- Нажмите Win + R и введите команду devmgmt.msc в соответствующее поле. Подтвердите действие клавишей Enter.
Конфигурация менеджера Realtek
Если обновления драйверов не помогли, перейдите ко второму методу.
- Откройте панель управления и выберите Realtek HD Manager (это может быть Dolby Digital или Sound Booster).
После всех вышеуказанных рекомендаций звук может не отображаться по двум причинам:
- Нет кодеков для воспроизведения высококачественных музыкальных файлов. Вы можете скачать их.
- Физическое повреждение разъемов или звуковой карты. В этом случае обратитесь в сервисный центр.
Вот и все. Теперь вы знаете, как настроить наушники в Windows 10 и диагностировать причину проблемы.
Надежная гарнитура на компьютере под управлением Windows 10 — это инструмент, который позволяет вам погрузиться в игры или провести более приятный разговор. Наушники особенно популярны среди игроков, которые наслаждаются атмосферой, созданной разработчиками игр, и им также нравится разговаривать со своими одноклассниками о голосовой связи. К счастью, Microsoft всегда делала очень доступное подключение для наушников.
Почему происходят прерывания

Не рекомендуется использовать устройство:
- Вблизи точки Wi-Fi, компьютера, СВЧ-печи, холодильника. Все эти устройства могут вносить помехи в передачу звуковых волн. Так же рекомендуется отключить все посторонние Bluetooth устройства. Они влияют на качество принимаемого сигнала.
- Слушать музыку на устройстве, которое лежит в кармане рубашки, брюк или сумке. В этом случае сигналу мешает ваше тело, которое является препятствием. Рекомендуется держать устройство чем можно ближе к наушникам.
- Разделять источник звука (смартфон) и наушники стеной или закрытой дверью. По мере увеличения расстояния между ними ухудшается качество, появляются паузы.
- Помещенное в чехол из плотного материала, содержащего металлические детали, фурнитуру. Это тоже может нарушить прием, вызвать прерывания. Не пользуйтесь такими плотными чехлами.
- Пользоваться трансляцией, получаемой из интернета. В этом случае звук, передаваемый в наушники, зависит от качества интернет-соединения. Качество может еще снизиться при увеличении звука. Рекомендуется сначала скачать музыку, потом слушать. Выставить оптимальный для себя звук.
- Воспроизводить большие файлы, файлы с высоким качеством. Передача таких композиций может влиять на соединение, а значит на качестве их воспроизведения. Рекомендуется изменить качество звука, выбрать, к примеру, не 320кбит/с, а не более 128кбит/с.
- Работать одновременно с несколькими устройствами, которые используют Bluetooth. Они создают друг другу помехи, увеличивают нагрузку. Отключите не используемые устройства.
Помимо этих способов, решение проблемы прерывания звука можно решить с помощью перезагрузки устройства или соединения. Прежде чем сделать это проследите, чтобы уровень заряда батареи был достаточным.
Программы для работы с блютуз-гарнитурой
Тем, кто является владельцами смартфонов, работающих на «Андроиде», предлагаются отличные утилиты. Они помогают настроить соединение, голосовой поиск, отрегулировать звук, а также имеют много других опций.
Например, если телефон не видит блютуз-гарнитуру, программа BTCall Demo 2.8.2 включит синхронизацию автоматически. Также данная утилита может:
- самостоятельно активировать/деактивировать соединение во время входящего или исходящего вызова;
- выбирать, какие звонки переадресовывать на гарнитуру;
- функционировать или отключаться в определенное время, выбранное пользователем.
Еще одна программа для настройки беспроводной гарнитуры — SmartKey. Она имеет широкий спектр возможностей. А если пользователь сталкивается с тем, что постоянно теряется Bluetooth-соединение, то можно установить утилиту Missed Call 0.8.9. Она не только будет сообщать об отключении связи, но и о пропущенных вызовах.

Как решить проблему, если отстаёт вещание в блютуз наушниках
Решить такую проблему отставания (на полсекунды, 2 секунды) можно, причём очень просто:
- Охладить процессор смартфона.
- В ноутбуке можно отключить передатчик блютуза для экономии электроэнергии, можно удалить драйвер блютуз передатчика и его перезагрузить.
- Назначить вывод звука по умолчанию.
- В настройках (свойствах) изменить качество CD на DVD либо наоборот. Тут же можно переместить галочки монопольного звука. Перезагрузить компьютер.
- Зайти в устройства и принтеры на компьютере, найти устройство — гарнитуру, найти «беспроводную телефонную связь» снять галочку и перегрузить компьютер.
Если никакие советы не помогли, а проблема так и осталась не разрешённой, то, увы, нужно менять либо наушники, либо телефон. Вывод один, при покупке беспроводных наушников, экономией ничего не сэкономить.
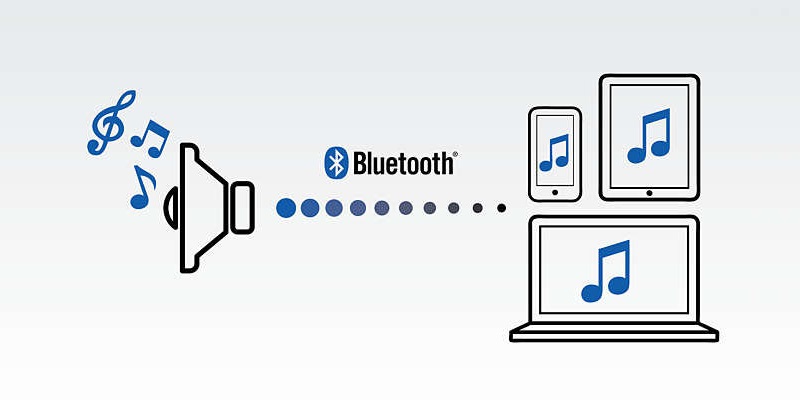
Как решить проблему заикания звука в bluetooth наушниках?
1.Если у вас ПК и USB модуль блутуз вставлен в задний порт компьютера. То перенесите USB-Bluetooth на переднею сторону ПК. А лучше купите USB хаб на проводе, поднимите его повыше и воткните в него модуль USB-BlueTooth. Если блутуз адаптер старый, то лучше его поменять на более новый и современный.
Обновление драйвера Блутуз в Диспетчере задач Windows.
2.Если у вас ПК, поменяйте драйвера в Диспетчере Устройств на «Звуковые и Игровые Устройства» и в подразделе «BlueTooth». Здесь надо запустить поиск драйверов средствами Windows. Для это выберите пункт «Обновить».
Если это не помогло, то надо пробовать ставить разные версии драйверов и проверять, какая-то может заработать.
При синхронизации с ПК, у устаревших моделей наушников Bluetooth могут быть проблемы совместимости с драйверами Windows.
3.Находясь на улице, что бы исключить перерывов в воспроизведении музыки, кладите смартфон как можно ближе к наушникам. Перекладывайте смартфон из кармана в карман, и чем выше к наушникам, тем лучше. Или положите его в верхний, внутренний карман куртки. Не используйте наушники на морозе.
4.В настройках плеера или в настройках аудиоустройства на ПК понизьте качество воспроизведения аудиопотока, т.е. если слушаете музыку в 320кбит/с и более, попробуйте звук не более 128кбит/с. Аудио mp3 файлы должны быть записаны с низким битрейтом.
5. Сделайте режим БТ на передающем устройстве «Видимый для всех». В этом режиме система меньше нагружает процессор.
6.Поднести устройства поближе к друг другу на несколько секунд или поставьте воспроизведение звука в плеере или в youtube на паузу, это нужно для синхронизации устройств. Для полной синхронизации звука может потребоваться несколько секунд.
7.В Андроид 6.0 в настройках есть пункт: «Разрешения приложений», в нём «Передача по bluetooth». Здесь надо снять все галочки, кроме «Громкость». Здесь мы нажимаем: «Изменение Настроек» и выбираем пункт «Не отключать».
8.Ядро ОС Android можно разогнать через специальные программы типа: SetCpu, Tasker, Antutu CPU, Tegrak, OverClock и другие. Изменение параметров работы OS делается в разделе «Производительность». Изменить надо следующие значения: Governor в «perfomance», Scheduler в «cfq». Еще советуют такое решение: установка Kernel Adiutor c CPU Governor в положение ondemand (+ «Apply on boot» для удобства).
9.Снизить нагрузку на систему можно при помощи специального софта. Есть такая программа Droidwall, которая может контролировать доступ в интернет каждого приложения OS Андроид. Что бы снизить нагрузку на процессор, запретите не нужным в данный момент времени приложениям доступ в инет. Сделать это можно через меню программы.
10.Перепайка антенны в корпусе наушников или блутуз колонок. Если снять крышку корпуса, то на плате должна быть дорожка змеевидной формы. К этой дорожке умельцы припаивают кусочек медного провода сантиметра 4-5. После этого качество сигнала повышается и звук перестает заикаться.
: Мои Идеальные Беспроводные наушники Bluetooth.
: 5 Bluetooth наушников. Посылка из Китая.
11.Снизить нагрузку процессора на ПК можно так же, отключением микрофона на блутуз гарнитуре. Для этого надо зайти в Панель управления => Звук => Запись => Микрофон => Свойства => Прослушать => снять галочку с «Прослушать с данного устройства». И перезагрузить компьютер.
12.Помехи от других устройств сильно влияют на качество соединения. Если беспроводная колонка или саб стоит рядом с роутером, телевизором, компютером, микроволновкой и другими источниками радиопомех, то ее/его надо отодвинуть.
13.Плохо заряженная батарея — причина нехватки мощности процессора блутуз девайса.
14.Устаревшие модели блутуз гарнитур могут быть не совместимы с новыми смартфонами и наоборот. Это основная причина нестабильности работы и заикания музыки. Поэтому перед покупкой беспроводного девайса, надо всегда проверять, будут ли хорошо конектится эти два мобильных устройства.
Подробнее о протоколе BlueTooth можно почитать в статье на habrahabr.ru. Там анализируется процесс потери сигнала со скриншотами и графиками.
Анализ воздействия тела человека на мощность передачи аудио данных по протоколу BlueTooth.
Как правильно подключить блютуз-наушники
Существует универсальный алгоритм, который помогает подключить практически все виды беспроводных наушников к телефону на системе Андроид или же Эппл. Пользователю обязательно перед подключением необходимо проверить:
- Заряд наушников. Они должны быть заряжены полностью, то есть с зарядом в 100%. Это необходимо для того, чтобы в дальнейшем не было проблем с подключением. Если наушники не будут заряжены до конца, то пользователю не стоит думать о том, что проблема в телефоне. Проблема будет скрыта в наушниках;
- Расстояние. Нужно обеспечить такое расстояние, чтобы наушники имели стабильный сигнал вместе с телефоном. На телефоне должно отражаться то, что наушники находятся в сети, иначе не получится подключиться.
Этих двух пунктов достаточно, чтобы соблюсти нормальное подключение. Алгоритм подключения следующий:
- Необходимо проверить заряд и обеспечить нормальное расстояние между гарнитурой и устройством;
- После этого необходимо включить саму гарнитуру;
- Теперь заходим в настройки на телефоне и выбираем в меню блютуз, активируем его;
- Заходим в сами настройки и находим все те устройства, которые доступны;
- Теперь выбираем модель наушников, которые нужны;
- После создаем сопряжение, соглашаемся на него;
- Подключив наушники, проверяем их через дальнейшее включение какой-то музыки на устройстве;
- Если что-то пошло не так, то необходимо переподключить гаджет;
- Настраиваем громкость на гарнитуре.
Как устранить конфликт оборудования
Существуют четыре способа для уменьшения помех из-за блютуз-наушников и плохо работающим WiFi:
Уменьшить расстояние между роутером и устройством WiFi. Переместить ближе используемую гарнитуру Bluetooth, между которой устанавливается контакт.
Не использовать оборудование вблизи потенциальных источников частотного конфликта. Могут «не ужиться» светильники флуоресцентного типа и даже микроволновые СВЧ-печи. Иногда при подключении блютуз-наушников тормозит Интернет из-за близко расположенного провода электропитания, телефона с радиосвязью и видеокамер беспроводного типа.
Не подключать или максимально уменьшить количество включенных приборов, работающих в одном диапазоне частот
Хотя 2,4 ГГц является общей частотой для приборов WiFi и Bluetooth, большое количество моделей WiFi-аппаратуры может подключиться при диапазоне 5 ГГц.
Чтобы подключение перестало исчезать, нужно перенастроить роутер на другой канал (важно подключаться к линии с самыми низкими помехами). У многих моделей сканирование каналов может включаться в авторежиме при выполнении сброса или запуска.
Ошибок, когда из-за Bluetooth-наушников начинает тормозить Интернет, станет еще меньше, если поменять значение MTU (максимально возможную длину сетевого пакета) до 256 Б.
Работа техники по стандарту USB-3.0
Причина возникновения конфликта между WiFi и Bluetooth на телефоне бывает связана с помехами, которые исходят от включенного оборудования с интерфейсом USB-3.0 (например, коннектор, разъем или провод). Иногда техника начинает работать на одной частоте вследствие применения коннектора или кабеля с недостаточным уровнем экранирования.
Использование устройств USB-3 вместе с ноутбуком также нередко становится причиной того, что установленная на небольшом расстоянии беспроводная техника не может включиться. Вероятность появления конфликта между блютуз и WiFi на телефонах есть шанс минимизировать:
- Для каждого устройства USB-3 должен быть отдельный экранированный USB-кабель.
- Любое оборудование USB-3, в том числе концентраторы, лучше передвинуть как можно дальше от беспроводного устройства.
- Включать технику USB-3 нужно ближе к самым отдаленным от маршрутизатора компьютерным портам. Например, если порты размещены с задней стороны, использовать лучше тот USB-вход, который находится ближе к центру. Если компьютерные порты расположены с боковой стороны, запуск устройства лучше делать через вход USB, находящийся ближе к его передней части.
- Всегда отключать неактивную технику USB.
Устранение прерываний звука в Bluetooth наушниках
Если вы используете смартфон с сопряженными наушниками Bluetooth слишком близко к роутеру, компьютеру, микроволновой печи, холодильнику или другому устройству, излучающему радиоволны, попробуйте отойти от того места, где вы находитесь.
Телефон с включенным bluetooth под воздействием посторонних волн может работать нестабильно.

Если вы слушаете музыку в андроид смартфоне или айфоне, который находится в штанах, рубашке или кармане рюкзака, могут возникнуть помехи от закрытия антенны вашим телом. Попробуйте переместить смартфон в другое место.

Если рядом с телефоном есть другие устройства, при активированном режиме блютуз, наушники, вероятно, не получают стабильный сигнал. Чтобы решить эту проблему, отключите функцию на других устройствах.

Когда ваш андроид телефон или айфон находится слишком далеко от наушников (например, в другой комнате), тогда сигнал слишком слабый и музыка не будет воспроизводиться плавно.
Передвиньте смартфон как можно ближе к наушникам, чтобы решить проблему.
Если вы храните телефон в чехле, особенно в виде алюминиевого сплава, это может помешать подключению Bluetooth к наушникам и вызвать прерывания звука при воспроизведении музыки.
Выньте телефон и убедитесь, что наушники работают стабильно.

При воспроизведении музыки, транслируемой через интернет, также увеличивается риск возникновения помех. Вместо потоковой передачи песен воспроизводите их после загрузки.
Если вы используете связь Bluetooth, а многие другие приложения работают параллельно, это может вызывать системную нагрузку и звуковые помехи. Отключите приложения, которые не нужны при воспроизведении песен.
Заключение
В данной статье было рассмотрено, Все способы довольно простые, поэтому справиться с ними будет несложно. Конечно же, причиной сбоев могут быть и серьезные поломки. Тогда придется обращаться за помощью в сервисный центр. Главное — правильно установить, что именно привело к такой неисправности. Владея точной информацией, можно быстро исправить ошибку и подключить блютуз-гарнитуру.
Почему телефон не видит Блютуз гарнитуру? Подобные вопросы встречаются достаточно часто. Дело в том, что уже многие годы беспроводная гарнитура пользуется огромным спросом. Ведь это очень удобно, особенно для водителей. Более того, правилами дорожного движения запрещено разговаривать по мобильному в процессе управления транспортным средством. Именно для этого и используются беспроводные наушники . О том как слушать музыку через Bluetooth-гарнитуру мы писали в. Но, несмотря на это, многие пользователи не знают, как ей пользоваться.
Для этого нужно знать некоторые особенности и правила применения. Более того, для начала необходимо выполнить сопряжение устройств. Другими словами, добавить беспроводное оборудование в список подключений на смартфоне. При этом во избежание определенных неудобств, после того, как вы синхронизировали устройства, гарнитура больше не будет обнаруживаться другими мобильниками. Если же вы не знаете Как пользоваться беспроводной Bluetooth гарнитурой,прочитайте.
Причин этому может быть несколько:
- Гарнитура просто не включена.
- Не включена функция синхронизации.
- Села батарея.
Как видите, причин, почему телефон не видит Bluetooth гарнитуру не так уж и много. И все они заключаются в подключаемом оборудовании. Дело в том, что на мобильных устройствах (планшет, смартфоны и так далее) настроек практически нет. Вы можете только включить или выключить адаптер Bluetooth и активировать функцию обнаружения.