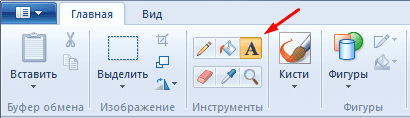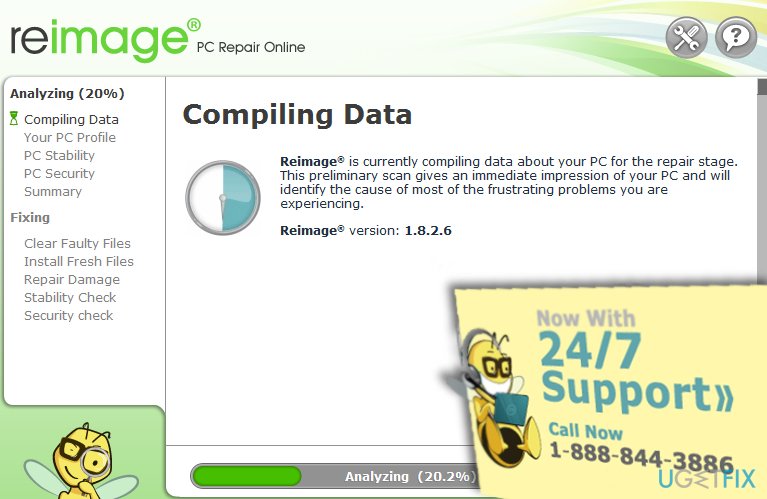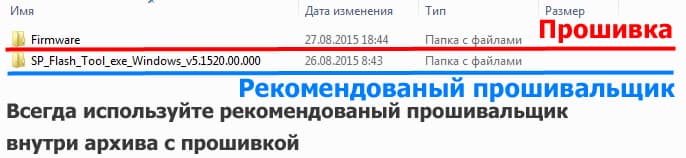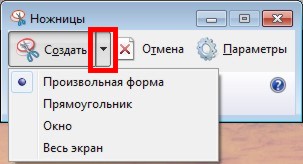Теперь программа называетсяrusword
Содержание:
- Сравнение альтернативных программ:
- Пользователи, которые скачивали Майкрософт Вордпад — Microsoft WordPad, также скачивали:
- Печать документов WordPad
- Microsoft Word Online — поможет создать и редактировать Word документ
- Описание редакции
- Полноформатный текстовый редактор с самыми основными функциями.
- Editörün Yorumu
- İhtiyacınız olan bütün temel bileşenleri barındıran zengin bir kelime işlemci.
- Как вставить картинку?
- Как работать в WordPad?
- Работа с таблицами
- Как сделать таблицу в Word – Работа с таблицами, вкладка Конструктор
- Как сделать таблицу в Word – Пример добавления стиля таблице
- Как сделать таблицу в Word – Группы Параметры стилей таблиц и Стили таблиц
- Как сделать таблицу в Word – Группа Обрамление
- Как сделать таблицу в Word – Работа с таблицами, вкладка Макет
- Как сделать таблицу в Word – Работа с таблицами, группы Таблица, Рисование, Строки и столбцы
- Как сделать таблицу в Word – Работа с таблицами, группы Объединение, Размер ячейки, Выравнивание
- Как сделать таблицу в Word – Работа с таблицами, группа Данные
- Пользователи, которые скачивали Майкрософт Вордпад — Microsoft WordPad, также скачивали:
- Аналог Ворда, как пользоваться Wordpad
- Как исправить ошибки wordpad.exe всего за несколько шагов?
- Обзор разделов
- Comparison of Alternative Programs:
- Users who downloaded Microsoft WordPad also downloaded:
- Alternatif Programların Karşılaştırması:
- Microsoft WordPad yazılımını indirenler bunları da indirdiler:
- Редактировать Ворд онлайн в Zoho Docs
- Windows Word: плюсы программы
- Как удалить WordPad на компьютере с ОС Windows 10
- Скачайте Word 2010 на русском языке бесплатно для Windows
Сравнение альтернативных программ:
|
subarticle1.0 |
Apex SQL SSIS Compare |
BrownRecluse |
Barcode .NET Windows Forms Control DLL |
|
| Описание | Скачать subarticle1.0, версия 1.1 | Не тратьте время на просмотр кода SQL — находите информацию быстрее | Превосходный инструмент для запуска и написания веб-скриптов | Без труда генерируйте штрихкоды из любого приложения .Net |
| Рейтингу | ||||
| Загрузки | 3,466 | 510 | 293 | 359 |
| Цена | $ 0 | $ 299 | $ 79.95 | $ 395 |
| Размер файла | 15.23 MB | 3.74 MB | 4.28 MB | 1.00 MB |
|
Download |
Download |
Download |
Download |
Пользователи, которые скачивали Майкрософт Вордпад — Microsoft WordPad, также скачивали:
Мы рады посоветовать вам программы которые понравились другим пользователям Майкрософт Вордпад — Microsoft WordPad. Вот список программ, аналогичных Майкрософт Вордпад — Microsoft WordPad:
Keywordtool1.1
1.1
Эффективный способ анализа по ключевым словам
скачать
Разработка веб-приложений
Рейтинг пользователей
BrazuColor — Color Picker
2.0.6
Скачать BrazuColor — Color Picker, версия 2.0.6
скачать
Разработка веб-приложений
Рейтинг пользователей
affilscreen1.1
1.1
Скачать affilscreen1.1, версия 1.1
скачать
Разработка веб-приложений
Рейтинг пользователей
aSkysoft PDF to HTML Converter
1.2
Создавайте страницы HTML из файлов PDF
скачать
Разработка веб-приложений
Рейтинг пользователей
Печать документов WordPad
При необходимости распечатать документ WordPad, нужно обратиться к меню и навести курсор на для открытия дополнительного меню.
Если выбрать , то можно увидеть, как будет выглядеть документ до его печати.
Если выбрать , появится новое окно, в котором можно выбрать нужный принтер, диапазон страниц и число копий для документа. Кнопка предполагает одноимённое действие.
Вариант означает мгновенную отправку печати на принтер, установленный по умолчанию.
Современная версия WordPad входящая в комплект Windows 10, а также 7 и 8 получили несколько важных усовершенствований, если сравнивать с более старыми версиями, с точки зрения возможностей и удобства. Это приложение может заменить Microsoft Word для обычного пользователя, обеспечивая все основные документы для просмотра и редактирования документов. Данный материал дал понятие того, как работать в WordPad, с помощью которого можно использовать документы, ранее созданные в Microsoft Word 2007,2010 и 2013 с расширением «.docx».
“>
Microsoft Word Online — поможет создать и редактировать Word документ
Microsoft Word Online – облачный пакет офисных приложений Word, обладающий теми же возможностями и функционалом, что и аналогичная локальная версия. Кроме того, онлайн сервисом реализована возможность совместного редактирования документов.
Окно создания документа
После создания аккаунта можно начать пользоваться сервисом – для этого необходимо:
- Перейти на сайт Microsoft Word Online — https://products.office.com/en-us/office-online;
- Выбрать любую из плиток, расположенных под меню сайта;
- Если вас интересуют другие редакторы, то нажмите на вкладку «Seemore», расположенные под плитками;
- После подтверждения выбора открывается соответствующий редактор, в котором реализован весь функционал стандартного пакета Office;
- Для сохранения документа последовательно жмем «Файл/Сохранить как», тут доступен вариант загрузки файла в облачный сервис в OneDrive, непосредственно на свой ПК в формате doc/PDF/ODT, подтверждаем сохранение кликом на нужный вариант.
Чтобы начать совместное онлайн редактирование, выбираем вкладку «Общий доступ», расположенную справа над панелью инструментов Word и в открывшейся форме вводим электронный адрес пользователя, с которым вы собираетесь организовать совместный доступ к документу.
Описание редакции
Полноформатный текстовый редактор с самыми основными функциями.
Вероятно, Microsoft Word является лучшим текстовым процессором на рынке. Но у него столько всяческих функций и кнопок, что неподготовленному пользователю легко растеряться, и особенно таким, кто на «Вы» с компьютером.К счастью, существует сильно упрощенная версия Word, в которой можно создавать и редактировать документы без форматирования и многих других элементов. Эта версия называется Microsoft WordPad.Microsoft WordPad – это редактор форматированного текста, в котором необычайно просто и быстро делать заметки. Здесь нет замысловатых опций, форматов и схем, в которых не каждый разберется. Просто редактирование текста в его первозданной простоте.WordPad можно использовать для самых разных задач: заметки на совещании, запись лекции в университете, составление планов и списков – всего и не перечислить. А если требуется сложное форматирование, файл всегда можно открыть в Word, поскольку эти две программы полностью совместимы друг с другом.Откройте для себя WordPad, ведь мощный инструмент необязательно должен быть сложным.ВОЗМОЖНОСТИ● Форматирование текста. Создавайте документы с базовым форматированием, которые можно сохранять, редактировать и отправлять другим. Пусть в WordPad нет многих функций Microsoft Word, он очень полезен для самых разных задач, где требуются документы с простым оформлением.● Мощные заметки. Делайте заметки прямо в WordPad в университете, на работе или совещании. Полнотекстовый редактор упрощает процесс написания заметок до минимума.● Сохранение, публикация и совместная работа. WordPad работает с такими основными форматами данных, как .txt, .rtf и .doc. Сохраненный документ можно послать другим, записать на жесткий диск или отправить в Word для дополнительных операций.Microsoft WordPad делает процесс написания заметок таким простым, насколько это в принципе возможно.Microsoft WordPad доступен только для Microsoft Windows.
скачать
Editörün Yorumu
İhtiyacınız olan bütün temel bileşenleri barındıran zengin bir kelime işlemci.
Günümüzde Microsoft Word piyasadaki en iyi kelime işlemcidir. Ancak bir dizi farklı özellik ve ayar nedeniyle, acemi kullanıcılar için kullanması biraz zor olabilir. Özellikle bilgisayarlarla fazla haşır neşir olmayan kullanıcılar için çok fazla ek özelik içerir.Neyse ki, kullanıcıların formatları ve metin seçeneklerini ayarlamak zorunda kalmadan belge oluşturmasına ve düzenlemesine izin veren çok daha basit bir sürüm mevcuttur: Microsoft WordPad.Microsoft WordPad, not almayı çocuk oyuncağı haline getiren zengin bir metin editörüdür. Süslü seçenekler, hassas formatlar ve renkli şemalar olmadan sadece metin düzenleme için tasarlanmıştır.Özetle, WordPad sayısız farklı amaç için kullanılabilir: Haftalık toplantıda not alan ofis çalışanları, bir dersteki bilgileri not alan öğrenciler veya temel yapılacaklar listeleri oluşturan işletme sahipleri tarafından kullanılabilir. WordPad ile oluşturduğunuz belgeleri daha fazla biçimlendirmek istiyorsanız, bu belgeleri sorunsuz bir şekilde MS Word üzerinde de açabilirsiniz.Tüm not alma ihtiyaçlarınızı WordPad üzerinde yürütün ve gerçek sadeliği deneyimleyin.ÖZELLİKLER● Zengin Metin Düzenleme – Basit bir metin düzenleyicide kaydedilebilen, düzenlenebilen ve başkalarıyla paylaşılabilen temel zengin metin belgeleri oluşturun. WordPad, Microsoft Word’ün yeteneklerinin çoğuna sahip değildir, ancak yine de kullanıcıların kaydedilebilir veya başkalarıyla paylaşılabilecek temel belgeler oluşturmasına izin verir.● Verimli Not Alma – Üniversitede, ofiste veya bir eğitim seminerinde notları WordPad’de tutabilirsiniz. Zengin metin editörü, yazma işlemini basitleştiren temel kontrolleri ve ayarları ile not almayı hiç olmadığı kadar kolaylaştırır.● Kaydet ve Paylaş – WordPad’de alınan notları .txt, .rtf veya .doc gibi temel biçimlerle kaydedebilirsiniz. Kaydedilen dokümanlar diğer kullanıcılara gönderilebilir, sabit sürücüde saklanabilir veya ek özellikler için Word’e yüklenebilir.Hemen Microsoft WordPad’i indirin ve not almayı her zamankinden daha kolay hale getirin.Microsoft WordPad yalnızca Microsoft Windows işletim sisteminde kullanılabilir.
İndir
Как вставить картинку?
Продолжим рассматривать программу WordPad. Как сделать вставку картинки в данном текстовом редакторе? В принципе, ничего сложного в этом нет. Сложности начнутся тогда, когда потребуется привести картинку к необходимому виду. Но это уже совсем другая история.

Итак, алгоритм для вставки картинки такой:
- В главном окне программы щелкаем по пункту «Изображение».
- В следующем окошке идем в каталог с изображениями.
- Выбираем нужную картинку и жмем кнопку «Открыть».
- Картинка появится на «листе» в документе.
- Теперь при помощи управляющих элементов приводим ее в нужный вид.
Вот и все. Вставить изображение просто. Гораздо сложнее потом разобраться с его размерами и привести к нужному виду. Но продолжим разговор о том, как работать с «Вордпад».
Как работать в WordPad?
С самых первых версий Windows поставляется с очень полезным инструментом редактирования текста под названием WordPad. Это приложение можно считать облегчённой версией Microsoft Word или более продвинутым приложением, чем текстовый редактор Блокнот. С выходом новых версий Windows WordPad становится более удобным и получает больше возможностей. Этот инструмент позволяет создавать, редактировать, просматривать и печатать текстовые документы. В этой статье будет показано как работать с WordPad, где его найти и как им пользоваться: создать, сохранить новый документ и распечатать.
Работа с таблицами
После того как вы сделали таблицу в ворде, или когда вы кликаете или выделяете созданную таблицу, в Microsoft Word появляется раздел Работа с таблицами, который включает в себе несколько вкладок: КОНСТРУКТОР и МАКЕТ. На этих вкладках находятся инструменты, с помощью которых можно корректировать таблицу, например, буквально за несколько секунд сделать красивую таблицу. Рассмотрим основные инструменты.
Вкладка КОНСТРУКТОР
Вкладка КОНСТРУКТОР предназначена для добавления стиля таблице, изменения границ таблицы, настройки столбцов и строк заголовка и итогов.
Как сделать таблицу в Word – Работа с таблицами, вкладка Конструктор
Если вы хотите сделать красивую таблицу в ворде, но потратить на это как можно меньше времени и усилий, то в группе «Стили таблиц» находится коллекция разных стилей таблиц, которые вы можете применить к своей таблице. Для этого достаточно щелкнуть по понравившемуся стилю. И из простой таблицы, вы можете получить совершенно другую, с определенным форматированием.
Как сделать таблицу в Word – Пример добавления стиля таблице
В группе «Параметры стилей таблиц» вы можете доработать полученную таблицу, управляя доступными пунктами.
Как сделать таблицу в Word – Группы Параметры стилей таблиц и Стили таблиц
Например, можете добавить строку заголовка или строку итогов, а также изменить форматирование для чередующихся строк и столбцов.
На этой же вкладке в группе «Обрамление» вы можете изменить границы таблицы.
Как сделать таблицу в Word – Группа Обрамление
Например, убрать или добавить линию в таблице, изменить цвет границы или толщину, сделать жирную таблицу. Также с помощью этой группы вы можете сделать таблицу невидимой.
Вкладка МАКЕТ
Вкладка МАКЕТ позволяет изменить структуру таблицы, изменить направление текста, сделать его вертикальным или горизонтальным и многое другое.
Как сделать таблицу в Word – Работа с таблицами, вкладка Макет
В группе «Таблица» вы можете выделить текущую ячейку, столбец, строку или всю таблицу; открыть свойства таблицы для детальной настройки; и отобразить или скрыть сетку для невидимых таблиц.
Группа «Рисование» предназначена для того, чтобы сделать таблицу произвольного вида, например, очень нестандартную. О таком способе уже упоминалось выше.
В помощью инструментов в группе «Строки и столбцы» вы можете вставить строки или столбцы в определенном месте или же удалить уже существующие.
Как сделать таблицу в Word – Работа с таблицами, группы Таблица, Рисование, Строки и столбцы
Группа «Объединение» предназначена для объединения или разбиения ячеек, а также для разделения таблицы. О том как правильно сделать разрыв таблицы написано в этой статье.
В группе «Размер ячейки» можно задать высоту строки и ширину столбца, или же выровнять их высоту или ширину, а также выбрать автоматический подбор размера столбца в таблице.
Группа «Выравнивание» отвечает за направление текста в таблице, т.е. вы можете выбрать горизонтальное или вертикальное, а также можете выбрать выравнивание текста в ячейках; и задать поля и интервалы ячеек.
Как сделать таблицу в Word – Работа с таблицами, группы Объединение, Размер ячейки, Выравнивание
В группе «Данные» используя сортировку, можно сделать таблицу по алфавиту; преобразовать таблицу в текст; включить повтор строк заголовков, т.е. сделать повторяющуюся шапку таблицы; а также добавить в ячейки формулы простых расчетов, таких как сумма, среднее, количество и другие.
Как сделать таблицу в Word – Работа с таблицами, группа Данные
На этом будем заканчивать статью Как сделать таблицу в Word.
В следующих статьях мы продолжим изучение работы с таблицами, а именно:
- Как сделать шапку в таблице Word
- Как сделать невидимую таблицу в Word
- Как сделать нумерацию в таблице Word
- Как сделать разрыв таблицы в Word
- Как преобразовать таблицу в текст в Word
Пользователи, которые скачивали Майкрософт Вордпад — Microsoft WordPad, также скачивали:
Мы рады посоветовать вам программы которые понравились другим пользователям Майкрософт Вордпад — Microsoft WordPad. Вот список программ, аналогичных Майкрософт Вордпад — Microsoft WordPad:
Keywordtool1.1
1.1
Эффективный способ анализа по ключевым словам
скачать
Разработка веб-приложений
Рейтинг пользователей
BrazuColor — Color Picker
2.0.6
Скачать BrazuColor — Color Picker, версия 2.0.6
скачать
Разработка веб-приложений
Рейтинг пользователей
affilscreen1.1
1.1
Скачать affilscreen1.1, версия 1.1
скачать
Разработка веб-приложений
Рейтинг пользователей
aSkysoft PDF to HTML Converter
1.2
Создавайте страницы HTML из файлов PDF
скачать
Разработка веб-приложений
Рейтинг пользователей
Аналог Ворда, как пользоваться Wordpad
Как пользоваться Wordpad? На самом деле всё очень просто. У аналога Вордпад, почти те же функции, что и в обычной программе Word. Например, можно так же писать текст, вставлять картинки, таблицы и работать с гиперссылками.
Далее, мы будем разбирать все возможности подробно, чтобы Вам было понятно.
Пишем текст
Запускаем Вордпад. Напишем свой первый текст в этой замечательной программе. Чтобы Вам показать пример, я скопирую абзац из статьи на блоге и вставлю в документ. Этот текст можно выделить и выровнять по левому краю, по правому и по всей ширине. Для этого, выделяем его левой кнопкой мыши, и в верхней панели управления выбираем выравнивание по центру (Рисунок 1).
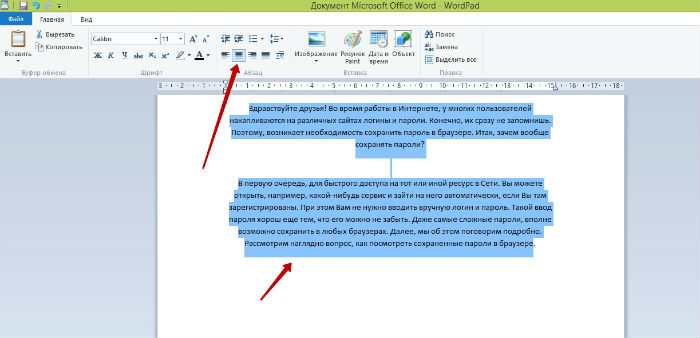
Ещё можно установить шрифт текста. Опять этот текст выделяем и выбираем из списка шрифтов тот, который нам нужно установить.
Вставляем картинку
Вставить изображение в Вордпаде очень легко. Вам следует нажать на кнопку «Изображение» и выбрать с компьютера именно ту картинку, которую Вы хотите поставить в документе (Рисунок 2)
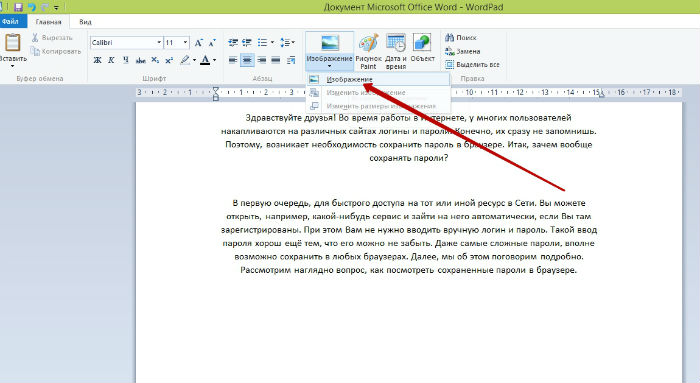
Ставим курсор мышки в любом месте текста, и нажимаем на функцию, о которой мы сказали выше. Картинка вставляется достаточно быстро.
Таким способом, можно вставлять не одну картинку в Вордпад, а несколько. У картинки можно изменять размеры. Наводим курсор мышки на угол вставленного изображения, и меняем его направление.
Создаем таблицу
Создаём таблицу в Вордпаде. В интерфейсе Вордпада есть функция «Вставка» или «Объект». Нажимаем на неё и выбираем из меню «Лист Microsoft Offce Excel» (Рисунок 3).
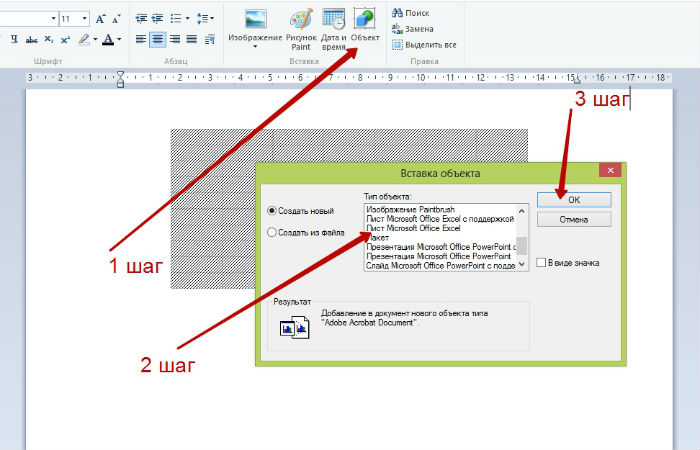
Затем, подтверждаем действие с помощью кнопки «ОК». Далее, у нас появляется Excel таблица. Мы выделяем столбцы в таблице, копируем, их и с помощью вставки переносим их в Вордпад. Когда Вы поставили таблицу, её можно заполнять различными данными.
Создание гиперссылки
Гиперссылка в Вордпаде, создаётся иначе, не так как в Ворде. Для этого, снова выбираем функцию «Объект» далее, «Документ Microsoft Office Word » и нажимаем «ОК». У нас открылся Ворд. Вставляем в этот документ текст. И зашиваем нашу ссылку в отдельное предложение (Рисунок 4).
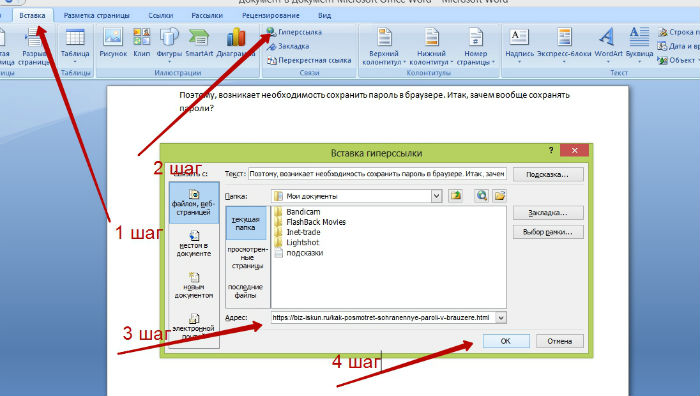
Выделяем текст, далее «Вставка» «Гиперссылка». Добавляете свой адрес, и жмёте кнопку «ОК». Слово загорится синим цветом, это значит, что гиперссылка работает. Её можно проверить, если перейти по ней.
Вся работа в Вордпаде показано в этом видео:
Как исправить ошибки wordpad.exe всего за несколько шагов?
Помните, прежде чем предпринимать какие-либо действия, связанные с системными файлами, сделайте резервную копию ваших данных!
Ошибки файла wordpad.exe могут быть вызваны различными причинами, поэтому полезно попытаться исправить их различными способами.
Шаг 1.. Сканирование компьютера на наличие вредоносных программ.

Файлы Windows обычно подвергаются атаке со стороны вредоносного программного обеспечения, которое не позволяет им работать должным образом. Первым шагом в решении проблем с файлом wordpad.exe или любыми другими системными файлами Windows должно быть сканирование системы на наличие вредоносных программ с использованием антивирусного инструмента.
Если по какой-либо причине в вашей системе еще не установлено антивирусное программное обеспечение, вы должны сделать это немедленно
Незащищенная система не только является источником ошибок в файлах, но, что более важно, делает вашу систему уязвимой для многих опасностей. Если вы не знаете, какой антивирусный инструмент выбрать, обратитесь к этой статье Википедии — сравнение антивирусного программного обеспечения
Шаг 2.. Обновите систему и драйверы.

Установка соответствующих исправлений и обновлений Microsoft Windows может решить ваши проблемы, связанные с файлом wordpad.exe. Используйте специальный инструмент Windows для выполнения обновления.
- Откройте меню «Пуск» в Windows.
- Введите «Центр обновления Windows» в поле поиска.
- Выберите подходящую программу (название может отличаться в зависимости от версии вашей системы)
- Проверьте, обновлена ли ваша система. Если в списке есть непримененные обновления, немедленно установите их.
- После завершения обновления перезагрузите компьютер, чтобы завершить процесс.
Помимо обновления системы рекомендуется установить последние версии драйверов устройств, так как драйверы могут влиять на правильную работу wordpad.exe или других системных файлов. Для этого перейдите на веб-сайт производителя вашего компьютера или устройства, где вы найдете информацию о последних обновлениях драйверов.
Шаг 3.. Используйте средство проверки системных файлов (SFC).

Проверка системных файлов — это инструмент Microsoft Windows. Как следует из названия, инструмент используется для идентификации и адресации ошибок, связанных с системным файлом, в том числе связанных с файлом wordpad.exe. После обнаружения ошибки, связанной с файлом %fileextension%, программа пытается автоматически заменить файл wordpad.exe на исправно работающую версию. Чтобы использовать инструмент:
- Откройте меню «Пуск» в Windows.
- Введите «cmd» в поле поиска
- Найдите результат «Командная строка» — пока не запускайте его:
- Нажмите правую кнопку мыши и выберите «Запуск от имени администратора»
- Введите «sfc / scannow» в командной строке, чтобы запустить программу, и следуйте инструкциям.
Шаг 4. Восстановление системы Windows.

Другой подход заключается в восстановлении системы до предыдущего состояния до того, как произошла ошибка файла wordpad.exe. Чтобы восстановить вашу систему, следуйте инструкциям ниже
- Откройте меню «Пуск» в Windows.
- Введите «Восстановление системы» в поле поиска.
- Запустите средство восстановления системы — его имя может отличаться в зависимости от версии системы.
- Приложение проведет вас через весь процесс — внимательно прочитайте сообщения
- После завершения процесса перезагрузите компьютер.
Если все вышеупомянутые методы завершились неудачно и проблема с файлом wordpad.exe не была решена, перейдите к следующему шагу. Помните, что следующие шаги предназначены только для опытных пользователей
Обзор разделов
Интерфейс имеет несколько разделов:
Форматируется текст с помощью ленты, состав которой описан выше.

Как только документ готов, его можно сохранить через меню «Файл». Здесь нужно выбрать кнопку «Сохранить как», назначить формат.
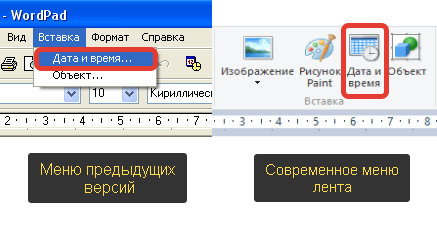
Далее остаётся указать путь, по которому и сохранится файл. После клика на «Сохранить» процесс завершится.
Если требуется открыть уже созданный документ WordPad, это делается через меню «Файл» –«Открыть». В появившемся окне выбирается нужный. Чтобы открыть файл, который использовался недавно, надо снова воспользоваться меню «Файл». Справа отобразится перечень последних документов.
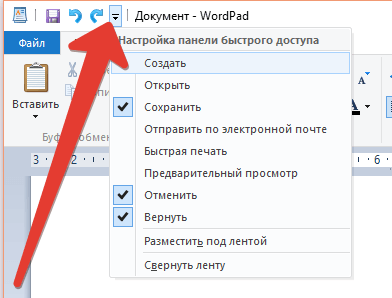
Источник
Comparison of Alternative Programs:
|
subarticle1.0 |
Apex SQL SSIS Compare |
BrownRecluse |
Barcode .NET Windows Forms Control DLL |
|
| Description | Use our script to submit your articles to | Stop wasting time looking through SQL Code and find your information | The ultimate utility for running and writing web scripts | Generate Barcodes easily from any .Net Application |
| Rating | ||||
| Downloads | 5,539 | 501 | 947 | 1,484 |
| Price | $ 0 | $ 299 | $ 79.95 | $ 395 |
| File Size | 15.23 MB | 3.74 MB | 4.28 MB | 1.00 MB |
|
Download |
Download |
Download |
Download |
Users who downloaded Microsoft WordPad also downloaded:
We are happy to recommend you programs like Microsoft WordPad that other users liked. Software similar to Microsoft WordPad:
Keywordtool1.1
1.1
An effective way to analyze keyword markets
Download
Web Development
User rating
BrazuColor — Color Picker
2.0.6
BrazuColor — is free software for programmers.
Download
Web Development
User rating
affilscreen1.1
1.1
Use our script to organize your affiliates
Download
Web Development
User rating
aSkysoft PDF to HTML Converter
1.2
Generate HTML web pages from your PDF files easily
Download
Web Development
User rating
Alternatif Programların Karşılaştırması:
|
subarticle1.0 |
Apex SQL SSIS Compare |
BrownRecluse |
Barcode .NET Windows Forms Control DLL |
|
| Açıklama | subarticle1.0, sürüm 1.1 yazılımını İndirin | SQL kodlar arasında araştırma yaparak vakit harcamayın ve istediğiniz bilgiye ulaşın | Web kodları yazmak ve çalıştırmak için üst düzey bir araç | İstediğiniz .Net Uygulamasından barkodlar üretin |
| Değerlendirme | ||||
| İndirmeler | 2,707 | 520 | 329 | 241 |
| Ücret | $ 0 | $ 299 | $ 79.95 | $ 395 |
| Dosya Boyutu | 15.23 MB | 3.74 MB | 4.28 MB | 1.00 MB |
|
Download |
Download |
Download |
Download |
Microsoft WordPad yazılımını indirenler bunları da indirdiler:
Diğer kullanıcıların hoşlandığı Microsoft WordPad gibi programları tavsiye etmekten mutluluk duyarız. Microsoft WordPad benzeri yazılımlar:
Keywordtool1.1
1.1
Anahtar kelime pazarını analiz etmek için etkili bir yöntem
İndir
İnternet Sitesi Geliştirme
Kullanıcı değerlendirmesi
BrazuColor — Color Picker
2.0.6
BrazuColor — Color Picker, sürüm 2.0.6 yazılımını İndirin
İndir
İnternet Sitesi Geliştirme
Kullanıcı değerlendirmesi
affilscreen1.1
1.1
affilscreen1.1, sürüm 1.1 yazılımını İndirin
İndir
İnternet Sitesi Geliştirme
Kullanıcı değerlendirmesi
aSkysoft PDF to HTML Converter
1.2
PDF dosyalarınız için kolayca HTML web sayfaları üretin
İndir
İnternet Sitesi Geliştirme
Kullanıcı değerlendirmesi
Редактировать Ворд онлайн в Zoho Docs
Следующий онлайн сервис https://www.zoho.com/writer/ не является таким же удобным, как Яндекс и Mail.ru по той причине, что в нём частично отсутствует русский язык. Тем не менее его вполне можно применять как альтернативу для открытия, редактирования и просмотра текстовых файлов Word. В нём есть возможность не только изменять или дополнять такие файлы, но и хранить их, а также раскладывать по папкам и упорядочивать по фильтрам, создавая своё рабочее пространство. Для того чтобы начать им пользоваться, нужно выбрать версию для одного человека и пройти простую регистрацию.
- Выберите справа в окне пункт «Zoho Docs (for individuals)»;
- Введите логин, почту и пароль (подтверждение почты не требуется);
- После загрузки рабочего пространства меню слева можно выбрать необходимые действия: создать или загрузить файл Ворд;
- Выберите пункт «Загрузить», чтобы работать в редакторе с готовым файлом. В центре окна нажмите ещё раз кнопку «Загрузить» и выберите файл на компьютере и подтвердите загрузку файла;
- Ваш документ появится в списке документов Zoho. Выберите его, чтобы он открылся в новом окне.
После редактирования файла им можно будет поделиться в разных других онлайн-сервисах. Чтобы скачать изменённые Word на своё устройство, нажмите на кнопку «Download» вверху на панели.
Видеоинструкция
Как использовать онлайн редактор Ворд и его аналоги — об этом подробно рассказано в данном видеоролике.
Windows Word: плюсы программы
Windows Word – это отличный вариант! Часто довольно распространённой проблемой с текстовыми редакторами является их большой вес. Тяжёлые программы долго скачиваются и долго загружаются, что, несомненно, является большим минусом при работе с ними. Эта программа весит достаточно малое количество мегабайт, чтобы загружаться практически мгновенно. То же самое касается и закачки программы. Скачать Ворд для Виндовс можно очень быстро даже при наличии среднего по скорости Интернета. Больше никаких проблем с закачкой! Также многие пользователи упоминают о том, что текстовые редакторы имеют свойство очень долго обрабатывать текст при сохранении. Особенно это актуально для тех документов, которые содержат в своём составе не только чистый текст, но и вставленные таблицы, рисунки и другие объекты. Зачастую подобные сложные документы могут обрабатываться минуты! Плюс ко всему, во время обработки программа может «зависнуть» — и вы потеряете свой файл. Но это всё опять-таки не касается нашего Ворда! Данная программа оптимизирована таким образом, что обрабатывает даже самые тяжёлые и сложные документы молниеносно! Вам больше не придётся долго ждать сохранения и бояться потерять данные в случае сбоя программы.
Как удалить WordPad на компьютере с ОС Windows 10
У каждого обладателя компьютера с ОС Windows есть возможность с помощью Глобальной сети абсолютно бесплатно использовать MS Office или же приобрести подписку. Именно поэтому все больше людей использует MS Office, а текстовый редактор уходит практически в небытие. Разработчиками «Майкрософт» было принято решение сделать эту офисную программу дополнительной функцией, которую можно переустановить или удалить, используя опять-таки приложение «Параметры».
Удаление редактора WordPad из Windows 10 осуществляется следующим образом:
- Открыть окно «Параметры», зажав клавиши «Win + I».
- Затем следует перейти в группу настроек «Приложения».
- В левой части окна будет расположен раздел «Приложения и возможности», на него нужно кликнуть.
- Далее необходимо из доступных опций выбрать «Дополнительные возможности».
- В завершении остается выделить фрагмент WordPad и кликнуть на кнопку «Удалить», перезагрузить компьютер.

Как удалить программу WordPad с ПК с ОС Windows 10
После выполнения всех вышеописанных манипуляций основная программа, предназначенная для создания и редактирования текстовых файлов, будет удалена с компьютера.
Скачайте Word 2010 на русском языке бесплатно для Windows
| Версия | Платформа | Язык | Размер | Формат | Загрузка |
|---|---|---|---|---|---|
| * скачайте бесплатно Word 2010 для Windows, файл проверен! | |||||
|
Microsoft Word 2010 |
Windows |
Русский | 340,21MB | .exe |
Скачать |
Обзор Word 2010
Microsoft Word 2010 (Ворд 2010) – прикладная программа профессионального уровня, предназначенная для обработки текстовых документов. Входит в состав офисного пакета от компании Microsoft, отличается удобным интерфейсом и богатым набором инструментов для взаимодействия с текстом, графикой и объектами. Редактор можно устанавливать в комплексе с другими приложениями пакета либо по отдельности.

Функционал Word 2010
В Word 2010 присутствуют 20 шаблонов, повышающих скорость работы с отчетами, письмами и другими стандартными документами. В версии 2010 была улучшена интеграция Word с веб-сервисами, предусмотрена возможность совместного редактирования файла несколькими пользователями.

Также в этом выпуске добавлены следующие возможности:
- • анимация текстовых блоков, выделение отдельных фрагментов документа при помощи визуальных эффектов – отражение, добавление тени, свечение и пр.;
- • изменение интервалов между абзацами на свое усмотрение;
- • опция «снимок экрана», позволяющая делать скриншоты и добавлять их в файл;
- • упорядочивание списка литературы в автоматическом режиме, что способствует облегчению работы с диссертациями и другими объемными работами;
- • интеллектуальная проверка орфографии текста на любом языке, с расстановкой запятых и исправлением слов, не соответствующих общему контенту;
- • использование облачного хранилища при работе с документами;
- • задание прав доступа при совместном использовании файлов;
- • отсутствие необходимости загружать изображение в графический редактор для проведения с ним необходимых операций – новый уровень редактирования дает возможность картинки обрезать, повышать их качество, изменять цвет, контрастность, яркость и пр.
На вкладке «Разметка страница» добавлены бесплатные темы для настройки цветовой палитры, шрифтов и эффектов. Расширилась функция поиска, появилась возможность находить по заданным критериям, кроме текста, таблицы, рисунки, формулы и прочие элементы.

Системные требования:
- • тактовая частота процессора от – 500 МГц;
- • от 256 МБ оперативной памяти;
- • от 2 ГБ свободного места на жестком диске.
Благодаря скромным требованиям к параметрам компьютера, Word 2010 можно установить практически на любой компьютер, не опасаясь некорректной работы приложения.
Похожие программы
PowerPoint 2013 — программа для создания презентаций и слайд-шоу
Excel 2013 — профессиональный редактор электронных таблиц
Word 2013 — удобная программа для работы с текстовыми документами
Microsoft Office 2013
PowerPoint 2016 — создавайте и демонстририруйте презентации и слайд-шоу
Excel 2016 — средство обработки числовых данных
Word 2016 — текстовый редактор с обновлённым интерфейсом
Microsoft Office 2016
PowerPoint 2010 — самый удобный powerpoint для изучения
Excel 2010 — обновленный выпуск программы для работы с таблицами
Word 2010 — популярный текстовый редактор
Microsoft Office 2010
PowerPoint 2007 — создание презентаций на слабом компьютере
Excel 2007 — создание презентаций на слабом компьютере
Word 2007 — текстовый редактор документов
Microsoft Office 2007
PowerPoint 2003 — самый простой powerpoint для создания презентаций
Excel 2003 — приложение для работы с числовой информацией
Word 2003 — приложение для работы с документами
Microsoft Office 2003
Word 2019
PowerPoint 2019
Excel 2019
Microsoft Office 2019
Word 2020
Excel 2020
PowerPoint 2020
Microsoft Office 2020
Microsoft Office 365
Аудио | Видео программы
Графические программы
Microsoft Office
Игры
Интернет программы
Диски и Файлы