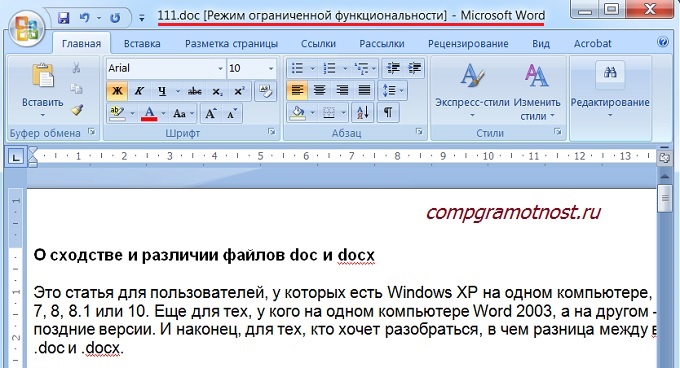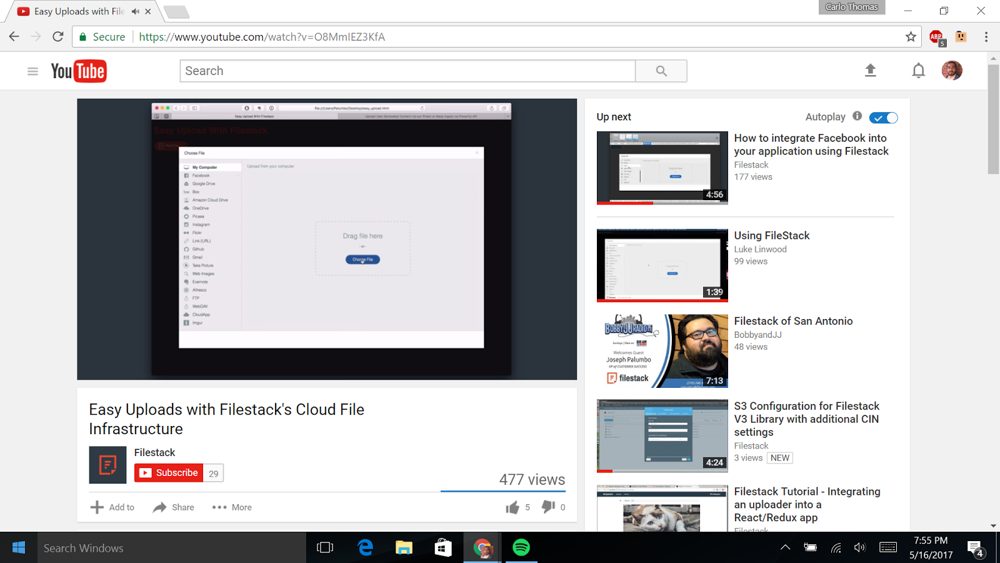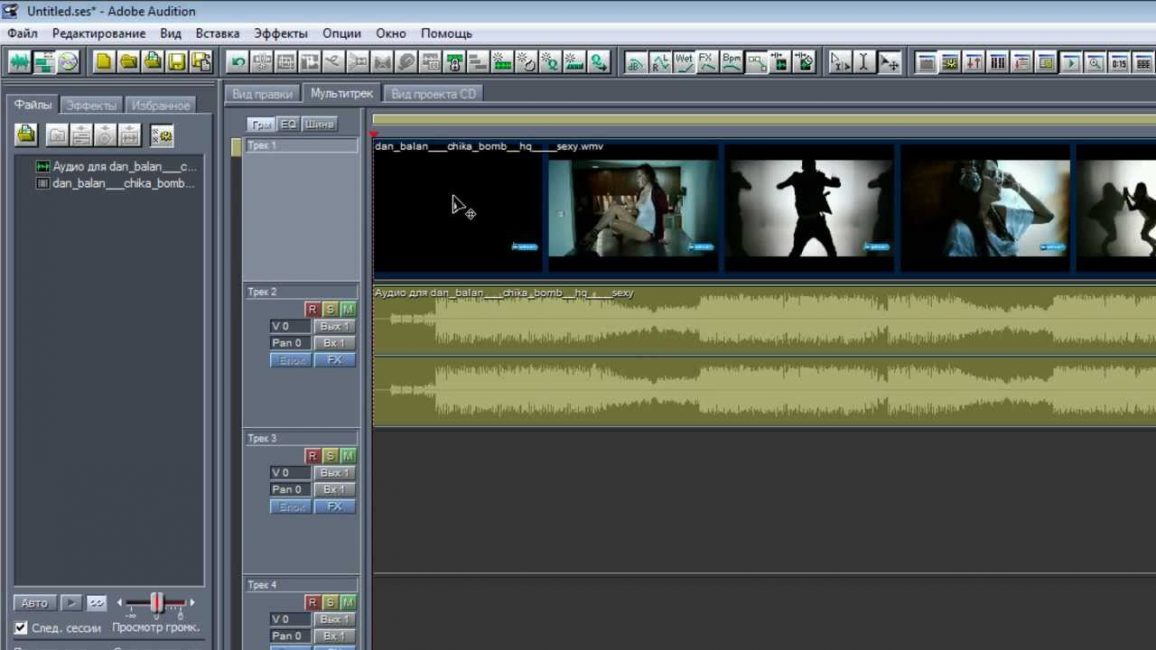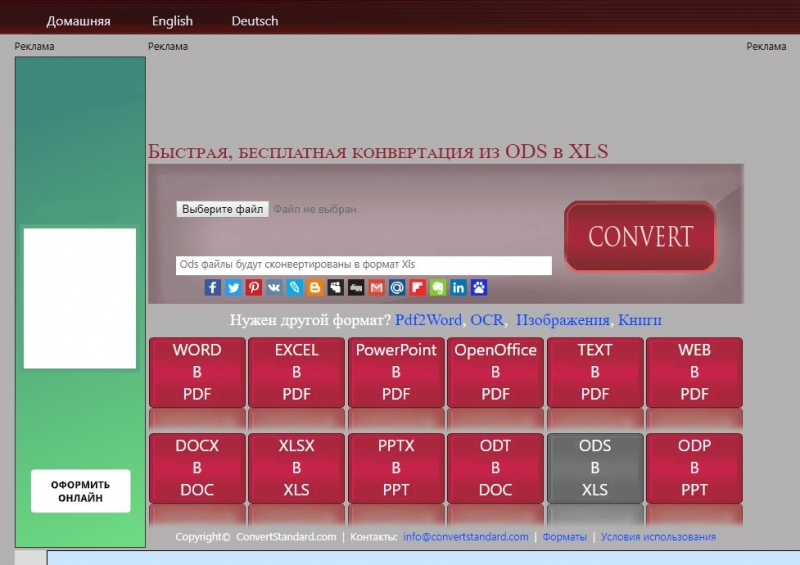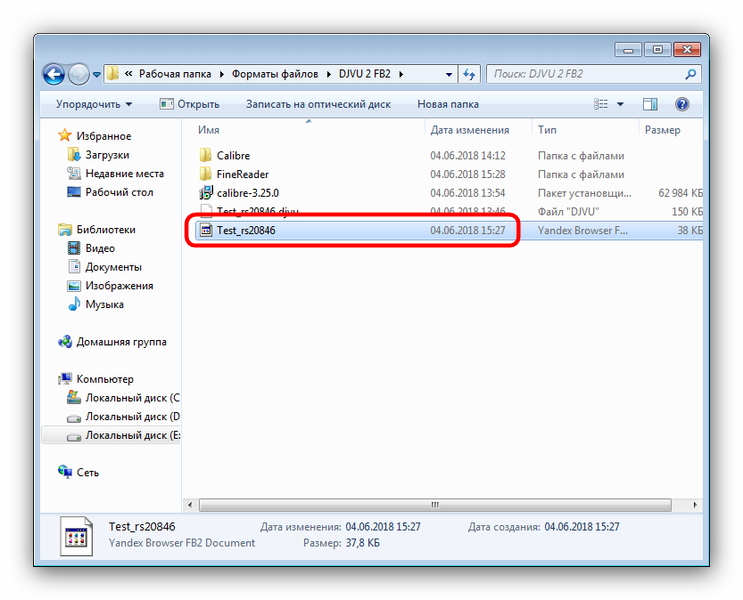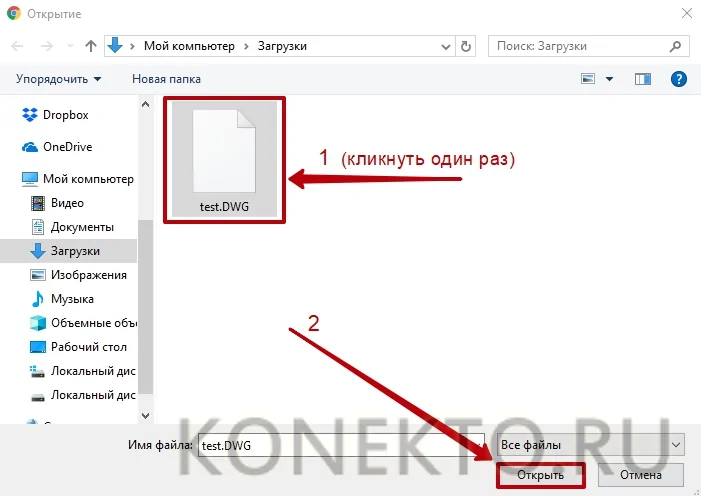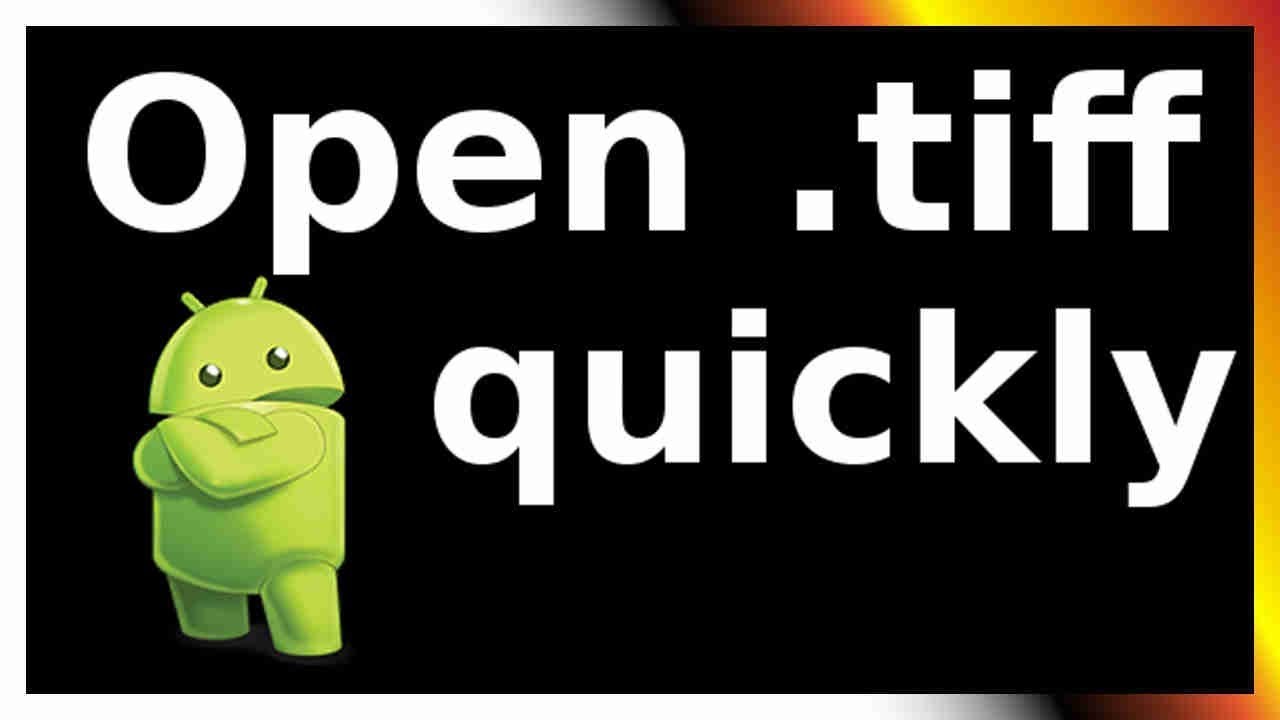Что такое формат pdf
Содержание:
- Программы для компьютера
- Открываем документы в PDF формате с помощью приложения Adobe Acrobat Reader
- Используем Foxit Reader
- Что такое ПДФ файл
- Программы для компьютера
- Как редактировать ПДФ файлы
- Условно‑бесплатные приложения
- Как создать PDF файл из нескольких таких же
- На компьютере — doPDF
- Что такое PDF и с чем его едят
- что такое файл pdf
- PDFMaster
- Как объединить ПДФ файлы в один файл ПДФ — программы
- PDF-XChange Viewer
- Обзор бесплатных программ для создания PDF документов
- Так в чем же тут проблема?
- что за формат pdf и какой программой его открыть
- В Google Drive
- 2Как создать PDF при помощи программы
- Sumatra PDF
- 3 способа создания PDF файлов
Программы для компьютера
Если вы часто преобразовываете различные файлы в PDF, и стандартных средств недостаточно, можно использовать утилиты для компьютера. Их преимущество в том, что не нужно каждый раз заходить на сайт, нет никаких ограничений на размер и количество документов, и можно работать без доступа к интернету. Большинство подобных продуктов, которые я знаю, предоставляются на платной основе.
Но можно найти урезанную бесплатную версию программы для работы с PDF-файлами, которая позволит конвертировать текст. Я, например, пользуюсь Nitro PDF Reader, вы можете скачать его с официального сайта gonitro.com. Действует он по тому же принципу, что и виртуальный принтер от Microsoft, и работает во всех версиях Word. Все, что нужно сделать, это выбрать Nitro PDF Reader в качестве устройства для печати.
Первые 14 дней можно пользоваться полным функционалом Nitro PDF Reader, а затем урезанной версией или заплатить за продукт. Это уже на ваше усмотрение.
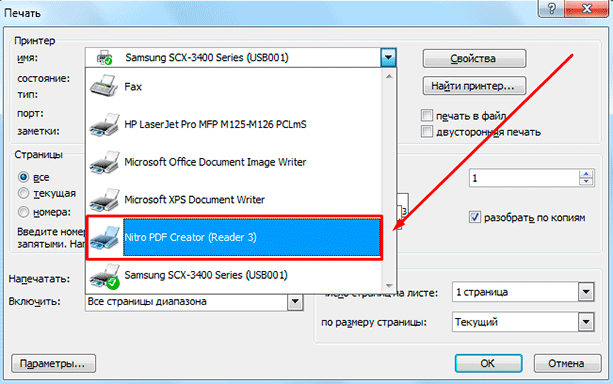
Открываем документы в PDF формате с помощью приложения Adobe Acrobat Reader
Этот вариант отлично подходит всем тем, кто постоянно использует в своей работе файлы ПДФ. Причем с ним можно работать независимо от того, имеется в данный момент подключение к интернету или нет. Каким образом можно использовать Adobe Acrobat Reader для открытия документов смотрите ниже:
Для начала зайдите на сайт компании Adobe и установите приложениеAcrobat Reader.
При установке обратите внимание на предложения сторонних программ.
Если они вам не нужны, просто снимите с них отметки о загрузке.
После инициализации программы сохраните установочный файл в надежном месте.
Как только приложение установится на вашем компьютере кликните на «Готово».
На этом все, теперь можно будет работать практически с любым документом имеющим формат ПДФ.
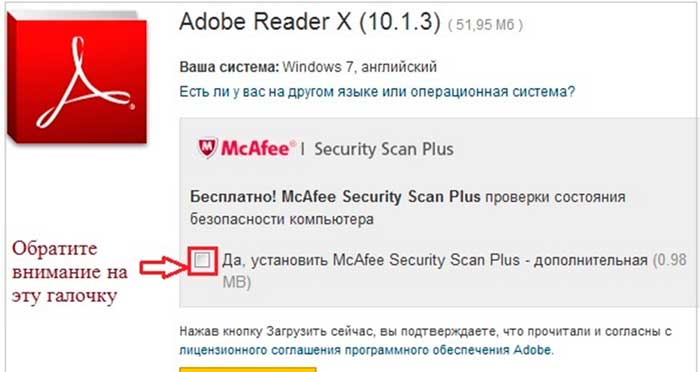
Используем Foxit Reader
Создать ПДФ можно и с применением специально предназначенных для этого программ. Рассмотрим одну из самых популярных среди них – Foxit Reader. Эта программа является полностью . Платная же версия потребуется только в том случае, когда вам нужно будет еще и редактировать их.
Сразу же после установки программы можно приступать к созданию документов. Для этого придерживайтесь такого алгоритма:
- Запускаем приложение Foxit Reader;
- Выбираем вкладку «Файл», в ней – «Создать»;
- В Foxit Reader предусмотрена возможность сохранения PDF-данных из нескольких источников – файла какого-то другого формата, информации, хранящейся в буфере обмена, со сканера. Просто выбираем нужную кнопку в открывшемся окне:
- При выборе из файла откроется проводник, где нужно выбрать требуемый документ;
- В случае использования сканера потребуется выбор подключенного сканера;
- Если в качестве источника будет использоваться буфер обмена, предварительно необходимо скопировать требуемую информацию.
- Следует отметить, что при использовании последнего варианта картинки не будут вставляться, а форматирование текста не сохраняется.
- Выбрав нужную кнопку, ПДФ будет создан, и останется только сохранить его на компьютере.
Что такое ПДФ файл
Формат ПДФ набирает все больше популярности
Чем он заслужил такое внимание и что это такое?. PDF – Portable Document Format (Портативный Формат Документов) или переносной формат документов был создан компанией Adobe Systems и предназначался для использования в полиграфической индустрии
PDF – Portable Document Format (Портативный Формат Документов) или переносной формат документов был создан компанией Adobe Systems и предназначался для использования в полиграфической индустрии.
Но ПДФ формат получил очень широкое распространение из-за удобства предоставления информации и в интернете сейчас Вы увидите очень много различных документов именно в формате PDF.
В этом формате Вы можете скачать различные электронные книги, чек-листы, PDF отчет, PDF инструкции и т. д. Эти документы могут быть отсканированы с бумажного носителя и потом преобразованы в ПДФ документ или сделаны с помощью какого-либо текстового редактора и переведенного в этот формат.
В интернете этот формат используют компании для размещения на своих сайтах каталогов продукции, различные инструкции, руководства по эксплуатации. Чтобы понять, что такое формат ПДФ необходимо знать принципы печати. Именно принципы печати заложены в этот формат, поэтому один и тот же документ будет распечатан на разных принтерах одинаково. Данные которые передаются с компьютера на принтер одинаковы, и они соответствуют определенному стандарту (постскрипт – язык описания документа). Данные постскрипта передаются на принтер, там они интерпритируются и передаются на бумагу. Интерпритация принтера никак не зависит от, компьютера и она всегда одинакова, поэтому и будет распечатан документ одинаково на разных типах принтера.
Программы для компьютера
Далее рассмотрим несколько бесплатных программ, с помощью которых можно сжимать документы.
7-Zip
Архиватор 7-Zip предназначен не только для сжатия документов, но и других типов файлов. При этом их качество остается неизменным.
1. Щелкните по документу правой кнопкой мышки, в контекстном меню найдите «7-Zip» и выберите пункт «Добавить к архиву».

2. В поле «Формат архива» установите «7z».
3. В методе сжатия установите «Максимальный».

4. Кликните «ОК» и дождитесь окончания запаковки данных.
5. Рядом с документом появится новый сжатый архив.
PDF24
1. На рабочем столе запустите ярлык «PDF24».
2. Кликните по кнопке «Сжать PDF файлы».

3. Добавьте документ в окно программы.

4. Настройте DPI и качество изображения, дополнительно установите галочку в пункт «Оптимизировано для WEB».
Справа от файла будет показан предварительный размер после сжатия.

5. Щелкните «Сохранить» и уменьшенный файл будет загружен.
LibreOffice
LibreOffice – это бесплатный аналог пакета Microsoft Office, который не только позволяет работать с документами, но и сжимать PDF за счёт изменения качества изображений.
1. Перетащите файл в главное окно программы или добавьте его через кнопку «Открыть».

2. В меню «Файл» выберите пункт «Экспорт в PDF».

3. В разделе «Изображения» настройте качество до желаемого значения. Дополнительно отрегулируйте параметры «DPI».

4. Нажмите «Экспорт» и сохраните новый документ.
CutePDF Writer
Программа предназначена для создания виртуального принтера и сохранения PDF с выборочными параметрами, в том числе и настройками сжатия.
1. Откройте нужный документ в любой программе. В меню «Файл» выберите «Печать».

2. Убедитесь, что в поле «Принтер» установлен «CutePDF Writer» и нажмите «Свойства».

3. Кликните по кнопке «Дополнительно».

4. В поле «Графика» понизьте качество печати DPI и нажмите «ОК».
5. Щелкните «Печать». Сработает виртуальный принтер и сохранит файл на ПК.

Pdf To DjVu GUI
Программа предназначена для конвертирования PDF в DJVU формат с возможностью дополнительной настройки сжатия.
1. Нажмите кнопку «Add PDF(s)» и загрузите файл в окно программы.

2. В поле «Resolution» настройте параметр DPI. Щелкните «Generate DJVU» для запуска конвертации.

3. Готовый документ появится рядом с основным.
Если на вашем компьютере установлены профессиональные платные программы можете воспользоваться одной из них. Например, Adobe Acrobat, PDF-Xchange Editor, Movavi PDF-редактор и т.д. В каждой из них есть функция сжатия.
Как редактировать ПДФ файлы
Вы можете редактировать документы в нескольких приложениях. Например, в программе PDF Commander. Она содержит инструменты для оформления файлов с нуля, для коррекции уже имеющихся файлов и извлечения картинок при необходимости.
Как сделать ПДФ файл? Для создания проекта с нуля, можно использовать чистый лист и разместить на нем штампы, текстовый слой, картинки с компьютера, электронные подписи.
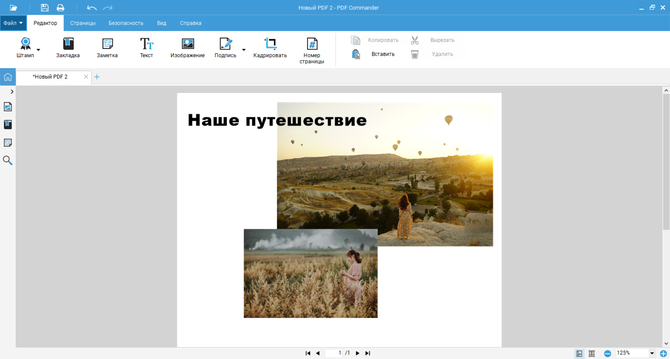
Пример оформления проекта с чистого листа
Также можно собрать ПДФ из картинок и соединить несколько файлов разных медиаформатов: JPEG, PNG, GIF, BMP, EMF и другие. Настройте последовательность страниц и их размер.
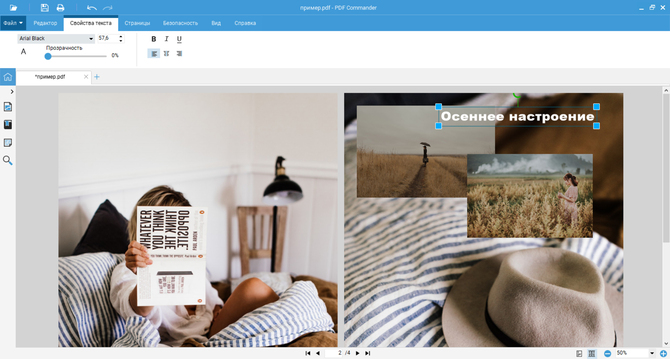
Страница объединения материала
При редактировании уже существующего файла вам доступны функции: добавление текста и картинок, удаление и создание страниц, кадрирование листов, создание нумерации.
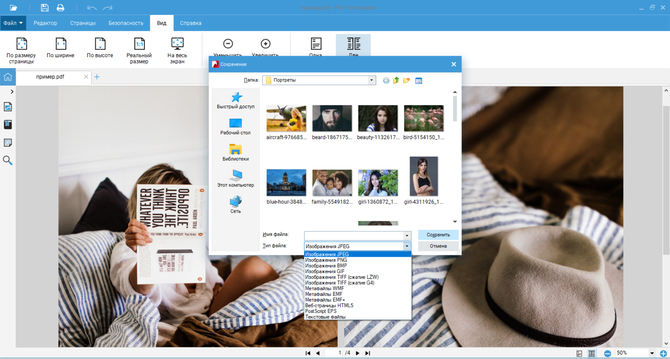
Вы сможете настроить размер элементов и свойства надписи
Условно‑бесплатные приложения
Эти программы предлагают более широкую функциональность для работы с PDF, но с некоторыми ограничениями. Вы можете использовать урезанные бесплатные версии или оформить подписку с полным набором инструментов.
1. Sejda PDF
- Тип: просмотрщик, редактор, конвертер, менеджер.
- Платформы: Windows, macOS, Linux.
Очень интуитивная и удобная программа. Запустив Sejda PDF, вы сразу увидите все инструменты, сгруппированные по категориям. Выбирайте нужный, перетаскивайте в окно программы необходимый файл и приступайте к манипуляциям. Большинство действий c PDF в этом приложении можно выполнять за несколько секунд, даже если вы пользуетесь им впервые.
Что можно делать в Sejda PDF:
- редактировать PDF;
- объединять и разделять документы по страницам;
- сжимать размер файлов;
- конвертировать PDF в JPG и Word (и наоборот);
- защищать документы паролем и отключать его;
- добавлять водяные знаки;
- обесцвечивать документы;
- обрезать площадь страниц;
- подписывать документы.
Бесплатная версия позволяет выполнять не больше трёх операций в сутки.
2. PDFsam
- Тип: просмотрщик, менеджер, конвертер, редактор.
- Платформы: Windows, macOS, Linux.
PDFsam не может похвастать отполированным до совершенства и удобным интерфейсом. Зато в программе есть несколько полезных менеджерских функций, доступных всем без оплаты и каких‑либо ограничений.
Что можно делать в PDFsam:
- объединять PDF;
- разбивать PDF по страницам, закладкам (в местах с указанными словами) и размеру на отдельные документы;
- поворачивать страницы (если некоторые из них были отсканированы вверх ногами);
- извлекать страницы с указанными номерами;
- конвертировать PDF в форматы Excel, Word и PowerPoint (платно);
- редактировать текст и другое содержимое файлов (платно).
3. PDF‑XChange Editor
- Тип: просмотрщик, менеджер, конвертер, редактор.
- Платформы: Windows.
Очень функциональная программа с классическим интерфейсом в стиле офисных приложений Microsoft. PDF‑XChange Editor не слишком дружелюбна по отношению к новичкам. Чтобы освоить все возможности, нужно потратить некоторое время. К счастью, все внутренние описания и подсказки переведены на русский язык.
Что можно делать в PDF‑XChange Editor:
- редактировать и выделять текст;
- добавлять аннотации;
- распознавать текст с помощью OCR;
- редактировать нетекстовое содержимое (платно);
- шифровать документы (платно);
- конвертировать PDF в форматы Word, Excel и PowerPoint и наоборот (платно);
- сжимать файлы (платно);
- сортировать страницы в любом порядке (платно).
4. Adobe Acrobat Reader
- Тип: просмотрщик, менеджер, конвертер, редактор.
- Платформы: Windows, macOS, Android, iOS.
Популярная универсальная программа для работы с PDF от компании Adobe. Бесплатная версия представляет собой весьма удобный кросс‑платформенный просмотрщик документов, остальные функции доступны по подписке.
Что можно делать в Adobe Acrobat Reader:
- выделять и комментировать текст, искать слова и фразы;
- редактировать текст и другое содержимое (платно);
- объединять документы в один файл (платно);
- сжимать файлы (платно);
- конвертировать PDF в форматы Word, Excel и PowerPoint (платно);
- преобразовывать изображения форматов JPG, JPEG, TIF и BMP в PDF (платно).
Все эти и другие функции доступны в десктопных вариантах Adobe Acrobat Reader. Мобильные версии позволяют только просматривать и аннотировать документы, а также (после оформления подписки) конвертировать их в разные форматы.
Загрузить
Цена: Бесплатно
Загрузить
Цена: Бесплатно
Этот материал был впервые опубликован в мае 2018 года. В марте 2020‑го мы обновили текст.
Как создать PDF файл из нескольких таких же
Для этого есть множество софтов и онлайн сервисов, их список я выложу ниже, но сейчас мы остановимся на программе Adobe Acrobat DC. В первую очередь, скачайте и установите его.
1. Зайдите в меню «Файл» верхнего меню и далее наведите курсор на пункт создать, там вы увидите пункт «Объединить файлы в один в один документ PDF…» — кликните по нему.
2. По середине окна появится большая кнопка «Добавить» — щелкните по ней и выберите нужные вам документы для объединения.
3. Они появятся в окне, останется лишь нажать на кнопку «Объединить» и сохранить готовый документ в удобном для вас месте.
Другой софт, который позволит это сделать:
- PDF Combine
- Платная версия Foxit
- PDFBinder
- и др.
Точно также, вы можете создать ПДФ из нескольких картинок jpg. Абсолютно по той же схеме. Также, существует множество онлайн сервисов для данных действий, но мы посвятим этому отдельную статью.
В заключение
Сделать ПДФ легко, для этого есть множество вариантов, надеюсь, какой-то из них станет для вас любимым. Мы и дальше будем продолжать тему этого формата, так что оставайтесь с нами! В следующий раз мы разберем, как редактировать такие документы.
На компьютере — doPDF
Скачиваем и устанавливаем. Открываем документ из которого нужно создать PDF файл. Раскрываем меню «Файл» выбираем «Печать…»
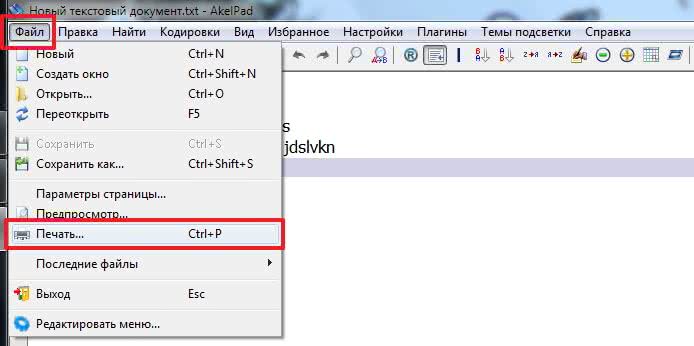
Выбираем принтер «doPDF«. Задаем какие страницы печатать (какие страницы мы хотим видеть в PDF файле) и жмем «Печать»
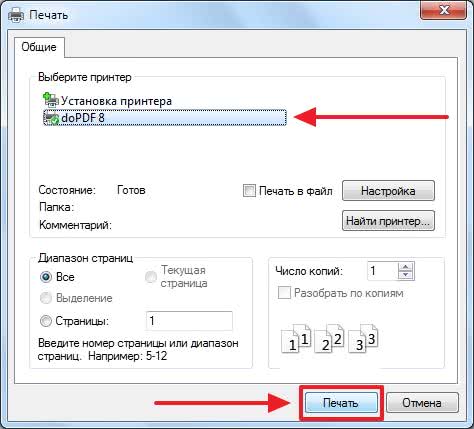
Выбираем качество в разделе «PDF options». C помощью кнопки «Browse…» задаем куда сохранять PDF файл и жмем «ОК»
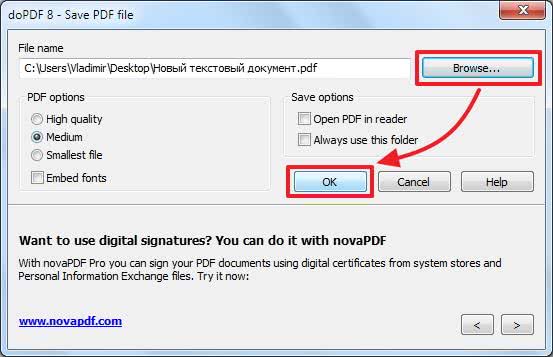
В видео-инструкции, на сайте разработчика, устанавливали галочку «Embed fonts» (внедрять шрифты). Мне не удалось заметить разницы с внедрением шрифтов и без них. Возможно это на качестве «Medium».
Пробовал создать PDF из самой программы. Ничего не получилось. doPDF зависала при нажатии на «Create».
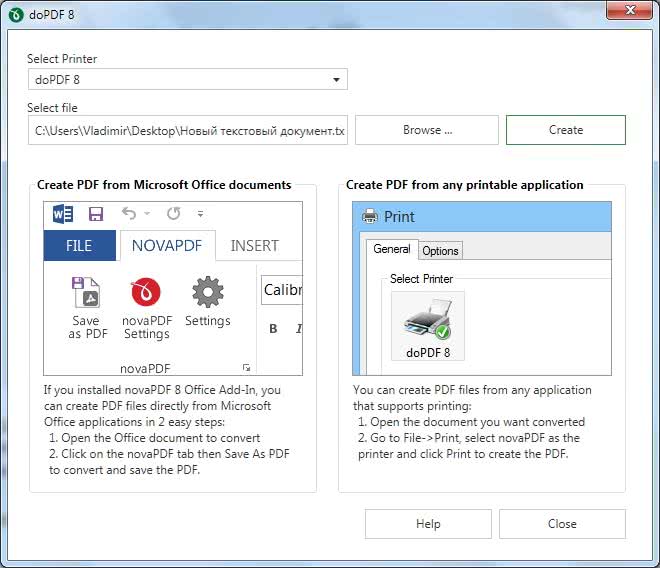
Возможно это исправят в следующих версиях или она не хочет работать у меня.
doPDF при установке ставил одноименный принтер с помощью которого можно создавать PDF файлы в любых программах где поддерживается печать.
Что такое PDF и с чем его едят
PDF (от англ. Portable Document Format) — это специальный формат электронных документов, который не зависит от выбранной ОС, программы просмотра электронных документов или еще чего-нибудь. Он единый для любого устройства. Все, что нужно для открытия документов в этом формате — программа просмотра. Их существует великое множество, как бесплатных, так и платных.
Однако в AR часто находят уязвимости (а так же справедливо приписывают навязчивость, тормознутость и прочие ужасы жизни), так что кому это не нравится, смотрите в сторону аналогов (Foxit Reader, Nuance и тп).
Если кому интересно, так выглядит документ, открытый в Adobe Reader DC:
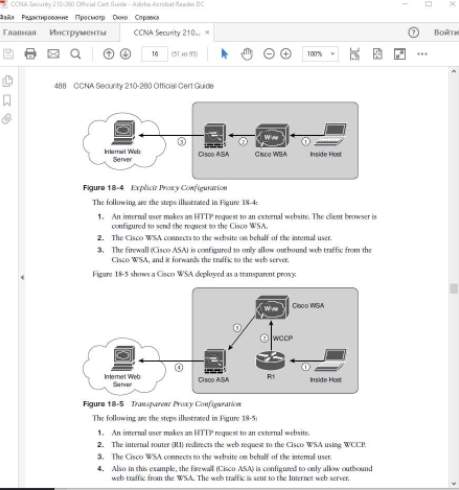
У PDF есть свои ограничения, как то:
- Невозможность редактирования текста (кроме специализированных программ);
- Необходимость вшивать нестандартные шрифты (для любителей делать не по ГОСТу);
- Необходимость использования достаточно больших растровых изображений для внятного отображения при печати.
Среди преимуществ же:
- Простота использования;
- Возможность защитить файл от большинства действий нерадивых пользователей (пометка маркерами, поиск по словам, редактирование текста);
- Независимость от программы просмотра. В любой программе просмотра он будет выглядеть одинаково.
Теперь поговорим о том, как его, собственно создать.
что такое файл pdf
Наверняка вы не раз встречались с таким форматом файлов, как PDF, ведь он очень популярен, и им пользуются миллионы людей по всему миру. Возможно, вы работаете с данным форматом каждый день, либо же иногда читаете с помощью него книги или вовсе стараетесь обходить PDF стороной, так как не знаете, как с ним работать. В любом случае данная статья будет вам полезна и расскажет много интересного о PDF файлах…
Для чего же нужен формат PDF?
Представьте, что вы написали тест в Ворде, красиво его оформили, вставили картинки, рисунки и графики и пошли показать свою работу коллегам. Коллеги берут ваш файл и открывают его с помощью программы, которая отличается от вашей, и вместо красивого аккуратного текста видят непонятное полотно с разъехавшимися в разные стороны шрифтами и картинками.
Такое происходит, потому что разные программы могут совершенно по-разному отображать созданный вами документ. Даже разные версии одной и той же программы могут выдавать подобный результат. И чтобы такого не происходило, был создан формат файлов PDF.
PDF – это формат файлов, который позволяет отображать ваш документ на любом компьютере и в любой программе именно в том виде, в котором вы его создали. Он позволяет сохранить шрифты, картинки и вид исходного документа независимо от того, на какой платформе и в какой программе создавался документ. Этот формат считается общемировым стандартом.
Такой файл можно сравнить с распечатанным на листе бумажным документом: его нельзя ни изменить, ни добавить лишний абзац, ни изменить шрифт или картинки в нем. Для внесения изменений необходимо использовать либо специальное программное обеспечение, либо отредактировать документ в программе, в которой его создали, и заново сохранить файл.
В то же время формат PDF очень функционален: он может содержать не только текст и картинки, но также видео, звуковые файлы и ссылки на сайты. Кроме того, такие файлы очень просты в использовании.
PDFMaster
PDFMaster — последняя программа для Виндовс в нашем списке, которая используется для чтения файлов форматов pdf, DjVu, FB2, ePUB и других. Этот ридер имеет очень удобный интерфейс с функцией поиска и возможностью настройки масштаба и внешнего вида. Распространяется бесплатно на русском языке. Разработчик — ООО «ИТВА».
Функционал:
- Чтение файлов форматов PDF, CHM, DJVU, EPUB, FB2
- Поиск по документу
- Редактирование
- Печать документов (целиком или постранично), в состав входит модуль PDF Принтер
- Настройка масштаба и ориентации страниц
Системные требования
| Версия Windows | XP, Vista, 7, 8, 10 |
| Место на диске | 15 Mb |
| Память ОЗУ | 1 Gb |
| Частота процессора | 1 GHz |
Как объединить ПДФ файлы в один файл ПДФ — программы
Рассмотрим программы, которые помогут нам сделать это, все будет с примерами и в картинках, чтобы было легко разобраться.
Adobe Acrobat Pro DC
Домашняя страница: Adobe Acrobat Pro DC
Условно бесплатный софт. Является лучшим, чтобы работать с ПДФ вообще, т.к. от самих создателей этого формата.
1. Откройте Акробат Ридер Про, перейдите на вкладку с инструментами. Здесь в блоке «Объединить файлы» добавьте ПДФы из проводника.
2. Сделайте нужные настройки и объедините. Делается все максимально просто и быстро.
PDF-XChange Viewer
Домашняя страница: PDF-XChange Viewer
1. Функция объединения доступна лишь в PRO версии, в бесплатной появится копирайт. Откройте первый документ, в меню программы перейдите по «Документ» — «Вставка страниц».
2. Добавьте второй ПДФ и, при необходимости, укажите параметры, которые хотите. Далее перейдите по «Файл» — «Сохранить как» и укажите место для сохранения результата.
PDF24
Адрес: PDF24
1. Утилита от одноименного сервиса, скачайте и установите ее. В меню перейдите в файловые инструменты, добавьте документы и укажите необходимые параметры – конечно, качество.
В заключение
Это были основные способы и лучшие варианты, как выполнить эту простую операцию. Все ресурсы описанные в данной публикации имеют и другие возможности, которые могут вам пригодится.
PDF-XChange Viewer
PDF-XChange Viewer — небольшое, но многофункциональное приложение для просмотра и редактирования PDF-файлов от разработчика Tracker Software Products Ltd. Есть мультиязычный интерфейс, работает очень быстро и стабильно. Программа бесплатная. Список возможностей версии 2.5.322.10:
- Чтение файлов с удобной навигацией и печать
- Изменение размера шрифта, масштаба изображений
- Одновременное открытие нескольких документов, поддержка вкладок
- Поддержка работы с зашифроманнвыми файлами
- Комментирование и добавление «стикеров», добавление текста и графики
- Экспорт текста
- Отправка файла по e-mail прямо из программы
- Конвертация PDF в графические изображения популярных форматов JPEG, TIFF, BMP, PNG и обратно
- Поддержка скриптов JavaScript
- Совместимость с переводчиками Translate It! и ABBYY Lingvo
- Есть плагины для браузеров Internet Explorer и Firefox
- Вставка собственных штампов (Custom Stamps) из памяти, изображения или другого PDF-файла
Системные требования
| Версия Windows | 10, 8, 7, XP |
| Место на диске | 20 Mb |
Обзор бесплатных программ для создания PDF документов
Не всегда легко рекомендовать лучший продукт для всех пользователей, потому что потребности разных пользователей могут разительно отличаться.
Например, большинство рекомендованных программ поддерживают массу настроек. С одной стороны, этот факт представляет большой плюс для опытных пользователей, которым нужно использовать ряд возможностей PDF. С другой стороны, для обычных пользователей, которым нужна простая программа для создания PDF файлов, — это большой минус.
Конечно, наиболее выделяющимися являются и , но все равно, все эти программы имеют свои индивидуальные сильные и слабые стороны. Так что при выборе программы, руководствуйтесь свои предпочтениями.
BullZip представляет собой достаточно солидную программу, которую используют многие пользователи уже в течение большого времени
Так что BullZip определенно доказала, что на нее стоит обратить внимание
Ключевыми особенностями Bullzip PDF Printer являются:
- Установка пароля защиты ваших PDF файлов (PDFCreator так же поддерживает эту функцию)
- Использование 40 или 128-битного шифрования (PDFCreator так же поддерживает эту функцию)
- Возможность добавить водяной знак (PDFCreator так же поддерживает эту функцию, но в ограниченном виде)
- Добавить файлы к документу (PDFCreator так же поддерживает эту функцию)
- Выбор различных уровней качества выходного документа (PDFCreator так же поддерживает эту функцию)
- Добавить или изменять метаданные (PDFCreator так же поддерживает эту функцию)
является еще одной сильной программой, которая включает большинство характерных особенностей BullZip, за исключением наличия 64-разрядной версии и ограниченных возможностей для добавления водяных знаков. Программа поддерживает множество разных языков.
Тем не менее, у программы есть одна уникальная особенность, которая сильно отличает PDFCreator от остальных продуктов. Речь идет о возможности установки серверной версии. Это означает, что если у вас есть несколько компьютеров, то вам нет необходимости устанавливать приложение на каждый. Достаточно установить его на «сервер» как общедоступный принтер. И вы сможете создавать документы с любого из компьютеров, которые подключены к вашей сети.
Такая особенность определенно может стать одним из ключевых моментов при выборе программы для создания PDF файлов. Ведь после установки, вам не нужно будет задумываться над вопросами «а все ли установлено?»/»нужно ли будет на этом компьютере создавать PDF?» и т.д.
Предупреждение: Установщик включает OpenCandy. Так же в процессе установки вы получаете комплект PDF Architect 2, который сперва может показаться мощным и нужным дополнением. Но, уже после нескольких попыток что-либо сделать, вы быстро придете к выводу, что использовать его в бесплатном виде — не удобно.
сравнима с TinyPDF в плане возможностей. Программа обеспечивает минимальный набор функций, но поддерживает настройку уровня качества выходных PDF документов.
Как было замечено ранее, в одном из примечаний, размер выходного файла, все же, имеет значение. Вот небольшая сравнительная таблица
| Программа для создания PDF |
Небольшой тестовый файл (без графики) |
Большой тестовый файл (включая графику) (600 dpi) |
|---|---|---|
| Bullzip | 48 KB | 34 MB |
| PDF24 | 83 KB | 39 MB |
| PDFCreator | 25 KB | 43 MB |
| doPDF | 35 KB | 53 MB |
Примечание: Конечно, не стоит использовать данную таблицу как последнюю истину, так как существует огромное количество нюансов. Но, тем не менее, с помощью данной таблицы вы можете приблизительно оценить возможности программ.
Так в чем же тут проблема?
Думаете в криворукости автора документа? Отнюдь, автор может и криворук, но дело совсем в другом. На самом деле, даже разные версии MS Word могут несколько по-разному смотреть на документы, не говоря уже о каких-то других программах для работы с электронной документацией. Так что же делать, чтобы другие люди могли увидеть Ваш документ именно в таком виде, в котором Вы его задумывали?
Здесь есть несколько способов:
- Вы можете его распечатать, но это не самое удобное решение, особенно если люди находятся на другом конце синего шарика;
- Вы можете его отправить по факсу, вот только этого факса на том конце может не быть;
- Вы можете его сохранить в специальном формате. Тут-то и приходит на помощь PDF.
Вот о последнем, собственно, мы и поговорим.
что за формат pdf и какой программой его открыть
Как мы уже говорили выше, формат PDF очень популярен, многие пользователи постоянно передают информацию именно в таком формате, и, вполне вероятно, вас может интересовать вопрос “А как же открыть такой файл?”.
Открыть PDF файл можно несколькими способами: C помощью любого браузера (Яндекс Браузер, Opera, Google Chrome, Mozilla Firefox).С помощью оригинальной программы Adobe Acrobat Reader.Используя любую программу для чтения PDF файлов, которые мы рассмотрим ниже.
Для того, чтобы это сделать, необходимо следовать следующему алгоритму действий: Нажмите правой кнопкой мыши на документ, который необходимо открыть, в появившемся списке выберите «Открыть с помощью», далее – «Выбрать программу».Во всплывшем окошке выбираете программу, с помощью которой хотите открыть файл (например браузер).Нажмите «ОК». Как вы можете увидеть, это достаточно просто.
В Google Drive
Как пользоваться Google Диск можно прочитать тут. Как конвертировать Word в PDF с помощью Google Диск — . Таким же образом будем делать PDF файлы из остальных документов. Закачиваем файл на Google Диск. Заходим в вэб-интерфейс Диска Гугл. Жмем на закачанном файле правой кнопкой мышки (вызываем контекстное меню) и переходим по пути
Открыть с помощью > Google Документы

Переходим по пути Файл > Скачать как > Документ PDF
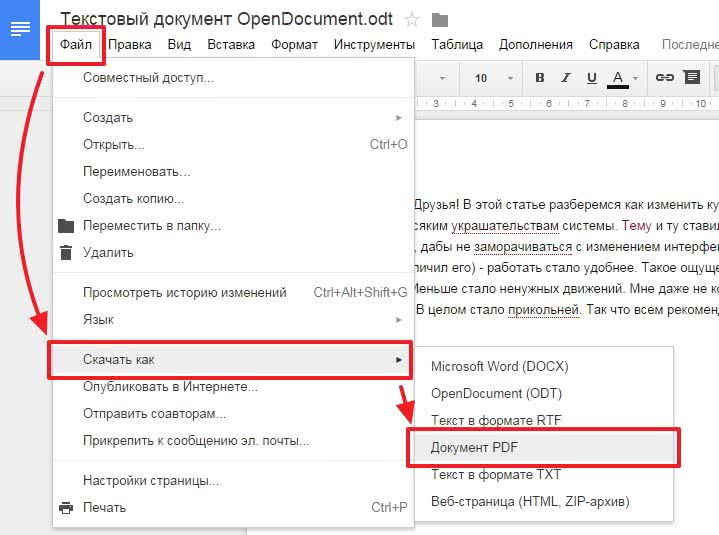
Мы создали файл PDF с помощью Диск Google. Таким же образом можно создать PDF файл из картинки. Если выделить две картинки, то открыть их в одном документе Google не получится. Зато можно создать новый документ. Добавить туда сколько нужно изображений и скачать в PDF.
2Как создать PDF при помощи программы
В вышеупомянутом случае нам поможет программа под названием “PDFCreator”. При помощи данной программы мы сможем создать pdf файл практически из любого документа. Все что нам нужно – это чтобы программа, в которой мы работаем, имела возможность распечатать наши наработки, т.е. имела опцию печати. Дело в том, что PDFCreator работает следующим образом: после ее установки у нас будет создан принтер. Это будет не настоящий, не физический принтер, а т.н. виртуальный.
Если мы зайдем в меню пуск и выберем вкладку “Устройства и принтеры”, то в списке подключенных устройств появится и наш виртуальный принтер. При выводе документа на печать, программа будет давать компьютеру возможность преобразовывать любой файл в формат pdf.
Необходимо совершить следующее:
Для начала нужно скачать данную программу. Для этого перейдите по ссылке и нажмите на вкладку под названием “Download”. Программа занимает около 28 мб. Чтобы установить программу кликните по скачанному файлу, согласитесь со всеми условиями и следуйте инструкции. Вероятно, вы уже записывали какие-либо программы, поэтому это не составит большого труда. В программе есть русский интерфейс, который можно выбрать по умолчанию. После полной установки программы она автоматически интегрируется в ваш компьютер, создав виртуальный принтер.

Зайдем в программу, в которой мы работали. В данном случае это Word, но быть ей может любая другая программа с функцией печати.

Нажмем на вкладку файл и выберем “Печать”.

Здесь, в меню “Принтер”, нам нужно будет выбрать наш виртуальный принтер PDFCreator. Если у вас даже есть физический принтер, помимо него в списке принтеров будет выводиться название нашей виртуальной машины.

После этого необходимо нажать на кнопку “Печать”. В этом случае запустится программа PDfCreator, которая в фоновом режиме преобразует наш документ в формат pdf.

После нажатия на “Печать” появляется окошко программы. В нем нужно будет выбрать название будущего файла. По умолчанию указано то же имя, что и у основного документа. Далее мы можем выбрать функцию “Открыть файл после сохранения” и “Редактировать данный файл при помощи PDFArchitect” (программа, которая установилась вместе с виртуальным принтером). Нажимаем на “Сохранить”.

После выйдет окно, которое предлагает нам выбрать папку, в которую мы хотим сохранить файл. Выбираем нужную и нажимаем на “Сохранить”.

Начинается процесс конвертации файла из Word в PDF. Точно таким же способом происходит конвертация из любой другой программы. Это может быть и Autocad, и CoralDraw да и вообще, любая другая программа.

Два этих способа помогут вам в данном вопросе. Выберите тот, который соответствует конкретной ситуации. Если у вас установлен Word, воспользуйтесь первым способом. Если же по каким-то причинам он у вас не установлен, 2-ой способ в самый раз.
Sumatra PDF
Sumatra PDF — это быстрая и удобная читалка электронных книг популярных форматов FB2, DjVu, ePub, Mobi и других. Читает она и ПДФ-файлы. Интерфейс очень простой и не вызовет трудностей у пользователя любого уровня знания ПК. Это приложение не требовательно к ресурсам компьютера, за что её пользователи очень любят. Так же программа не требует установки, запускай и используй! Можно даже с флешки запускать. Разработчик — Кшиштоф Ковальчик, есть поддержка документов на 60 языках. Программа распространяется бесплатно, есть русский язык.
Возможности:
- Изменение масштаба для чтения
- Поиск по фразе или слову
- Удобная навигация по документу
- Поворот страницы по/против часовой стрелки
- Печать файлов (иногда подтормаживает)
Минимальные системные требования
| Версия Windows | 7, 8, 10 |
| Место на диске | 7 Mb |
| Память ОЗУ | 512 Mb |
| Частота процессора | 1 GHz |
3 способа создания PDF файлов
Существует огромное множество способов создания (сохранения) документов или фотографий в формате PDF, но я бы вам хотел рассказать о самых простых и легких, которые у вас отнимут минимальное количество времени. Microsoft Word
Microsoft Word
Для того чтобы создать PDF файл в текстовом редакторе Microsoft Word (в данном случаи я буду использовать Microsoft Word 2007) достаточно просто сохранить необходимый вам документ в файл с расширением .pdf . Для примера я возьму ПЛА одной из рудных шахт.1. Откройте необходимый вам документ. Затем нажмите кнопку «Office».
 2. В открывшемся меню наводим мышкой на «Сохранить как..»
2. В открывшемся меню наводим мышкой на «Сохранить как..» На фотографии выше я выделил желтой рамкой вариант быстрого сохранения текстового документа в формате PDF. Жмем на этот раздел меню и откроется новое окно «Опубликовать как PDF или XPS».
На фотографии выше я выделил желтой рамкой вариант быстрого сохранения текстового документа в формате PDF. Жмем на этот раздел меню и откроется новое окно «Опубликовать как PDF или XPS».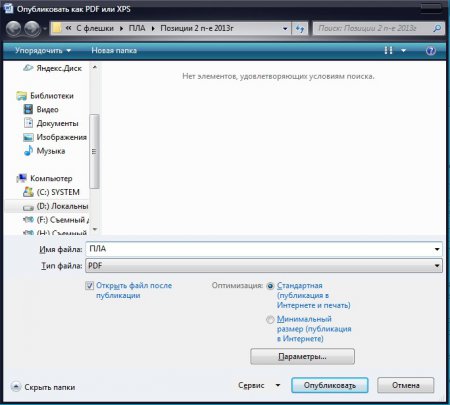 Выберете необходимое место для сохранения – папку или диск. В разделе «Имя файла» соответственно укажите будущее наименование PDF файла, а в разделе «Тип файла» уже автоматически выставлен «PDF». Далее нажмите «Опубликовать». Если вы не хотите, чтобы созданный вами документ открылся автоматически — убрать флажок напротив «Открыть файл после публикации».Adobe Acrobat ProМногофункциональная программа от компании Adobe, в которой можно не только создавать документы PDF, но и редактировать их. Но редактирование нам не нужно, поэтому перейдем к созданию. Для этого необходимо запустить программу, а затем:1. После открытия программы, в появившемся небольшом окошке, выберите «Создать файл PDF»
Выберете необходимое место для сохранения – папку или диск. В разделе «Имя файла» соответственно укажите будущее наименование PDF файла, а в разделе «Тип файла» уже автоматически выставлен «PDF». Далее нажмите «Опубликовать». Если вы не хотите, чтобы созданный вами документ открылся автоматически — убрать флажок напротив «Открыть файл после публикации».Adobe Acrobat ProМногофункциональная программа от компании Adobe, в которой можно не только создавать документы PDF, но и редактировать их. Но редактирование нам не нужно, поэтому перейдем к созданию. Для этого необходимо запустить программу, а затем:1. После открытия программы, в появившемся небольшом окошке, выберите «Создать файл PDF»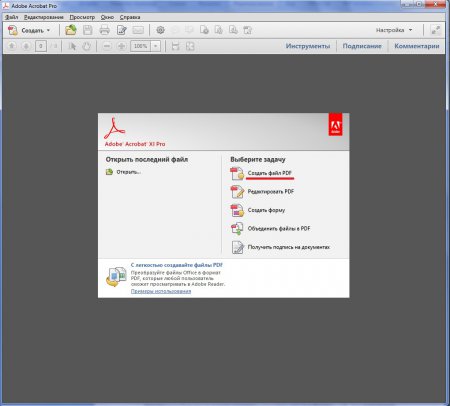 2. Далее откроется окно «Открыть», в котором вам необходимо отыскать необходимый документ с расширением .doc , .xlsx и т.д. То есть тот файл, который необходимо преобразовать в PDF. После чего нажмите «Открыть».
2. Далее откроется окно «Открыть», в котором вам необходимо отыскать необходимый документ с расширением .doc , .xlsx и т.д. То есть тот файл, который необходимо преобразовать в PDF. После чего нажмите «Открыть».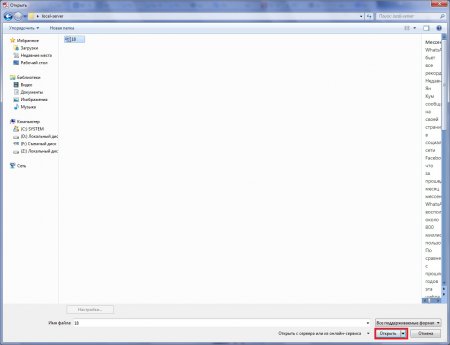 Программа автоматически преобразует ваш документ в PDF. Далее просто сохраните его в необходимую папку и переименуйте.
Программа автоматически преобразует ваш документ в PDF. Далее просто сохраните его в необходимую папку и переименуйте.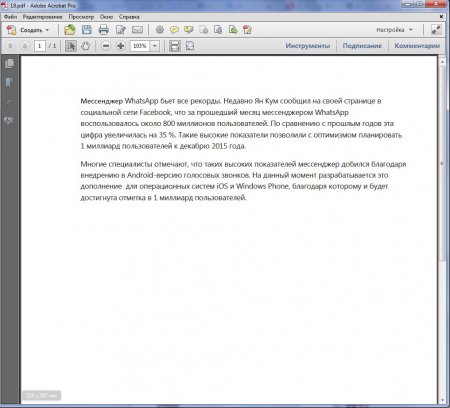 Яндекс браузерПри помощи браузеров можно сохранять страницы сайтов в формате pdf. Очень полезная функция от разработчиков современных браузеров, которая значительно ускоряет процесс обработки информации. Конечно же, если на странице сайта есть ненужная информация, то вам придется копировать то, что необходимо и далее уже собирать все по кусочкам.Для того, чтобы сохранить страницу сайта в pdf формате необходимо:1. Нажмите правой кнопкой мыши в любой области страницы. Затем в появившемся контекстном меню выберите «Напечатать».
Яндекс браузерПри помощи браузеров можно сохранять страницы сайтов в формате pdf. Очень полезная функция от разработчиков современных браузеров, которая значительно ускоряет процесс обработки информации. Конечно же, если на странице сайта есть ненужная информация, то вам придется копировать то, что необходимо и далее уже собирать все по кусочкам.Для того, чтобы сохранить страницу сайта в pdf формате необходимо:1. Нажмите правой кнопкой мыши в любой области страницы. Затем в появившемся контекстном меню выберите «Напечатать».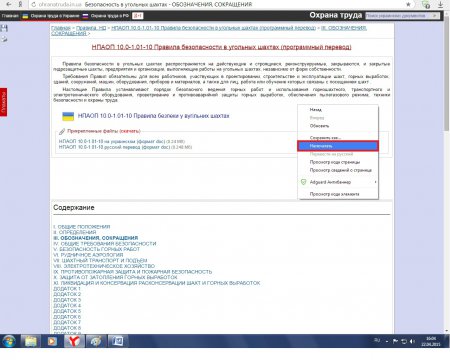 2. Далее на экране откроется окно «Печать», в котором вы нажимаете «Сохранить». По умолчанию, при не включенном принтере, браузер предложит сохранить страницу сайта в формате pdf.
2. Далее на экране откроется окно «Печать», в котором вы нажимаете «Сохранить». По умолчанию, при не включенном принтере, браузер предложит сохранить страницу сайта в формате pdf.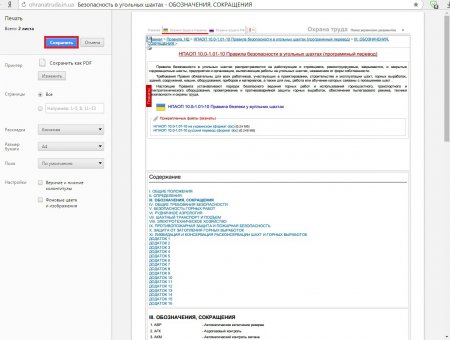
Когда вы отправляете по почте или публикуете на сайте документ, вы должны быть уверены, что адресат сможет его прочитать. Люди используют самые разные устройства – стационарные компьютеры на базе Windows, Mac OS X и Linux, а также мобильные гаджеты на Android, iOS и других платформах. Значит, необходим универсальный формат, который будет читаться под любой системой. На первом месте среди них стоит PDF, разработанный знаменитой компанией Adobe.
Чем отличителен формат PDF:
- Разнообразием контента. В файл этого типа можно вставить картинки, текст, цветной фон, метаданные. При печати или чтении с экрана такой документ будет содержать минимум искажений.
- Избыточностью данных. К примеру, текстовый контент в PDF может содержаться и в виде собственно текста, и в виде картинки. Благодаря этому можно копировать нужные объекты из файла в другие и не бояться, что что-то случится с форматированием.
- Поддержка всеми операционными системами и многими программами. Все мобильные офисные пакеты и десктопные браузеры умеют читать PDF-файлы самостоятельно.
Суть формата PDF в том, что пользователь прочтёт именно в том виде, в каком вы его задумали.
Давайте разберемся, какие существуют способы создания PDF-документов и программы для этой задачи, как на компьютерах, так и на мобильных устройствах.