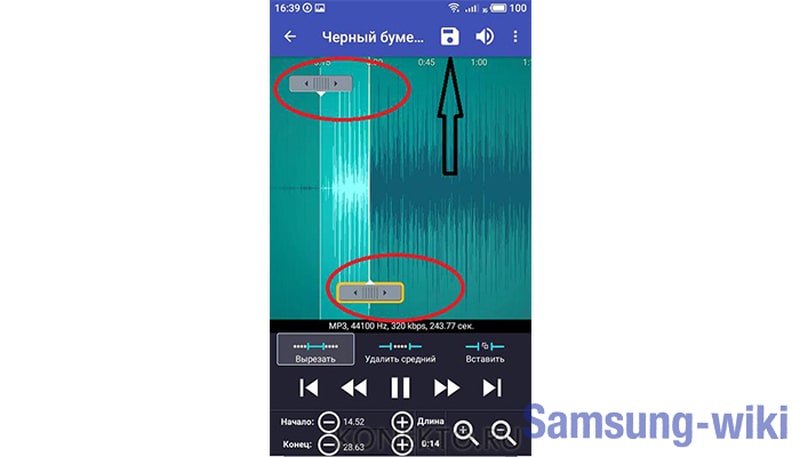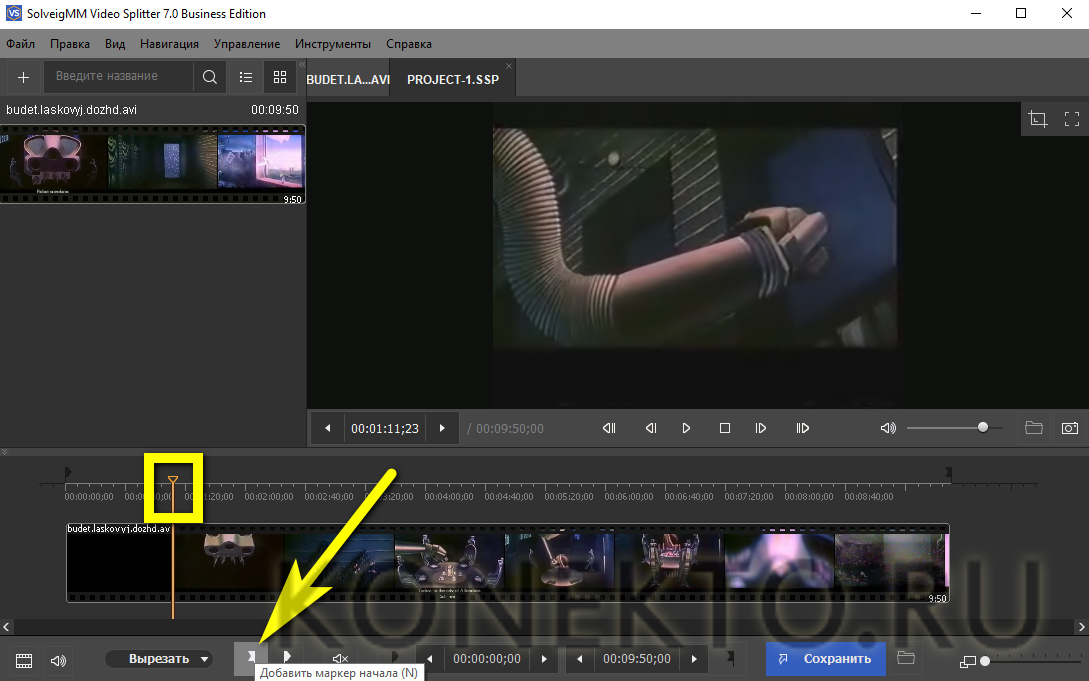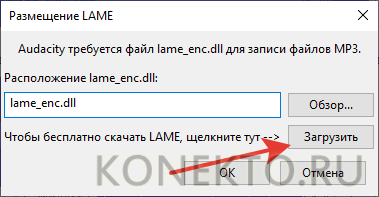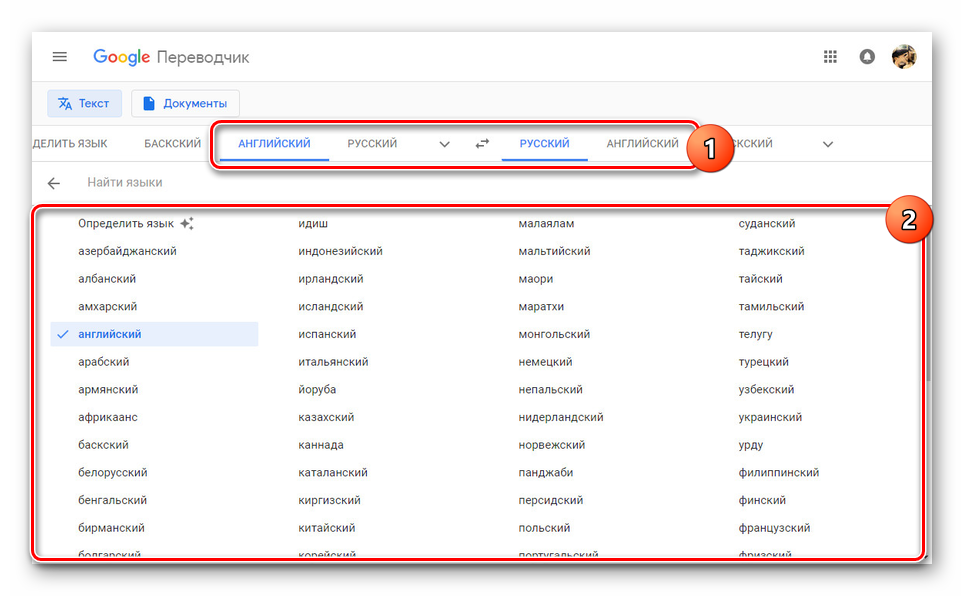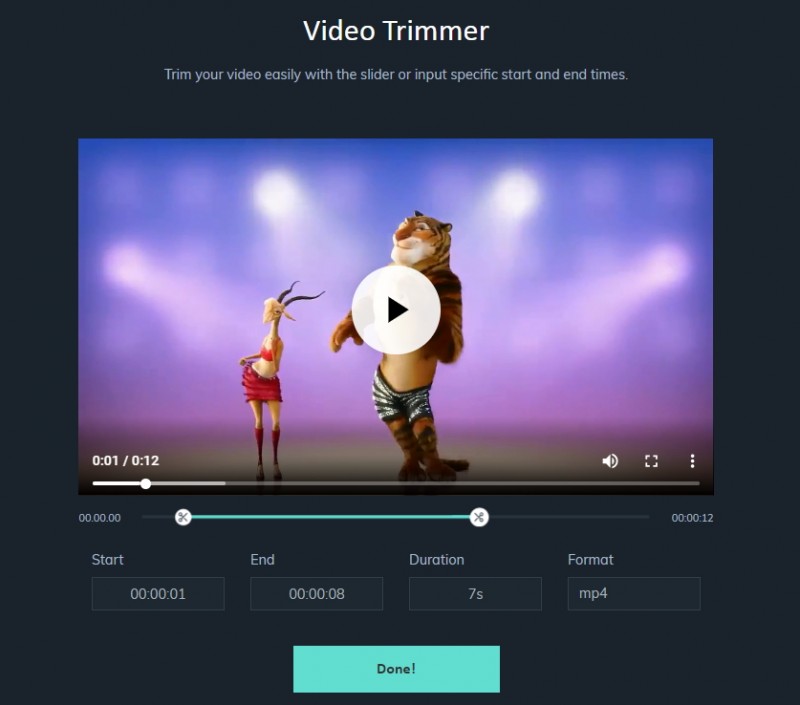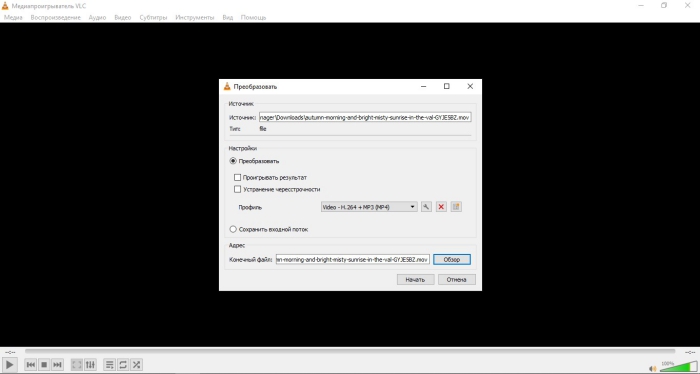10 способов бесплатно обрезать видео онлайн и офлайн
Содержание:
- Часть 1. Как обрезать видео для Instagram на Mac и Windows
- Способ #2: В приложении WhatsApp
- Часть 2: Filmora9 — Лучший Видео Резак для начинающих на Windows & Mac [Видео Туториал]
- Видеоредакторы онлайн — ТОП
- Как обрезать видео в редакторе ВидеоМОНТАЖ
- 9 Wondershare Filmora
- Рейтинг приложений для нарезки видео на Android
- Часть 2. Как обрезать видео для Instagram на iPhone и Android
- VSDC Free Video Editor
- InetTools.net
- С чего начать работу после скачивания видеоредактора
- Как вырезать фрагмент из видео онлайн
Часть 1. Как обрезать видео для Instagram на Mac и Windows
Наиболее подходящим ПО для редактирования видео для Mac и Windows ОС — Filmora Video Editor для Windows (или Filmora Video Editor для Mac). Данная программа оснащена функциями, начиная от базовых до продвинутых, поэтому она поможет выполнить обрезку, поворот, обрезку видео для Instagram всего за несколько щелчков мыши. В процессе обрезки вы можете использовать панорамирование и масштабирование, а также легко устанавливать соотношение сторон видео. Кроме того, Filmora Video Editor обладает большим количеством опций, упомянутых ниже.
Почему стоит выбрать Filmora Video Editor:
- Многочисленные эффекты, фильтры, наложения, анимационная графика и элементы, все что сделает ваши видео более творческими.
- Позволяет редактировать видео, изображения и аудио, используя встроенные основные функции редактирования.
- Включает в себя с расширенные возможности редактирования: 3D Lut, PIP, поддержка GIF, эффект Camera Shake, зеленый экран, разделение экрана и др.
- Экспорт видео в предпочитаемом формате на устройство и/или загрузка в соцсети.
- Также, программа может записывать экран.
Инструкция Как обрезать видео для Instagram на Mac и Windows PC
Шаг 1. Импорт видеофайлов
Щелкните значок Filmora Video Edito на компьютере для открытия. Затем нажмите «Import Media Files Here» и перейдите в место хранения видео, выберите его и нажмите кнопку «Open». Теперь, перетащите это видео на видеотрек на временной шкале.
Шаг 2. Обрезка видео для Instagram
Щелкните правой кнопкой мыши на видео и выберите опцию «Crop and Zoom». Откроет новое окно для выполнения обрезки. Есть два варианта обрезки, первый — это выбрать соотношение сторон как 16:9. И второй — выбрать «Manually», что позволяет свободно изменять размер кадра.
Шаг 3. Экспорт обрезанного видео Instagram
После обрезки видео, нажмите на кнопку «Export» чуть выше временной шкалы. В новом окне выберите устройство вывода и формат, совпадающий с вашим устройством. Затем дайте ему название и выберите папку сохранения. Кроме того, вы можете настроить разрешение видео, нажав на кнопку «Settings»
Обратите внимание, что это повлияет на размер видео. Завершите работу, нажав кнопку «Export» и перейдите к загрузке этого видео в Instagram с вашего устройства.
Способ #2: В приложении WhatsApp
Обрезать видеоролик на Android вы сможете, используя любой современный мессенджер; рассчитывать на отличное качество в этом случае, правда, не приходится.
Рассмотрим, как осуществляется обрезка видео на телефоне Андроид при помощи «Ватсап»:
- Откройте в мессенджере переписку с человеком, которому хотели бы послать обрезанное по краям или длительности видео.
- Тапните по пиктограмме скрепки, а потом перейдите в галерею мультимедиа.
- Чтобы ускорить процесс поиска, советуем выбрать категорию «Видео»: так вы сможете просмотреть только видеоролики, не отвлекаясь на фотографии.
- Когда отыщете файл, который требуется обрезать, выберите его нажатием, а затем подтвердите выбор.
- В результате ваших действий на телефоне появится встроенный видеоредактор. При помощи расположенной сверху шкалы вы сможете ограничить продолжительность ролика, перемещая левый и правый ползунки.
- Когда будет готово, коснитесь кнопки «Отправить»; при желании можете сразу добавить к обрезанному видео подпись.
Отметим, что копия отредактированного файла сохранится в папке WhatsApp, расположенной во внутренней памяти смартфона Android. Качество будет не слишком высоким — однако для быстрого редактирования этот метод вполне подходит.
Часть 2: Filmora9 — Лучший Видео Резак для начинающих на Windows & Mac [Видео Туториал]
Советы: Если вам нужно больше возможностей для редактирования видео, кроме резки видео, мы предлагаем вам использовать простое, но мощное программное обеспечение для редактирования видео — Wondershare Filmora9. С его помощью вы можете не только свободно вырезать, вращать, объединять, разделять, обрезать видео, но также применять видео эффекты, такие как музыка, переходы, текст и заголовки, наложения, элементы, зеленый экран и т.д. к вашему видео.
Загрузите его сейчас бесплатно, чтобы попробовать!
С Filmora9 вы можете настроить частоту кадров видео, увеличивать и уменьшать временную шкалу для более точного позиционирования кадров. Filmora9 также предлагает функцию автоматического Определения Сцены, которая позволяет одним кликом разделять видео на разные части и легко получать нужные клипы.
Видеоредакторы онлайн — ТОП
Рассмотрим только те сервисы, которые позволяют бесплатно редактировать ролики без сильных ограничений, к примеру, без установки фиксированного размера файлов.
videoredaktorru
Адрес: videoredaktorru
Сервис полностью на русском языке и не ставит никаких водяных знаков. Довольно удобен в работе и подойдет для быстрого редактирования видео. Работает во всех браузерах, что несомненно большой плюс.
Не требует регистрации, что может оказаться важным фактором для многих. Позволяет склеить видео, наложить музыку, обрезать, поставить фон или, вообще, создать из ролика GIF файл.
Особенности:
- На русском языке
- Без водяных знаков
- Не требует регистрации
- Обрезка, соединение, ускорение, смещение и множество других возможностей
- Позволяет наложить музыку на видео онлайн бесплатно
- Простой в управлении
- Поставить картинку на фон
- Сменить формат ролика
- Наложение текста
- Работа с уровнем громкости
Vimperor
Адрес: Vimperor
Сайт — программа для монтажа видео онлайн, полностью на русском языке и с простым управлением. Не оставляет после своей работы никаких водяных знаков.
Включает в себя множество полезных инструментов для редактирования. Позволяет создавать полноценные ролики, накладывать музыку, включать интересные эффекты.
Особенности:
- На русском языке
- Не требует регистрации
- Простое управление
- Не оставляет вотермарк
- Работа с музыкой
- Поддержка популярных форматов файлов
- Работа с фоном
- Изменение масштаба и другие инструменты
Clideo
Адрес: Clideo
Англоязычный сервис наполовину на русском языке. Все инструменты вынесены по отдельности — по категориям. Поэтому сразу полноценно редактировать ролик не получится, но, если нужно сделать определенные изменения, то отлично подойдет.
Особенности:
- Инструменты на русском языке
- Накладывает вотермарк
- Не требует регистрации
- Соединение
- Обрезка
- Наложение звука
- Изменение размера
- Создание мемов
- Создание роликов из фото и других картинок
- Создание слайдшоу
- и множество других инструментов
Biteable
Адрес: Biteable
Отличный англоязычный сервис с красочным интерфейсом. Оставляет после себя вотермарк, без подписки, но имеет множество действительно качественных инструментов.
Включает в себя различные шаблоны для работы, которые сразу же можно отредактировать на свой вкус. Это очень удобно, качество самого видео при сохранении не меняется.
Особенности:
- Оставляет вотермарк
- На английском языке
- Нужна регистрация, но можно войти с аккаунта Facebook или Google
- Позволяет работать с музыкой
- Наложение текста
- Различные шрифты и эффекты к ним
- Обрезать видео онлайн
- Объединение роликов
- Множество шаблонов
- и другие инструменты
Animoto
Адрес: Animoto
Качественный англоязычный сервис для видеомонтажа. С очень красивыми и интересными эффектами. Работает очень быстро, обработка видео длится буквально несколько минут.
Интернет-сервис действительно заслуживает внимания, с классными эффектами и продуманным интерфейсом. Даже, несмотря на то, что он не на русском языке, разобраться в управлении довольно легко.
Особенности:
- Накладывает вотермарк
- На английском языке
- Нужна регистрация, но можно войти с аккаунта Facebook или Google
- В бесплатной версии максимальное качество ролика – 720p
- Обрезка
- Наложение текста с эффектами
- Смена фона
- Доступные шаблоны
- Смена отображения
- Работа со звуком
- Смена формата ролика
- Различные шрифты на выбор и их оформление
- Видеоэффекты
KAPWING
Адрес: KAPWING
Если ваш ролик не более 7 минут, то можете воспользоваться этим англоязычным сервисом. Регистрация при этом не нужна, а функционал для редактирования довольно обширен.
Лидирует по количеству инструментов для монтажа, плюс работает очень быстро. Интерфейс в темных тонах и максимально прост в управлении.
Особенности:
- В бесплатной версии ограничение в 7 минут и 720p
- На английском языке
- Не требует обязательной регистрации
- Качественный простой интерфейс
- Богатый функционал
- Работа с аудио
- Наложение текста
- Изменение сцен
- Наложение субтитров
- Эффекты
- Склейка, обрезка, изменение масштаба и многое другое
В заключение
Это одни из лучших решений, которые обладают хорошим функционалом и позволяют пользоваться абсолютно бесплатно. Рекомендую ознакомится с ними.
Как обрезать видео в редакторе ВидеоМОНТАЖ
Редактор видеофайлов на русском языке ВидеоМОНТАЖ одинаково подходит для пользователей с любыми знаниями в области
редактирования видео. В программе присутствует широкий выбор автоматических функций, которые ускоряют процесс работы,
и в то же время в ней достаточно ручных настроек и контроля над проектом для продвинутых пользователей.
В приложении можно обрезать длинный видеоролик, нарезать на куски крупный фильм, вырезать ненужные фрагменты из
любого временного отрезка. Дополнительно медиафайлы можно улучшить при помощи привлекательных художественных
эффектов и сжать большой файл с сохранением высокого качества. Давайте рассмотрим, как это сделать.
1. Установите ВидеоМОНТАЖ и импортируйте материалы
Загрузите на компьютер установочный файл программы и запустите распаковку двойным кликом:
Следуйте инструкциям Мастера установки, чтобы завершить инсталляцию. После того, как редактор полностью установится на компьютер,
запустите его и в стартовом окне выберите «Новый проект».
Далее вам нужно загрузить видеофайлы для обработки. Для этого найдите соответствующую функцию в центральной части программы.
Добавьте видеоклип для обработки в редактор
2. Обрежьте длину
Над лентой раскадровки находится панель с базовыми инструментами обработки. Выберите опцию «Редактировать» и в окне управления кликните
«Задать обрезку и длительность».
ВидеоМОНТАЖ позволяет вручную регулировать длительность
Укажите желаемое начало и окончание ролика в поле «Время обрезки» или отметьте нужные точки, передвигая синие маркеры по краям временной ленты.
Нажмите «Применить» для завершения работы.
Область, которая будет удалена во время экспорта, приобретет серый оттенок
3. Обрежьте кадр по краям
Кроме изменения длительности, в ВидеоМОНТАЖЕ также можно обрезать видео по краям. Это может понадобиться, если видеосъемка
была проведена с неправильным разрешением либо если сбоку находится логотип или другая ненужная графика. Для этого на панели редактирования найдите иконку в виде
квадрата и в появившемся списке вариантов выберите «Кадрировать».
Выберите опцию кадрирования на панели управления
В окне параметров укажите новый формат изображения, передвигая зеленые рамки. Также вы можете указать размер
вручную в соответствующие поля в левой колонке или выбрать стандартные
пресеты разрешения экрана в списке «Пропорции». Нажмите «Сохранить», когда все будет готово.
Новый формат можно задать вручную или по шаблону
4. Удалите фрагмент из фильма
Чтобы удалить ненужный эпизод из любого отрезка фильма, поставьте курсор на начало временного отрезка,
который вы хотите удалить. На панели инструментов нажмите «Разделить».
Отделяйте ненужные участки от остального фильма при помощи разделения
После этого таким же образом отметьте окончание ненужного отрезка. Кликните на появившийся фрагмент правой кнопкой мыши и в списке выберите «Удалить».
Опцию удаления также можно найти на панели с инструментами — она изображена иконкой в виде урны.
Удалите эпизод через контекстное меню или панель управления
Ненужный отрезок пропадет из фильма, а разделенные фрагменты будут объединены во время экспорта.
Таким образом вы можете порезать всю видеозапись, удаляя ненужные моменты.
5. Сохраните измененный файл
Теперь вы знаете, как правильно вырезать часть видео в редакторе ВидеоМОНТАЖ. Вам осталось лишь
сохранить отредактированный видеоклип на жесткий диск. Для этого вызовите меню экспорта, кликнув
«Сохранить видео» под окном плеера. В окне опций выберите сохранение результата в других форматах и подберите подходящее расширение.
Задайте размер кадра, разрешение экрана и укажите видеокодек. После этого запустите экспорт.
Редактор позволяет сжимать крупные файлы с сохранением высокого разрешения
Как видите, любой вариант обрезки не отнимет у вас много времени. Если у вас остались какие-то вопросы, можно посмотреть наглядное видео-обучение.

Wondershare Filmora – даёт возможность оперативно и с приличной точностью разрезать видео дорожку по частям, не потеряв на её качество. В программе присутствует функция пакетного режима, чтобы было можно в одно время провести преобразование тут же несколько элементов.
Кроме этого, данная программа позволяет выполнить просмотр по кадрам, вращать нужную часть, наложить нужный фильтр, добавить заставку, отладить аудио. Программа платная, её стоимость $40 за один год. Но, существует демо вариант. Она почти не отличается от оригинала, но ставит водяные знаки на созданное видео.
Скачать Wondershare Filmora
Рейтинг приложений для нарезки видео на Android
InShot

InShot — удобное приложение для обрезки видео на смартфоне. Создатели постарались сделать программу максимально похожей на десктопные видеоредакторы. С помощью InShot можно «смонтировать» несколько коротких роликов в один, добавить текст, музыку или стикеры. Также видео можно обрезать, поворачивать, увеличивать его скорость, добавлять фильтры и пр. Приложение может также работать и с фото.
Преимущества:
- простота в использовании;
- возможность наложить текст;
- множество бесплатных инструментов;
- русскоязычный интерфейс;
- быстрое сохранение без потери качества.
Недостатки:
всплывающая реклама.
YouCut Video Editor

YouCut Video Editor — еще одно отличное приложение для нарезки видео на смартфоне. Здесь можно нарезать и обрезать видео до необходимой длительности и экспортировать его в качестве HD. Функция нарезки видео файлов с музыкой позволяет за 5 минут создать контент для Инстаграма. К тому же музыку можно добавить как из самого приложения, так и загрузить с собственного телефона. Еще одна особенность — опция ускорения/замедления видео, позволяющая регулировать скорость видео, добавлять видеофильтры и эффекты. Помимо этого, во время работы приложения не всплывает надоедливая реклама.
Преимущества:
- отсутствие водяных знаков;
- выбор аспектного отношения сторон;
- возможность изменить фон видео;
- поддержка всех разрешений, включая 4К;
- возможность поделиться готовым видео в соцсетях.
Недостатки отсутствуют.
GlitchCam
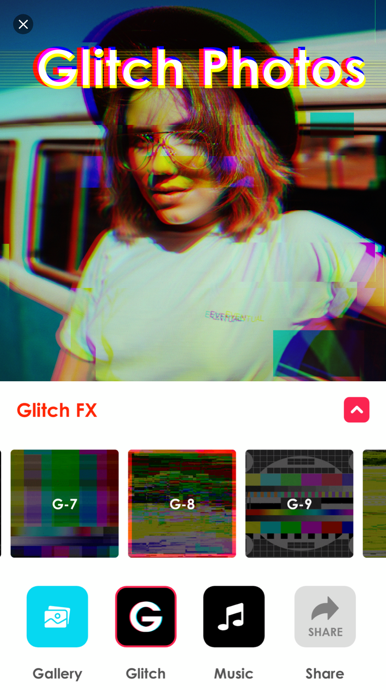
GlitchCam — идеальное приложение для тех, кто любит снимать видео, обрабатывать его и выкладывать в социальные сети. Одна из особенностей приложения — возможность записать видео прямо через него, а уже после приступить к редактированию. GlitchCam позволяет обрезать видео, изменять фон, добавлять текст, изменять скорость. Также можно корректировать пропорции видео и даже убрать лишние фоновые звуки, подставив затем музыку со своего смартфона. Фильтры позволяют сделать видео оригинальным — их в приложении достаточно.
Преимущества:
- наличие селфи режима;
- отсутствие необходимости создавать учетную запись;
- простота в использовании;
- объектив с переменными фокусного расстояния.
Недостатки:
недолгая бесплатная лицензия.
Часть 2. Как обрезать видео для Instagram на iPhone и Android
Как обрезать видео для Instagram на iPhone
Шаг 1. Загрузите и установите приложение на устройстве iOS. Вы можете найти его в App store.
Шаг 2. Нажмите на значок Video crop. Затем продолжайте подготовку к процессу обрезки видео Instagram video, предоставив приложению разрешение на доступ к вашим фотографиям.
Шаг 3. Все видео в памяти iPhone появятся и будут отсортированы по дате.
Шаг 4. Выберите видео, которое вы собираетесь обрезать. И нажмите на кнопку Проверить в правом верхнем углу.
Шаг 5. На видео появится сетка. Где вы должны перетащить края для идеального соотношения видео для Instagram. Или установите параметры соотношения видео в нижней части экрана. Рекомендуется использовать соотношение 1:1 (квадрат), иначе при загрузке в Instagram оно будет автоматически изменено.
Шаг 6. После установки соотношения видео, нажмите на значок загрузки.
Шаг 7. По завершению загрузки обрезанного видео нажмите «Save» для сохранения видео в приложении «Фото».
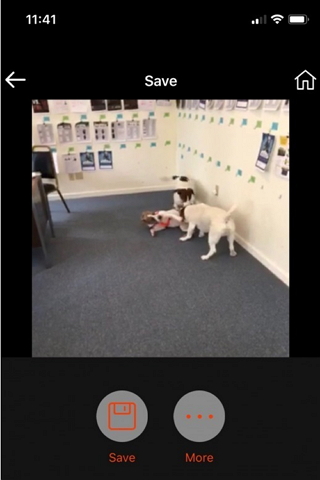
Как обрезать видео для Instagram на Android
Шаг 1. Войдите в Google Play Store и установите приложение Video Crop and Trim. Откройте его.
Шаг 2. Выберите опцию редактирования обрезки (Crop), затем откройте видео, которое вы хотите обрезать.
Шаг 3. Из доступных опций обрезки видео выберите «Square» и перетащите раздел обрезки до предпочтительной позиции.
Шаг 4. После этого нажмите кнопку «Check» и подождите, пока обрезанное видео автоматически сохранится на вашем телефоне.
VSDC Free Video Editor
VSDC Free Video Editor — нелинейный редактор видеороликов. В число функций приложения входят инструменты для обрезки видео и применения различных эффектов. Есть возможность преобразования файла в формат для воспроизведения на мобильных устройствах. Можно записать видео с внешнего источника или рабочего стола.
Программа совместима с операционной системой Windows (32 и 64 бит) и переведена на русский язк. Пользоваться функционалом VSDC Free Editor можно бесплатно. При этом доступна возможность покупки Pro-версии, стоимость которой составляет 20 долларов.
Основные преимущества лицензионной Pro-версии утилиты:
- Доступ к расширенным настройкам редактирования видеороликов.
- Более высокая скорость обработки видеофайлов.
- Инструмент для повышения стабилизации ролика.
- Функция для настройки аудиосигнала.
После запуска программы необходимо нажать «Пустой проект» в первом окне.
Откроется небольшое окно с настройками. Здесь пользователям нужно выбрать разрешение, частоту кадров, прозрачность, задний фон. При необходимости можно воспользоваться готовыми шаблонами.
На следующем этапе работы с редактором VSDC Free Video Editor необходимо добавить видеоролик. Для этого нужно воспользоваться инструментом «Вставить видео» на панели инструментов.
Загруженный ролик появится на таймлайне. Чтобы удалить ненужные фрагменты необходимо нажать правой кнопкой мыши на ролик и выбрать инструмент «Удаление и разбивка».
Откроется новое окно редактирования, в котором пользователи могут начать процесс удаления лишних фрагментов. Для этого нужно выделить фрагмент на таймлайне и воспользоваться функцией «Вырезать». Таким образом можно обрезать сразу несколько сцен одновременно.
После редактирования видеоролика необходимо нажать кнопку «Применить изменения». На завершающем этапе нужно экспортировать измененный видеофайл с удаленными фрагментами на компьютер.
Преимущества:
- удобный интерфейс на русском языке;
- бесплатная модель распространения;
- большой набор инструментов для редактирования видеороликов.
Недостатки:
нельзя загрузить видеофайл на сторонние ресурсы: социальные сети, веб-сайты.
InetTools.net
<Рис. 2 InetTools>
Перейти!
Сайт представляет собой многофункциональный ресурс, на котором собрано множество популярных сервисов и возможностей для обработки контента (и не только) онлайн.
Он также содержит справочную информацию, программы для скачивания и другие популярные в сфере интернета типы контента.
Сервис для обрезки и редактирования видеороликов использовать очень просто.
Вам необходимо загрузить видео одним из следующих способов: перетащить с помощью мыши на выделенную курсивом область, кликнуть по этой области или кнопке Выбрать для открытия проводника вашей операционной системы, в котором вы укажите путь до файла для обработки.
После его загрузки тайминг отобразится на шкале и вы сможете обрезать начало и/или конец файла, а затем скачать его.
Преимущества:
- Большое количество справочной информации.
- Доступность других сервисов — удобно, когда основные популярные интернет сервисы собраны на оном сайте.
- Удобный и наглядный интерфейс для обработки видеоконтента.
Недостатки:
К недостаткам можно отнести не слишком привлекательный визуальный дизайн, большое количество мешающих полей (отзывов, ссылок на соцсети и т. п.). Также данный сайт не всегда оказывается доступен.
С чего начать работу после скачивания видеоредактора
Запустите редактор «ВидеоМОНТАЖ». Здесь вы сразу можете выбрать инструмент для работы:
- «Видеооткрытка» для подготовки поздравления,
- «Хромакей» для замены фона,
- «Нарезка», если нужно разделить исходник на части,
- «Веб-камера» для записи видео в программе.
Из стартового меню сразу можно перейти к интересующей вас функции
Хотите смонтировать ролик с нуля или улучшить качество существующего с помощью нашего ПО? Создайте проект, добавьте файлы и приступайте к творчеству. Обязательно загляните во вкладки «Титры», «Футажи» и «Клипарт». Там вы найдете много полезных материалов и шаблонов, которые помогут дооформить задумку.
Дополнительно вы сможете проделать следующие манипуляции в видеоредакторе на компьютере:
- обрезать лишние сцены,
- выполнить кадрирование,
- применить стильные эффекты,
- разместить текст и графику,
- улучшить качество исходника,
- настроить скорость ролика,
- заменить звук конкретного файла.
Результат тут же можно оценить в плеере.
Недостаточно просто скачать программу. Видеоредактор должен быть не только хорошим, но еще и гибким в управлении. В любой момент вы можете отменить произведенные настройки. Для этого перейдите во вкладку, в которой вносили изменения. Затем верните базовые настройки для видео.
На следующем этапе перетащите на монтажный стол переходы. Анимация из одноименной вкладки поможет сделать перетекание одного фрагмента в другой плавным и аккуратным.
Добавляйте красивые переходы для видео
В софте можно добавить фоновую музыку. Загрузите свою любимую песню или подберите подходящую по настроению мелодию в предусмотренном в редакторе каталоге. Трек может звучать фоном или полностью заглушать оригинальный звук всех добавленных файлов.
В каталоге програмы доступно 200+ универсальных треков
Дальше останется только сохранить проект удобным вам способом. Выберите подходящий вариант в списке и дождитесь окончания конвертации. После готовый ролик можно будет просмотреть, перекинуть на смартфон или загрузить в интернет. Откройте увлекательный мир монтажа, скачайте редактор видео бесплатно прямо сейчас!
Посмотреть историю версий ВидеоМОНТАЖ
Как вырезать фрагмент из видео онлайн
Если вам нужен не только кадр из фильма, а вы хотите вырезать из видео кусок и сохранить его на компьютер, то здесь придется действовать немного по-другому.
Online video cutter
Благодаря этому замечательному онлайн сервису, мы сможем выврезать фрагмент из любого видео, не устанавливая дополнительных программ. Единственное ограничение состоит в том, что видеофайл не должен весть более 500 МБ.
- Зайдите на сайт online video cutter и нажмите на кнопку «Открыть файл».
- Если вы не хотите, чтобы в фрагмент попала какая-то надпись, которая до этого присутствовала в ролике (например, логотип телеканала), то нажмите на значок кадрирования и выберите конкретную область.
- По краям видеодорожки вы увидите два синих ползунка. Начинайте двигать поочередно каждый из них, чтобы попасть обрезать именно нужный вам фрагмент. После этого выберите нужный формат, например mp4 или avi, и нажмите на кнопку «Обрезать».
- А дальше, останется только нажать на кнопку «Скачать», чтобы сохранить кусок видео к себе на компьютер.
Вообще, для бесплатного сервиса, это очень крутая штука. поэтому, если нет возможности использовать программу, то обязательно воспользуйтесь данным средством, чтобы вырезать фрагмент из видео онлайн.
Как вырезать фрагмент из ютуба
Если вам нужна конкретная часть ролика с ютуба, и вы не хотите его скачивать, то можно воспользоваться внутренним редактором самого видеохостинга. Единственная проблема состоит в том, что вы можете проделывать это только с теми видеороликами, которые загружены на ваш канал.
- Зайдите на любой ролик на вашем канале ютуба и нажмите на кнопку «Изменить», которая находится под ним.
- Далее, нажмите на вкладку «Улучшить видео» и внизу кликните на кнопку «Обрезка».
- После этого нас перекинет на небольшой ютуб-редактор. На дорожке с видео по краям будут видны два ползунка, за которые вам придется двигать, чтобы выбрать нужный кусок. После этого нажмите на кнопку «Готово».
- Дальше, у вас появится выбор: сохранить ролик отдельно или заменить исходное.
Способ, конечно хороший, но муторный. Если вам нужно сохранить кусок из чужого видео, то для начала придется запихнуть его на свой канал.