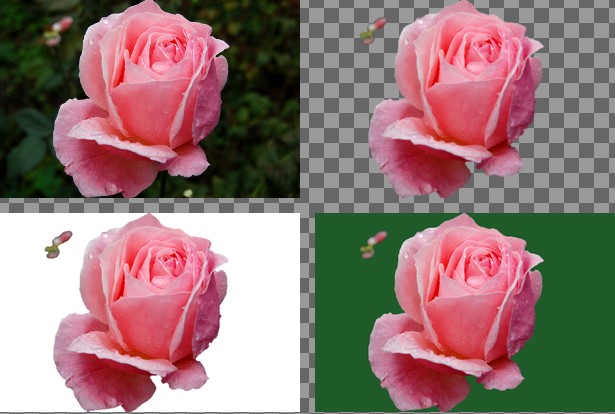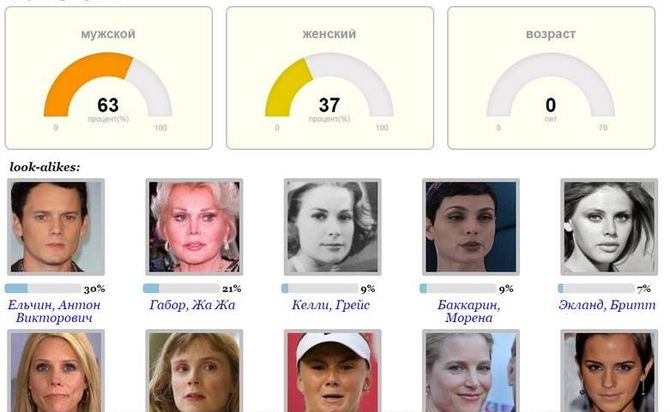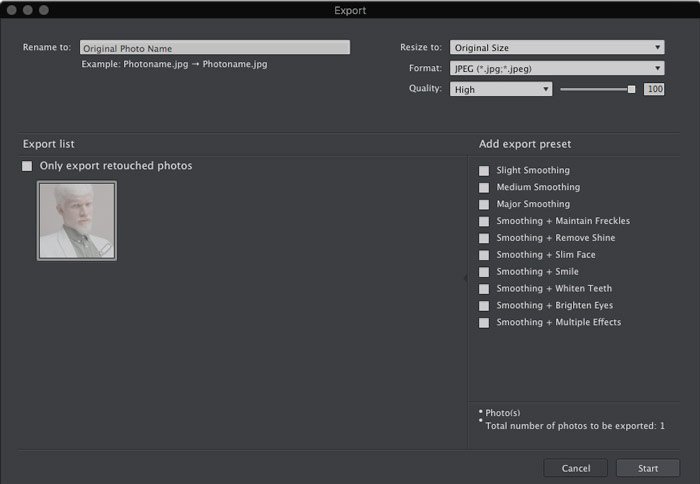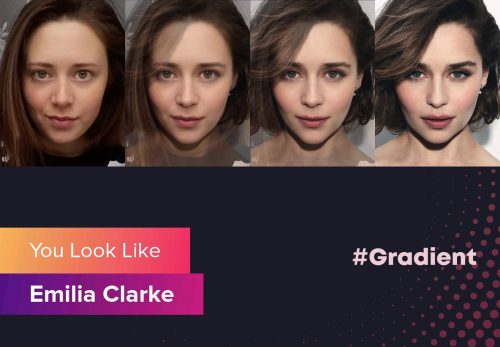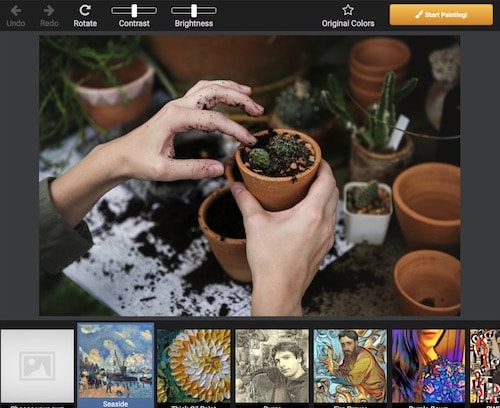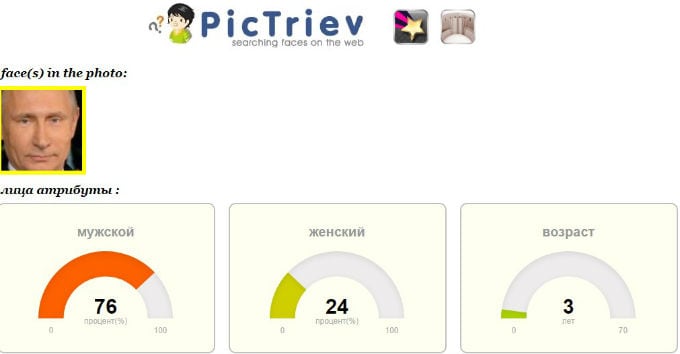Как изменить фон на фото онлайн бесплатно и быстро
Содержание:
- Замена заднего фона на фото в Movavi
- Этап 2: переносим объект на новый фон
- Фоны фотографий для Фотошопа
- Make Image Transparent
- Как сменить фон на фотографии онлайн с помощью piZap
- Как поменять фон на фото в Фотошопе
- PhotoFlexer
- Бесплатный онлайн фоторедактор на русском языке!
- Background Burner
- Этап 4: финальная обработка изображения
- Сервис IMGonline позволяет сделать прозрачный фон
- Меняем фон на фотографии онлайн
- Меняем фон в программе ВидеоШОУ
- ClippingMagic
- Замена цвета фона в Фотошопе
- Настройка слоёв
- Пошаговая инструкция по замене фона.
Замена заднего фона на фото в Movavi
Чтобы заменить задний фон нужна программа, а именно – фоторедактор. Фоторедактор с заменой заднего фото – Movavi. Замена заднего фона на фото:
- Установите программу, чтобы бесплатно заменить задний фон на фото
- Загрузите фото в программе (Перетащите или через кнопку “Открыть файл”)
- Нажмите “Замена фона”
- На панели справа выберите кисть зелёного цвета и обведите контур объекта, который не хотите вырезать с фото
- Выберите кисть красного цвета и выделите фон, который хотите заменить
- Нажмите “Следующий шаг”
- Ещё раз проделайте манипуляции с кистями, чтобы детализировать объект (настройте в “Уточнить край”)
- Нажмите ещё раз “Следующий шаг”
- Нажмите “Добавить изображение”, выберите и загрузите фото с фоном
- Нажмите “Применить”, когда всё будет готово
Теперь вы знаете, как заменить задний фон на фото.
Этап 2: переносим объект на новый фон
Приступим к его переносу полученного изображения на новый фон.
- Открываем фото кирпичной стены, который будет служить новым фоном. Переходим обратно во вкладку с изображением актрисы. Нажимаем сочетание клавиш Ctrl+T, после это выбираем инструмент “Перемещение”, затем с помощью зажатой левой кнопки мыши перетягиваем выделенное изображение на вкладку с только что открытой стеной. Дожидаемся, пока программа нас переключит на выбранную вкладку, перемещаем указатель на область холста, после чего отпускаем кнопку мыши.
Примечание: вместо переноса изображения, после того, как оно было выделено с помощью комбинации клавиш Ctrl+T, можно просто скопировать его любым удобным способом (например, нажав Ctrl+C), затем переключиться на вкладку с кирпичной стеной и нажать Ctrl+V для вставки.
- Настраиваем размер изображения, чтобы вписать его в рамки фона. Не забываем при этом зажимать клавишу Shift на клавиатуре, чтобы сохранять исходные пропорции изображения. В некоторых случаях, наоборот, нужно изменить размеры самого фона.
- На этом второй этап работ можно считать завершенным.
Фоны фотографий для Фотошопа
Теперь вам нужно подобрать красивый фон. Это может быть какая-нибудь природа. Или же просто поищите в Интернете фоны для фотографий для Фотошопа. Даже если просто вбить данную фразу в поисковик, то выскочит множество потрясающих изображений, подходящих для создания открытки. Остается лишь выбрать понравившуюся картинку и сохранить её на жёсткий диск.
Откройте при помощи Adobe Photoshop сохраненное изображение. Оно будет выступать в качестве фона. Теперь нажмите сочетание клавиш Ctrl+V. Или перейдите по пути «Редактирование>Вставить». Затем щелкните правой кнопкой мыши по появившемуся человеку. В контекстном меню выберите пункт «Свободное трансформирование». Вокруг человека появится соответствующая рамка с восемью маркерами.
При помощи угловых маркеров можно менять размер объекта. Но не забудьте при этом зажать клавишу Shift, иначе пропорции не сохранятся. Также в данном режиме вам позволено менять местоположение человека.
Make Image Transparent
Мне нравитсяНе нравится
Это абсолютно бесплатный сервис, в котором можно убрать задний фон у изображения с помощью нескольких простых этапов. Но, к сожалению, в нем огромное количество рекламы. Мы насчитали пять достаточно больших баннеров, отображающихся на одной странице. Тем не менее, они не мешают использованию основных функций, и не закрывают важные элементы сайта. А если реклама вас сильно раздражает и замедляет работу устройства, то вы можете скрыть ее с помощью расширений-блокировщиков (самое популярное – AdBlock).
Этот сервис автоматически обрежет задний фон изображения после того, как вы укажите ему основной объект. Для того, чтобы подготовить фотографию к обработке, вы можете использовать кисти, инструмент ZOOM (увеличение и уменьшение), а также ластики для того, чтобы стереть неправильно выделенные элементы.
Получившийся результат можно скачать в формате png с прозрачным фоном. Регистрация или покупка подписки вам не потребуется.
Плюсы и минусы
Простота использования
Удаление цветов одного спектра
Безопасность и конфиденциальность
Англоязычный ресурс
Как сменить фон на фотографии онлайн с помощью piZap
Данный фоторедактор идеально подойдет любителям соцсетей и интересных коллажей. Его часто сравнивают с ФШ, вот только у последнего, к сожалению, нет online версии. Функционал у piZap довольно обширный, поэтому его часто выбирают пользователи. Процесс редактирования с его помощью прост:
для активации проги жмете кнопку «Edit»;
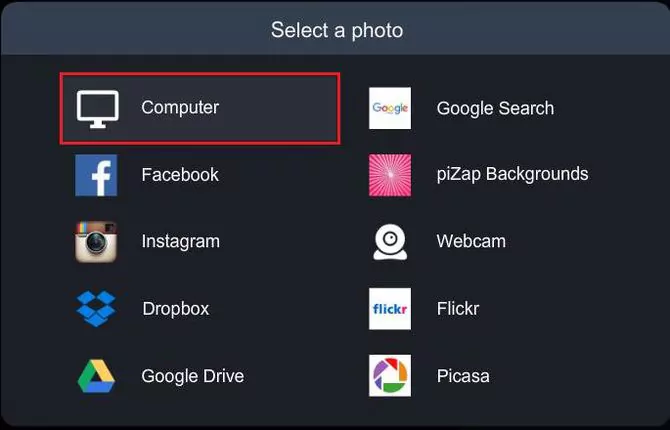
- в окошке «Select a Photo», из вариантов выбираете тот, что нужен;
- ищите в панели сверху иконку «Cut Out Tool»;

- во всплывающем окне тапаете «Get Photo», откроется меню для выбора файла;
- после выбора снимка с правой стороны кликаете «Custom»;
- выделяете зеленым маркером область, которую планируете вырезать, жмете «Finish»;
- выделенный объект перемещаете на новую фоновую тему.
Пользуемся онлайн библиотекой:
с левой стороны откройте меню и подпункт «Change Photo»;
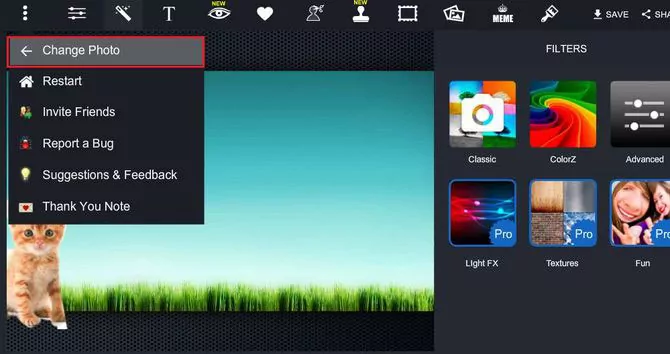
- в окошке «piZap Background» выбирайте понравившийся фотофон;
- отредактируйте фотографию «Cut Out Tool»;
- сохраните результат.
Этот онлайн ресурс англоязычный, но все понятно, тем более, есть видео инструкция, с помощью которой легко все сменить.
Как поменять фон на фото в Фотошопе
Вы можете поменять задний фон на фотографии, оставив выделенный объект на том же изображении. Как поменять фон на фото бесплатно:
- Загрузите фото, на котором хотите поменять задний фон и изображение, которое будете использовать в качестве фона
- Выделите всё, что планируете оставить на переднем плане
- В настройках “Уточнить край” укажите, что выделенную область необходимо перенести на новый слой
Если вы забыли это указать и нажали “ОК” на настройках “Уточнить край” – не расстраивайтесь. Кликните правой кнопкой мыши по выделенной области и выберите пункт “Вырезать на новый слой” или “Скопировать на новый слой”.

Выделите фон, который нужно перенести с другой фотографии. Перетащите его на второе изображение с помощью инструмента “Перемещение”
Обратите внимание, что изображение, на которое вы переносите фон, должно совпадать по размеру с фоном
Обратите внимание, что перенесённый слой фона должен находиться ниже слоя, на который вы скопировали или вырезали выделенную область
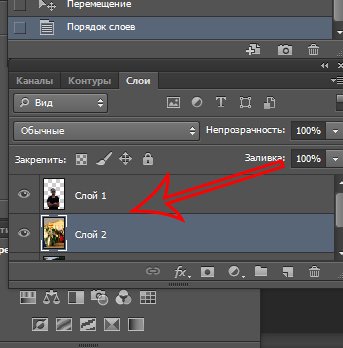
PhotoFlexer
Это online сервис обработки фотографий, позволяющий использовать самые интересные инструменты редактирования. Основные особенности программы – работа со слоями, а также несколько типов выделения.
Бесплатно сменить фон вы сможете так:
заходите на сайт, открываете вкладку «Upload photo»;
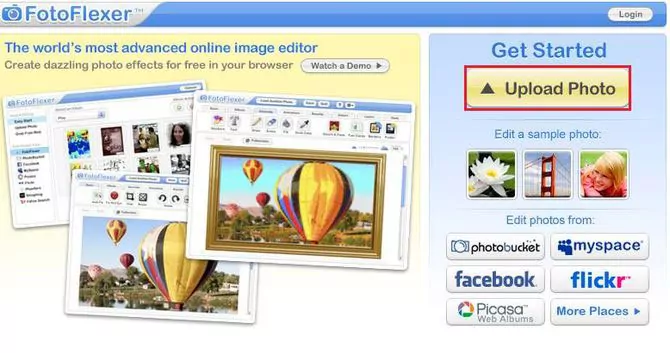
- в появившемся окне импорта выбираете нужный файл, ждете загрузки на сервер;
- на панели инструментов переходите в «Load Another Photo», в проводнике ищите снимок для фоновой заставки;
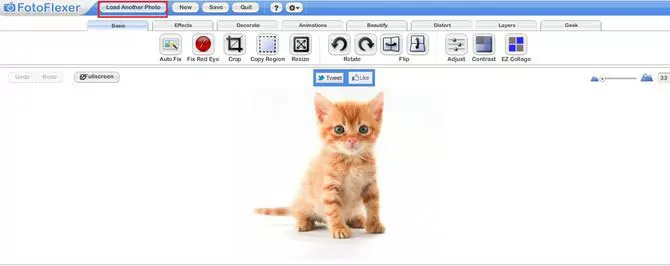
- тапаете «Geek» и «Smart Scissors», выделяете нужный объект;
- удаляете края через «Create Cutout»;
- вырезанный объект переносите на понравившуюся фоновую заставку и сохраняете.
Стоит помнить, что для корректной работы программы необходимо использовать последнюю версию Adobe Flash Player. В обратном случае, ресурс будет работать нестабильно или приложение не будет нормально загружаться.
Сменить фон на фотографии онлайн легко. Благодаря вышеперечисленным сервисам, вы сможете в любое удобное время отредактировать фото бесплатно и без загрузки дополнительных утилит.
Бесплатный онлайн фоторедактор на русском языке!
Программа на сайте не требует навыков и умений и любой может быстро научиться ей пользоваться. Она не требует что-то скачать, кому-то платить, где-то регистрироваться. Вы можете просто делать оригинальные коллажи, стилизации без каких либо специальных знаний. Вам не нужно изучать Фотошоп (Photoshop) или заказывать платные услуги у дизайнера, если Вам нужно сделать относительно несложный фотомонтаж.
Представляем Вам новый сервис онлайн фотостудии полностью на русском языке, который позволяет загружать и редактировать изображения или фотографии прямо через ваш интернет-браузер. Другими словами Вам не нужно устанавливать программу «Фотошоп» (Photoshop) на свой компьютер, вместо этого достаточно просто зайти на нашу страничку и можно сразу начинать работу с изображениями!
Главным преимуществом онлайн фоторедактора перед другими версиями являются отсутствие необходимости в покупке лицензии на программу — наш же фоторедактор полностью бесплатный. К плюсам так же относятся высокая скорость работы (никаких задержек и торможений в процессе работы), полностью русифицированное меню, работает даже на слабых компьютерах и низких скоростях подключений интернета.
Запустив онлайн фоторедактор вы можете:
- Загрузить изображение с Вашего компьютера;
- Открыть изображение со стороннего сайта, введя адрес URL этого изображения;
- Редактировать изображение, обработка различными эффектами;
- Сохранить изображение на компьютер, добавить в социальные сети или получить код
- Отправить изображение друзьям на E-mail.
Данный сервис от фотостудии представляет собой абсолютно бесплатный фоторедактор изображений, больше известный как фотошоп онлайн, который имеет очень много возможностей для редактирования изображений. В нём есть почти все те инструменты в работе с изображениями, которые имеются и у популярных десктопных программ. Вы легко сможете увеличить или уменьшить свои фотографии, преобразовать изображение из одного формата в другой, добавлять текстовую надпись на фотографию, рисовать и подредактировать аватар и многое другое!
Если Вы продвинутый пользователь или даже фотодизайнер, то Вам может быть удобна программа для онлайн фотомонтажа, когда под рукой нет Вашего компьютера с установленным софтом. А кроме того, предлагаем Вам поучаствовать в подготовке шаблонов, рамок, фонов и других элементов программ. Прислать материалы Вы можете по адресу .
Background Burner
Сервис создан специально для того, чтобы позволить его пользователям вырезать фон автоматически онлайн за считанные секунды. Он будет полезен начинающим дизайнерам или людям с большим потоком однотипных задач по удалению заднего плана. Сайт работает бесплатно и включает в себя 2 режима: автоматический и ручной. По умолчанию используется первый вариант, для обработки фото применяются специальные алгоритмы. Они учитывают цветовую гамму, цвет, фокусировку, контуры элемента, фон и т. п.
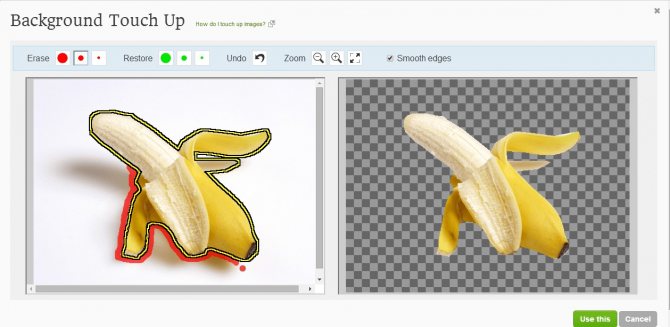
После завершения работы сервис показывает 6 вариантов изображений. Если всё устраивает, остаётся выбрать изображение кнопкой «Select». Когда требуется дополнительная корректировка, касаемся элемента «Touch Up». В режиме ручного редактирования программа предлагает обвести красной кистью участки, подлегающие удалению и зелёной – те, что нужно оставить. Слишком точно выделять не нужно, главное – обе области не должны пересекаться. После завершения подготовки можно сохранить картинки в JPEG или PNG.
Этап 4: финальная обработка изображения
Переходим на самый верхний слой, нажимаем по кнопке создания корректирующего слоя и выбираем в открывшемся списке пункт “Цветовой тон/насыщенность”.
Нажимаем на кнопку привязки и выставляем параметры таким образом, чтобы свести к минимум разницу между фоном и фотографией актрисы. В нашем случае требуются минимальные корректировки.
Вот, что получилось после обработки фото.
Теперь нужно немного поработать с кирпичной стеной, чтобы она, действительно, воспринималась как фон и не приковывала к себе слишком много внимания. В палитре слоев переключаемся на фон.
Выбираем фильтр “Размытие по Гауссу”, который находится в группе “Размытие”, вкладка “Фильтр”.
Выставляем небольшой радиус размытия и нажимаем OK.
Также для фона создаем корректирующий слой “Кривые”.
Слегка выгибаем линию вниз, чтобы сделать фоновый слой немного темнее.
Теперь нужно сделать более видимыми детали на темных участках изображения. Для этого переключаемся на самый верхний слой (“Цветовой тон/насыщенность”) и также создаем новый корректирующий слой “Кривые”.
Выгибаем линию вверх, пока не увидим очертания складок на юбке
Другие области изображения в данном случае нам не интересны, так как с помощью следующих шагов мы оставим полученный эффект только на нужных участках.
Промежуточный результат выглядит таким образом.
Далее, выбрав черный цвет в качество основного и находясь на маске слоя с кривыми, жмем комбинацию клавиш Alt+Del.
В палитре слоев маска должна полностью окраситься в черный цвет, и мы перестанем замечать ранее полученный эффект.
Выбираем инструмент “Кисть”, устанавливаем для нее белый цвет, мягкую круглую форму и непрозрачность на уровне 20-30%.
Теперь осторожно проходим кистью по юбке, что позволит проявить ранее созданный эффект. Аналогичным образом можно обработать и другие темные участки изображения, если требуется (волосы, лицо, руки, одежда и т.д.)
При это желательно непрозрачность кисти снизить (например, до 10%).
Палитра слоев после всех проделанных действий выглядит так.
Дальше, конечно же, можно еще поработать над контрастностью слоев, их насыщенностью, цветовыми тонами, чтобы наиболее органично сочетать их. Чем больше времени будет уделено точечной настройке, тем более качественным получится финальное изображение. Мы же на этом закончим и можем оценить результат наших трудов.
Сервис IMGonline позволяет сделать прозрачный фон
Данный сервис представляет собой практически полностью автоматизированный вариант, позволяющий сделать задний фон прозрачным онлайн.
Для работы с сервисом перейдите на него, кликните на кнопку «Обзор», убедитесь, что в опции «Заменить однотонный фон на» стоит вариант «Прозрачный» и нажмите на большую кнопку «Ок» внизу.
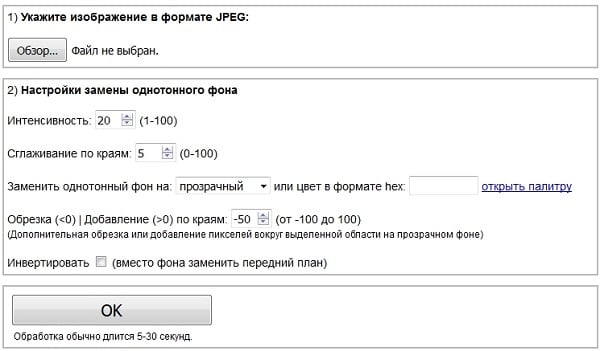
Задаём однотонный фон для изображения
После обработки вы получите возможность просмотреть полученный результат или скачать его к себе на компьютер с помощью соответствующих ссылок.
Замечу, что за счёт автоматизации качество получаемой обработки обычно хуже, чем в перечисленных выше Online-Photoshop и Pixlr.
Меняем фон на фотографии онлайн
Естественно, средствами браузера отредактировать изображение невозможно. Для этого существует целый ряд онлайн-сервисов: всевозможные фоторедакторы и подобные Фотошопу инструменты. Мы же расскажем о лучших и наиболее подходящих решениях для выполнения рассматриваемой задачи.
Способ 1: piZap
Простой, но стильный онлайн-фоторедактор, который позволит достаточно легко вырезать нужный нам объект на фото и вставить его на новый фон.
- Для перехода к графическому редактору нажмите кнопку «Edit a photo» в центре главной страницы сайта.
- Во всплывающем окне выберите HTML5-версию онлайн-редактора — «New piZap».
- Теперь загрузите изображение, которое вы желаете использовать в качестве нового фона на фотографии.
Для этого нажмите на пункт «Computer», чтобы импортировать файл с памяти ПК. Либо же воспользуйтесь одним из других доступных вариантов загрузки картинки. - Затем щелкните по иконке «Cut Out» в панели инструментов слева, чтобы загрузить фото с объектом, который вы хотите вставить на новый фон.
- Дважды поочередно кликнув «Next» во всплывающих окнах, вы попадете в знакомое меню для импорта изображения.
- После загрузки фотографии обрежьте ее, оставив лишь область с требуемым объектом.
Затем нажмите «Apply». - При помощи инструмента выделения обведите контур объекта, устанавливая точки в каждом месте его изгиба.
Закончив выделение, уточните края, насколько это возможно, и нажмите «FINISH». - Теперь остается лишь поместить вырезанный фрагмент в нужную область на фотографии, подогнать его по размеру и кликнуть на кнопку с «птичкой».
- Готовое изображение сохраните на компьютер при помощи пункта «Сохранить изображение как…».
Вот и вся процедура замены фона в сервисе piZap.
Способ 2: FotoFlexer
Функциональный и максимально понятный в использовании онлайн-редактор изображений. Благодаря наличию продвинутых инструментов выделения и возможности работы со слоями, ФотоФлексер отлично подойдет для того, чтобы убрать фон на фотографии.
- Итак, открыв страницу сервиса, первым делом нажмите на кнопку «Upload Photo».
- На запуск онлайн-приложения уйдет некоторое время, после чего перед вами предстанет меню импорта изображений.
Сначала загрузите фото, которое намерены использовать в качестве нового фона. Щелкните по кнопке «Upload» и укажите путь к изображению в памяти ПК. - Картинка откроется в редакторе.
В панели меню сверху нажмите на кнопку «Load Another Photo» и импортируйте фотографию с объектом для вставки на новый фон. - Перейдите во вкладку редактора «Geek» и выберите инструмент «Smart Scissors».
- Воспользуйтесь инструментом приближения и аккуратно выделите требуемый фрагмент на снимке.
Затем для обрезки по контуру нажмите «Create Cutout». - Удерживая клавишу «Shift», масштабируйте вырезанный объект до нужного размера и переместите его в желаемую область на фото.
Чтобы сохранить изображение, щелкните по кнопке «Save» в панели меню. - Выберите формат итоговой фотографии и нажмите «Save To My Computer».
- Затем введите название экспортируемого файла и щелкните «Save Now».
Готово! Фон на изображении заменен, а отредактированный снимок сохранен в памяти компьютера.
Способ 3: Pixlr
Этот сервис является самым мощным и популярными инструментом для работы с графикой онлайн. Pixlr — по сути, облегченная версия Adobe Photoshop, которую при этом не нужно устанавливать на компьютер. Обладая широким набором функций, данное решение способно справиться с достаточно сложными задачами, не говоря уже о переносе фрагмента изображения на другой фон.
В отличие от «Магнитного лассо» в FotoFlexer, инструменты для выделения здесь не столь удобные, но более гибкие в использовании. Сравнивая конечный результат, качество замены фона идентично.
Как итог, все рассмотренные в статье сервисы позволяют достаточно просто и быстро изменить фон на снимке. Что же касается того, с каким инструментом работать именно вам — все зависит от личных предпочтений.
Опишите, что у вас не получилось.
Наши специалисты постараются ответить максимально быстро.
Меняем фон в программе ВидеоШОУ
Если у вас есть видеозапись, снятая на однотонной подложке, вы можете пойти по стопам голливудских мастеров. Достаточно cкачать видеоредактор с эффектами. В ВидеоШОУ есть встроенный «Хромакей», который уберёт исходный фон и установит вместо него новый. Несмотря на то, что инструмент используется и в мировых киностудиях, с задачей справится даже новичок! Убедитесь сами:
Шаг 1. Добавим видеоматериал
Откройте редактор для начала работы с новым проектом. Вы получите доступ к проводнику для обращения к папкам компьютера. Выберите видеозапись с однотонным фоном и перетащите её на монтажный стол.
Добавьте видео с однотонным фоном
Шаг 2. Заменим задний план
Нажмите на значок карандаша под клипом, чтобы перейти к редактированию материала. В списке слоёв укажите название вашего видео. В появившемся наборе инструментов выберите «Хромакей».
Откроется окно, где нужно указать видеоматериал, у которого будет заменён фон. В нашем случае автоматически установится редактируемый ролик. Нажмите «Далее» и выберите файл с новой подложкой. Снова кликните «Далее». Чтобы заменить зеленый фон на видео, пипеткой отметьте цвет заднего плана. После этого программа уберёт подложку с исходного видео, а вместо неё установит видеоряд, который был выбран в качестве фона.
Укажите фон, который нужно заменить
Шаг 3. Отрегулируем параметры новой подложки
Перед вами появится окно настроек. Здесь можно добиться более органичного вписывания объекта с исходника в новое окружение:
- Меняйте положение объекта. Наведите курсор мыши на изображение и, зажав левую кнопку, произвольно перемещайте его по полю фонового видео. Таким образом нужно найти оптимальное местоположение;
- Регулируйте размер. С помощью узлов рамки можно сделать исходный объект крупнее или меньше, чтобы он смотрелся пропорционально относительно остальных элементов фона;
- Скорректируйте границы. Если по контуру объекта остался зелёный цвет или, наоборот, края объекта «съедены», настройте «Допуск». Чем выше значение, тем больше старого фона будет захвачено;
- Увеличьте естественность. Настройка «Смешивания» позволяет повысить или понизить прозрачность объекта. Отрегулируйте параметр так, чтобы человек или предмет не смотрелся на фоне чужеродно.
Когда будете довольны результатом, нажмите «Далее», чтобы применить сделанные изменения.
Настройте положение и вид объекта на новом фоне
Шаг 4. Сохраним ролик
Перед тем, как подготовить клип к просмотру, при необходимости укоротите его и добавьте музыку. После этих этапов появится список вариантов сохранения. Вы можете сделать видео высокого качества, обычный AVI-ролик, сконвертировать в формате, удобном для просмотра на мобильных устройствах или публикации в сети. Выберите желаемый пункт и настройте параметры будущего фильма:
- выберите кодек,
- укажите размер кадра,
- настройте качество изображения,
- уточните размер файла.
Теперь дождитесь окончания конвертирования и наслаждайтесь получившимся видео.
Сохраните ролик для просмотра
ClippingMagic
ClippingMagic – это простое веб-приложение для удаления фона с любого изображения. Сразу же после перехода на домашнюю страницу вы увидите варианты загрузки вашей картинки. Нажмите кнопку Upload image, чтобы загрузить фотографию с вашего компьютера. После того, как это будет сделано, вы увидите две панели. Слева окажется исходное изображение, а справа – пустая заготовка.
Как это работает
Воспользуйтесь двумя инструментами слева вверху. Зеленым кружком с «+» надо отметить сам объект, а красным с минусом – фон изображения. При этом вам вовсе необязательно точно помечать края объекта. Просто покажите приложению, что надо сохранить, а оно уже само сделать все остальное. Когда вы отмечаете фон и объект, на правой панели автоматически в режиме реального времени будут отображаться результаты обработки картинки.
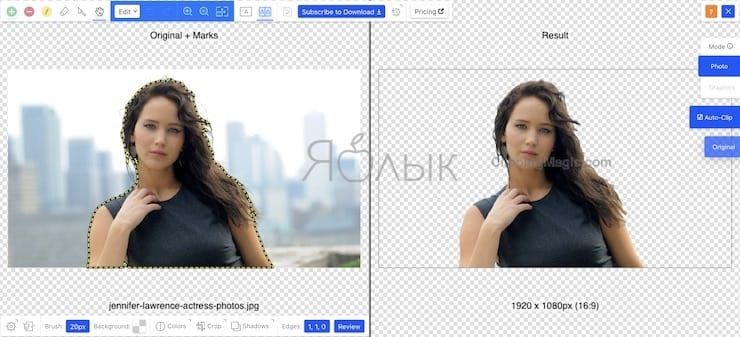
В областях, где края слишком неявные или шумные для алгоритма, щелкните по инструменту с нарисованным скальпелем, чтобы вручную отрегулировать картинку. После нажатия кнопки Preview можно будет детально рассмотреть изображение и, при необходимости, подправить результат цветными указателями. Вы всегда можете отменить изменения или выбрать Edit → Clear Marks чтобы заново начать работу.
ClippingMagic также предлагает несколько дополнительных инструментов, которые позволят вам улучшить изображение. Вы можете добавить тени, подстроить цвет, изменить цвет фона, точно обработать края и многое другое.
Плюсы и минусы
Если вы планируете продавать вещи в Интернете, то ClippingMagic позволяет загружать большое количество изображений и быстро их обрезать. Обязательно настройте параметры по умолчанию, разрешение и параметры обрезки перед началом массовой обработки. Вы можете загружать и редактировать любое количество изображений, но для скачивания результата вам потребуется подписка.
Главное в удачном удалении фона на фото – наличие четких видимых границ объекта на переднем плане. В любом случае эти простые инструменты могут сэкономить время и позволить создавать заготовки изображений без трудоемких действий в громоздком графическом редакторе.
Можно назвать немало причин, по которым пользователи могут захотеть удалить фон с изображения. Кто-то продает вещи в Интернете и хочет показать их, кому-то требуется создать презентацию или коллаж… В таких ситуациях фон на картинке обычно не нужен – ведь фокус все равно будет на сам объект, а отвлекающие детали можно и удалить.
Вместо того, чтобы внимательно и медленно выделять нужный объект с помощью инструментов «Лассо» или «Волшебная палочка» в Photoshop вы можете быстро удалить фон с помощью онлайн-инструментов. Более того, эти веб-приложения в основном бесплатны или понятны большинству людей.
Замена цвета фона в Фотошопе
Замена цвета фона в Фотошопе по этому методу, отличается от других заливкой другим цветом неосновного слоя.
Как поменять цвет фона в фотошопе:
- Проделайте выделение необходимой области, до уточнения её края
- Перейдите в настройки “Выделение” – “Уточнить край” и доведите выделенную область до той, которая вам необходима
- В графе “Вывод в:” выберите “Новый слой” и нажмите “ОК”
- Создайте новый слой через “Слои” – “Новый” – “Слой…”
- Перетащите это слой под тот, на котором находится выделенная область. Новый слой должен быть активным
- Залейте активный слой необходимым цветом
Непрозрачность слоя можно менять. Чем ближе значения непрозрачности к 100%, тем насыщенней цвет и меньше видно слой, который находится под ним.

Все манипуляции отображены на видео:
Настройка слоёв
Я уже открыл свою фотографию в Photoshop. Вы можете взять мою или выбрать другую, но для каждой конкретной фотографии настройки будут отличаться. Добавьте корректирующий слой Hue/Saturation (Цветовой тон/Насыщенность) на панели «Коррекция». Затем на панели Properties (Свойства) переместите ползунок Saturation (Насыщенность) полностью влево, чтобы удалить цвет на всём изображении.
Выше добавьте ещё один корректирующий слой «Цветовой тон/Насыщенность». На этот раз поставьте флажок возле опции Colorize (Тонирование) в нижней части панели «Свойства». Перемещайте ползунок Hue (Цветовой тон) до тех пор, пока не найдёте подходящий оттенок для фона. Я выбрал синий. Имейте ввиду, что новый цветовой эффект покроет всё изображение. Отделять девушку от фона мы будем дальше.
Продублируйте фоновый слой и перетащите его на самый верх. Вот, что у вас должно получиться:

Я отключил видимость верхнего слоя, чтобы вы видели, какой цвет я выбрал.
Пошаговая инструкция по замене фона.
1. Открываем Snapseed, выбираем фото человека.
При необходимости его можно обрезать, используя инструмент «Кадрирование». Мы так сделали и теперь исходный снимок имеет квадратную форму.

2. Теперь нужно выбрать инструмент «Двойная экспозиция».
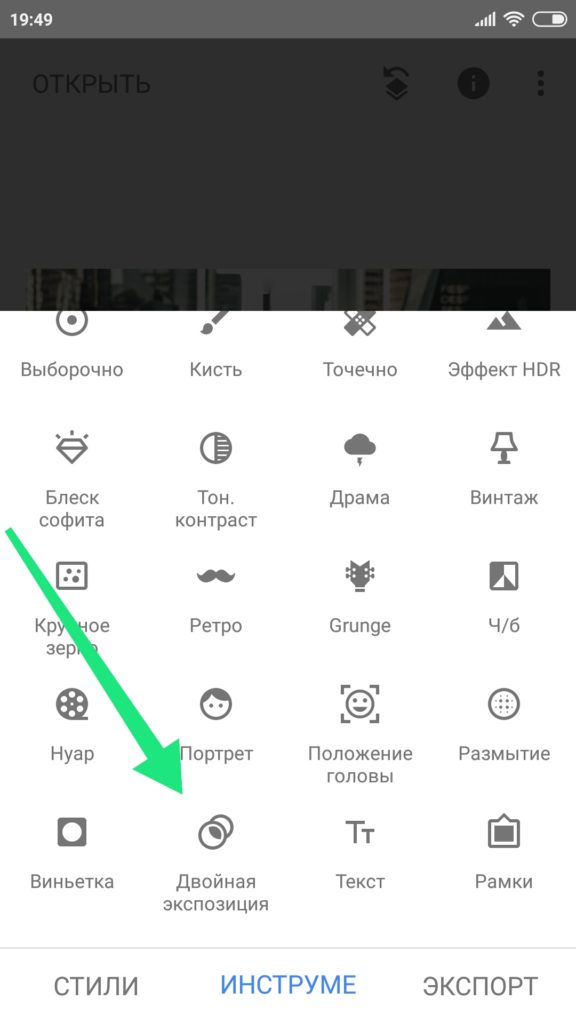
3. В появившемся окне нажимаем на иконку с изображением картинки с плюсиком в нижнем меню.
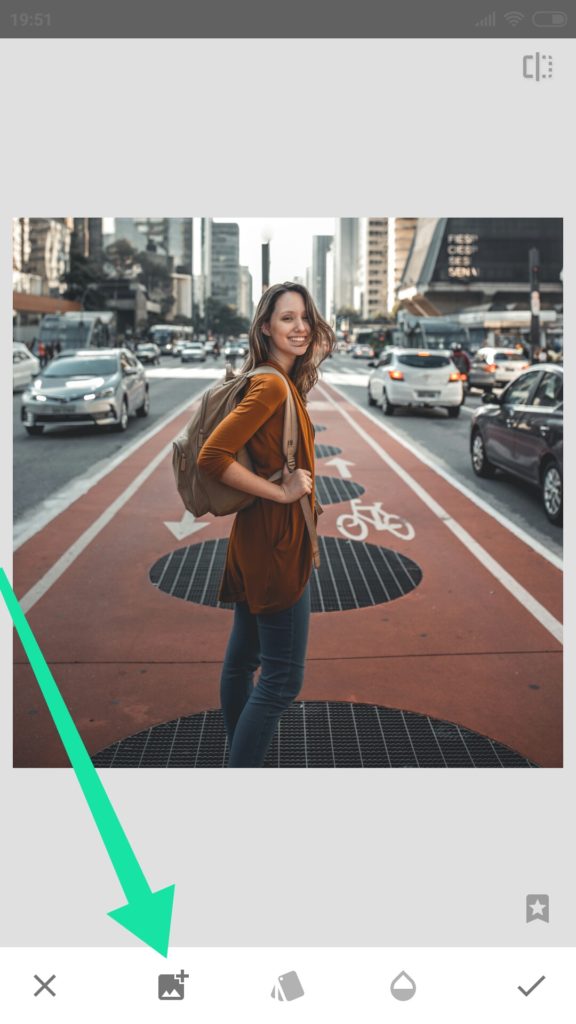
4. Выбираем снимок, который должен служить фоном в результате обработки.
Обе картинки наложены друг на друга. Чтобы сделать фон насыщеннее, нажмите на каплю внизу и отрегулируйте появившейся бегунок (синяя полоска).
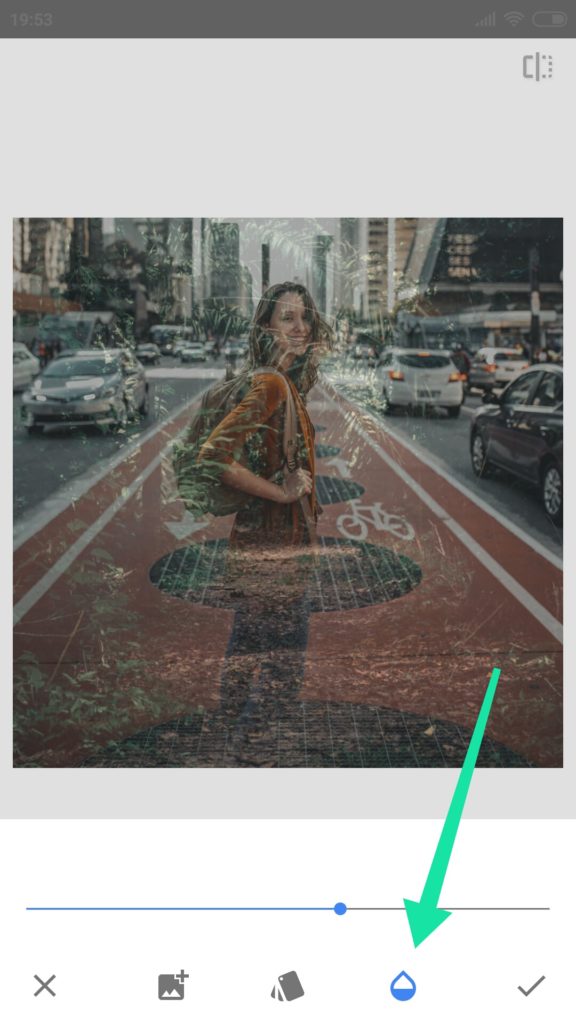
После проделанного сохраните обработку, нажатием на галочку внизу справа.
5. В появившемся окне нас встретят две рабочие картинки, наложенные друг на друга.
В самом верху интерфейса Snapseed справа расположено меню с тремя пунктами, изображенными в виде тематических иконок. Нужно нажать на первую (с изображением стрелочки) и выбрать опцию «Посмотреть изменения».
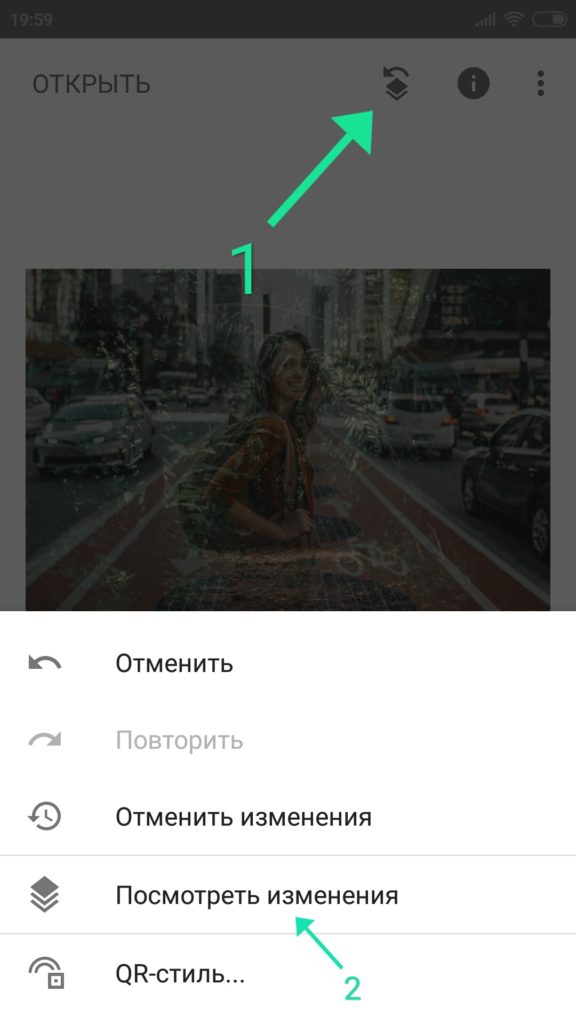
6. Далее, как на скриншоте, сначала нажимаем «Двойная экспозиция», а затем значок с кистью.
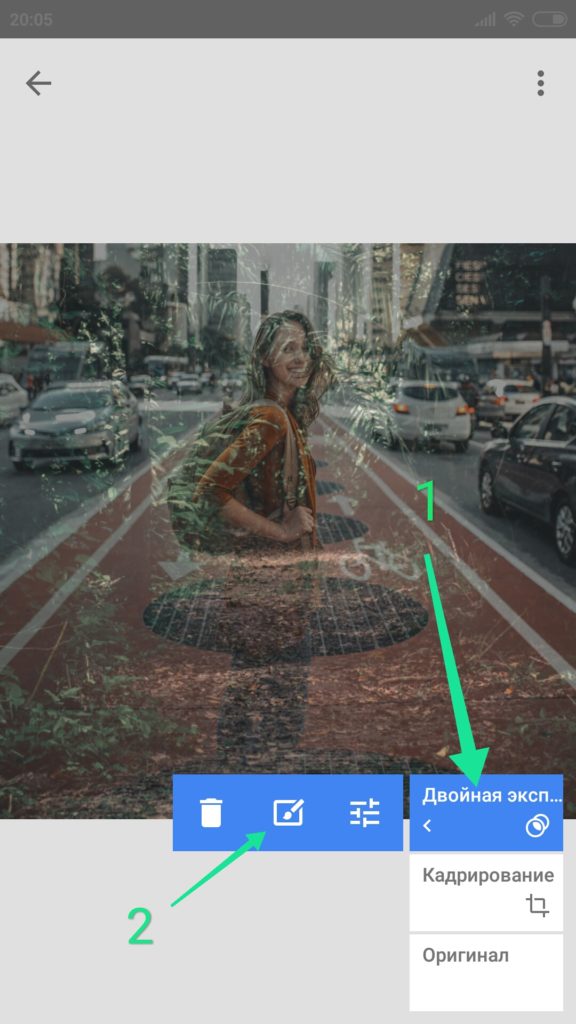
7. На открывшейся странице нажимаем значок глазика. Ваша задача — обвести пальцем по контуру человека (в нашем случае) таким образом, чтобы удалить все, что находится вокруг.
Примерно так.
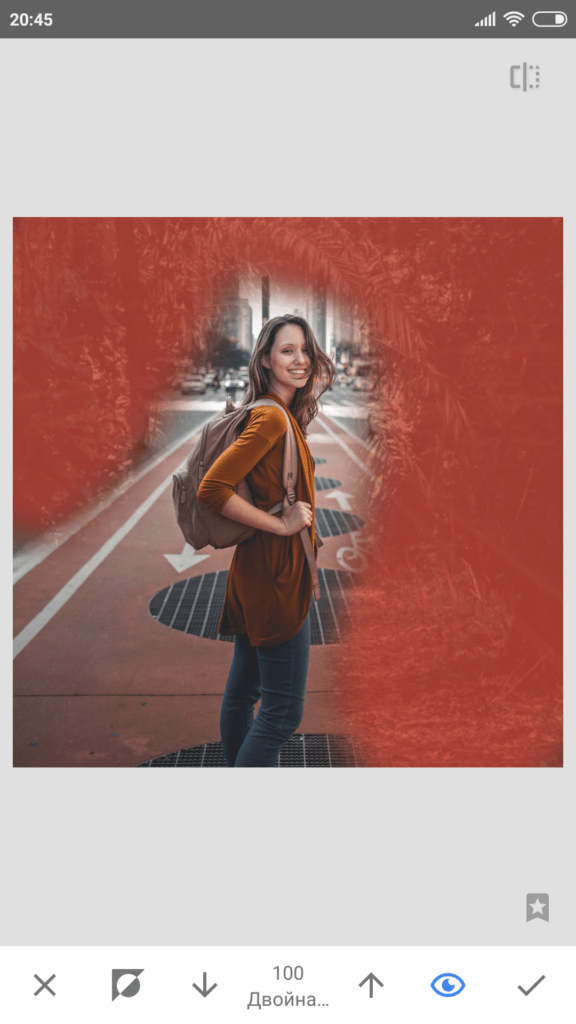
Вы можете увеличивать область обработки с помощью свайпа двумя пальцами (как обычно увеличиваете картинки на смартфоне). Это позволит более аккуратно вырезать элемент, особенно возле волос, частей рюкзака, одежды. Так, у нас останется девушка с рюкзаком и лес на фоне.
Обратите внимание на степень прозрачности. Отображается она в нижнем меню по центру
Должно быть либо 100, либо 0 — в зависимости от выбранного для слоя. Можно выбрать 25, 50, 75 процентов, тогда наложенное изображение не будет стираться полностью, а слегка останется в качестве параллельного наложения, в некоторых случаях такой подход оправдан.

Для смены рабочего слоя, достаточно нажать на эту иконку.
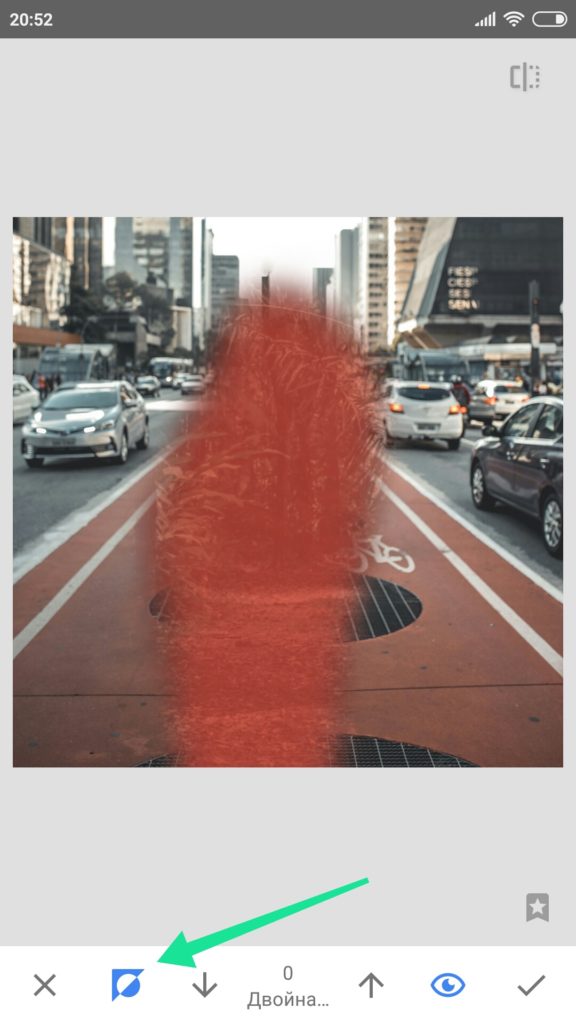
В итоге у нас получилась такая фотография. Не без изъяна, конечно. Если присмотреться, то можно увидеть артефакты, однако результат весьма интересный.
Результат Обработки
Snapseed позволяет сделать замену фона для фотографии любого уровня сложности, все зависит от вашей фантазии и усидчивости
Последнее в этом деле, самое важное, поскольку обводка по контуру занимает много времени. Чтобы добиться идеального результата, нужно немало потрудиться
Видео версия для наглядности с нашего канала.
Фотография для примера обработки взята из свободных источников в интернете.