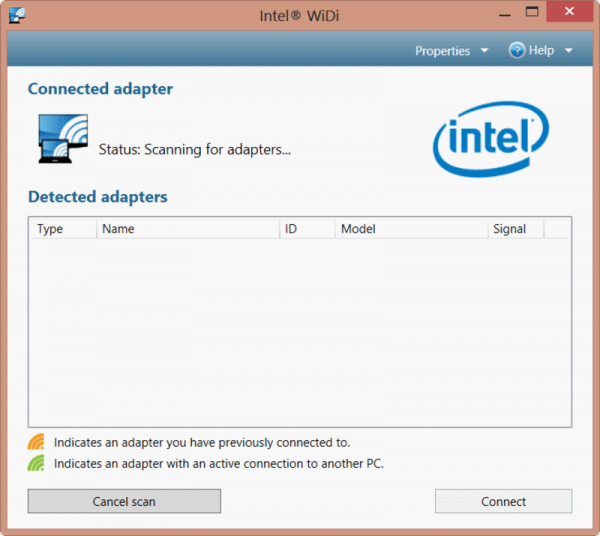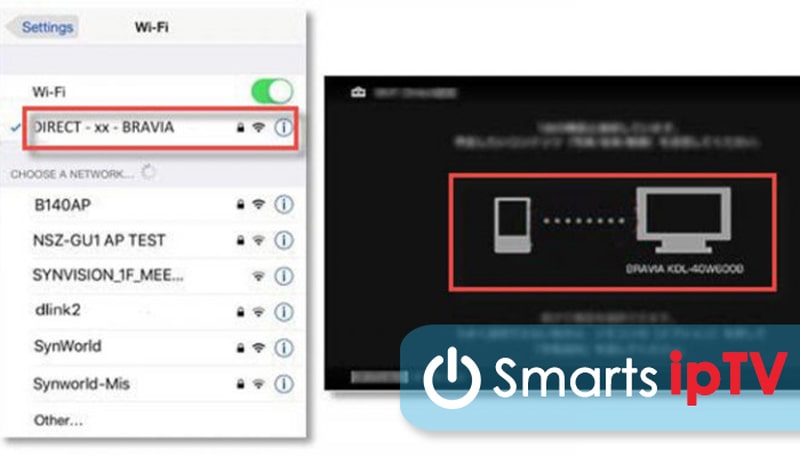Как вывести изображение с ноутбука на телевизор?
Содержание:
- Варианты беспроводной передачи
- Шестой способ. VGA или PC IN
- Подключаем по Wi-Fi обычный телевизор без беспроводного адаптера
- Как воспроизвести с помощью кабеля?
- Настройка экранов
- Как соединить ПК при помощи адаптеров со старыми моделями?
- Настройка подключенного по HDMI телевизора в Windows
- Возможные проблемы
- Как воспроизводить видео через Wi-Fi?
- Nvidia Gamestream
- Подключаем телевизор к ноутбуку с помощью WiDi
- Инструкция по превращению монитора или матрицы ноутбука в телевизор и наоборот
- Передача медиа с ноутбука на телевизор по Wi-Fi (DLAN)
Варианты беспроводной передачи
Как можно понять, при желании и технических возможностях можно настроить и беспроводную передачу изображения с ноутбука на телевизор. Одним из способов сделать это будет DLNA-подключение. Чтобы воспользоваться данной технологией, телевизор должен относиться к категории Smart TV и иметь модуль Wi-Fi.
Если требуется сделать трансляцию с ноутбука на ТВ по такому способу, то нужно будет:
- подключить оба устройства к Wi-Fi-роутеру, на телевизоре нужно будет указать точку доступа как основную и ввести пароль;
- на ноутбуке потребуется открыть раздел «Центр управления сетями и общим доступом» и сделать сервер, а главной сетью выбрать домашнюю сеть;
- теперь нужно выбрать файлы, которые требуется передать, для чего нужно щелкнуть по правой клавише мышки, после войти в «Свойства» и открыть вкладку «Доступ», теперь нужно переключить галочку на пункт «Открыть общий доступ к этой папке»;
- теперь на телевизоре можно открыть нужные файлы.


Еще один способ, как можно проецировать видеосигнал с ПК на телевизор, будет технология под названием Miracast. По сути, благодаря ей телевизор станет беспроводным монитором вашего ПК
Преимуществом этого способа является то, что технологии неважно, какой видеопоток транслируется, – будет передаваться любое видео, закодированное каким угодно кодеком и упакованное в любой формат. Будет передаваться даже файл, что защищен от записи
Нужно сказать, что не все устройства имеют поддержку этой технологии. Чтобы она функционировала полноценно, техника должна работать на процессоре Intel. Если она есть, то для осуществления передачи потребуется выполнить последовательный алгоритм действий.
- На телевизоре произвести активацию Miracast (WiDi). Если данная функция по каким-то причинам отсутствует, то требуется просто активировать Wi-Fi. Если у вас имеет телевизор южнокорейского бренда Samsung, то там есть специальная клавиша под названием «Зеркальное отражение».
- Теперь нужно осуществить запуск на компьютере программы под названием Charms.
- Здесь нужно нажать на клавишу «Устройства», после чего выбрать «Проектор». Иногда данная клавиша еще имеет подпись «Передать на экран».
- Если технология Miracast поддерживается персональным компьютером, то должно появиться предложение «Добавить беспроводной дисплей».
- Остается лишь подтвердить это, чтобы получить возможность трансляции необходимого контента с ноутбука на телевизор.
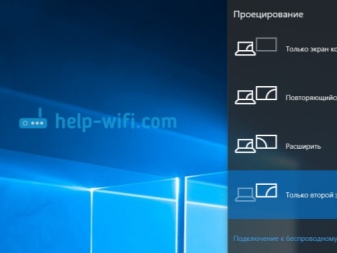
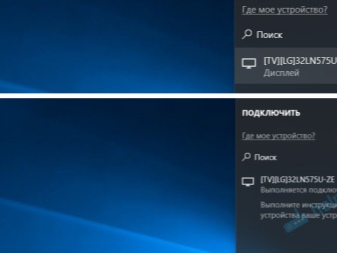
Шестой способ. VGA или PC IN
Множество телевизоров обладает таким разъемом. Когда еще не знали, что такое плоский монитор, использовали как раз такой. Конечно, все со временем видоизменяется и прогрессирует, однако VGA остается на плаву, и его присутствием могут хвастаться некоторые ноутбуки, нетбуки давностью в 2-3 года. Выглядит PC IN следующим образом:

Замечу, что на телевизоре имеется дополнительный разъем для звука, поскольку VGA не может транслировать звук. Разрешение для видео имеет свой максимум, равный 1600х1200. Есть даже видеокарты, которые могут передать FullHD, но столкнуться с этим можно крайне редко.

Обычная длина кабеля — 1,5-1,8 метров, но длина может также достигать максимум, равного 15 метрам. Когда кабель сделан из очень хороших материалов, то ограничений для расстояния не имеется.
Подключаем по Wi-Fi обычный телевизор без беспроводного адаптера
Если у вас не Smart TV, а обычный телевизор, но оснащенный HDMI входом, то вы все равно можете подключить его без проводов к компьютеру. Единственная деталь — вам потребуется дополнительное небольшое устройство для этих целей.
Это может быть:
- Google Chromecast https://www.google.ru/chrome/devices/chromecast/ , позволяющий легко транслировать содержимое с ваших устройств на телевизор.
- Любой Android Mini PC (похожее на флешку устройство, подключаемое к HDMI порту телевизору и позволяющее работать в полноценной системе Android на ТВ).
- В скором времени (предположительно, начало 2015 года) — Intel Compute Stick — мини-компьютер с Windows, подключаемый к HDMI порту.

Я описал самые интересные на мой взгляд варианты (которые, к тому же, делают ваш ТВ даже более Smart, чем многие из производимых Smart TV). Есть и другие: например, некоторые телевизоры поддерживают подключение Wi-Fi адаптера к USB порту, а также существуют отдельные Miracast приставки.
Начнем непосредственно с соединения ТВ и компьютера. Для начала, желательно выяснить, какой способ подключения будет оптимальным, наименее затратным и обеспечит наилучшее качество изображения.

Порты HDMI и DVI на видеокарте

Это все основные типы разъемов. Есть и другие, но с большой вероятностью, вам придется иметь дело с одним из вышеперечисленных.
Шаг 2. Определите типы видео входов, присутствующих на телевизоре
Посмотрите, какие входы поддерживает ваш телевизор — на большинстве современных вы сможете найти HDMI и VGA входы, на более старых — S-video или композитный вход (тюльпаны).

Шаг 3. Выберите, какое подключение вы будете использовать
Сейчас я по порядку перечислю возможные типы подключения телевизора к компьютеру, при этом сначала — оптимальные с точки зрения качества изображения (кроме этого, используя данные варианты, подключить проще всего), а затем — пару вариантов на крайний случай.
Возможно, вам придется приобрести соответствующий кабель в магазине. Как правило, цена их не слишком велика, а обнаружить различные кабели можно в специализированных магазинах радиотоваров или же в различных торговых сетях, где продают потребительскую электронику. Отмечу, что различные HDMI кабели «с золотым покрытием» за дикие суммы нисколько не повлияют на качество изображения.
-
HDMI —
HDMI.
Оптимальный вариант, достаточно приобрести кабель HDMI и соединить соответствующие разъемы, передается не только изображение, но и звук. Возможная проблема: . -
VGA —
VGA.
Также простой в реализации способ подключения ТВ, потребуется соответствующий кабель. Такие кабели есть в комплекте со многими мониторами и, возможно, у вас обнаружится неиспользуемый. Также можно купит в магазине. -
DVI —
VGA.
То же, что и в предыдущем случае. Может потребоваться либо переходник DVI-VGA и кабель VGA, либо просто кабель DVI-VGA. -
S-
Video —
S-
Video,
S-
Video — композитный (через переходник или соответствующий кабель) или композитный — композитный.
Не самый лучший способ подключения в связи с тем, что изображение на экране телевизора окажется не четким. Как правило, при наличии современной техники не используется. Подключение осуществляется аналогично подключению бытовых проигрывателей DVD, VHS и остальных.
Шаг 4. Подключите компьютер к телевизору
Хочу предупредить, что это действие лучше производить, полностью выключив телевизор и компьютер, в противном случае, хоть и не очень вероятна, но возможна порча оборудования вследствие электрических разрядов. Соедините нужные разъемы на компьютере и телевизоре, после чего включите и то и другое.
На телевизоре выберите соответствующий входной видео сигнал — HDMI, VGA, PC, AV. При необходимости, ознакомьтесь с инструкцией к телевизору.
Если все было сделано правильно, то, скорее всего, экран телевизора начнет показывать то же, что и монитор компьютера (может, и не начать, но это решаемо, читайте далее). Если же монитор не подключен, то будет показывать только ТВ.
Несмотря на то, что телевизор уже подключен, вы скорее всего, столкнетесь с тем, что изображение на одном из экранов (если их два — монитор и телевизор) будет искаженным. Также, возможно, вы захотите, чтобы телевизор и монитор показывали разные изображения (по умолчанию устанавливается зеркальное отображение — одинаковое на обоих экранах).
Перейдем к настройке связки ТВ-ПК.
Как воспроизвести с помощью кабеля?
Подключение при помощи кабеля считается самым простым и занимает меньше всего времени. Данный метод является хорошим выходом из положения, когда нет подходящего маршрутизатора, или имеющийся роутер является слишком слабым по своим техническим характеристикам. Подключить компьютер к телевизору, используя специальный провод, можно несколькими способами.
- HDMI. В начале 2000-х в продаже появились телевизоры с этим разъемом. Преимуществом данной технологии является скорость передачи данных. Благодаря ей можно смотреть фильмы с высоким качеством изображения без потерь. Через HDMI-соединение хорошо работают не только видео-, но и аудиофайлы. Такой способ подключения будет настоящей находкой для тех, кто не хочет возиться с настройками беспроводного соединения.
- DVI. Это соединение, как и HDMI, может передавать видеосигнал высокого качества. Перед приобретением такого кабеля необходимо учитывать то, что аудиосигнал не пройдет через этот кабель в случае, если на вашей видеокарте от ATI данный разъем не поддерживает звуковой сигнал. Решить эту незадачу поможет только подходящий дополнительный звуковой провод.
- VGA. Этот провод намного старше предыдущих, хоть и остается актуальным. Большинство современных устройств имеют соответствующий порт, однако многие производители постепенно отказываются от этого разъема, аргументируя это его моральным устареванием. Если в вашей технике имеется подобный выход, можете использовать его.
Если же в вашем устройстве отсутствуют вышеперечисленные порты, а подключить компьютер или ноутбук все равно хочется, то можно воспользоваться соответствующими переходниками.


У многих из подключений бывают проблемы со звуковым сопровождением. Решить эту проблему помогут колонки. Из переходников можно отметить самые распространенные.
- Переходник USB/HDMI или USB/VGA. Такие разъемы решат проблему подключения, если одно из подключаемых устройств не имеет высокоскоростного соединения.
- S-Video. Имеется во всех новых моделях персональных компьютеров и Smart TV. Он применяется для передачи видеофайла, качество которого не превышает формат HD. Надо учесть, что аудио не передается по такому кабелю.
- SCART. Этот разъем очень популярен для передачи аудио- и видеосигналов. В стационарных компьютерах или ноутбуках данный выход отсутствует, и для подключения приходится использовать переходник.
- RCA. Это соединение имеет 3 разъема, которыми оборудованы все новые телевизоры и видеокарты. Стоит отметить не самую качественную передачу цвета, если сравнивать с остальными перечисленными разъемами.
Чтобы посмотреть фильм через стационарный компьютер или ноутбук, потребуется выполнить следующие действия:
- выключите компьютер и телевизор;
- отключите от телевизора антенный провод и другие устройства;
- подключите кабель для соединения с компьютером;
- включите компьютер и телевизор.
Если все сделано правильно, останется только выбрать подходящий канал, на котором будет происходить трансляция. После этого останется настроить только видеопередачу.


Windows XP
Для того чтобы включить трансляцию на Windows XP, потребуется выполнить несколько действий. Кликните правой кнопкой мыши на любое свободное место рабочего стола. В появившемся меню нажмите на строку «Свойства». В появившемся окне выберите раздел «Параметры». Найдите раздел «Второй монитор» и кликните мышкой по «Расширить рабочий стол».
После этого в телевизоре будет отображена картинка с рабочего стола, но без папок и программ. Для того чтобы начать просмотр записи, потребуется запустить плеер на компьютере и перенести его на экран телевизора. В настройках можно выбрать правое или левое расположение экрана телевизора относительно компьютера, чтобы вывести изображение. При желании можно использовать экран монитора в качестве основного. Для этого потребуется кликнуть мышью на раздел «Использовать устройство как основное».
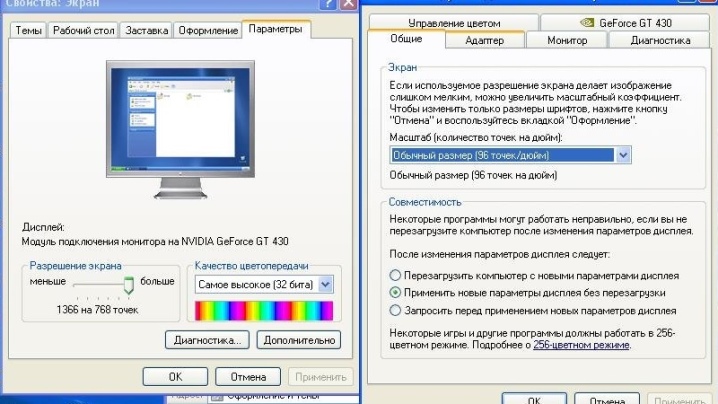
Windows 10
После того как вы подключите телевизор к компьютеру с такой операционной системой, появится уведомление об обнаружение второго монитора. Далее понадобится выбрать режим для использования:
- на втором мониторе отображается все то же самое, что и на первом;
- расширенные возможности рабочего стола на втором экране;
- возможность отображения картинки на втором мониторе, а первый отключить.
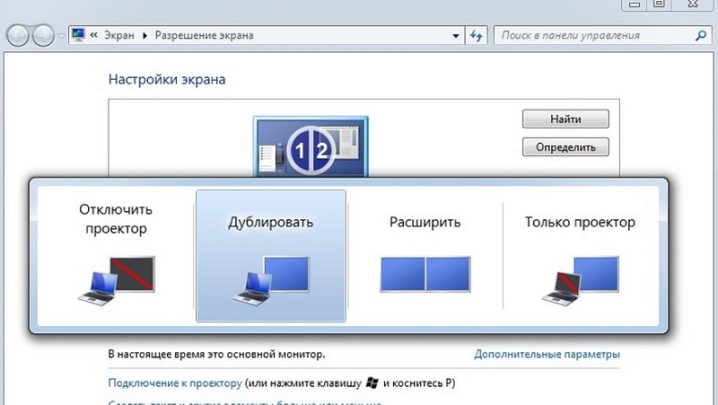
Настройка экранов
Аппаратная. Для настройки экранов телевизора и ноутбука можно нажать клавишу fn + f4 (у вас может быть другая клавиша, обычно на этой клавише иконка обозначающая мониторчик)
В центре экрана появится меню из четырех пунктов. Переключаться между ними можно с помощью стрелочек на клавиатуре
Выбираете, как вы хотите использовать подключенный телевизор и жмете Enter.
Можно также зажать клавишу fn и нажимать f4 несколько раз пока не выберите нужный режим. Затем отпускаете все клавиши и активируется выбранный режим.
Программная. Тоже самое и больше можно сделать программно. На пустом месте рабочего стола жмем правой мышкой и выбираем Разрешение экрана
В разделе Несколько экранов из выпадающего меню выбираем нужный режим
Если вы выбрали «Отображать рабочий стол только на 2» или «Расширить рабочий стол», то появится возможность настроить разрешение телевизора (если оно почему-то неправильно определилось)
Собственно все настройки для комфортного использования телевизора с ноутбуком.
Как соединить ПК при помощи адаптеров со старыми моделями?
Если у старой модели ТВ нет модуля WI-FI, то есть возможность подключиться с помощью специального адаптера при наличии входа HDMI. Он обычно имеет вид простой флешки и может значительно расширять возможности даже старого ТВ. При выборе такого адаптера необходимо убедиться, что он будет работать с конкретным телевизором.
После того, как адаптер подсоединили к ТВ, необходимо правильно настроить работу телевизора и ноутбука:
- Понадобится кнопка на пульте «Input» или «Source».
- Затем подобрать HDMI-порт с подключенным к нему адаптером.
- При помощи простых средств управления Windows подключиться к сети конкретного адаптера.
В итоге на экране будет полностью отображаться монитор включенного ноутбука.
Настройка подключенного по HDMI телевизора в Windows
Разрешение экрана в большинстве случаев подстраивается автоматически. Так что в настройках Windows мы сможем сменить только режим работы с несколькими дисплеями. Это актуально только в том случае, когда к ПК подключен монитор и телевизор. Если только один дисплей, то эти настройки не нужны.
Самый простой способ сменить режим в Windows 10, Windows 8 и Windows 7 – сочетание клавиш Win + P.

После нажатия на них появится меню “Проецировать”. В десятке оно выглядит вот так:

В Windows 7 так:
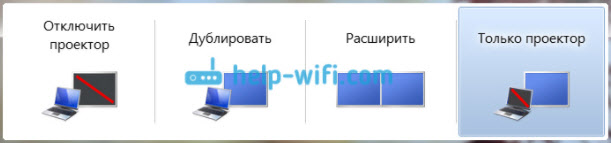
Давайте рассмотрим каждый режим более подробно.
- Только экран компьютера (отключить проектор) – в этом режиме изображение будет только на мониторе.
- Повторяющийся (дублировать) – будет одинаковое изображение на экране монитора и телевизора. В этом режиме есть один нюанс. Это разрешение экрана. Например, если у вас как и в моем случае разрешение монитора 1920×1080, а телевизора 1366×768, то на мониторе будет выставлено 1366×768 и картинка будет не очень. А если на мониторе 1920×1080 и на ТВ тоже 1920×1080, то тогда картинка будет четкая на обоих экранах.
- Расширить – рабочий стол будет расширен на второй экран. В нашем случае это телевизор.
- Только второй экран (только проектор) – это когда изображение с компьютера будет выводится только на телевизор. Монитор отключен.
В большинстве случаев, этих настроек вполне достаточно.
Дополнительные параметры экрана
Чтобы открыть их, достаточно нажать правой кнопкой мыши на пустую область рабочего стола. В Windows 10 необходимо выбрать пункт “Параметры экрана”, а в Windows 7 – “Разрешение экрана”.
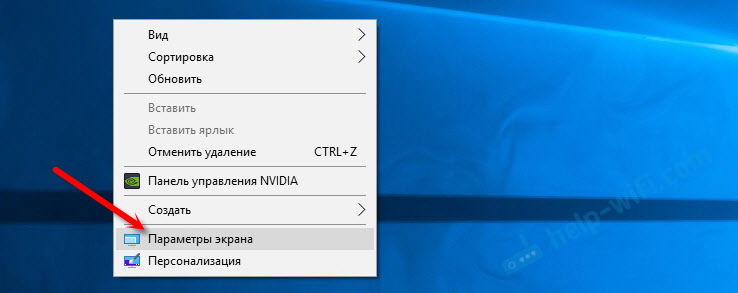
Откроется окно с настройками, где можно увидеть сколько экранов подключено к компьютеру.

Так же можно определить их (нажав на кнопку “Определить”), сменить разрешение каждого экрана и режим работы (о которых я рассказывал выше).

В Windows 7 настройки телевизора подключенного по HDMI выглядят вот так:

С настройкой изображения на компьютере разобрались.
Возможные проблемы
Бывают случаи, когда все действия выполнены правильно, но трансляция все равно не воспроизводится. Чаще всего можно столкнуться со следующими проблемами:
- Разъем HDMA не функционирует. Если наблюдается такая ситуация, можно воспользоваться другим разъемом, если он предусмотрен в конструкции телевизора или компьютера.
- Может попасться бракованный кабель.
- ПК не видит телевизор. Здесь потребуется изучение настроек.
- Если нет звука на телевизоре, также следует проверить все настройки.
- Способ присоединения был выбран неправильно.
О том, как и чем подключить телевизор к компьютеру, смотрите в следующем видео.
Как воспроизводить видео через Wi-Fi?
Синхронизация устройств через беспроводное соединение – это сложный процесс, который заслуживает отдельного внимания. Несмотря на всю сложность, большинство пользователей стремится осуществить именно его, поскольку почти в каждом доме имеется маршрутизатор.
Для того чтобы смотреть фильмы на телевизоре через компьютер, потребуется создать беспроводное подключение. Для этого нужны:
- серверное устройство, через которое будет проигрываться файл;
- телевизор, на котором планируется просмотр, должен поддерживать DLNA, чтобы запись с ПК или ноутбука отображалась на его экране (наличие функции Smart TV упростит задачу для подключения);
- созданная сеть, которая соединяет оба устройства, должна быть подключена к одному маршрутизатору.


DLNA
Эта технология, которая позволяет объединять электронные устройства (стационарные персональные компьютеры, ноутбуки, планшеты, телефоны) в единую сеть с сервером. Рассмотрим вариант настройки и подключения на примере подсоединения компьютера к телевизору LG при помощи этой технологии. Нам потребуется:
- скачать и установить программу для персонального компьютера, которая называется Smart Share;
- после того как она установится, на экране появится ее иконка, кликнем по ней;
- заходим в настройки данной программы, на переключателе нужно выставить «ВКЛ», подтверждаем наши действия путем нажатия «ОК», таким образом мы открываем доступ ко всему устройству;
- в разделе «Мои общие файлы» можно убирать или добавлять файлы или папки, которые должны отображаться на телевизоре;
- в разделе «Параметры моего устройства» имеется возможность менять имя вашего сервера;
- не забудьте в разделе «Разрешить/блокировать другие устройства» обнаружить свой телевизор и нажать кнопку «Применить».

На ОС Windows 10
Используя функцию «Кино и ТВ» на описываемой операционной системе, потребуется открыть дополнительное меню, щелкнув правой кнопкой мыши на файл с видео. В появившемся окне выберите пункт «Передать на устройство», затем выберите в качестве устройства ваш телевизор.
После этого на экране телевизора будут транслироваться все видеофайлы, которые в данный момент проигрываются на компьютере. Можно выставить все, чтобы можно было это показать на телевизоре.
На этой операционной системе нет необходимости в дополнительных настройках. Потребуется только выбрать необходимый файл и отправить его на телевизор.
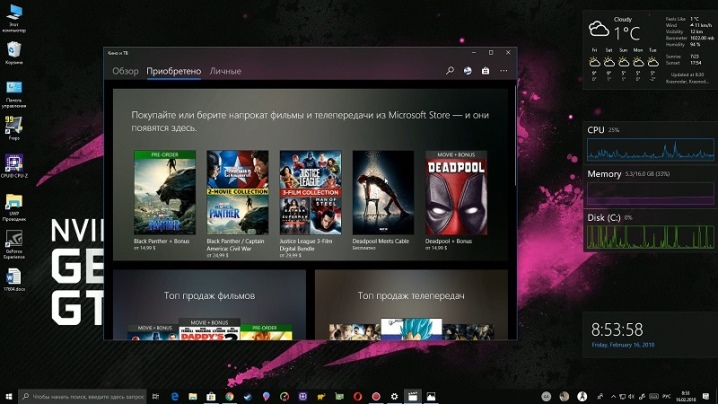
На ОС Windows 7
Для воспроизведения на телевизоре видеофайла с помощью данной операционной системы потребуется правильное выставление дополнительных настроек.
Щелкните правой кнопкой мыши на выбранное видео, в появившемся меню найдите раздел «Воспроизвести на». Теперь выберите устройство (телевизор), на котором это видео будет транслироваться. После этого появится соответствующий видеоплеер, в котором можно будет управлять видеофайлом.
Если вам понадобится запустить другое видео, то это можно сделать обычным способом – нужно будет просто перетащить выделенный файл в проигрыватель. Кроме видео, можно просматривать фотографии и многие другие файлы.
Иногда перед тем как появится окно с передачей сигнала, может возникнуть меню «Параметры потоковой передачи мультимедиа». Вам потребуется лишь «Включить потоковую передачу мультимедиа».
В следующем разделе проверьте, стоит ли зеленая галочка рядом с названием телевизора. Когда все требования выполнены, повторите процедуру запуска видео.
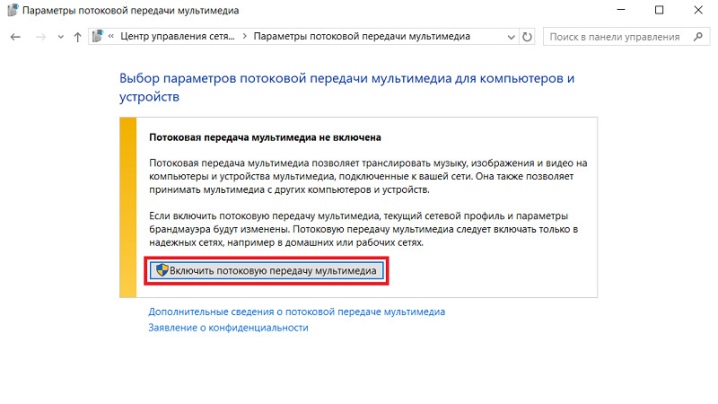
Nvidia Gamestream
Предлагая решение, аналогичное Steam Link, Nvidia Gamestream (доступное через устройство Nvidia Shield TV) также способно передавать потоковое видео и другие медиафайлы из Интернета.
Это, наряду со встроенным игровым контроллером и пультом дистанционного управления (оба со встроенными микрофонами для голосовых команд), объясняет, почему он значительно дороже, чем Steam Link
Обратите внимание, что подходящая видеокарта Nvidia обойдется вам в дополнительные 100 долларов
После настройки, если у вас есть компьютер или ноутбук в той же сети с подходящим графическим процессором серии Nvidia GTX, Nvidia Shield TV может управлять потоковой передачей игр с вашего компьютера на телевизор.
Подключаем телевизор к ноутбуку с помощью WiDi
Прежде всего, этот способ хорош тем, что не требует никакого «расшаривания» папок и настроек общего доступа. Технология WiDi использует стандарт вайфай и просто дублирует картинку с лэптопа на экран ТВ-устройства. Правда, есть пара нюансов. Организовать подключение таким образом можно, лишь если ноутбук:
- Собран на базе процессора интел третьего поколения;
- Оснащен модулем Wi-Fi Intel;
- Встроенной графикой Intel;
- ОС – Windows 7, 8, 10.
В некоторых случаях еще может понадобиться установка софта Intel Wireless Display. Что касается самого телевизора, то он должен поддерживать технологию Miracast (WiDI). Большинство современных моделей, которые выпускаются с 2012-2013 года, эту функцию имеют по умолчанию.
Сама процедура подключения по WiDi включает несколько этапов:
- На телевизоре открываем меню смарт-приложений или настроек, откуда можно управлять имеющимися функциями. Обычно это можно сделать, нажав кнопки «Smart» или «Home» на пульте.
- Находим и выбираем «Screen Share». На каких-то моделях телевизоров в настройках есть отдельный пункт Miracast/Intels WiDi – просто ищем и активируем его. На телевизорах Samsung подобная функция называется «Зеркальное отображение экрана». Если никак не получается найти подобный раздел, то просто включаем Wi-Fi на ТВ-устройстве.
- Открываем на ноутбуке Intel Wireless Display. Если этого софта нет по умолчанию, то скачиваем и устанавливаем.
- Запустив приложение, оно автоматически просканирует наличие беспроводных дисплеев. Пользователю нужно лишь выбрать подходящий вариант и нажать «Подключить».
- Возможно, сразу синхронизировать ноутбук и телевизор не получится. Часто система просит ввести специальный код, который появляется на дисплее ТВ. После чего ждем несколько секунд, пока завершится подключение. Вот и все вам удалось передать изображение с лэптопа на большой экран.
Бывает и так, что вы все сделали, как описано выше, но телевизор не видит ноутбук. Тогда открываем Charms-панель на лэптопе, жмем вкладку «Устройства». Затем выбираем «Проектор» и добавляем ваш беспроводной экран. Также обновляем драйверы Wi-Fi.
Инструкция по превращению монитора или матрицы ноутбука в телевизор и наоборот
Если в доме уже есть ЖК телевизор, а вы планируете купить компьютер, то можно ограничиться покупкой системного блока и собрать гибридный ПК, используя ТВ в качестве монитора. Для такой связки, как нельзя лучше, подойдут телевизоры с диагональю 24 дюйма и разрешением экрана Full HD. Кроме того, можно получить монитор вместо телевизора из моделей с диагональю 17”- 19”, но в этом случае разрешение экрана будет меньше. Современный ТВ имеет больше интерфейсных разъемов, чем монитор, поэтому подключить его к системнику будет просто. Нужно лишь подобрать подходящий кабель. Начинать надо с HDMI-кабеля, потому что он передает не только наилучшее цифровое изображение для просмотра телевидения высокой четкости, но и звук. Если не удается подключить телевизор по HDMI-порту, у нас еще есть цифровой порт DVI, Display Port и VGA. Но это на крайний случай. После подключения остается лишь настроить компьютер и ТВ. В результате нам удалось не только сэкономить на покупке монитора, но и получить два в одном – компьютер и телевизор. Ведь ТВ можно использовать как автономное устройство по прямому назначению, не включая системного блока.
Возможна и обратная трансформация, позволяющая использовать монитор, как телевизор без системного блока. Многие давно перешли с громоздких компьютеров на более удобные и мобильные ноутбуки, оставив при этом, ставшие ненужными мониторы Samsung, пылится на антресолях. Им можно дать вторую жизнь, превратив монитор в телевизор. Сама по себе идея сделать монитор телевизором, давно витала в воздухе и была реализована умельцами еще в эру ЭЛТ. Но сегодня и телевизоры, и мониторы уже совсем другие. Да и решение этих задач иное.
В наше время для превращения монитора в телевизор понадобиться одно из дополнительных устройств, которое можно приобрести на радиорынке, заодно получив там полезные советы и профессиональную консультацию:
USB-ресивер. Самый простой и очевидный способ с использованием USB телеадаптера. Минусом такого варианта является громоздкость и сомнительное удобство управления с участием клавиатуры и мыши. Кроме того, сложность подбора работоспособного драйвера также представляет неважную перспективу.
TV приставка. Подключается через порт HDMI и не требует для работы дополнительных драйверов и ПО. Все уже встроено и реализовано на аппаратном уровне. Можно также использовать более продвинутые медиаплееры и даже ТВ-боксы, которые превратят ваш монитор в настоящий Smart TV с интернет функционалом и под управлением ОС Android.
TV ресивер. Еще один вариант, предоставляющий возможность без особых усилий переделать монитор в телевизор. ТВ ресиверы, в свою очередь, подразделяются на аналоговые и цифровые. Аналоговый тип, в связи с переходом на цифровое вещание в Украине, уже потерял актуальность, поэтому нужно ориентироваться на цифровой ресивер. Так HDTVbox может обеспечить устойчивый сигнал для просмотра передач в цифровом формате.
Встраиваемая плата Universal LCD Driver Board. Называться плата может и по-другому, но специалисты вас поймут и подберут то, что нужно. Плюсом данного варианта, позволяющего использовать монитор как телевизор, является скрытый монтаж в корпусе дисплея. Ничего нигде не будет торчать и выступать, а вы получите максимальное эстетической удовольствие от неизменности интерьера.
Аналогичным способом с использованием типовой платы LA.MV29.P для ЖК матриц можно сделать телевизор из ноутбука, используя лишь его старый экран и подходящий ему контроллер питания. После физической установки контроллера для возможности полноценной работы ему потребуется перепрошивка. Основным недостатком этого метода является невозможность скрытой установки платы в корпус ноутбука. Он слишком компактен, для того чтобы принять на борт дополнительную плату. Ее придется устанавливать во внешний пластиковый бокс, делающий такую сборку не очень красивой и удобной.
Для установки внутренних плат требуются определенные навыки в радиомонтаже, поэтому новичкам, никогда не державшим в руках паяльник эта работа не по плечу.
Независимо от того, выберете ли вы простой способ с привлечением внешних устройств, либо пойдете по сложному, но более увлекательному пути монтажа внутренней платы, в итоге вы будете вознаграждены полученным результатом, используя в дальнейшем старый монитор, как телевизор.
Как уж повелось, в нескончаемой битве мониторов и телевизоров, снова побеждает холодильник, который с удовольствием распахивает свои объятия проголодавшимся после долгих часов развлечений киноманам и геймерам.
Передача медиа с ноутбука на телевизор по Wi-Fi (DLAN)
DLNA, или Digital Living Network Alliance — это набор стандартов, который позволяет совместимым устройствам осуществлять приём и передачу различных медиафайлов с помощью беспроводного подключения. Иными словами, это открытие доступа к папкам, содержимое которых нужно отправить.
Чтобы перенести контент таким способом, нужно воспользоваться вышеописанным алгоритмом по передаче данных через вай-фай.
Обратите внимание! Иногда для трансляции медиа с ПК на телевизор с помощью функции DLAN используются программы. К таковым относят Plex, HMS, Mezzmo, Kodi, Serviio, Tversity, Samsung Allshare и др