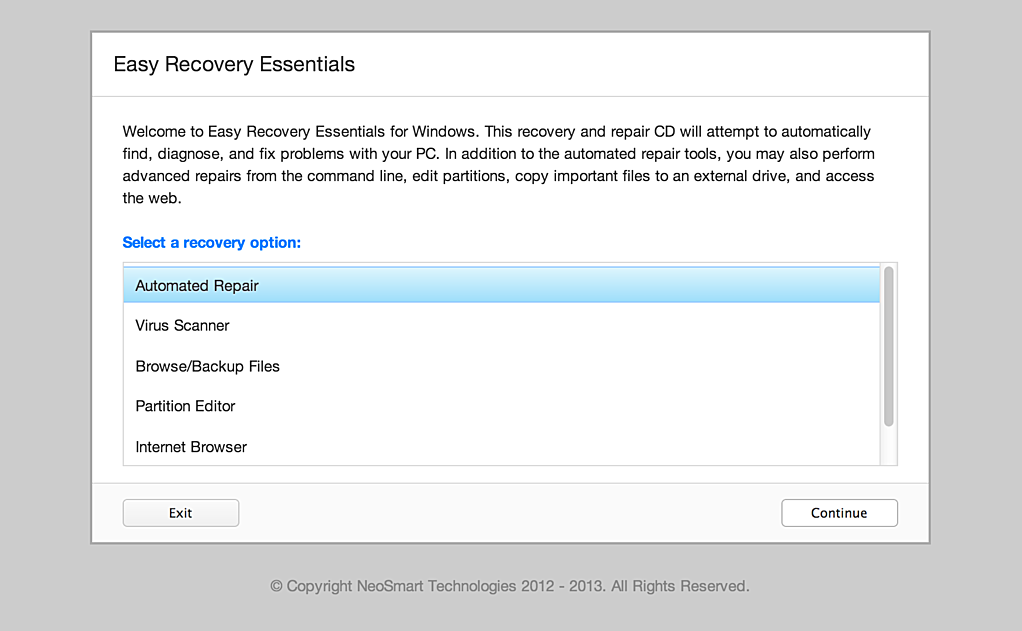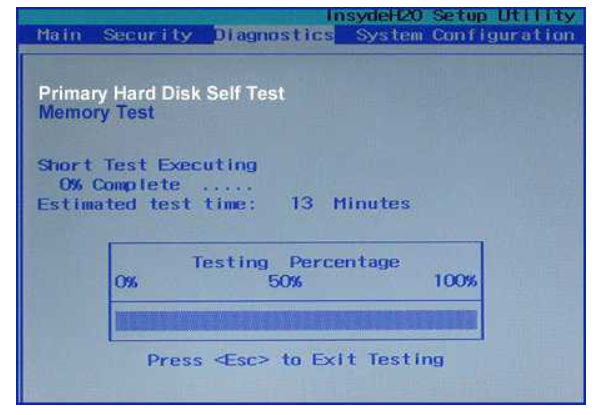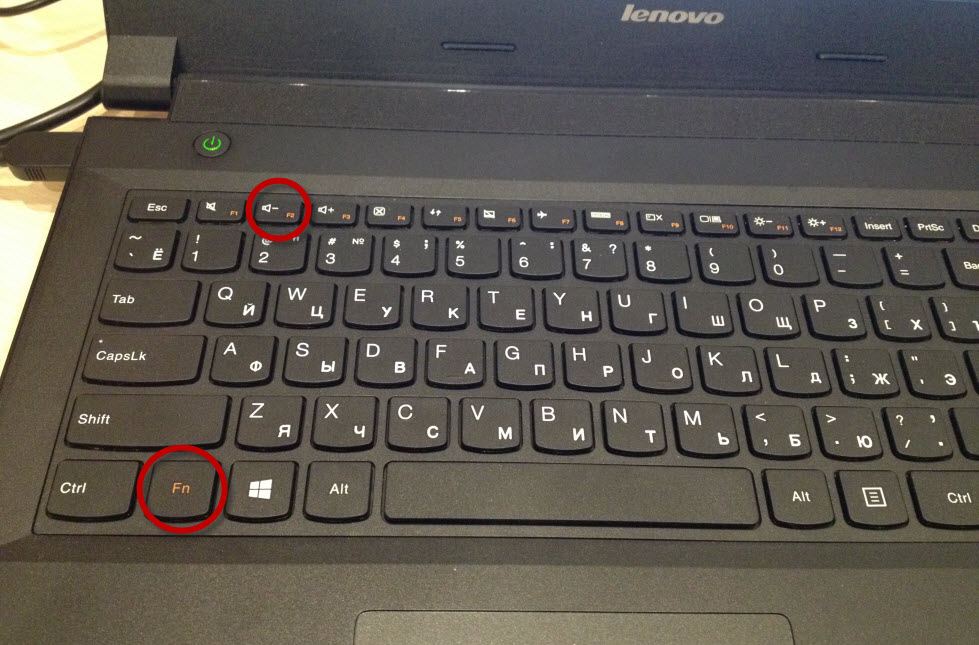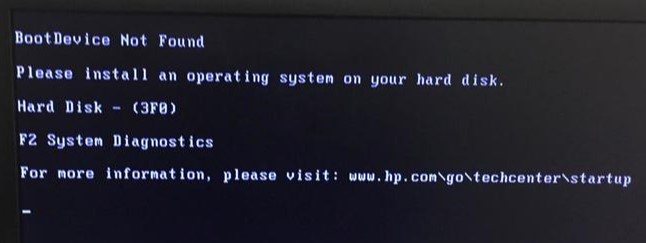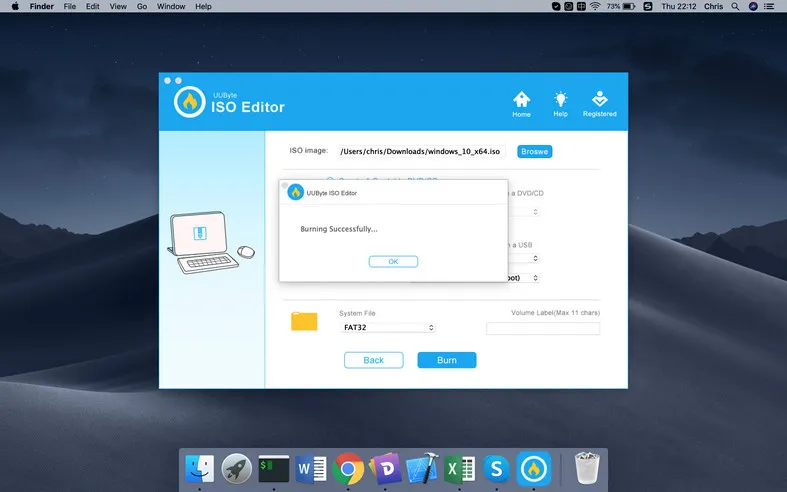Ошибка «reboot and select proper boot device or insert boot media»
Содержание:
- Как восстановить работу загрузчика Windows
- Проверьте, активен ли основной раздел
- Что означает сообщение на мониторе «Reboot and select proper boot device»
- How to fix «Reboot and select proper Boot Device” on Windows?
- Поврежден загрузчик Windows
- Возможные трудности в случае загрузки с устройств USB
- Компьютер пишет: Reboot and select proper boot device: как исправить ошибку
- Рекомендации по предостережению от подобных неисправностей
- Как исправить No Bootable Device, Hit any key
- Исправить загрузочную запись
- Настройка жесткого диска
- Устранение неполадки
- Изменить порядок загрузки
- About “Reboot and select proper Boot Device“
- Повреждения винчестера
Как восстановить работу загрузчика Windows
Восстановление BIOS и доступ к жёсткому диску обеспечат относительную работоспособность компьютера посредством загрузки с внешнего носителя. Однако при повреждении загрузчика Windows вместо нормальной работы BIOS нас встретит другой надписью «No boot device available — No bootable devices—strike F1 to retry boot, F2 for setup utility». В примерном переводе на русский язык значит «Нет доступного загрузочного устройства — Нет устройств загрузки — нажмите F1 для повтора загрузки, F2 для вызова утилиты настройки».

Проблемы с загрузкой требуют участия пользователя
Прежде чем принять серьёзное решение о переустановке Windows, попробуем восстановить загрузчик. Для этого нам придётся воспользоваться утилитой восстановления системы. Вполне возможно, что этого будет достаточно для решения проблемы.
- Загружаемся с аварийного носителя (диска или флешки) по уже знакомому нам алгоритму. Также можно использовать инсталляционный диск Windows.
- Дожидаемся появления экрана с установкой Windows.
-
Выбираем в нижнем левом углу активную опцию «Восстановление системы» и переходим по ней.
-
Кликаем на «Параметры восстановления системы».
- Выбираем из списка операционных систем Windows и нажимаем «Далее».
-
В следующем окне выбираем средство восстановления. Запускаем командную строку.
- Исправляем ошибки запуска. Последовательно вводим команды, завершая их нажатием Enter:
- bootrec.exe /fixmbr;
-
bootrec.exe /fixboot.
-
Закрываем окно консоли командой «exit» и перезагружаемся.
Если проблема сохранилась, остаётся возможность выбрать вариант восстановления системы с помощью резервных точек. Этот способ поможет даже в случае повреждения Windows вредоносными программами.
Проверьте, активен ли основной раздел
Если выше перечисленные способы не помогли исправить ошибку Boot Device Not Found, то нужно проверить, активен ли основной раздел. Раздел на диске, где установлена система Windows — называется основным и он должен быть активен. Запустите командную строку и следуйте ниже указаниям, чтобы проверить и активировать, если будет нужно:
- diskpart — Запуск инструмента.
- list disk — Список подключенных дисков к компьютеру.
- select disk 0 — Выбор жесткого диска на котором нужно активировать раздел. В моем случае, основной жесткий диск 0.
- list volume — Показывает разделы на выбранном жестком диски.
- select volume 2 — Выбрать локальный диск для активации. Выбирайте тот, где установлена сама система widows.
- active — Активировать раздел.

Смотрите еще:
- Операционная система не найдена при включении компьютера
- Как исправить ошибку Unmountable Boot Volume в Windows 10
- Как исправить ошибку Inaccessible Boot Device в Windows 10
- Как исправить ошибку Inaccessible Boot Device в Windows 10
- Ошибка THREAD_STUCK_IN_DEVICE_DRIVER 0x000000EA BSOD
comments powered by HyperComments
Что означает сообщение на мониторе «Reboot and select proper boot device»
Буквально предложение Reboot and select proper boot device or insert boot media in selected boot device and press a key означает, что сложилась такая ситуация, когда ваш компьютер не может быть загружен, и просит вас показать ему правильное место откуда можно начать загрузку: с собственного жесткого диска или съемного носителя. Причин у такого сбоя несколько, и для каждой проблемы есть свое решение.

Так, сбои случаются чаще всего в таких ситуациях:
- В БИОС (BIOS) указан неверный путь для загрузки;
- Проблемы с винчестером (жестким диском) и его контактами;
- Повреждения загрузочного процесса и компонентов системы.
Далее мы расскажем подробно как убрать ошибку для каждой причины неполадки.
Похожие ошибки
Очень часто пользователи компьютеров и ноутбуков сталкиваются с похожими ошибками, которые как правило решаются так же как я описал в данной статье. Давайте кратко рассмотрим данные ошибки.
| A disk read error occurred | Часто возникает из-за неправильной конфигурации MBR разметки диска |
| An operating system wasn’t found | Не найдена операционная система, появляется если недоступен жесткий диск |
| No Boot Device Found | Проблема в загрузочной области жесткого диска |
| Disk boot failure | Отсутствует загрузочный диск. Программная или механическая неисправность. |
| bootmgr is missing | Проблема связана с загрузчиком Windows |
| default boot device missing or boot failed | Частая проблема ноутбуков Lenovo и Acer. Возникает после некорректного выключения |
| inaccessible boot device | Система не может найти загрузочный диск с операционной системой |
| no boot device available | У системы отсутствует доступ к винчестеру. Запуск не возможен. |
| No bootable device found | Еще одна распространенная ошибка Acer и Lenovo. Системе не удалось найти диск с ОС |
| ntldr is missing | Загрузчик потерял доступ к файлу NTLDR и Ntdetect.com, из-за этого загрузка Windows не возможна |
| Please select boot device | Необходимо выбрать диск с операционной системой |
| Reboot and select proper Boot device and press a key | Даннная ошибка говорит, что не найдено загрузочное устройство, нужно подключить диск, флешку и др. |
| remove disks or other media | Требуется отключить все внешние накопители и вытащить диски из привода. |
How to fix «Reboot and select proper Boot Device” on Windows?
Since so many factors could result in such error in Windows 10/8/7, it will be challenging for most users to find the exact cause and take the corresponding measure. Luckily, in the next part, we offer different solutions for every possible cause, so you can try them one by one until the error is removed in Windows.
1. Make sure the BIOS detects the boot disk successfully
First of all, you should check whether the boot disk is detected by BIOS. Reboot your computer and constantly press on F2, Del or other required keys to enter BIOS before Windows is loaded. Then use the arrow key to access to “Main” tab where you are able to see all the drives detected by BIOS.
If the boot disk isn’t listed here, you need to shut down your computer, reconnect it via another cable or SATA slot. If the boot disk still does not show up here then, the boot drive probably has been dead or damaged. Please replace it with a new one to see whether the problem can be fixed.
However, if the boot disk is already here, that means the BIOS has detected it successfully, so the “Reboot and Select Proper Boot Device” error should result from some logical causes, then you need to go for the following technical methods.
2. Change boot order
If the disk that loads the operating system is not set as the first boot device, then you will encounter the boot failure issue. If so, please change the boot order and set the disk as the bootable device.
1) Press the Power button and keep pressing a required key to enter BIOS.
2) Press the arrow key on your keyboard to get Boot tab, and change the boot order settings to list boot disk first.
3) Follow the instruction given to you in the BIOS utility to navigate to Exit tab.
4) Locate and choose the Exit Saving Changes option to save the changes.
5) Restart your computer.
3. Reset primary partition as active
To remove «Reboot and Select Proper Boot Device» in Windows 10/8/7, you can also try to reset the primary partition as active.
First, insert the Windows installation media and boot your computer from that, then under System Recovery Options or Troubleshoot, click Command Prompt, finally type the following commands in sequence and hit enter after each: diskpart -> select disk 0 -> list partition 1 -> active. Select the boot partition number.
4. Rebuild damaged MBR
When the MBR gets damaged, the windows might show a black screen and ask you to insert boot media. Under this situation, you can try to rebuild MBR. To do this in Windows 10/8/7, you might need third-party software. AOMEI Partition Assistant Standard is exactly what you can rely on. It could help you rebuild damaged MBR without an original Windows installation disc.
Download Freeware Win 10/8.1/8/7/XP
Secure Download
Before you do: please connect an empty USB (over 8GB) to a working computer, download the freeware, install and run it to make a bootable USB by clicking Make Bootable Media in the left panel. (Note: The bootable USB will contain installed AOMEI Partition Assistant.)
Then do as below:
1) Insert the bootable USB into the computer with “Reboot and Select Proper Boot Device” problem. Boot it from the USB by changing boot order in BIOS.
2) You’ll see loaded AOMEI Partition Assistant once login. Right click the system disk and select Rebuild MBR.
3) Choose a proper MBR type for the current OS you are using.
4) Back to the main interface, click Apply -> Proceed to start rebuilding the MBR.
Then, the MBR is rebuilt completely. Besides that, this versatile software could also help you check bad sectors on hard drive.
5. Repair corrupted boot files from Command Prompt
Boot from your Windows installation disk. In the Windows setup screen. Select the language and region, and click Repair your computer, then Troubleshoot->Command Promptto open Command prompt window, finally type the commands below and hit Enter after each one.
-
bootrec /fixmbr
-
bootrec /fixboot
-
bootrec /scanos
-
bootrec /rebuildbcd
After that, Exit Command Prompt and restart your computer.
6. Replace the failing CMOS battery
The CMOS battery is a small circular cell located in your motherboard. If it is damaged or failing, there are chances that you will meet the «Reboot and select proper Boot device» error. Then, you can open your computer’s casing, access the motherboard and uninstall the CMOS battery. Hold the power button for seconds to free up any residual charge. At last, replace the CMOS battery with a working one.
Поврежден загрузчик Windows
В таком случае появляется похожая надпись «No boot device available – No bootable devices—strike F1 to retry boot, F2 for setup utility-».
При повреждении самой загрузки может появляться такая надпись. Разобраться с ней можно, пользуясь инструкцией ниже.
Такая надпись может образоваться, если какая-либо вредоносная программа нанесла ущерб вашему компьютеру
. Также это может быть из-за слишком частого отключения электричества в вашем доме. Если вы неправильно выключаете компьютер, а также экспериментировали над разнообразными функциями жесткого диска. В других случаях – вирусная программа не позволяет вам осуществить полную загрузку компьютера, и требует с вас денежные средства на какой-либо электронный кошелек.
Простое объяснение того, как легко и просто восстановить загрузку на примере Windows XP
- В ваш дисковод вставляем диск с Windows XP и перезагружаем компьютер.
-
В BIOS необходимо выставить загрузочное устройство – дисковод. Об этом мы писали немного выше, когда решался вопрос о выборе загрузочного устройства.
Таким образом, осуществляется загрузка установочной программы с диска, и перед вами открывается меню на синем фоне.
После того, как вставили диск с Windows XP, попадаем в такое меню установки на синем фоне.
-
После этого нам следует нажать клавишу «R», чтобы мы попали в консоль восстановления.
Попадаем в консоль по переустановке системы, в том числе и загрузки Windows.
-
Здесь нам предложат систему, которую необходимо будет установить. Но поскольку система у нас одна, то проще будет просто нажать клавишу «1».
Нажимаем «1», чтобы выбрать готовую систему для установки. Подтверждаем действие нажатием клавиши «Enter».
Далее нам нужно вписать пароль Администратора, если он есть. Вписываем пароль и подтверждаем действие клавишей «Enter». Если же пароля у вас нет, следует мгновенно нажать на клавишу «Enter».
Если пароля никакого нет, сразу подтверждаем нажатием Enter. Если есть — пишем его, и также подтверждаем.
- Немного ниже появляется командная строка, в которой нам нужно дописать «fixmbr» и вновь нажать клавишу «Enter».
-
На вопрос о том, уверены ли мы в своих действиях, следует нажать «y», и вновь подтвердить клавишей «Enter».
После того, как вписали одну из команд в командной строке, отвечаем на вопрос системы подтверждением «y».
-
На новой командной строке нажимаем «Fixboot» и подтверждаем. Эта команда перезапишет ваш загрузочный сектор. У вас вновь переспросят о том, уверены ли вы, и следует снова нажать подтверждающие клавиши.
Написав очередную команду, подтверждаем таким же образом.
- После того, как вы увидели сообщение про успешно завершенную операцию, в командной строке нашей консоли пишем «Exit» и подтверждаем клавишей «Enter». Вновь перезагружаем компьютер, и радуемся результату.
Вероятные причины, почему данная ошибка появляется в вашем мониторе
-
BIOS вообще не может видеть жесткого диска. Прислушайтесь, возможно, в это время он издает странный звук. В таком случае вам следует обратиться к специалисту, чтобы он проверил ваш компьютер на целостность всех его компонентов. Вероятно, что ваш жесткий диск был физически поврежден.
Ваш жесткий диск на самом деле может быть физически поврежден, поэтому его BIOS не замечает.
Это могли быть разные удары по компьютеру по корпусной части, либо он сам падал. Довольно часто приходиться лишь менять жесткий диск на новый. Это один из неприятных моментов, когда всевозможные варианты уже были рассмотрены.
- Не только повреждение жесткого диска может вызвать такую реакцию у системы. Вам также следует проверить качество подключения вашего интерфейсного кабеля и электропитания.
-
Есть моменты, когда жесткий диск может не распознаваться из-за неправильной работы блока питания. Например, если он у вас слишком часто выходит из строя. Если вам приходилось замечать, что компьютер включается не сразу, а лишь со второго и третьего раза, то вам следует проверить блок питания.
Вот и всё – ваша проблема должна быть решена.
Очень надеемся, что данная статья помогла в решении вашей проблемы.
Возможные трудности в случае загрузки с устройств USB
Проблемы иногда возникают и компьютер не грузится. Остановимся на распространённых сложностях. Для начала удостоверьтесь, что контроллер USB в БИОС не отключен. В Award эта информация проверяется в пункте «Integrated Peripherals» либо «Advanced Chipset Features». Нужно увидеть функцию «USB Controller» и «USB Controller 2» статус их должен быть «Enabled».
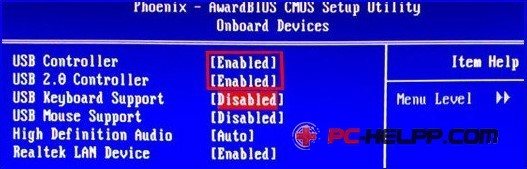
В случает AMI нужно в меню «Advanced» найти «USB 2.0 Controller». Положение должно стоять «Enabled». В опции «USB 2.0 Controller Mode» требуется статус «HiSpeed».
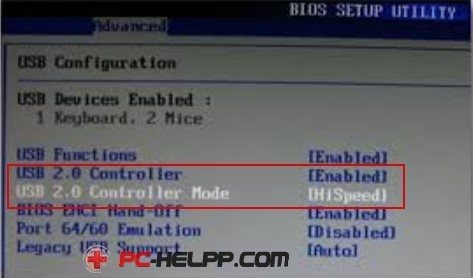
Кроме того, причина может заключаться в гнёздах, размещённых спереди панели системного блока. Стоит попробовать подсоединить флешку на задние входы компьютера. Если ваш SETUP напоминает это фото, то в разделе «Startup» параметр «UEFI/Legacy Boot» измените до положения «Legacy Only».
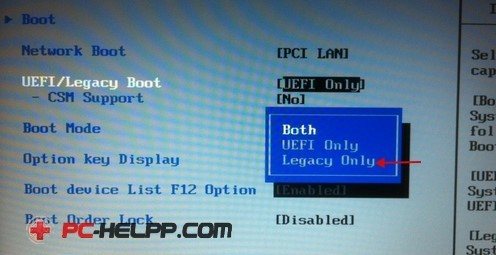
К тому же, проблема возможно состоит в диске или флешке. Требуются именно загрузочные! Можно это проверить на другом работающем компьютере.
Для довольно старых компьютеров вообще не предусмотрена загрузка с флешек USB
. Если нет более новой версии БИОСа, то может помочь решение PLOP. Скачайте последний вариант Plop Boot Manager , распакуйте архив. Увидите файлы, из них plpbt.iso является образом для диска CD, а plpbt.img – для дискеты.
Понятно, что если имеется дискета, то на неё пишется соответствующий образ, а на диск CD-R/RW размещается образ для диска. Просто записать файл на носитель не получиться: для образа существуют особое программное обеспечение. Эта тема описывалась в инструкции по установке ОС. Потом стартуете с диска CD либо дискеты, в окне выбираете устройство. Способ помогает загружаться с флешек на самых древних компьютерах.
Компьютер пишет: Reboot and select proper boot device: как исправить ошибку
Что делать, если компьютер пишет ошибку Reboot and select proper boot device or insert boot media in selected Boot device and press a key:
Прежде всего, нужно убедиться, что к компьютеру не подключены какие-либо загрузочные устройства: внешний жесткий диск, флеш-накопитель, диск в приводе, дискета в флоппи-дисководе. Если таковы имеются, необходимо их извлечь из ПК и выполнить перезагрузку, после чего проверить, по-прежнему ли появляется надпись «Reboot and select proper boot device» на экране.
Если съемных загрузочных устройств нет, а дисковод – пуст, но ошибка все равно возникает, то значит проблема все-таки в ошибочно заданном приоритете загрузки в BIOS. В таком случае нужно сделать следующее, чтобы ее исправить:
- Выключить или перезагрузить компьютер.
- Зайти в BIOS. Сделать это можно нажимая клавишу «F2» во время загрузки ПК. В некоторых моделях ноутбуков зайти в BIOS можно нажимая клавишу «Del» (Delete).
- В BIOS нужно перейти в раздел «Boot» (загрузка).
- Зайти в «Boot Device Priority» (приоритет загрузки устройств).
- Тут можно увидеть пункты «1st Boot Device», «2nd Boot Device», «3rd Boot Device» и т.д. Эти пункты и установленные в них значения показывают порядок загрузки устройств. Например, если первым стоит CD/DVD, вторым – USB-HDD, а третьим – Hard Drive (HDD), то компьютер первым начнет загрузку с дисковода, если в нем есть диск. Если диска нет, то пункт пропускается и производится загрузка с USB-флешки или внешнего жесткого диска. Если и USB-накопитель отсутствует, то система подгружает 3 устройство – жесткий диск и операционную систему, установленную на нем.
- Пользователю нужно задать приоритет, в зависимости о той цели, которую преследует. Если нужно загрузить Windows, то первым приоритетом нужно выставить Hard Disk (HDD или SSD) с установленной ОС. Если к компьютеру подключены несколько жестких дисков, то первоочередность нужно отдать именно тому, на котором установлена ОС.
- После того, как все настройки будут сделаны, обязательно нужно сохранить изменения, нажав на кнопку сохранить в BIOS, либо использовав клавишу сохранения и перезагрузки — F10.
После выполненных операций, надпись об ошибке «Reboot and select proper boot device or insert boot media in selected Boot device and press a key» на черном экране более не должна появляться при запуске компьютера или ноутбука.
Важно! Если установить приоритет загрузки жесткого диска, то в случае необходимости переустановки операционной системы с диска или флешки, сделать это не получится, так как будет загружаться Windows. Поэтому нужно будет вновь изменить приоритет на то устройство, с которого должна быть выполнена установка
Рекомендации по предостережению от подобных неисправностей
Теперь предлагаю вам ознакомиться с основным списком рекомендаций, которые предостерегут вас от подобных неполадок и помогут вовремя обнаружить и устранить их:
- Всегда используйте UPS. Это решит проблему с перепадом напряжения в электросети.
- Периодически меняйте батарейку BIOS, особенно тогда, когда начали замечать, что текущее время и дата сбрасывает на несколько лет назад. Обычно батарейки хватает на 3-5 лет.
- Доверяйте настройку ПК только грамотным, разбирающимся в этом деле людям.
- Обязательно установите антивирус, даже если вы считаете себя опытным пользователем и скачиваете файлы только с проверенных ресурсов. Они защитят вас от сайтов, которые автоматически загружают в вашу систему вирусы.
- Время от времени проверяйте HDD на ошибки. Это позволит своевременно обнаружить и устранить неисправность, сохранив при этом находящуюся на нем информацию.
- Создавайте копию всех важных данных, хранить которые желательно на другом накопителе. Также можно создать бэкап системного раздела и после непредвиденного сбоя восстановить его. Делается это с помощью программы «True Image».
Если ни один из способов вам не помог и компьютер по-прежнему не включается, то задавайте свои вопросы с подробным описанием всей ситуации, будем решать проблему вместе.
Видео решение
Как исправить No Bootable Device, Hit any key
Для решения проблемы с No Bootable Device нам, в большинстве случаев, понадобиться выполнить вход в БИОС вашего компьютера. При выполнении входа может понадобиться проявить должное терпение, так как на проблемных компьютерах вход в БИОС с помощью клавиши F2 может получится далеко не сразу.
Итак, для решения проблемы No Bootable Device, Hit any key на Acer рекомендую выполнить следующее:
Проверьте видимость жёсткого диска компьютером. Для этого перейдите в БИОС (обычно быстро нажимая во время включения компьютера клавиши F2 или Delete), и просмотрите список подключённых к ноутбуку жёстких дисков. Если лэптоп видит ваш жёсткий диск – отлично, если нет – тогда придётся снять нижнюю крышку ноутбука, и проверить плотность подключения контактов к винчестеру (и почистить, при необходимости, его разъёмы от грязи и пыли).
Если после выполнения клининговых операций, и последующего подключения винчестера к компьютеру, последний всё также не видит жёсткий диск, тогда отключите ваш жёсткий диск от ПК, и проверьте его работоспособность на другом компьютере. Если другой компьютер его также не видит, тогда, возможно, жёсткому диску нужен ремонт или замена.
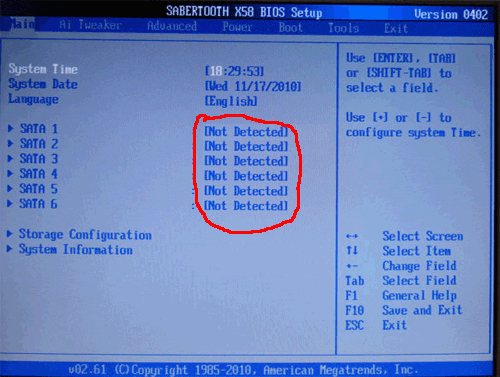
Компьютер не видит подключенных к нему жёстких дисков
- Установите жёсткий диск первым в последовательности загрузочных дисков. Перейдите в БИОС, найдите там вкладку «Boot», и убедитесь, что жёсткий диск с установленной на нём ОС стоит первым в очереди загрузочных дисков. Если нет, тогда проранжируйте данную последовательность должным образом;
-
Измените настройки БИОС. Перейдите в БИОС (UEFI), в его настройках поищите опцию «Boot Mode», и установите в ней значение «Legacy». Если у вас по умолчанию стоит значение «Legacy», тогда попробуйте поставить «UEFI». Сохраните настройки и перезагрузите ноутбук, это может помочь устранить ошибку No Bootable Device, Hit any key на компьютере Acer;
Пробуем Legacy или UEFI
- Также может помочь сброс настроек вашего БИОС (UEFI) на дефолтные (по умолчанию). Сохраните данные настройки и перезагрузите ваш ПК;
- Выключите ваш ноутбук, отключите от него зарядное устройство, изымите из него батарею. Нажмите и удерживайте кнопку включения ноутбука 10 секунд без батареи и подключённого зарядного устройства. Затем верните назад батарею, подключите блок питания и попробуйте запустить ваш ПК;
- Используйте загрузочный диск для восстановления системы. Если ноутбук видит подключённый к нему жёсткий диск, тогда используйте загрузочный диск (или флешку) с имеющимися на них загрузочной версией Виндовс (однотипной к установленной ОС на компьютере) для исправления процесса загрузки. Загрузитесь с данного диска (флешки), и выберите пункт «Восстановление системы» для нормализации работы вашего ПК. Дождитесь окончания процесса и перезагрузите ваш ноутбук; Используйте загрузочный диск для нормализации работы ПК
- Восстановите главную загрузочную запись (MBR) c помощью функционала командной строки. Загрузитесь с указанного выше диска или флешки, в списке имеющихся опций выберите командную строку, и в ней введите команду:
bootrec /FixMbr
и нажмите ввод. Дождитесь окончания процесса и перезагрузите систему.
Если это не помогло, вновь выполните загрузку с установочного флешка (диска), выберите командную строку, и введите:
chkdsk : /f /r
и нажмите ввод. Дождитесь конца проверки а затем перезагрузите ваш ПК;
Если совсем ничего не помогло и сообщение No Bootable Device, Hit any key продолжает появляться, воспользуйтесь возможностями Acer eRecovery program. Данная утилита способна восстановить программную составляющую вашего ACER до заводского состояния, при этом учтите, что при выполнении данной операции ваши файлы на ноутбуке могут быть потеряны. Рекомендую применять данную утилиту только в крайнем случае, когда всё вышеописанное оказалось не эффективным.

Используйте Acer Recovery Program Для её активации во время включения ПК зажмите кнопку «ALT» и периодически нажимайте на клавишу F10.
В некоторых случаях может также помочь полная перепрошивка вашего БИОС. Выполнять данную операцию рекомендую только компетентным в данном деле пользователям.
Исправить загрузочную запись
Нужно запустить командную строку с дополнительных параметров загрузки. Чтобы попасть в эти параметры, нужно выключить и включить ПК, три и более раз, когда он доходит до ошибки.

Если вы не можете попасть в такие параметры, то вам следует создать установочную флешку с Windows и начать процесс установки, но не устанавливать, а нажать ниже на кнопку «Восстановление системы«. Далее вас перебросит в дополнительные параметры загрузки, где вы сможете запустить командную строку, как показано выше на картинке.
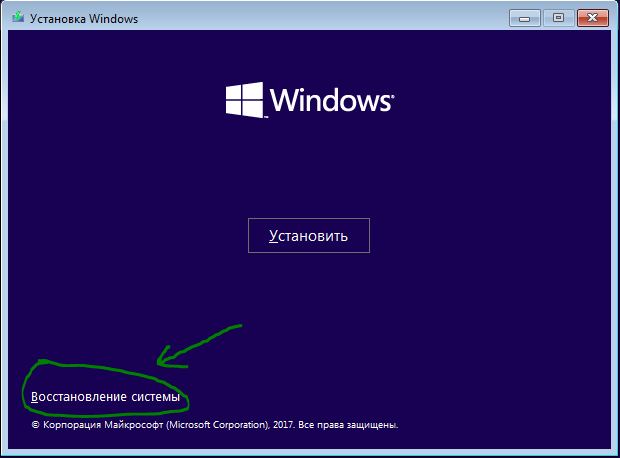
В командной строке введите команды по очереди, чтобы восстановить загрузчик и исправить ошибку Boot Device Not Found:
- bootrec /fixmbr
- bootrec /fixboot
- bootrec /scanos
- bootrec /rebuildbcd

Настройка жесткого диска
В ряде случаев проблема заключается действительно в самом устройстве, с которого производится загрузка.
В этом случае проблема не будет устранена двумя предыдущими методами.
Если вы примените их, то система все равно не загрузится, даже с указанного диска.
Такая проблема может возникнуть как при использовании жесткого, так и съемного диска при загрузке.
Причин такого сбоя много – это и физический износ, и механические повреждения, и программный сбой.
Иногда неполадки возникают под действием вредоносных программ и при случайном удалении определенных системных файлов.
Для диагностики этого компонента вашего компьютера потребуется набор утилит Hiren`s Boot CD, для запуска которых не нужна работающая (загрузившаяся) операционная система.
Чтобы провести диагностику устройства таким образом, проделайте следующее:
2Теперь включите компьютер и вызовите меню выбора устройства загрузки таким образом, как это было описано выше;
3Откроется окно для управления утилитами, оформленное в стиле DOS;

<�Рис. 12 Активация утилит>
4С помощью стрелок перейдите на раздел Программы DOS;
5Оттуда, также с помощью стрелок – на раздел Жесткие диски;
6Далее откроется окно, в котором будут перечислены все диски, подключенные к устройству и доступные для проверки;
7С помощью стрелок перейдите на тот диск, который хотите проверить (загрузочный);
8Пройдите Drive level test menu à Check and Repair bad sectors;
9Это инициирует запуск программы проверки, которая в автоматическом режиме протестирует диск на наличие в нем сбойных секторов;
10После окончания проверки полоска внизу окна программы может оказаться полностью синей или же иметь красные сектора, если она полностью синяя, то диск полностью исправен;
11Наличие красных секторов говорит о том, что жесткий диск неисправен и для загрузки системы требуется его восстановление;

<�Рис. 13 Результаты проверки>
12В ходе проверки данная система по возможности восстанавливает и настраивает работу секторов, в которых имеются сбои, если же сделать это ресурсами утилиты невозможно, то сектор обозначается красным цветом на графическом отображении.
При наличии красных секторов систему загрузить не удастся – жесткий диск неисправен и требует замены. Проверить это более простым образом можно с помощью аварийного загрузочного диска. Если с него система запустилась, значит дело здесь не в жестком диске.
Устранение неполадки
Способ устранения неполадки зависит от того, из-за чего она появилась, а причину установить порой бывает достаточно сложно.
Тем сложнее сделать это, что компьютер невозможно загрузить, и по этой причине, например, нельзя даже запустить антивирус, хотя проблема может быть в этом.
Потому рекомендуется начинать по очереди пробовать способы устранения неполадки от самых простых к сложным.
Настройки БИОС
Это достаточно частая причина возникновения такой проблемы.
Кроме того, работа с БИОС – наиболее простой и доступный способ взаимодействия с компьютером в том состоянии, в котором он находится в данный момент.
На возникновения сбоя влияет изменение последовательности операций, приводящихся при загрузке, и именно эту последовательность необходимо исправить.
Для этого следуйте алгоритму, приведенному ниже:
1Выключите и снова включите ваш ПК;
2С самого начала загрузки операционной системы (с того момента, как экран засветился и вы услышали шум процессора и кулеров) нажимайте кнопку DEL для выхода в БИОС;
3На некоторых операционных системах функция вызова БИОС может быть распределена на другие полуфункциональные клавиши, потому, если DELETE не сработала, то перепробуйте все клавиши ряда F1-F12, а если не помогло и это – то зажимайте эти клавиши в сочетании с кнопкой Win (естественно, что каждая новая комбинация должна пробоваться при новой загрузке);
4Знаком того, что вы попали в БИОС, станет отображение на синем фоне таблицы с белым шрифтом;
5Перейдите в раздел Advanced, выбрав его в верхней строке меню с помощью стрелок на клавиатуре компьютера;
6В открывшемся списке выбирайте Advanced BIOS Features (также с помощью стрелок);

<�Рис. 3 Advanced BIOS >
7В открывшемся списке стрелками выбирайте Boot seq & Floppy Setup;

<�Рис. 4 Boot seq & Floppy Setup>
8А в новом списке укажите First Boot Device;
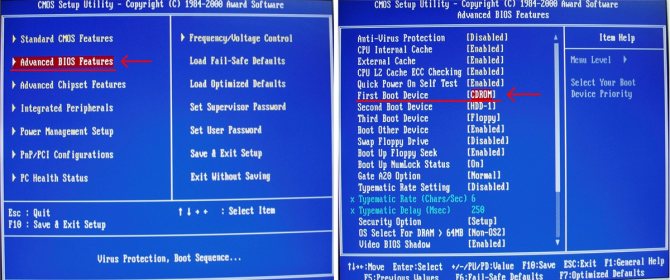
<�Рис. 5 First Boot Device>
9В открывшемся списке укажите, что первым должен запускаться именно ваш жесткий диск – перейдите на строчку First Boot Device и стрелками выберите Hard Disk;

<�Рис. 6 Выбор диска>
10Нажмите Ввод;
11Теперь нажмите кнопку Esc;
12Появится запрос о том, действительно ли вы хотите выйти из этого меню – нажмите Y;
13После этого появится окно, в котором вам необходимо подтвердить внесенные изменения – для подтверждения нажмите Enter.

<�Рис. 7 Подтверждение>
Теперь вы установили правильную последовательность загрузки, то есть приоритетным устройством теперь является жесткий диск, который будет запускаться первым.
Перезапустите компьютер для того, чтобы проверить, произошла ли загрузка.
Во многих случаях такие настройки помогают решить проблему, если она была связана с неполадками в работе БИОС.
Изменить порядок загрузки
Если у вас всунута USB флешка в ПК или ноутбук, то попробуйте её извлечь и загрузиться. Если не помогло, то скорее всего, у вас стоит первым загрузочным устройством не диск на котором установлена ОС Windows. Давайте зайдем в BIOS и первом, какое загрузочное устройство стоит на первом месте.
При загрузке ПК или ноутбука нажмите DEL или F2, чтобы попасть в настройки BIOS. Далее перейдите в параметр Boot и выставьте HDD, где установлена сама система Windows, на первое место (Boot Option #1) и при следующей загрузке, ошибка Boot Device Not Found должна пропасть.

Проверьте, активен ли основной раздел
Если выше перечисленные способы не помогли исправить ошибку Boot Device Not Found, то нужно проверить, активен ли основной раздел. Раздел на диске, где установлена система Windows — называется основным и он должен быть активен. Запустите командную строку и следуйте ниже указаниям, чтобы проверить и активировать, если будет нужно:
- diskpart — Запуск инструмента.
- list disk — Список подключенных дисков к компьютеру.
- select disk 0 — Выбор жесткого диска на котором нужно активировать раздел. В моем случае, основной жесткий диск 0.
- list volume — Показывает разделы на выбранном жестком диски.
- select volume 2 — Выбрать локальный диск для активации. Выбирайте тот, где установлена сама система widows.
- active — Активировать раздел.
При включении своего ноутбука Hewlett-Packard пользователь может столкнуться с сообщением «Boot Device Not Found» и отказом компьютера загружаться. Причиной указанной дисфункции обычно являются ряд неверных настроек БИОС, но бывают и случаи, когда данная проблема возникает из-за выхода из строя жёсткого диска, или нарушения целостности операционной системы. В этой статье я расскажу, что такое Boot Device Not Found на HP, каковы причины данной дисфункции, и как её исправить на вашем ПК.
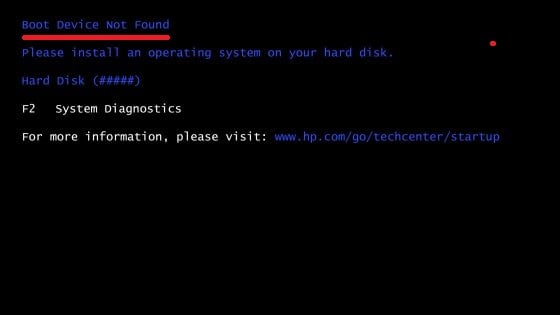 Скриншот ошибки Boot Device Not Found на HP
Скриншот ошибки Boot Device Not Found на HP
About “Reboot and select proper Boot Device“
The following information on this error has been compiled by NeoSmart Technologies, based on the information gathered and reported by our global network of engineers, developers, and technicians or partner organizations.
Symptom 1: “Reboot and select proper Boot Device” error screen on startup
The causes for this error might be any of the following:
- Incorrect boot order. Your hard disk (HDD) must be listed in your computer’s boot order
- Legacy mode activated or disabled on UEFI-based computers. If your Windows 8, for example, was installed and the UEFI Legacy mode was deactivated, the “Reboot and select proper Boot Device” error might appear
- Hard disk failure – see for steps on how to check if your hard disk has failed or is failing
- Partition not set as active – see

Reboot and select proper Boot Device or Insert Boot Media in selected Boot device
Повреждения винчестера
Чтобы исключить эту ошибку, проверьте шлейфы, которые идут от жесткого диска. Возможно возникли какие-то механические повреждения, например, после чистки от пыли или падения ноутбука. Также причиной может стать физический износ. Напоминаем, что делать проверку можно только при полном отключении от сети. Помимо опасности удара током, есть вероятность поломки устройства, так как система может непроизвольно запуститься. Если повреждения есть, то лучше обратиться к IT-специалисту, чтобы устранить поломку.

Чтобы проверить и убедиться наверняка, что проблема не с конфигурациями БИОС, а именно с физическим состоянием винчестера, попробуйте сделать загрузку с альтернативного загрузочного диска. Следуйте такой инструкции:
- Скачайте на флешку или оптический диск файл аварийного восстановления системы с сайта создателей антивирусных программ.
- Подключите съемный носитель к проблемному компьютеру.
- Запустите систему с подключенного загрузочного диска, нажав клавишу «F9» после включения устройства. Выберите нужный носитель из предложного списка.
Если загрузка выполнена успешно, то это указывает на проблемы с винчестером. Также сразу можно проверить систему на вирусы, чтобы исключить вариант с повреждением загрузочных файлов. Обычно антивирусная утилита идет вкупе с загрузочными компонентами аварийного восстановления.
Если вы уже перепробовали все средства, вплоть до радикальных – переустановка Windows, то замените SATA-кабель. Этот провод отвечает за подключение жесткого диска. Замена кабеля стоит меньше, чем новый винчестер, но при этом как раз он часто бывает виновником неполадок.