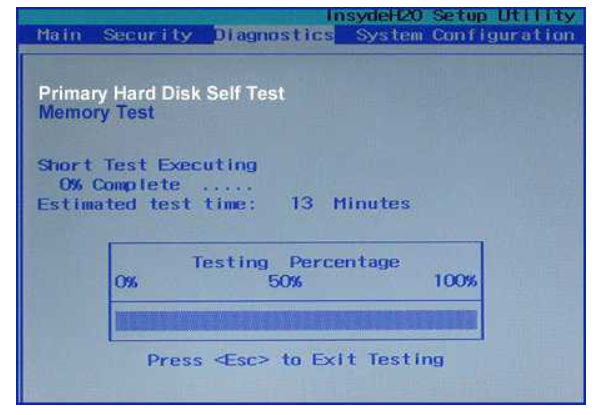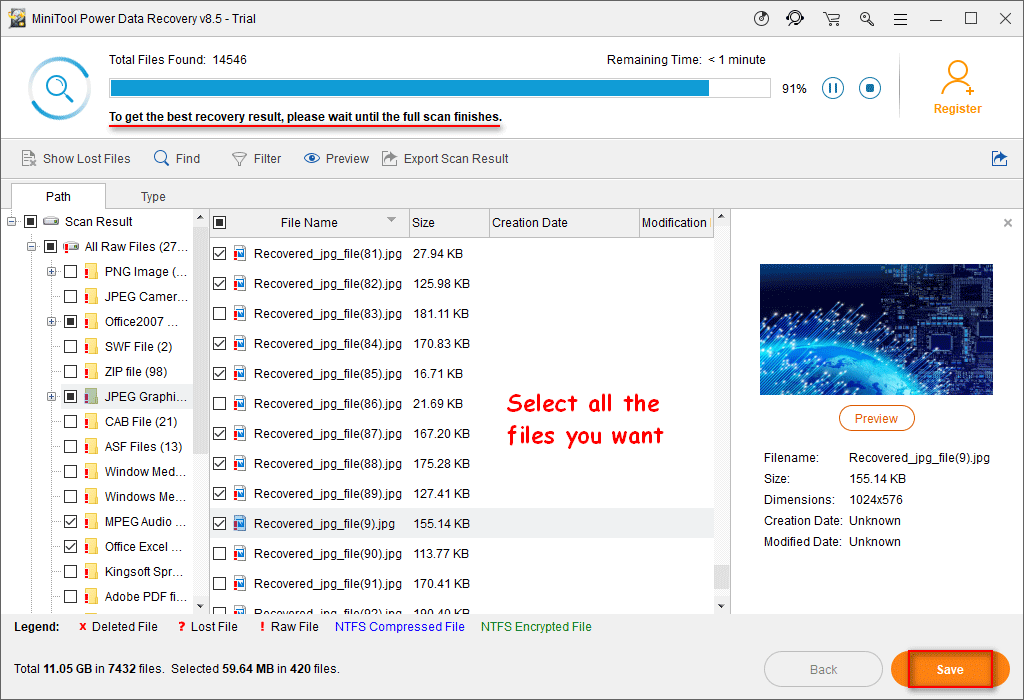Ошибка 0xc000000e (…winload.efi) после включения компьютера, windows не стартует (надпись «recovery, your pc/device needs to be repaired»)
Содержание:
- Методы устранения ошибки 0xc0000225
- Ошибка 0xc0000225 при загрузке Windows 7
- Если ничего не помогло и устройство требует восстановления
- Маловероятные причины и кардинальные решения
- Восстановить BCD
- Что представляет собой 0xc0000225
- Что за ошибка, почему возникает?
- Истек срок действия компонента операционной системы –winload.exe 0xc0000605,
- 0xc0000225 Error Code on Windows 10 [Fixed]
- Решение в других случаях
- Проверяем порядок загрузки
- Дополнительные варианты решения
- Repair your Errors automatically
- Что делать если не заряжается новая батарея на ноутбуке?
- Поврежденная MBR запись загрузчика, или ошибка загрузки системы по другим причинам.
- Step 2: Run Manual SFC and Check Disk Scans
- Автоматический ремонт Windows
- Критическая системная ошибка во время функционирования компьютера
Методы устранения ошибки 0xc0000225
Автоматическое восстановление
Для данного метода потребуется загрузочный диск или другой носитель с установочной версией Windows 10.
Инструмент «Автоматическое восстановление» ищет ошибки в файловой системе и её конфигурации и в случае обнаружения – исправляет её. Для запуска этого инструмента необходимо проделать следующие шаги:
- Вставить носитель с установочной версией Windows в компьютер
- В окне установки Windows выбрать язык и нажать «Далее»
- В окне с сообщением «Установить Windows», не начиная установку перейти к разделу «Восстановить систему»
- Далее последовательно выбираются пункты: Устранение неисправностей, Дополнительные параметры, Автоматическое восстановление
- Инструмент начнёт сканировать систему на наличие неисправности
- По завершению перезагрузить компьютер и проверить на наличие ошибки
Сканирования SFC
В случае если первое решение не помогло, имеется второй способ сканирования и устранения неполадок системы. Для метода SFC также понадобится установщик Windows.
- Проделываем все этапы до 3-го пункта, как и при «автоматическом обновлении»
- Перейти по пунктам: Устранение неисправностей, Дополнительные параметры и выбрать Командная строка
- Здесь необходимо вписать команду: «sfc /scannow» (без кавычек) и нажать Enter
- Запустится сканирование системы. По окончанию вписать «chkdsk c: /r». В данном случае символ «с» указывает имя локального диска с установленной системой. Если система установлена на другой диск, то в этой команде необходим заменить букву символа.
- После завершения всех операций перезагрузить компьютер и проверить на ошибку 0xc0000225
Восстановление BCD
Этот способ исправляет повреждённый файл BCD со всеми его параметрами системной загрузки.
- Поделать до 4 включительно все пункты как при сканировании SFC
- Последовательно вписывать следующие команды:
- определить наличие файла BCD в системе — «bootrec / scanos»
- Создать загрузочный сектор — «bootrec /fixmbr», «bootrec /fixboot»
- Просканировать систему на исправность после внесённых изменений — «bootrec /rebuildbcd». Каждый ввод команды сопровождается нажатием клавиши Enter.
Если после перезагрузки ошибка 0xc0000225 больше не появляется, значит проблема была в файле BCD.
Настройка активного раздела
Для правильной настройки исходного раздела необходимо открыть командную строку установщика Windows. Проделать все шаги до 4 включительно как при сканировании SFC.
- Для запуска инструмента «Раздел диска» выполнить команды: «diskpart», «list disk»
- После запуска инструмента появятся данные о диске. Будет список разделов, а именно его тип, размер, количество свободного пространства и его номер
- Для выбора необходимого раздела для загрузки провисать «select disk X». В команде символ «X» заменить на номер раздела из приведённого списка, который будет активным.
- Далее прописать команду «active» и нажать enter и перезагрузить компьютер
Ошибка 0xc0000225 при загрузке Windows 7
Опубликовано: Февраль 6, 2015. Автором: Игорь
Ваш компьютер может работать и служить вам верно, долгое время, но иногда приходит тот час, когда появляются различные ошибки. В один прекрасный солнечный день Вы можете включить компьютер и обнаружить, при загрузке Windows 7, ошибку Status: 0xc0000225, о которой мы сегодня поговорим.
Появление этой ошибки связано с повреждением загрузочного сектора, причиной этому могут быть, как вирусы, так и некорректное завершения работы компьютера, в случае резкого падения питания входящего напряжения. Конечно самым простым и верным способом решения данной проблемы это установить Windows Seven заново. Но я уверен, что большинство против частой переустановки, это же все снова нужно настроит под себя, поставить все программы которыми пользовались раннее, пропадут все закладки и т.д…

Поэтому давайте рассмотрим какие есть варианты устранения ошибки.
Как исправить ошибку 0xc0000225
Большинство рекомендуют в первую очередь открыть крышку компьютера и проверить подключен ли жесткий диск. Но, загрузка Windows доходит до момента с вопросом: загрузится в обычном режиме или запустить восстановление системы? А это значит, что наш диск подключен и определяется. В случае отключённого кабеля, при включение компьютера мы увидели бы следующее уведомления, о том, что загрузочное устройство не найдено. Поэтому, вариант с проверкой кабеля можно откинуть сразу.
Самым первым и простым решением может быть загрузка последней удачной конфигурацией. Для этого, нам нужно перезагрузить компьютер и несколько раз нажать «F8», для вызова меню загрузки. Именно в этом окне, нам предстоит выбрать пункт «Последняя удачная конфигурация», которое загружает операционную систему используя параметры последней успешной загрузки. В некоторых случаях данная процедура помогает, но если Вам это не подошло, тогда идем дальше.

Исправление ошибки 0xc0000225, восстановлением системы
Если после загрузки с последней конфигурацией ошибка всё равно появляется, пробуем восстановит нашу загрузочную область с помощью установочного диска Windows 7 или загрузочной флешки. Закинув наш СD в привод, выставляем загрузку с диска в БИОСе, как это сделать можно узнать здесь, после чего загрузившись с него выбираем «Восстановление системы».

Далее начнется обнаружение установленной операционной системы, после чего выбираем наш Windows и нажимаем «Далее». Процесс восстановление системы может занять немалое количество времени, поэтому обязательно дождитесь окончания.

После перезагрузки, с исправленной ошибкой компьютер запустится как обычно. В случае, если этот вариант Вам не помог и опят появляется черный экран с ошибкой Status: 0xc0000225, тогда как не крути придётся установить Windows 7 заново. Но если запустив установку, она прерывается, и на экране появляются те же неприятные строки с уведомлением об ошибке, есть вероятность повреждения «винчестера». Поэтому, обязательно нужно проверить жесткий диск программой «Victoria», на наличие повреждённых секторов.
В данном примере на скриншотах, у меня не получилось восстановить работу компьютера программным способом, ошибка 0xc0000225, постоянно появлялась, а после проверки выяснилось, что был поврежден диск. Купив новый жесткий диск и переустановив Windows все заработало и работает прекрасно. После, я подключил поврежденный диск напрямую к компьютеру, что бы попытаться вытянуть хоть какую то информацию, мне это удалось, правда вытягивая файлы в малом количестве и с очень медленной скоростью копирования.
Поломка жесткого диска, на самом деле, редкое явление, в основном это бывает на ноутбуках в следствие их падения, так что, пробуйте в первую очередь восстановить работоспособность Вашего компьютера выше описанными вариантами. Не забывайте, подписываться на RSS, для того, что бы бить готовым к любой ошибке.
Если ничего не помогло и устройство требует восстановления
Если сообщение о том, что компьютер или устройство необходимо восстановить никуда не исчезло, то остается:
- Проверить диск на физические неисправности. Прежде всего убедитесь, что он подключен нормально, кабель не отходит. Также можно попробовать извлечь его и вставить в другой компьютер. Если такой возможности нет, то хотя бы вытащить и снова вставить диск обратно.
- Проверить, не отошли ли плашки ОЗУ. На них могла скопиться пыль. Не лишним будет почистить и весь компьютер, если он сильно запылен.
- Попробовать восстановить систему, с использованием носителя.
Если ни один из перечисленных способов не принес результата, то остается только переустановить ОС.
Маловероятные причины и кардинальные решения
Незначительная часть пользователей сталкивается с этой ошибкой в результате установки обновлений, нового ПО или заражения вирусами. Если вы точно уверены, что проблемы в программном обеспечении, можете удалить «виновника» в безопасном режиме. Не выходя из Safe Mode, проведите тестирование системы автономной антивирусной утилитой, запустив ее с флешки.
Если аппаратная конфигурация полностью работоспособна, но систему не удается реанимировать ни одним из перечисленных способов, остается только крайняя мера. Придется пожертвовать несохраненными персональными данными и выполнить «чистую» установку Windows.
Восстановить BCD
Если у вас все еще есть проблемы, следующим шагом, который вы можете попробовать, является команда по восстановлению главной загрузочной записи MBR. Снова загрузитесь с установочного носителя Windows 10 и откройте меню «Дополнительные параметры». На этот раз также выберите «Командная строка» и задайте следующие команды одну за одной нажимая Enter после каждой:
Первая команда сканирует ваш диск для совместимых установок, что может помочь найти отсутствующую установку Windows. Команды два и три записывают новый MBR и загрузочный сектор на ваш диск. Последняя команда снова сканирует установки Windows после исправлений. Перезагрузите компьютер еще раз и проверьте, появляется ли сообщение с ошибкой 0xc0000225.
Что представляет собой 0xc0000225
Это достаточно распространённое явление, препятствующее запуску системы. Код ошибки 0xc0000225 возникает как в Windows 10, так и в более ранних версиях. В сопутствующем уведомлении сообщается, что произошла непредвиденная ошибка, текст также может говорить о невозможности загрузки компьютера и необходимости восстановления или же в сведениях об ошибке говорится, что произошёл сбой меню загрузки, поскольку требуемое устройство недоступно. В строке состояние при этом указывается код 0xc0000225. Среди вариантов встречается и более подробное сообщение с указанием на проблемный файл C:\Windows\system32\winload.efi, C:\Windows\system32\winload.exe или \Boot\Bcd.
При включении компьютера система обращается к BCD и выдаёт сию ошибку, когда нет возможности найти в Boot Configuration Data правильные системные данные для загрузки. Сообщение с кодом 0xc0000225 чаще всего встречается на дисках, использующих современную спецификацию UEFI со схемой разделов GPT.
Хоть ошибка и пугает своим синим фоном, она не критическая и вполне поддаётся исправлению при наличии навыков уверенного пользователя ПК.
Что за ошибка, почему возникает?
Во время загрузки Windows 7, 8, 10, на экране может отобразиться надпись, что устройство необходимо восстановить. При этом система оповестит о коде ошибки 0xc000000e и может выдать надпись «windows failed to start». Данная проблема говорит о том, что компьютер не может загрузить ОС и продолжить работу. Однако сама операционная система не повреждена.
В компьютере есть специальное хранилище, BCD или Boot Configuration Data. Именно с него загружается вся информация при включении компьютера. Если данные, находящиеся на этом секторе, повреждены, то запуск не произойдет.
Неисправности в работе этого раздела могут быть вызваны вирусами или неправильным отключением компьютера. В последнем случае речь идет о принудительном отключении в тот момент, когда система работает с хранилищем.
Ошибка также может возникнуть при неправильных настройках БИОСа, которые касаются приоритета загрузки. В некоторых случаях можно говорить о неисправности носителя. Так, если ОС не загружается с флешки, устройство рекомендуется проверить при загруженном компьютере.
Истек срок действия компонента операционной системы –winload.exe 0xc0000605,
Если вы недавно получили синий экран с сообщением об ошибке Срок действия компонента операционной системы истек с кодом ошибки 0xc0000605Вот несколько возможных решений, которые могут помочь вам решить вашу проблему. Эта проблема может возникнуть в разное время. Например, если вы недавно внесли изменения в BIOS, вы можете исправить эту проблему. Он также может появиться, если ваша система автоматически внесла нежелательные изменения.
Winload.exe or Загрузочный загрузчик Windows запускается процессом менеджера загрузки BOOTMGR и используется операционной системой Windows для загрузки важного устройства драйверыи т. д
Если он поврежден, вы можете получить эту ошибку.
0xc0000225 Error Code on Windows 10 [Fixed]
 Fix Error code: 0xc0000225 when booting in Windows 10 in no time!
Fix Error code: 0xc0000225 when booting in Windows 10 in no time!
If you’re on Windows 10, and you see the Error code: 0xc0000225 when you’re about to start your PC, you’re not alone. Many Windows 10 users are reporting this problem as well. But no worries, this is not at all a hard problem to fix.
Why would I see error code: 0xc0000225 on my computer?
First off, error code: 0xc0000225 means Windows cannot find the System Files used for booting, aka, BCD (Boot Configuration Data). In other words, if your system files are corrupted, disk file system has bad configuration, or if you have faulty hardware, the 0xc0000225 error would occur.
How do I fix the error code 0xc0000225 problem?
With all the possible causes laid out, the solutions should be easy to locate. Here we recommend you to try the following 4 methods. You may not have to try them all; just work your way down until you find the one works for you.
Method 1: Run automatic repairMethod 2: Run a disk check and system file check Method 3: Rebuild BCDMethod 4: Mark partition as activeMethod 5: Check hardware failure
IMPORTANT: You need to use installation media, such as a USB flash drive, or a disc, to proceed some of the following methods. If you don’t have one, here is how you can make one by yourself easily.
Method 1: Run automatic repair
One of the first things, and the most handy thing, you can do is to run the automatic repair whenever you see problems this when booting up.
1) Power off your computer, and insert your installation media, be it a USB flash drive, or a DVD. Then restart your computer.
2) If you’re using a USB flash drive, press the appropriate functional key to boot from it. If you’re using a CD or DVD disc, you should be able to see “Press any key to boot from CD or DVD“. Follow the instruction, and boot.
If you need, here are more tips to boot from installation media.
3) Choose your language preference, and move on.
4) Click Repair your computer.
5) Click Troubleshoot.
6) Click Advanced options.
7) Click Automatic Repair.
8) Wait for the process to kick in.
9) Restart your computer when the repair process finishes. See if the error code 0xc0000225 is gone.
Method 2: Run a disk check and system file check
As mentioned, one of the reasons for the error code: 0xc0000225 is corrupted system files and/or disk files. Luckily, this is not at all hard to solve. Here is what you can do:
1) Repeat the above steps in Method 1 to boot into the Advanced option page (step 1 to step 6). Click Command Prompt.
sfc /scannow chkdsk c: /f /r
The letter C here stands for the drive where you place your Windows installation files. Most of you might place it in C drive, some might place it in D, E, or some other drives. Change the letter accordingly.
Method 3: Rebuild BCD
It’s also mentioned that faulty BCD, i.e. Boot Configuration Data, could also be the cause. Luckily, you can easily get it fixed by rebuilding a new one. Here is how:
1) Repeat step 1 to step 6 as instructed in Method 1. Click Command Prompt.
2) In the command prompt window, type in the following commands. Press the Enter key on your keyboard after each command:
3) When the commands finish running, restart your computer and see if the error code: 0xc0000225 happens again.
Method 4: Mark partition as active
1) Repeat step 1 to step 6 in Method 1. Click Command Prompt.
2) In the command prompt window, type in the following command. Press the Enter key on your keyboard after each command.
disk partlist disk
3) Identify the disk you want to reformat, usually the C drive. Select it and then reformat it by typing the commands below:
select disk (your disk number) list partition
4) Then type in the following commands:
select partition (your disk number) activate
Press Enter after each of the command. These commands will help you activate the partition on the disk.
5) Check if the error code: 0xc0000225 is gone now.
Method 5: Check hardware failure
As mentioned, hardware failure is one of the causes of this problem. But we do not suggest you do the checking by yourself. You should contact your PC or laptop manufacturer about the error, and have them get the hardware devices in your PC checked.
Решение в других случаях
- Для устранения ошибки поможет запуск восстановления системы. Другой вариант — загрузиться с Life CD. Запустить редактор реестра, для чего заходим в меню пуск->Выполнить-> regedit, находим ветку реестра HKLMSystemMountedDevices и устанавливаем все значения в default. После чего грузимся с системного диска.
- Решить подобную ошибку могут помочь программы восстановления жесткого диска на низком уровне, например HDD Regenerator 2011 и выше.
- Стоит проверить настройки режима SATA контроллера в Биосе и попробовать изменить его на противоположный. Также не помешает проверить физическое подключение жесткого диска, возможно, просто отходит контакт шлейфа.
- Для устранения проблемы загружаемся с загрузочного диска, переходим в режим восстановления, запускаем командную строку и вводим следующие команды cd c:windowssystem32drivers жмем Enter, после пишем del oduzt.sys или имя другого драйвера. Перезагружаем систему. В случае повторения ошибки выполняем восстановление системы. Утилита сама найдет недостающие файлы и исправит ошибки.
В целом причины возникновения ошибки, как правило, устраняются выше перечисленными способами. В крайнем случае, можно переустановить систему одновременно с этим удалив системный раздел и вспомогательный 100 Мb раздел, и создав их заново, что поможет избежать ошибки 0xc0000225 при установке Windows 7.
Проверяем порядок загрузки
В БИОСе также стоит проверить порядок загрузки. Для этого нужно:
- Открыть БИОС.
- Перейти в раздел очередь запуска.
- Проверить, с какого устройства загружается операционная система в приоритете.
В некоторых случаях можно столкнуться с такой ситуацией, когда пользователь подключил загрузочную флешку, и ПК хочет загрузиться с нее, поскольку в приоритете она стоит на первом месте. Тогда, следует изменить приоритет с помощью клавиш, и сохранить изменения.
Данная функция также понадобится, если есть необходимость восстановить систему при помощи внешнего носителя. Тогда, приоритет загрузки следует поставить именно на подключенное устройство. В противном случае даже если пользователь подключит новое устройство с ОС, запуск продолжится с жесткого диска.
Дополнительные варианты решения
Вот еще несколько пунктов, которые могут оказаться полезными в устранении сбоя.
- Если ошибка 0xc0000225 появляется при установки чистой системы. То скорее всего, поврежден или плохо подключен жесткий диск, неисправна оперативная память или вы используете «битый» образ Windows 10, 8 или 7.
- Проверьте настройки SATA контроллера в биос. Измените режим «AHCI» на «IDE» или наоборот.
- Отключите безопасную загрузку «Secure Boot» в биосе.
- Если появляется окно с предложением нажать «F8», сделайте это, а затем нажмите «F7» для отключения проверки состояния драйверов.
- Откатите систему к прежнему рабочему состоянию. Для этого должна быть включена опция создания контрольных точек для отката.
- Выполните переустановку ОС.
Еще один вариант – заменить батарейку питания BIOS. Располагается на материнской плате. Способ наиболее актуален в том случае, если настройки постоянно сбиваются после перезагрузки.
Repair your Errors automatically
ugetfix.com team is trying to do its best to help users find the best solutions for eliminating their errors. If you don’t want to struggle with manual repair techniques, please use the automatic software. All recommended products have been tested and approved by our professionals. Tools that you can use to fix your error are listed bellow:
Offer
Reimage — a patented specialized Windows repair program. It will diagnose your damaged PC. It will scan all System Files, DLLs and Registry Keys that have been damaged by security threats.Reimage — a patented specialized Mac OS X repair program. It will diagnose your damaged computer. It will scan all System Files and Registry Keys that have been damaged by security threats.This patented repair process uses a database of 25 million components that can replace any damaged or missing file on user’s computer.To repair damaged system, you have to purchase the licensed version of Reimage malware removal tool.

Что делать если не заряжается новая батарея на ноутбуке?
Очень непросто решить задачу где только что купленная батарея не заряжается. Чтобы разрешить проблему проделайте следующее:
- Сбросьте настройки в БИОСЕ. Как это сделать говорилось выше. Если не помогло переходите ко второму совету.
- Проверьте маркировку АКБ. Она должна быть идентична старому. Чтобы не ошибиться лучше взять изношенный аккумулятор с собой в магазин или захватить туда ноутбук.
Если вы ищите ответ на вопрос почему не заряжается батарея на ноутбуке? То советы приведенные в этом разделе должны вам помочь. Редко новая АКБ неожиданно сломается. Чаще всего попадают неисправности в программном обеспечении или накопитель энергии не заряжается из-за поломки блока питания.
Выполните все рекомендации, приведенные в этой статье, а потом уже спешите приобретать новый аккумулятор для ноутбука.
Поврежденная MBR запись загрузчика, или ошибка загрузки системы по другим причинам.
Для восстановления MBR записи выполним следующие действия:
- загружаемся с установочного диска Windows 7, можно загрузится вызвав меню быстрой загрузки нажав клавишу F9 при перезагрузке ПК или выбрать в BIOS Boot options загрузку с DVD-ROM;
- выбираем функцию «Восстановление системы» как показано ниже;
- после завершение процедуры поиска установленных копий Windows 7 происходит поиск проблем загрузки. После нахождения таковых появиться окно с кнопкой «исправить и перезапустить». Нажимаем.
Если при загрузке система продолжает вылетать в BSOD с сообщением 0xc0000225, то загружаемся по новой с диска. Переходим в восстановление системы, выбираем нужную нам копию Windows 7 и нажимаем кнопку «Далее».
В появившемся окне нажимаем «восстановление запуска».

По завершению работы утилиты перегружаем ПК. Если не помогло, то выбираем пункт «Командная строка» и вводим следующие команды: Bootrec /FixMbr, Bootrec /FixBoot, Bootrec/RebuildBCD подтверждаем «Y» Enter, и перегружаем ПК. Замечу что для выполнений данных операций можно загрузиться с диска Windows Vista. Еще один вариант — обновить код основного загрузчика, для этого вводим в командной строке команду Bootsect /NT60 SYS. Далее вводим команду exit.
После выполнения данных процедур в меню загрузки может появиться предложение выбора 2 Windows 7. Загружаемся с первой, после загрузки системы переходим в Панель управленияВсе элементы панели управленияСистема выбираем «Дополнительные параметры» жмем кнопку «параметры в меню загрузка и восстановление». Появится такое окно:
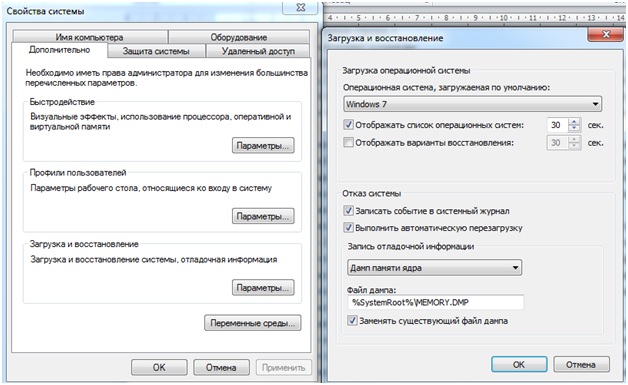
Проверяем чтоб по умолчанию стоял выбор нужного нам загрузчика и снимаем чек бокс или птичку напротив «Отображать список операционных систем», нажимаем «Ок»
Step 2: Run Manual SFC and Check Disk Scans
If Windows’s automatic repair didn’t work, you can try a few important system scans yourself. To do so, repeat the above process to open the Advanced options menu, but don’t select Automatic Repair. Instead, choose Command Prompt to open a command line interface.
First, run the System File Checker (SFC) command, which checks for corrupt or missing Windows system files and tries to repair them:
After this completes, run the Disk Check scan to check for errors on your hard disk. Use the following command, replacing c: with the letter of your main partition if you’ve changed it:
Once you’ve run both of these scans, reboot and try to load up your PC normally again. Hopefully, the error won’t pop up anymore.
Автоматический ремонт Windows
Шаг 1. После загрузки с установочного диска Windows 10, подождите, пока вы не увидите экран установки Windows. Подтвердите параметры своего языка, затем нажмите “Далее“. Когда вы увидите экран “Установить“, нажмите снизу ссылку “Восстановление системы”.
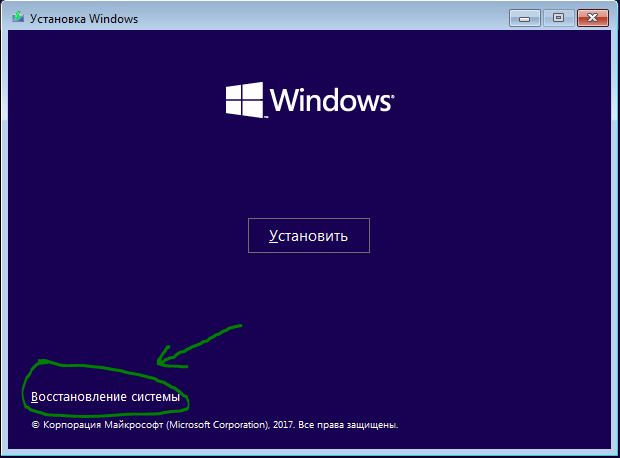
Шаг 2. Далее Вы увидите меню опций; выберите “Поиск и устранение неисправностей“, затем “Дополнительные параметры” и “Восстановление при загрузке“. Позвольте процессу завершиться, а затем перезагрузите компьютер.
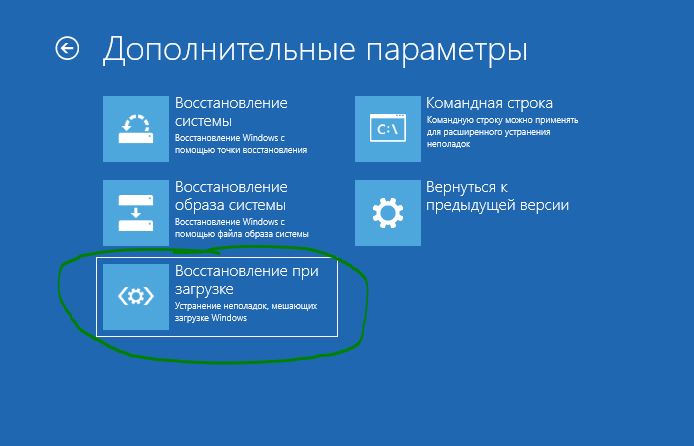
Ша 3. Попробуйте нормально загрузиться. Если код ошибки 0xc0000225 не появляется, то вы исправили проблему!
Критическая системная ошибка во время функционирования компьютера
Ошибку во время работы Windows 10 вызывает огромное число факторов, среди которых чаще всего фигурируют: использование старого оборудования, несовместимость или конфликтность какого-либо программного продукта с ОС, неполадки оборудования (битые секторы на HDD, перегрев процессора или видеоадаптера).
Microsoft предлагает пару методов решения проблемы:
- удаление нового подключенного устройства, после начала использования которого стал появляться синий экран;
- выполнение обновлений Windows 10 порой помогает не только залатать дыры в безопасности системы, но и устранить конфликтность или исправить недочеты в работе компьютера или его элементов.
Если деактивация аппаратного компонента через «Диспетчер устройств» не помогает, выключаем ПК, отключаем или извлекаем новый компонент и проверяем, не появляется ли синий экран.
Возникновение ошибки «The boot configuration data file is missing some required information» часто встречается в операционных системах Windows 8 и выше. Если вы допустили появление этой ошибки, то я вам помогу ее решить. Кстати, вот предыдущая статья об ошибке 0xc0000034.
О загрузчике Windows мы уже немного знаем из предыдущих статей, если система не может найти нужные файлы, которые предназначены для запуска системы, то, в итоге система вообще не запуститься. Файл может либо отсутствовать, либо он повреждён.