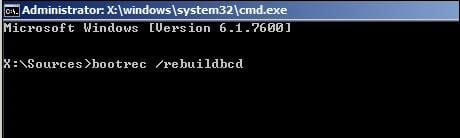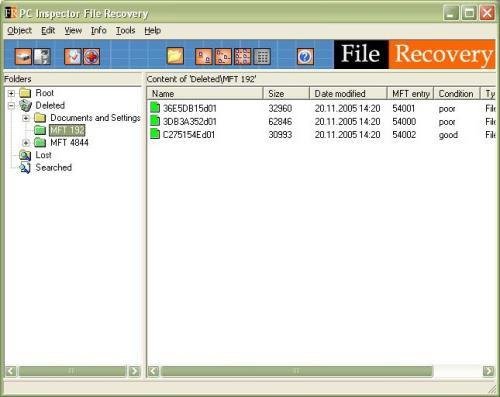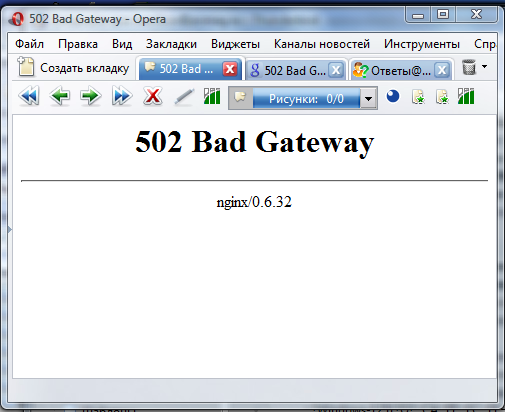Что делать, если возникла ошибка error loading operating system
Содержание:
- Как исправить ошибку загрузки операционной системы
- Часть 3: Проверить жесткий диск
- ошибка Loading operating system. (windows 7)
- 5 Solutions to “Error loading operating system” in Windows 10/8/7
- Варианты решения проблемы
- Ways to Fix
- Что за ошибка, из-за чего возникает
- Если ничего не помогло
- Как убрать Missing operating system
Как исправить ошибку загрузки операционной системы
Рекомендую выполнить следующие действия если error loading operating system появилась на вашем ПК:
- Убедитесь, что нужный вам жёсткий диск установлен первым в очереди загрузки БИОСа, при необходимости установите правильную очередность загрузки;
- Измените настройки БИОС. Необходимо выполнить вход в БИОС вашего компьютера, перейти в настройки отказывающегося грузиться жёсткого диска, и установить параметр «Access mode» в состояние «Large». К примеру, в Award Bios это делается переходом в «Standart CMOS Features», там необходимо найти нужный нам диск, установить на нём курсор, нажать клавишу ввод, и выставить упомянутый выше параметр на «Large»;
- Если у вас стоит Виндовс XP, то попробуйте использовать установочный диск данной ОС для восстановления доступа к системе. Выполните вход в БИОС, установите устройство СД (ДВД) как первое при загрузке и загрузитесь с вашего установочного диска. В меню установки нажмите «R» для восстановления Windows XP, выберите номер нужной вам операционной системы, а дальше введите команду для проверки диска:
chkdsk /P/R
и нажмите ввод. Дождитесь окончания процесса, введите exit для выхода и перезагрузите ваш компьютер. Часто это помогает в вопросе о том, как пофиксить ошибку Error loading operating system;

Исправляем загрузочный опционал ОС. Как и в предыдущем случае входим в консоль восстановления с помощью клавиши «R», прописываем номер нужной нам ОС (обычно это 1). Затем поочерёдно вводим следующие строки, не забывая нажимать на Enter после каждой команды:
Fixmbr
Fixboot
После этого вновь набираем exit для выхода и перезагружаем наш компьютер.
В более современных, нежели Windows XP, операционных системах (например, Windows 7) действует другая похожая команда — Bootrec. Наберите нижеизложенные данные команды в командной строке, не забывая нажимать на «Enter»:
bootrec /FixMbr
bootrec /FixBoot
bootrec /ScanOs
bootrec /rebuildBcd
затем перезагрузите ваш ПК.
Также можно попробовать обновить ваш БИОС, это может оказаться достаточно эффективным в решении рассматриваемой проблемы.
Часть 3: Проверить жесткий диск
Если вы не уверены, вы можете проверить и диагностировать исправность жесткого диска. На большинстве компьютеров средство диагностики предварительно установлено в системе BIOS.
Шаг 1, Войдите в меню BIOS и перейдите на вкладку «Диагностика».
Шаг 2, Выполните команду «Самотестирование основного жесткого диска». Диагностический инструмент может отличаться на компьютерах разных марок; Вы можете получить информацию на сайте производителя.
Шаг 3, После завершения процесса тестирования вы можете решить заменить поврежденный диск или продолжить поиск неисправностей в зависимости от результата.
Примечание. Вообще говоря, на жестких дисках повреждены сектора из-за неправильных операций, вирусов или других факторов. Но это не значит, что весь жесткий диск мертв. Вы можете пометить поврежденные сектора сторонними программами и без проблем использовать свой жесткий диск. Если вы собираетесь заменить поврежденный жесткий диск, лучше сначала выполнить резервное копирование данных.

ошибка Loading operating system. (windows 7)
ошибка не missing operating system и не Error loading operating system..
Сразу же после биоса надпись Loading operating system. и всё. Установочного диска нет, так что восстановление запуска с диска сделать — не вариант =( Винда х86, в чём может быть проблема ума не приложу..
в биосе стоит: PCH SATA Control Mode IDE Onboard SATA/IDE Ctrl Mode IDE
Ставил на AHCI — доходит чуть дольше, даже сделал восстановление запуска, думал всё будет ok, но нет. Максимум написано Запуск Windosw, идёт загрузка (ну по середине собирается логотип винды) и всё, дальше перезагружается и сначала.
Подскажите что делать плиз.
loading operating systemпри включении компа запускается bioos и сзазу екран черного цвета и пишет loading operating system.
Error loading operating system
Loading operating system из-за SpyHunterДобрый день. Я искал похожие темы, но не нашел. Проблема: у меня завелась какая-то шняга, которая.
Error loading operating systemДоброго времени суток. У меня начались проблемы с Windows 7.Решил переустановить и тут понеслось.
Уронил ноутбук. Не грузится операционная система. Выдаёт ошибку error loading operating systemПосле того как я уронил Ноутбук перестала грузится операционная система, выдаёт ошибку error.
f8 при загрузке. безопасный режим. (если AHCI раньше был отключен — оставить ОТКЛЮЧЕННЫМ!) работает?
Добавлено через 2 минуты
нажимаю на F8 — толку 0.. только в харде что-то щёлкает. когда в биос зашёл стоял IDE. просто думал мало ли изменилось. Странно что при AHCI грузит больше
Есть диск с другой виндой тоже х86, однако при попытке восстановления пишет мол диск/параметры не подходят.
вообще уже не знаю что делать. Внешне хард нормальный, дорожки в норме. Вот в этом окне:
Нажимал загрузить драйверы — нормально получается лазить по харду, быстро и всё ok.
Кстати может быть попробовать поставить какие-нибудь дрова SATA через это меню? Читал где-то, что это может помочь, хотя абсолютно не понимаю как. Видюха AMD стоит
Как быть? Уж больно не хочется видну перебивать.
хмммммммммммммм. вроде ничего не изменил, теперь на экране только: Loading Operating System.
BOOTMGR is missing Press Ctrl+Alt+Del to restart
Добавлено через 9 минут а тьфу. из-за флешки кажись, забыл. но ошибка Loading Operating System. никуда не делась..
установочный диск — нужен.
dzu, ну вот попробовал с х64 — не пошло. с диска х86 вроде бы всё заработало, сделал всё тоже самое.
Подскажите,после такой белеберды стоит ли что-нибудь ещё сделать уже в самой системе?
Добавлено через 55 секунд
да, запустилась. проблема была в том, что загружая диск, нажимал восстановление системы — пишет что параметры винды не соответствуют установленной, и доступна кнопка загрузить дрова (я выше скрин прикреплял) И в консоль зайти способа нет — если закрыть, то перезагружается. Кто же знал, что если выбрать «восстановление с помощью образа», пройти несколько пунктов (он там пишет, мол образ не обнаружен, вы можете загрузить образ с другого диска или скачать), а потом нажать отмена. то тогда вот будет возможность открыть консольку
Знал бы это — давно бы разобрался бы. «Век живи — век учись»
Кстати что там с моим вопросов? Нужно может файлы какие-нибудь как-нибудь восстановить??
5 Solutions to “Error loading operating system” in Windows 10/8/7
No matter what makes your computer pop out the boot error message, below are several methods through which you can fix this annoying issue with ease.
NOTE: all the following methods operations are carried out in Windows 10 as an example.
Method 1. Check the boot order
First of all, we had better ensure the boot order is correct especially when there are several hard drives on your computer. If a wrong hard drive is set as the first boot disk, the “Error loading operating system” will absolutely appear in Windows 10/8/7. To check the BIOS boot order, take the below steps:
Step 1. Restart your computer and constantly press a specific key (usually F1, F2, F10, Delete, Esc) to enter BIOS setup menu.
Step 2. Use the arrow keys to select the Boot tab. You will see the system devices in order of priority.
Step 3. If the system disk is not in the first place in the boot order, you can move it to the top of the list of hard drives.
Step 4. Save and exit the BIOS setup utility.
If the boot order is right, you can proceed to the following methods.
Method 2. Rebuild the MBR directly without using CD
Since most computer users don’t have an original installation disc and want to know how to fix error losing operating system without CD, here we will explain how to do it in detail. This method requires a FREE disk manager: AOMEI Partition Assistant Standard, which allows you to create a bootable USB and then rebuild MBR directly without using the installation CD.
Step 1. Connect an empty USB (over 8GB) to a working Windows 10 computer (since your Windows cannot boot). Then download the freeware.
Download Freeware Win 10/8.1/8/7/XP
Secure Download
Step 2. Install and run AOMEI Partition Assistant Standard. Click on the Make Bootable Media in the left pane. Follow the wizard to create a WinPE bootable USB disk. Disconnect the USB drive after it is done. (The bootable USB will contain installed AOMEI Partition Assistant.)
Step 3. Plug the bootable USB into the computer with boot issue. Boot it from the USB by changing boot order in BIOS.
Step 4. Once logged in, the AOMEI Partition Assistant Standard will load and start automatically. In the main interface, right click the system disk and select “Rebuild MBR”.
Step 5. In the pop-out mini window, choose the proper MBR type for Windows 10 and click “OK”.
Step 6. Click “Apply->Proceed” in the main interface to commit the change.
This method could also apply to fix MBR for Windows 10/8/8.1/XP/Vista. If you meet a similar issue in Server like Windows Server 2012 boot BCD error, you can try AOMEI Partition Assistant Server Edition.
If you have the Windows installation disk in hand, you can try the following three methods.
Method 3. Perform Startup repair
Here is how to perform Startup Repair in Windows 10:
Step 1. Insert your Windows 10 install disc into your computer and boot from it.
Step 2. Choose the language and keyboard layout you prefer and click “Next”
Step 3. Click “Repair your computer” on the bottom left corner of the screen.
Step 4. When asked what option you prefer, choose “Troubleshoot”.
Step 5. On the “Advanced options” screen, tap “Startup Repair”.
Method 4. Check hard disk status
If you are unable to perform a startup repair or stuck in the startup repair loop, then your next option is to run CHKDSK to check whether the system hard disk is in a healthy condition.
Step 1. Insert the original Windows disc, restart your computer and boot from the disk.
Step 2. At the Windows 10 Welcome screen, click «Repair your computer-> Troubleshoot->Advanced Options->Command Prompt».
Step 3. When the Command Prompt window appears, type the command: chkdsk c: /f /r /x and press Enter. (c represents the drive where Windows operating system is installed)
Or you can run AOMEI Partition Assistant under WinPE mode like you do in method 2 to check hard drive for errors and fix them.
Step 1. Right click the system partition and select “Advanced”> “Check Partition”.
Step 2. Here, select the first method to both check and fix errors in this selected partition. And click “OK”.
Besides, you can make a disk surface test to make whether there are some bad sectors on the system disk.
Method 5. Restore the MBR information of hard disk
First, open a Command Prompt window as you do in method 4 and then in the window, input the following commands and press Enter after each to fix MBR in Windows 10.
-
bootrec /FixMbr
-
bootrec /FixBoot
-
bootrec /ScanOs
-
bootrec /RebuildBcd
Then, exit Command Prompt and restart your computer.
Варианты решения проблемы
После прочтения большого количества материала был составлен список методов, позволяющих устранить рассматриваемую ошибку. Рекомендуем следовать от способа к способу до окончательного решения проблемы.
Проверка настроек BIOS
Первым делом необходимо убедиться в том, что диск с загрузочным файлом операционной системы находится в приоритете. Выполнить проверку правильно поможет данная пошаговая инструкция:
- Переходим в BIOS. Для этого полностью выключаем, а затем заново включаем компьютер. Во время запуска нужно уловить момент, когда на дисплее висит много надписей. Если удастся приглядеться, то внизу экрана можно будет увидеть название кнопки, отвечающей за открытие BIOS. Чаще всего это клавиши: «Delete», «F1» и «F2».
- После входа в BIOS ищем раздел «Standard CMOS Features» и переходим в него. Кстати, всё перемещение и управление осуществляется исключительно с помощью клавиатуры.
- Теперь находим нужный диск и нажимаем Enter.
- На экране должен появиться раздел с настройками. Мы нажимаем по пункту «Access Mode» и из предложенных вариантов выбираем «Large».
- После этого нажимаем по клавише F10 для сохранения изменений и выхода из BIOS.
Зачастую после выполнения данной инструкции ошибка исчезает, но если этого не произошло, то переходите к следующему методу.
Использование командной строки
Новые Windows начиная с седьмой версии оснащены специальной функцией – «Bootrec». Она помогает исправить рассматриваемый сбой через командную строку. Если хотите сделать всё правильно, то воспользуйтесь пошаговой инструкцией:
- Запускаем командную строку. Сделать это можно через меню «Пуск», введя в строке поиска запрос «cmd».
- В командную строку поочерёдно вписываем следующие запросы: bootrec /FixMbr; bootrec /ScanOs; bootrec /rebuildBcd; bootrec /FixBoot. После каждого из них нажимаем Enter и проверяем информацию на экране.
Кстати, это тоже очень интересно: Что делать, если не запускается Windows 7
- После успешного завершения процедуры перезагружаем компьютер.
Что касается Windows XP, то здесь для получения доступа к компьютеру нужно попытаться выполнить запуск с загрузочного диска. Сначала переходим в BIOS и определяем CD/DVD в качестве источника загрузки системы. После этого начинаем установку операционной системы и во время этого процесса нажимаем по клавише R. Данное нажатие запустит процесс восстановления Windows XP, где необходимо выбрать версию загружаемой системы (естественно, при условии, что их несколько). Затем вводим следующую команду chkdsk /P/R, а после нажимаем Enter.
Теперь ожидаем окончания процедуры сканирования, а после вводим команду Exit и перезагружаем компьютер. Судя по отзывам пользователей, данный метод действительно заслуживает внимания.
Восстановление повреждённого загрузчика
Довольно часто проблема возникает из-за повреждённого загрузчика операционной системы. Вернуть компьютер в рабочее состояние поможет следующая инструкция:
- Переходим в консоль восстановления системы. Как писалось ранее, для этого на этапе загрузки нужно нажать по клавише R. После этого поступит запрос на выбор системы для восстановления. В большинстве случаев необходимо ввести запрос «1», и нажать по клавише Enter.
- Теперь вписываем команду fixmbr и нажимаем по клавише Enter. На экране должно выскочить оповещение о том, что есть вероятность повреждения таблицы разделов. Игнорируем данное предупреждение и запускаем процедуру кнопкой Y. Заметим, что регистр в данном случае соблюдать необязательно.
- Затем прописываем команду Fixboot. На экране появится сообщение с текстом: «Хотите сделать запись нового загрузочного диска в раздел С:?». Как и в предыдущем случае подтверждаем процедуру клавишей Y.
В конце добавляем команду Exit, а после переходим в BIOS и изменяем приоритет загрузки с флешки или USB на диск.
Ways to Fix
While fixing the ‘error loading operating system’ issue, there are chances you might lose important data from your computer’s drives or partitions. If you do not have a backup of your data, a professional data recovery software is the only way to get back your lost files and folders. One of the widely used software is Stellar Data Recovery Professional for Windows. It is a safe and secure way to get back all types of files and folders, be it Word documents, PowerPoints, PDF, Excel, photos, audio, or videos. The tool supports recovery from FAT, NTFS, and exFAT drives and partitions.
https://www.youtube.com/watch?v=nzq8FrMPiyAVideo can’t be loaded because JavaScript is disabled: Recover Your Deleted Files From All Types of Storage Devices (https://www.youtube.com/watch?v=nzq8FrMPiyA)
Что за ошибка, из-за чего возникает
Обычно «Error loading operating system» в Windows XP, 7, 10 возникает при попытке запустить ПК, в момент установки или загрузки уже установленной системы. Перед пользователем появляется чёрный экран с единственной строкой с сообщением о данной неисправности (можно перевести как «ошибка загрузки ОС»), и загрузка прекращается. Перезагрузка ПК, как правило, приводит только к повтору ситуации.
Факторами возникновения ошибки могут стать:
- Старая версия БИОС не поддерживает имеющийся размер HDD, т. е. объём диска чересчур большой для текущего BIOSа;
- Неправильные настройки диска, прописанные в БИОС;
- Загрузочный разделHDD повредился (по причине, например, перепадов напряжения, ошибок записи, воздействия вирусов). В этой ситуации ОС не способна получать доступ к требуемым файлам и вынуждена приостановить загрузочный процесс.
Если ничего не помогло
Скорее всего, повреждены системные файлы Windows. Попробуйте восстановить их с помощью специальных средств.
Воспользуйтесь средой восстановления Windows
Это меню с инструментами для восстановления работы Windows. При проблемах с загрузкой система часто запускает его самостоятельно сразу после включения ПК. На экране появляется надпись «Автоматическое восстановление». В таком случае выберите «Дополнительные параметры» → «Поиск и устранение неисправностей» → «Дополнительные параметры».
Если ничего подобного не происходит, попробуйте вызвать среду восстановления вручную.
В Windows 7 и более старых версиях ОС нажимайте для этого клавишу F8 или Fn + F8 (на ноутбуках) сразу после запуска ПК. Когда на экране появится меню «Дополнительные варианты загрузки», выберите «Устранение неполадок компьютера» и воспользуйтесь вариантами восстановления, которые предложит система.
Чтобы войти в среду восстановления Windows 10 или 8, выключите компьютер, зажав кнопку питания, и включите его снова через несколько секунд. Повторяйте эти действия до тех пор, пока на экране не появится меню «Автоматическое восстановление». Обычно требуется до трёх перезагрузок. После входа в меню выберите «Дополнительные параметры» → «Поиск и устранение неисправностей» → «Дополнительные параметры».
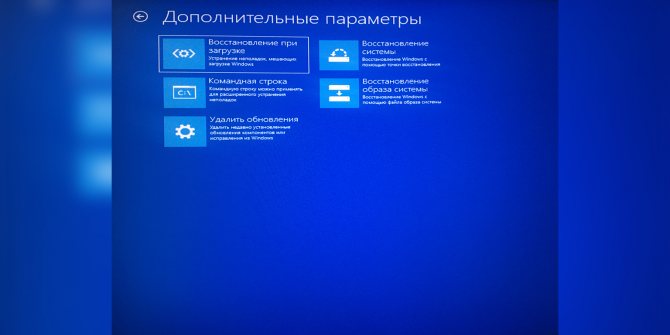
Иллюстрация: Лайфхакер
Попав в среду восстановления, вы увидите несколько опций. Сделайте следующее.
1. Выберите «Восстановление при загрузке». Система попробует устранить проблемы самостоятельно.
2. Если не сработает, снова зайдите в среду восстановления и выберите опцию «Командная строка». В появившемся окне по очереди введите команды diskpart, list volume и exit. После каждой нажимайте Enter.
На экране появится таблица с локальными дисками
Обратите внимание, какой из них подписан как системный (диск с файлами Windows)
Это важно, поскольку его буква может не совпадать с меткой системного диска в проводнике
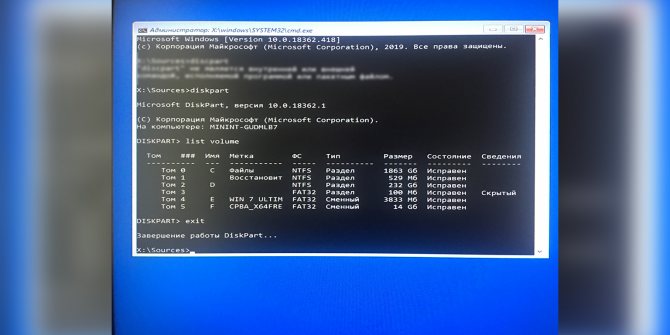
Иллюстрация: Лайфхакер
Если ни один диск не отмечен как системный, вычислите его по размеру: надо найти в списке том, чей объём совпадает с размером локального диска, на который установлена Windows. Если не помните или не знаете этого, лучше не выполняйте следующее действие и закройте командную строку.
Введите команду bcdboot C:\windows, заменив C на букву того диска, который является системным. Нажмите Enter и перезагрузите устройство.
3. Если не поможет, попробуйте другие доступные опции восстановления с помощью подсказок системы.
Воспользуйтесь загрузочным диском или флешкой
Если меню восстановления не открывается, можно запустить его с помощью загрузочного диска или флешки с Windows. Если у вас ничего из этого нет, придётся купить установочный диск ОС.
Но вы также можете воспользоваться другим компьютером, чтобы скачать образ Windows и записать его на флешку
Обратите внимание: для успешного восстановления разрядность образа Windows должна совпадать с разрядностью ОС на вашем ПК
Когда подготовите носитель, используйте его для загрузки своего компьютера. Для этого вставьте флешку или диск и перезапустите машину. Сразу после запуска нажимайте клавишу входа в BIOS (F2, F8 или Delete).
Попав в настройки BIOS, найдите раздел Boot (меню загрузки) и установите на первое место в списке устройств флешку или диск с Windows.
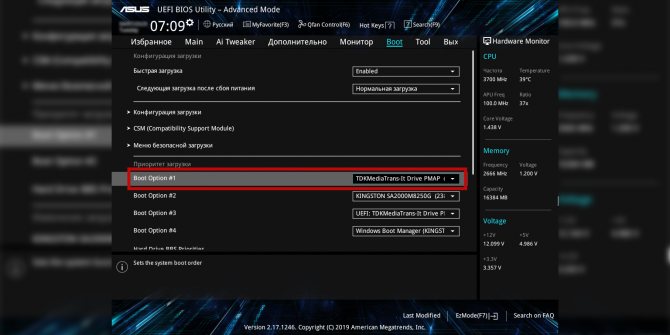
Иллюстрация: Лайфхакер
Выберите вариант «Сохранить и выйти» (Save and Exit), чтобы применить изменения и перезапустить ПК.
Когда устройство загрузится со съёмного носителя, нажмите «Далее» и выберите «Восстановление системы».
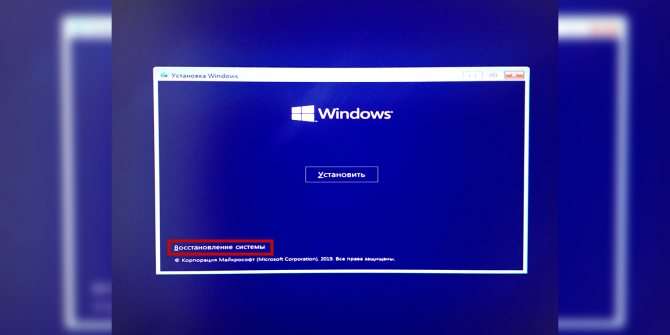
Иллюстрация: Лайфхакер
Теперь попробуйте «Восстановление при загрузке» и другие опции, перечисленные в предыдущем пункте этой статьи.
Если средства восстановления не помогают, остаётся переустановить Windows с помощью вставленного диска или флешки. В процессе все данные на системном диске будут удалены, зато ОС, скорее всего, заработает.
Чтобы переустановить систему, перезагрузите устройство, нажмите «Установить» и следуйте инструкциям на экране.
Если переустановка Windows не помогает, скорее всего, проблема в железе компьютера. В таком случае обратитесь в сервисный центр.
Как убрать Missing operating system
Для того что бы решить проблему с ошибкой MOS вам понадобится проделать следующие шаги. Наверное, самым первым и банальным, что необходимо сделать, это проверить на пригодность установочный диск или «флешку». Уж так повелось, что все непонятные ошибки нужно решать, начиная с простого. Но это делается в том случае, если вы переустанавливаете систему и получаете эту ошибку.
Если вы уверенны в том, что носитель с вашей ОС в полном порядке, то следует проверить на работоспособность жесткий диск:
- Перезагрузите компьютер или ноутбук.
- Удерживая клавишу F10 или Delete, что бы загрузить Bios.
- После загрузки Bios, используя стрелку вправо, выберите вкладку Tools.
- Выберите в разделе диагностику жесткого диска Hard Drive Self Test нажмите Enter.
- Если диагностика прошла успешно, то физических проблем с жестким диском нет.
Проблема может крыться в Master Boot Record — разделе жесткого диска, который отвечает за загрузку операционной системы на ПК. В таком случае, ошибка Missing operating system будет появляться при загрузке на ПК с уже установленной ОС.
В таком случае следует, вставить установочный диск с Windows 7 и:
- Нажмите на Enter после того, как начнется загрузка с установочного диска.
- В настройках OC Windows нажмите R, тем самым запустив восстановление системы.
- В строке C:\> введите FIXMBR и нажмите Enter.
- Система спросит у вас разрешение на запуск новой MBR, поэтому нажмите Y.
- Как только новый Master Boot Record будет создан, перезагрузите компьютер.
Иногда Windows Update завершается ошибкой, операционная система перестает загружаться. Это также может произойти, когда происходит установка более одной версии Windows, на один и тот же компьютер. Предлагаем один из вариантов решения проблемы с загрузкой системы.
Для выполнения процедуры восстановления работы компьютера Вам понадобятся установочный компакт-диск Windows или Recovery CD для Windows.
- Вставьте диск с Windows в привод
- Перезагрузите ПК
- Войдите в BIOS
- Измените порядок загрузки — приоритет для загрузки с CD / DVD
- Сохраните и перезапустить компьютер
- Выберите язык, а затем нажмите «Далее»
- Нажмите на кнопку Восстановление системы
- Выберите операционную систему, скорей всего там, будет только одна система в списке, затем снова нажмите кнопку «Далее»
- Выберите «Использовать инструменты восстановления», которые могут помочь устранить проблемы с Windows и нажмите «Далее»
- Нажмите «Начать ремонт»
Ваш компьютер перезагрузится еще раз. Возьмите диск и измените порядок загрузки в BIOS обратно, первый — жесткого диска. Windows должен загрузится.
В этот момент, попробуйте запустить обновления Windows снова и посмотреть, что необходимо для их установки. Если же проблема возникнет снова, попробуйте повторить первые 8 шагов выше. После выбора операционной системы, нажмите кнопку Далее,
- Нажмите «Открыть командную строку».
- Введите «FIXMBR
« (в Windows XP) или «Bootrec.exe / FIXMBR
« (в Windows 7). - Нажмите Enter .
Перезагрузите компьютер и проверьте, какой из вариантов восстановления сработал.
Обратите внимание, что если при выборе системы — Ваша операционная система не появляется, то, скорее всего, что у Вас неисправен жесткий диск. Выход один — замена жесткого диска на исправный HDD. При установке или загрузке операционной системы пользователь может внезапно столкнуться с сообщением «Missing operation system»
Обычно появление данного сообщения связано с отсутствием на жёстком диске ( , оптическом диске) загрузочных файлов операционной системы, о чём и было сообщено пользователю. В данной статье я подробно расскажу, что это за ошибка, каковы её причины, и как исправить «Missing operating system» в ОС Виндовс 7 и 10 на ваших ПК
При установке или загрузке операционной системы пользователь может внезапно столкнуться с сообщением «Missing operation system». Обычно появление данного сообщения связано с отсутствием на жёстком диске ( , оптическом диске) загрузочных файлов операционной системы, о чём и было сообщено пользователю. В данной статье я подробно расскажу, что это за ошибка, каковы её причины, и как исправить «Missing operating system» в ОС Виндовс 7 и 10 на ваших ПК.
Сообщение об ошибке на экране ПК
В переводе с английского языка текст данной ошибки звучит как «Отсутствует операционная система», и обычно обозначает ситуацию, когда система обратилась к загрузочному диску для считывания загрузочных файлов, но не обнаружила их.
Другой аналог рассматриваемой мной ошибки
Данная ошибка «Missing operation system» обычно сходна с другой аналогичной ошибкой, которая сигнализирует о себе сообщением «Operating System Not Found» (операционная система не найдена)