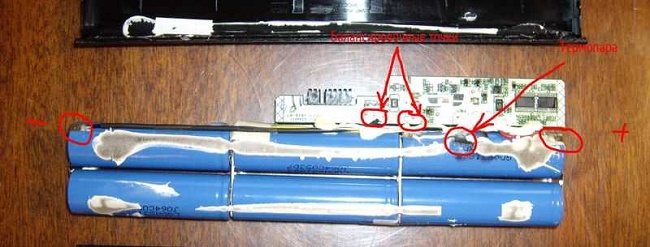Ремонт жёсткого диска ноутбука своими руками
Содержание:
- Как починить жесткий диск ноутбука
- Ремонт жесткого диска своими руками
- Методы восстановления жестких дисков
- Восстановление данных с помощью аппаратных средств
- Как понять, возможно ли восстановление данных?
- Неисправности жесткого диска ноутбука
- Замена жесткого диска
- Восстановление данных с жесткого диска после форматирования
- Устройство жестких дисков
- Ремонт внутренностей жёсткого диска. Парковка головки
Как починить жесткий диск ноутбука
Как починить жесткий диск ноутбука?Вся существующая в ноутбуке информация помещается на специальное устройство – жесткий диск. Вместимость винчестера позволяет хранить массу фото, игр, фильмов, документов и прочих файлов. К сожалению, как и всякое сложное устройство, жесткий диск не застрахован от поломок, что требует незамедлительной диагностики неисправности.Так можно ли починить жесткий диск ноутбука?Конечно, но следует понимать, что при починке жесткого диска ноутбука информация с диска полностью удаляется, поэтому самостоятельно приступать к ремонту можно в случае, если информация скопирована либо в ней не имеется надобности.
Как починить жесткий диск ноутбука-Проверяем жесткий диск ноутбука
О серьезной поломке жесткого диска необходимо задуматься, если он начинается издавать посторонние звуки – лязг либо скрежет. Причин их возникновения может быть несколько: слабая фрагментация, истечение срока эксплуатации диска и другие. Случается, что на ноутбуке BIOS не может обнаружить жесткий диск – в подобном случае операционная система не запускается, а пользователь видит на экране соответствующую надпись.Как починить чайник ? или звук на ноутбуке?
Проверяется это несложно – нажатием на рамку, описывающую оборудование и возникающую в момент начальной загрузки. Для устранения проблемы следует произвести очистку диска от информации. Для этого используется загрузочный CD диск со специальной программой Diskedit. После перезагрузки ноутбук обычно возвращается к обычному режиму работы.
Ремонт жесткого диска своими руками или Как починить жесткий диск ноутбука
Если ноутбук не читает жесткий диск и вышеназванная программа не помогла, можно попробовать определить причину поломки и исправить ее. Необходимо помнить, что самостоятельные действия лишают гарантии производителя. Последовательность действий такова:
- Извлечь винчестер из ноутбука.
- Открутить плату контроллера с помощью отвертки «звездочка». В некоторых моделях жесткого диска элементы расположены с внешней стороны, поэтому они доступны без каких-либо манипуляций.
- Осмотреть плату на предмет повреждений. Результатом перегрева является нагар и вспучивания на микросхемах, отвалившиеся ножки на местах пайки разъемов также нарушают работу устройства. Для ремонта необходимо найти подходящий артикул либо наименование платы в интернете, приобрести деталь и заменить ее.
- Продуть либо прочистить входы и шлейфы винчестера ластиком либо смоченными в спирте ватными палочками – причиной выхода из строя жесткого диска либо сбоя потока сигналов, идущих от материнской платы и обратно, вполне может стать и пыль на контактах. Нельзя заливать контакты – диск может перестать работать.
Как починить головку диска
Если на ноутбуке сломан жесткий диск и нужно починить головку, для этого понадобится накопитель-донор, который устанавливается на место испорченного. Главное условие для замены – исправность и соответствие модели жесткого диска. Как правильно снять жесткий диск с ноутбука? Действия совершаются поэтапно:
- Открутить винты, и аккуратно снять с диска крышку, не повредив прокладку.
- Убрать магнит, после чего открутить винты.
- Сняв магнит, можно увидеть VCM катушку, за которой расположены головки – достать их не составит труда.
- Диски следует повращать из стороны в сторону, поскольку они могут прилипнуть к поверхности магнита. Во избежание слипания вставить между ними лист бумаги либо полоску ткани.
- Новые головки поставить на место старых с помощью пинцета. При работе следует использовать резиновые перчатки.
- После установки головок на место поставить магнит, закрыть крышкой и закрепить с помощью болтов. Отремонтированный диск вставить в ноутбук и проверить. Если после перезагрузки данные отобразились, значит, ремонт произведен правильно.
Ремонт жесткого диска своими руками
Вся существующая сегодня информация может храниться на специальных устройствах, называющихся винчестер или жёсткий диск. Их выбор велик, а вместимость позволяет хранить тысячи фотографий, фильмов, игр, документов и прочих необходимых пользователю файлов. Однако, как и любое сложное устройство, жёсткий диск может выйти из строя, что потребует диагностики неисправностей и их последующих исправлений.
Как выполнить диагностику и тестирование жесткого диска
Ремонт внешних жёстких дисков
Внешние накопители получили популярность благодаря компактности – человек может переносить с собой огромное количество информации. Такие устройства надёжны, но и они не застрахованы от поломок. Если выход из строя не связан с механическим повреждением, то починить внешний жёсткий диск можно самостоятельно.

Ремонт винчестера после падения или прочих физических воздействий трудно провести в домашних условиях.
- Потребуется вскрытие блока магнитных головок, проводить которое можно только в чистом стерильном помещении. Любая пыль опасна для магнитных внутренностей устройства.
- Ремонт после механических повреждений требует специфических знаний и инструментов, чтобы найти неработающий элемент и заменить его. Самое рациональное решение – обратиться в сервисный центр.
Немного проще справиться с программными сбоями, которые по статистике беспокоят пользователей внешних жёстких дисков даже чаще дефектов, полученных от физических воздействий. Сказываются частые случаи некорректного завершения работы.
Начинаем диагностику и ремонт с проверки исправности USB-кабеля, которым диск подключается к ПК, телевизору и пр. Можно подсоединить кабель к другому устройству и понять, исправен ли он.
Если ноутбук или ПК определяет подключенный внешний жёсткий, но работа с ним сопровождается зависаниями, вылетами, ошибками, то неплохо проверить его на наличие вирусов, некоторые из которых вполне способны нарушать работу винчестера.
Следующий шаг – форматирование. Обязательно проводите полное, а не быстрое. Программ для этой процедуры достаточно много: Acronis Disk Director, HDD Low Level Format и пр.
Обзор программ для форматирования жестких дисков
Форматирование можно запустить через командную строку, «Управление дисками» или «Мой компьютер».

Главное, в настройках выбрать файловую систему NTFS.
Если компьютер видит внешний жёсткий диск, но из него невозможно извлечь информацию, то неплохо определить, какая её часть сильно повреждена, а какие файлы можно извлечь и восстановить. Для этого подойдут программы Recuva, Partition Recovery и другие. Запустив одну из них, вы увидите список файлов, которые можно вернуть, а «битую» информацию можно просто удалить, вернув жёсткому диску прежнюю работоспособность.

Методы восстановления жестких дисков
Первое, что хотим отметить — если диск подает признаки неисправности, его требуется заменить, поскольку аппаратные неисправности обычно не поддаются ремонту, а попытки программного восстановления в подобных случаях — это лишь временная отсрочка. Поэтому после использования всех упомянутых ниже средств настоятельно рекомендуем сделать резервную копию важных данных, после чего заменить накопитель на исправный.
Способ 1: HDD Regenerator
Для начала рассмотрим то, как восстановить жесткий диск с битыми секторами с помощью программы HDD Regenerator, так как она имеет простой, доступный интерфейс, в котором под силу разобраться даже неопытному пользователю ПК.
- Загрузите программу с официального сайта и установите ее на ПК. Запустите HDD Regenerator. Нажмите на кнопку «Regeneration», а затем «Start Process under Windows»
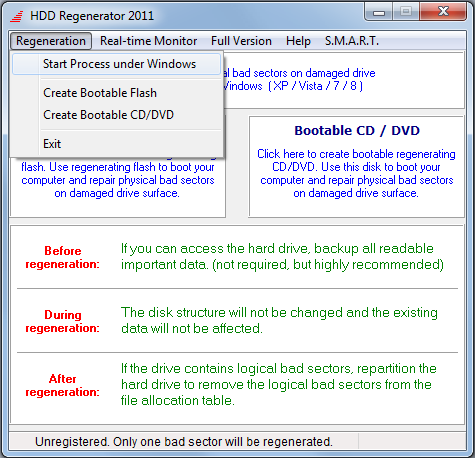
Выберете накопитель, на котором нужно восстановить поврежденные сектора и нажмите «Start Process».
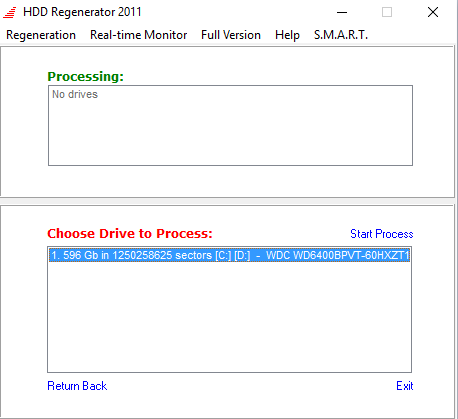
Чтобы начать сканирование с последующим восстановлением, нажмите кнопку «2»
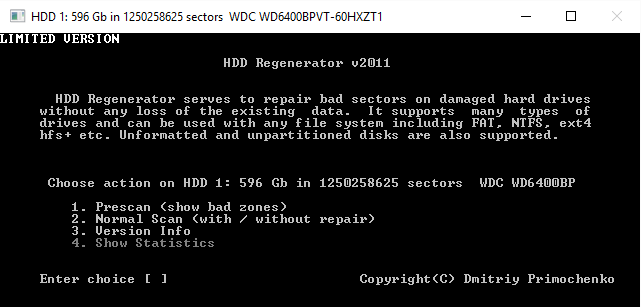
Затем нажмите «1» (для сканирования и восстановления поврежденных секторов).
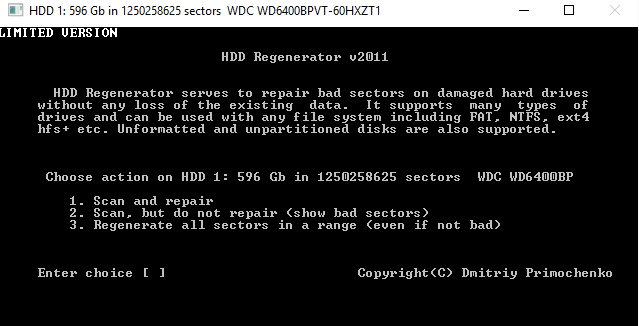
Снова воспользуйтесь кнопкой «1» и дождитесь, пока программа завершит свою работу.
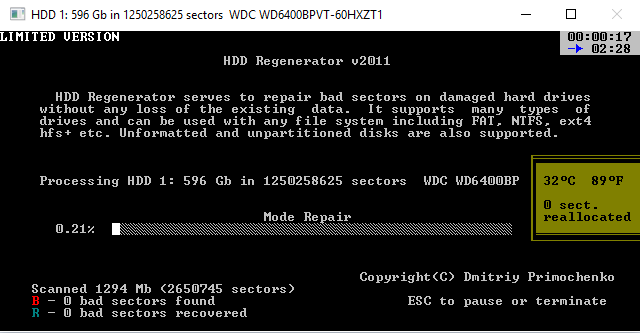
HDD Regenerator представляет собой хорошее средство, однако оно не всегда эффективен в решении поставленной задачи.
Способ 2: Acronis Disk Director
Второе решение, которое способно устранить проблемы с диском – это Acronis Disk Director. Программа обладает средствами проверки накопителей и исправления некритичных ошибок.
- Установите программу и откройте её по завершении инсталляции. Первым делом выберите один из разделов повреждённого диска – выделите его кликом левой кнопки мыши.

Воспользуйтесь меню слева, чтобы выбрать пункт «Check».
Отметьте оба пункта во всплывающем меню и нажмите на кнопку «ОК».

Подождите, пока программа проделает свою работу.

По окончании работы закройте информационное окно и повторите процедуру для остальных разделов повреждённого HDD.
Продукты Акронис известны как надёжное средство, но и оно может оказаться бессильным, если диск повреждён необратимо. Также из минусов программы отметим платный метод распространения – бесплатная демо не умеет работать с носителями объёмом более 10 Гб.
Способ 3: HDD Low Level Format Tool
Если данные на жестком диске не так важны, как его работоспособность, можно воспользоваться радикальным средством, утилитой HDD Low Level Format Tool. Алгоритмы программы проводят глубокое форматирование носителя, очищая его поверхность от всех следов данных, что в некоторых случаях возвращает винчестер в рабочее состояние.
- Запустите утилиту. Выделите проблемный накопитель и нажмите «Continue».

Первым делом проверьте данные на вкладках «Device Details» и «S.M.A.R.T.»: благодаря этой информации можно понять, насколько эффективной будет процедура низкоуровневого форматирования.

Для начала процедуры стирания диска откройте вкладку «LOW-LEVEL FORMAT» и воспользуйтесь кнопкой «FORMAT THIS DEVICE».

Операция может занять продолжительное время, особенно на объёмных накопителях, поэтому следует запастись терпением. По окончании процедуры диск будет переподключен и готов к работе.
Недостатки этого метода очевидны – вероятность восстановления работоспособности диска весьма велика, но ценой потери всей хранящейся на нём информации.
Восстановление данных с помощью аппаратных средств
Все возможности восстановления данных из предыдущего раздела успешны, когда все идет по написанному. Но, как поступить, когда диск не определяется компьютером? Или ваш компьютер может видеть диск, но просто зависает, когда вы пытаетесь получить к нему доступ? Как насчет того, что диск полностью «мертв» и даже не начинает издавать рабочие звуки? Здесь необходимо кратко рассмотреть основные компоненты накопителя
Обратить внимание на наиболее подверженные угрозе элементы конструкции, и какие симптомы могут проявляться при каждой ошибке
Плата электронного управления (ПЭУ): Это монтажная плата (часто зеленого цвета). Она прикреплена с нижней части вашего накопителя. Здесь располагается главный контроллер (эквивалент процессора компьютера), а также многие другие электронные компоненты. Это интерфейс, который превращает все 0 и 1 с диска в используемые данные, понятные для компьютера.
Сами диски: ваш диск содержит одну или несколько тонких круглых пластин. Они вращаются на скорости от 5900 до 7200 об/мин в накопителе пользователя и являются фактическими носителями, которые хранят данные. Изготавливают их из стекла или различных сплавов покрытых магнитным слоем. В общем, здесь хранится до 4 ТБ данных.
Блок магнитных головок (БМГ): данные с пластин дисков считываются с помощью ряда головок чтения и записи. Во время работы они фактически не контактируют с поверхностью пластин, находясь на расстоянии в несколько нанометров над поверхностью диска, при этом считывая и записывая данные. Обычно привод имеет 2 головки на одну пластину диска, поэтому накопитель большой емкости, например с тремя пластинами, будет оснащен 6 головками, по одному на каждую сторону поверхности диска. Если эти головки физически повреждаются, например, при ударе или падении привода, происходит «разрушение головок». В данном случае головки не летают над пластинами, а вступают в контакт с поверхностью и уничтожают как покрытие, так и имеющиеся данные, причем на скорости в несколько тысяч оборотов в минуту.
Встроенное программное обеспечение (прошивка): накопитель при старте запускает собственную мини-операционную систему для обработки всех данных, а так же выполнения операций по доступу к нему. Большая часть этой прошивки хранится на дисках накопителя. Небольшая часть хранится на печатной плате, именно она нужна при начальном старте привода. В прошивке могут быть сбои, приводящие к отсутствию доступа к данным. К сожалению, прошивка жесткого диска не обновляется и не прошивается, как ПО мобильного телефона или планшета. Каждый накопитель имеет свои уникальные модули и сложные технические параметры.
Теперь, когда мы понимаем назначение основных компонентов жесткого диска, можно рассмотреть некоторые общие ошибки и симптомы, которые могут возникать, а так же определить технические моменты, вызывающие проблемы.
Как понять, возможно ли восстановление данных?
Узнать, насколько критично поврежден жесткий диск и получится ли восстановить файлы, можно с помощью специальных утилит.
Ликбез: Кто и как изобрел первый жесткий диск: 4 эпохи истории HDD
Программы для тестирования
Разработанное для проверки HDD ПО бывает разным. Здесь приведены два бесплатных варианта, которые помогут определиться, можно ли восстановить информацию и вылечить накопитель. Впрочем, если уже пошли сбои, стоит все-таки приобрести новый винчестер.
Рекомендация: скачивать утилиты лучше с сайтов производителей. Загруженное с непроверенной страницы приложение может оказаться вирусом и повредить систему ноутбука.
HDDScan
Простая программка отличается лаконичным интерфейсом, который позволяет легко разобраться в ее функциях.
После запуска появляется главное окошко. В верхнем его поле можно открыть список всех информационных носителей, установленных в лэптопе. Пользователю нужно выбрать вариант для тестирования.
| Основные функции программы | |
|---|---|
| S.M.A.R.T. General Health Information | Выбрав эту кнопку, пользователь вызовет окошко самодиагностики. Оно отразит все параметры жесткого диска. |
| TESTS Read and Wright Tests | Тестирование поверхности HDD. Программа предлагает четыре режима: |
| Каждый из них отвечает за свой вид проверки, например, скорость чтения или определение поврежденных секторов носителя информации. ПО подсказывает, какому тестированию соответствует тот или иной вариант. | |
| Интересно: в геймерском Predator 17X GX-792 стоит очень вместительное гибридное хранилище. Он оснащен 512 гигабайтным ссд и винчестером на два терабайта. | |
| Как только пользователь выберет один из режимов, запустится диалоговое окно, которое отразит процесс сканирования. | |
| Рекомендуется проверять диск, используя по очереди все виды тестирования. Так станет ясно, где прячется проблема, можно ли восстановить данные. | |
| TOOLS Information and Features | Кнопка позволяет выбрать нужную функцию, назначив ее на определенный элемент управления. |
| Пользователю доступны 5 инструментов: | |
| 1. DRIVE ID — показывает идентификационную информацию по выбранному жесткому диску; | |
| 2. FEATURES — дает доступ к управлению ATA или SCSI); | |
| 3. SMART TESTS — позволяет выбрать вариант тестирования; | |
| 4. TEMP MON — для проверки текущей температуры HDD; | |
| 5. COMMAND — открыть собственную командную строку утилиты. |
HDD Regenerator
Как и в прошлом случае, этой утилитой пользоваться удобно. Она способна на быструю проверку винчестера, и на его тестирование в реальном времени. ПО умеет давать отчеты, представленные в виде статистики быстродействия девайса.
Совет: если нужен легенький, тонкий лэптоп с вместительным хранилищем, X512UF-EJ099 подойдет. Он оснащен терабайтным винчестером и весит чуть больше полутора килограмм.
Программа создана для физического сканирования HDD, поэтому может работать с любыми файловыми системами, а также винчестерами, которые еще не делили на разделы.
Помимо тестирования, утилита способна восстановить утерянные данные с жесткого носителя.
Как это сделать:
- Запустить утилиту и кликнуть на иконку, которая подтвердит, что приложение будет проверять и восстанавливать только HDD ноутбука. Она называется «Click here to repair physical sectors on damaged drive surface directly under Windows».
- Отметить жесткий диск, который необходимо протестировать и кликнуть «Start Process».
- Подождать, пока программа закончит сканировать винчестер и восстанавливать сектора.
Неисправности жесткого диска ноутбука
Есть несколько вариантов неисправности жесткого диска ноутбука:
- программные неисправности (ошибки файловой системы, софтверные бэды и др.);
- небольшие единичные повреждения магнитной поверхности;
- наличие массовых повреждений, повреждения в служебной области диска;
- система сообщает smart status bad;
- диск совсем не определяется системой.
В первых двух случаях в принципе возможен небольшой ремонт и восстановление работоспособности, в остальных случаях однозначно требуется замена жесткого диска ноутбука.
Понять, какая у вас неисправность жесткого диска — аппаратная или программная- можно только после прогона специальными тестовыми программами. Время тестирования — от часа до четырех, все зависит от количества повреждений.
Если при включении ноутбука операционная система выдает сообщение «smart status bad», то это значит, что на рабочей поверхности диска имеется очень большое количество повреждений и, и диск подлежит замене. Скорее всего, большую часть данных удастся сохранить.
Если винчестер совсем не виден в системе, то восстановление данных может потребовать замены головки, усилителя, контроллера. А это уже серьезные деньги, начинающиеся от 10000 руб., причем для реализации такой работы необходим донор — такой же HDD, с которого эти детали можно снять. Нужно быть готовым, что головки с донора могут сгореть до того, как будет считана вся информация. Тогда потребуется еще донор.
Признаки неисправности жесткого диска:
- регулярные ошибки программ и приложений Windows;
- не загружается Windows, диск периодически «отваливается»;
- циклическая перезагрузка системы.
Замена жесткого диска
При замене диска мы восстановим Вашу лицензионную версию Windows, наклейка которой имеется на нижней крышке, хотя это совсем непросто — нужно подобрать подходящий дистрибутив этой ОС. После установки ОС нужно установить все драйвера.
Замена не является дешевой — ведь обычно требуется сохранение информации, а для этого требуется выполнить лечение поверхности, копирование данных, установка операционной системы и т.д. Дело в том, при физических повреждениях поверхности, данные скопировать не удается — копирование прерывается на bad секторе, после чего система сообщает об ошибке и прерывает процесс. Чтобы скопировать файлы, нужно провести remaping, который занимает от 1.5 часов до суток. Во время процедуры remaping данные переносятся в запасной сектор, а старый «плохой» сектор выводится из обращения.
Со временем старые жесткие диски приобретают множество «медленных» секторов, которые существенно замедляют работу. Их также рекомендуем заменить, тем более что новые «винчестеры» как минимум в два раза быстрее старых. ЖД для ноутбуков не являются дефицитом и всегда имеются в наличии в нашей мастерской. Единой цены на процедуру замены диска нет, т.к. в некоторых аппаратах доступ к жестким дискам затруднен, например, в нетбуке Acer ONE для этой цели надо разобрать весь нетбук.
Стоимость установки жесткого диска — 20$, цена нового жесткого диска SATA составляет 2000-3500 руб. в зависимости от объема (от 320Gb до 1Tb), точнее можно узнать у менеджера.
В нашем центре можно заменить жесткий диск на твердотельный SSD. В этом случае Ваш ноутбук не будет бояться сотрясений, а скорость загрузки программ увеличится раз в пять.
Вопрос можно задать в чате.
Восстановление данных с жесткого диска после форматирования
Отметим сразу, что темой данной статьи являются не программные способы восстановления жесткого диска. Это отдельный большой раздел в мире IT, который широко раскрыт на просторах сети интернет. Хотя, в большинстве случаев, восстановление данных с жесткого диска после форматирования в домашних условиях сводится к запуску одной из множества специализированных программ recovery, нажатию нескольких кнопок и ожиданию завершения долго процесса извлечения утраченных файлов.
Среди всех факторов успешности проведения подобной процедуры можно отметить:
- Способ удаления пользовательских данных
- Отсутствие повторных записей поверх утраченных данных на секторах жесткого диска
- Оптимально подобранное программное обеспечение восстановления данных для конкретного случая
и так далее….
Чаще всего какой-то процент потерянной информации удаётся спасти.
Но что, если ваш жёсткий диск вообще не определяется системой? Или при подключении накопителя к компьютеру он издаёт хрустящие, иногда свистящие, звуки и не отображается ни в проводнике Windows, ни в утилите управления дисками? В таком случае, очевидно, неисправность вашего HDD носит железный характер. Самостоятельное исправление подобных проблем требует более активного участия со стороны пользователя.
Перед тем, как приступить к ремонту жёсткого диска, убедитесь в том, что он действительно неисправен! Проверьте целостность проводов и шлейфов подключения жёсткого диска к блоку питания компьютера и к разъёму материнской платы! Проверьте работоспособность непосредственно блока питания, материнской платы, операционной системы!ПОМНИТЕ, необоснованное вмешательство в механические и/или электронные компоненты устройства HDD-накопителя может отрицательно повлиять на его дальнейшую работоспособность!
Весь приведённый в данной статье материал касается ремонта неисправностей жёстких дисков HDD. Твёрдотельные SSD накопители, настройка системы под которые была описана в статье SSD твёрдотельные накопители. Настройка Windows под SSD накопитель, требуют отдельного подхода и ниже рассмотрены не будут.
Устройство жестких дисков
Мы не будем в подробностях описывать устройство жесткого диска, однако рассмотрим основные узлы, чтобы понимать, с какими неисправностями можно встретиться при диагностике жесткого диска.
Винчестер состоит из гермоблока и платы питания и управления.
Гермоблок (HDA) герметичен, чтобы пыль не попала внутрь, однако вакуума внутри нет. Гермоблок заполняется воздухом с давлением в одну атмосферу для создания «воздушной подушки» между дисками и головками.
Требования к чистоте воздуха чрезвычайно велики — не должно быть пылинок размером более 0,3 мкм. В связи с этим винчестеры ни в коем случае нельзя разбирать в обычных условиях.
Вот как выглядит гермоблок изнутри:
- Внутри гермоблока установлен шпиндель (ось) с насаженными на него одним или несколькими магнитными дисками («блинами»), расположенными друг над другом.
- Под ними расположен двигатель, который раскручивает шпиндель до нужной скорости. Иногда возникает проблема с клином подшипников двигателя шпинделя, в результате чего двигатель не может раскрутить диски.
- Магнитные головки объединены в блок магнитных головок (БМГ), который перемещает их всех одновременно и позиционирует над нужным цилиндром магнитного диска.
- Привод БМГ перемещает головки от центра дисков к их краям и устанавливает на заданный цилиндр. Он называется позиционером. Ближе к разъёмам внутри гермоблока находится поворотный позиционер магнитных головок.
- Обмотка позиционера представляет собой постоянный магнит (статор). Позиционер соединяется с платой предусилителя гибким ленточным кабелем или одножильными проводами. В типичной конструкции привода подвижная катушка (voice coil) жестко соединена с блоком головок и размещается в поле постоянного магнита, за счет чего, когда управляющие сигналы не подаются на БМГ, он всегда находится в одном и том же положении — положении парковки. В запаркованном положении головки находятся на краю диску и не могут повредиться при тряске, как не могут и поцарапать поверхность магнитных дисков.
Современные накопители на жестких дисках имеют функцию автоматической парковки магнитных головок, т. е. при отключении питания головки устанавливаются на определенный, чаще всего последний, цилиндр. Эта парковочная секция называется Landing Zone, или сокращенно L-Zone.
При работе электрический импульс, поступая на катушку, вызывает ее смещение относительно жестко закрепленного постоянного магнита, перемещая при этом блок головок на заданный угол. Предусилитель-коммутатор обеспечивает усиление сигнала, подаваемого с магнитных головок при чтении на плату управления.
Проблемы с чтением данных могут возникнуть как из-заповреждения самих головок, так и выгорании микросхемы предусилителя или же повреждении самих магнитных дисков (царапины или запилы на ней).
В приводах с подвижной катушкой используется специальная система позиционирования головок, называемая сервоприводом, в основе которой лежит использование сигнала обратной связи, несущего информацию о реальном взаимном расположении дорожек и головок.
При производстве винчестера происходит разметка поверхности, разделение её на дорожки и заполнение специальной технической информации — сервокодов или сервометок. По ним головки и будут ориентироваться, позиционируясь над тем или иным сектором.
Сервометки не стираются ни при одном из видов форматирования, однако могут повредиться при нарушении целостности поверхности. Плата электроники содержит микросхему управления двигателем шпинделя, приводом БМГ и контроллер-процессор с уникальной прошивкой. Часто функции управления выполняет микросхема комбодрайва. При выходе её из строя, винчестер естественно окажется неработоспособным — не будет издавать звуков.
Если вы хотите подробнее изучить структуру HDD — смотрите на картинку ниже.
Ремонт внутренностей жёсткого диска. Парковка головки
Но не всегда причиной неисправности винчестера является проблемная плата и её элементы. Иногда бывает, что при подаче питания жёсткий диск издаёт скрежет, свист или другие нетипичные для этого устройства звуки. При этом тоже жесткий диск не отображается в Проводнике операционной системы. Если вы столкнулись с подобной проблемой, то, вероятно, читающая головка вашего жёсткого диска не встала на парковочное место.Нам в руки попал 2.5′ ‘ жёсткий диск от ноутбука с подобными симптомами. Модель жёсткого диска Western Digital Scorpio Blue 320 GB (WD3200BPVT).
Чтобы начать ремонт HDD, взглянем на схематичное изображение внутреннего устройства жёсткого диска
В активном состоянии головка жёсткого диска, управляемая коромыслом, находится непосредственно над магнитным диском устройства, считывая с него информацию. Однако, когда компьютер выключается (либо устройство извлекается из ПК, в случае, если речь идёт про внешний жесткий диск), коромысло паркует головку на специально отведённое для этого парковочное место. Парковочное место считывающей головки обычно находится либо у внешнего края диска, либо непосредственно у шпинделя.
Вскроем наш жёсткий диск и посмотрим, всё ли там в порядке.
Отвёрткой звёздочкой откручиваем все болтики крепления верхней крышки к корпусу. Некоторые болтики спрятаны под круглыми блестящими наклейками, некоторые располагаются под основной большой наклейкой.
Отклеивая наклейки от крышки жёсткого диска будьте аккуратны, эти элементы изготавливаются из фольгированного алюминия и могут быть очень острыми!
Вскрытие корпуса жёсткого диска является крайней мерой! Прибегать к такого рода действиям имеет смысл только в случаях, когда ни один способ не помогает восстановить работоспособность диска, а необходимость срочного извлечения данных с устройства оценивается очень высоко. После проделывания всех мероприятий по ремонту информацию рекомендуется сохранить немедленно и за одно подключение накопителя к компьютеру. Продолжительность жизни оборудования после подобных манипуляций в домашних условиях не поддаётся прогнозированию!
После вскрытия корпуса перед нами предстала следующая картина
Как вы видите, наши предположения оказались верными, головка жёсткого диска располагается вне парковочного места с краю от магнитных блинов. Нам необходимо это исправить. Чтобы припарковать считывающую головку жёсткого диска, нужно потихоньку прокрутить шпиндель (центральная область диска) по часовой стрелке, НЕ КАСАЯСЬ при этом зеркальной поверхности дисков!
В итоге у нас должно получиться нечто подобное
Теперь собираем корпус жёсткого диска, стараясь избежать попадания пыли на его внутренности.
Подключаем накопитель к компьютеру и проверяем. У нас появился раздел жесткого диска в Проводнике. Необходимые данные были незамедлительно перенесены на исправное устройство хранения данных.
На этом всё. Выше мы рассмотрели основные доступные способы самостоятельного восстановления жёсткого диска. Будьте аккуратны и у вас всё получится.
Всем безграничных объёмов памяти.