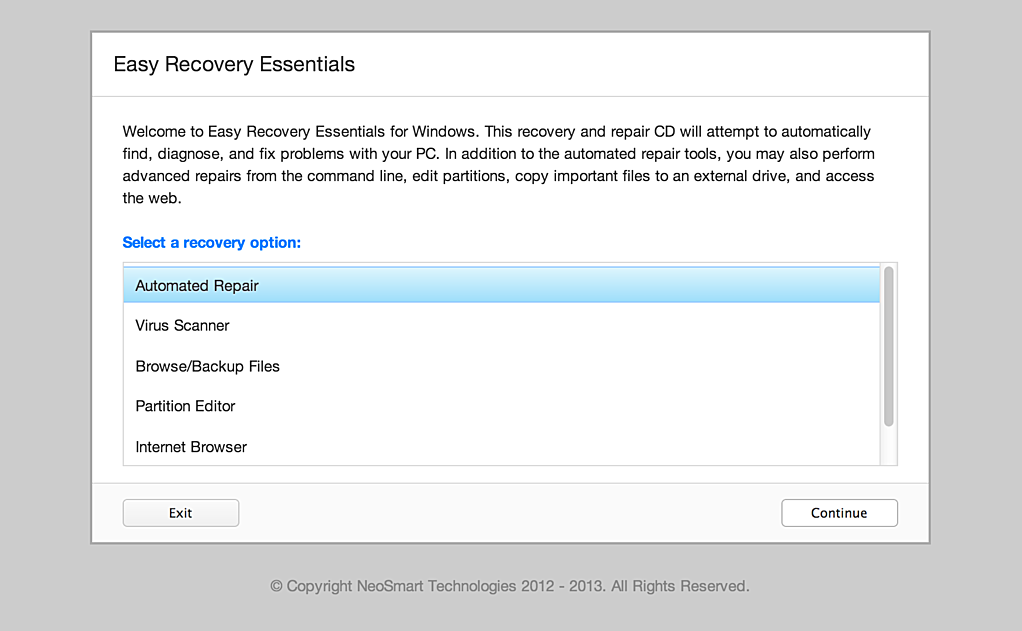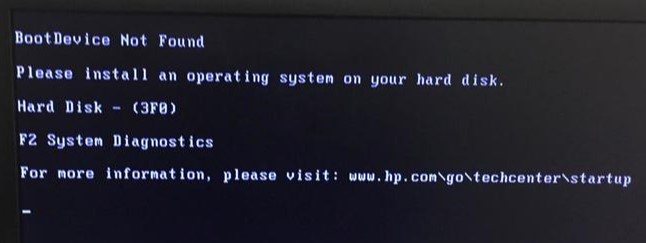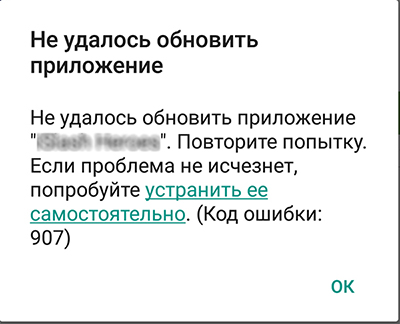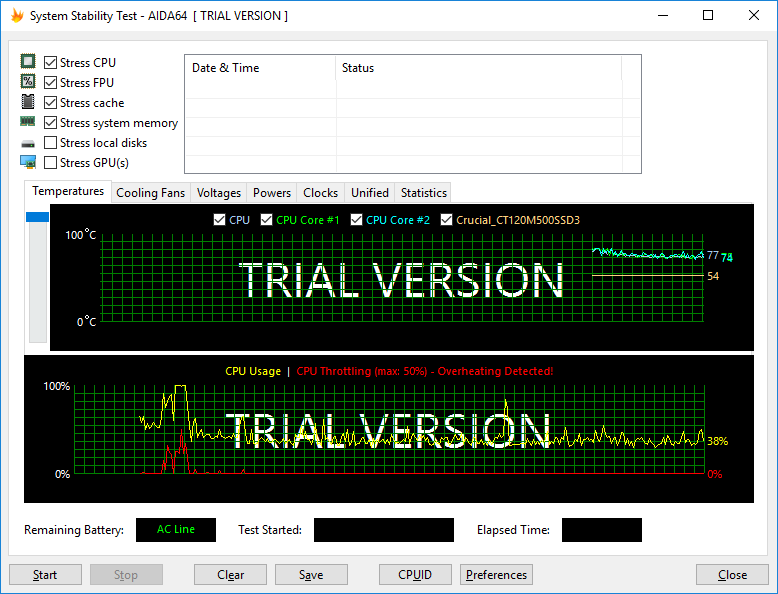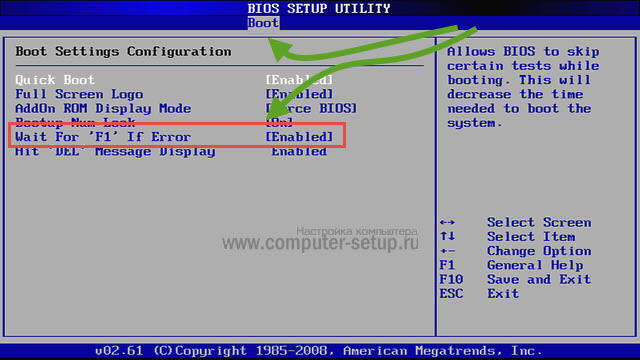Inaccessible boot device при загрузке windows 10: как исправить? рекомендации
Содержание:
- Повреждение диска или изменение его структуры
- Устраняем ошибку без чистой установки
- Повреждения винчестера или изменение его логической структуры
- Inaccessible boot device в Windows 10: как исправить эту ошибку (видео)
- Диск был поврежден или изменилась структура разделов на диске
- Напоследок
- Other Troubleshooting Solutions
- Общие рекомендации
- Если ни один способ исправить ошибку INACCESSIBLE_BOOT_DEVICE не помогает
- What Causes Windows 10 INACCESSIBLE_BOOT_DEVICE (Error 0x0000007b)
- Причины ошибки INACCESSIBLE_BOOT_DEVICE в Windows 10
- Специальные программы – ключ к решению проблемы
- Method-2. Boot in Safe Mode & Restart to resolve INACCESSIBLE BOOT DEVICE.
- Причины возникновения
- Что такое Inaccessible Boot Device?
- Отключить или обновить антивирусное ПО
- Problem: inaccessible boot device on Windows 10 SSD
- Напоследок
- Удаление последних пакетов обновлений
- Появление неполадки вследствие обновления Windows 10
- Дополнительные способы
- Windows 10 перестала запускаться после обновления БИОС или сбоя питания
Повреждение диска или изменение его структуры
Одна из самых серьезных причин возникновения проблемы с запуском ОС и появлением ошибки INACCESSIBLE_BOOT_DEVICE – повреждение диска или изменение его структуры. Это происходит в ряде случаев:
- Проблемы с доступом к устройству – отошел шельф;
- Физические проблемы с накопителем;
- Изменение структуры файловой системы;
- И в некоторых других случаях.
Чтобы исключить или подтвердить проблемы, вам нужно запустить проверку жесткого диска. Вы можете сделать это через тот же интерфейс, как вы запускали безопасный режим. Выберите при загрузке режим с поддержкой командной строки. Если же ОС не запустится в таком режиме, то у вас всё ещё есть простой вариант – проверить HDD через BIOS.
Как проверить HDD через BIOS
BIOS может быть как на русском, так и на английском. При этом интерфейс или формат меню может сильно отличаться в зависимости от производителя материнской карты. Поэтому ниже мы приведем лишь алгоритм действ, адаптируйте его под свои реалии:
- Зайдите в BIOS. Для этого при запуске ПК нажмите на клавишу F12, Del или другую, о которой ПК предупредит вас на экране.
- В BIOS перейдите в раздел «Диагностика» или Diagnostics.
- В разделе диагностики выберите пункт «Primary Hard Disk Self Test».
- Если у вас более 1 жёсткого диска, то выберите тот, что вы хотите протестировать.
- Запустите сканирование диска.
- Дождитесь окончания и отчёта.
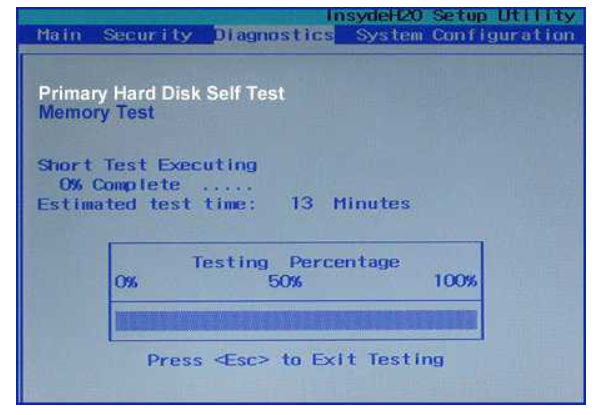
Если с накопителем всё хорошо, то система в отчёте оповестит о 100% работоспособности. Если же есть проблемы, то скопируйте их данные в поиск и изучите их природу, а также найдите варианты решения проблем. Некоторые из которых подразумевают замену накопителя.
Как проверить HDD через командную строку
Есть и второй вариант проверки – через командную строку. Для этого вам необязательно запуска ОС с поддержкой командной строки. В уже знакомой вам ранее среде восстановления, где вы выбирали варианты загрузки, зайдите в раздел «Поиск и устранение неисправностей» -> «Дополнительные параметры» -> «Командная строка».

Если вы не помните название диска, где расположена ОС, то вы можете его далее узнать. Для этого вам нужно ввести в командной строке:
- diskpart
- list volume — запомните название системного раздела.
- exit
Это ещё не проверка работоспособности HDD, это лишь способ, как узнать название тома, где установлена Windows. Вам потребуется данная информация для запуска проверки системного раздела. Если вы помните том, а он скорее всего имеет букву C, то вы можете пропустить этот пункт и приступать непосредственно к проверке накопителя через командную строку. Для этого введите в командной строке следующее:
chkdsk C: /r
Замените букву C на букву раздела, где на вашем ПК установлена операционная система. И нажмите клавишу Enter. Это запустит системное сканирование жесткого диска, которое будет проходить в 4 этапа. После каждого будет сформирован отчёт. Внимательно следите за выполнением, так как в каждом отчёте могут быть сигналы о том, что на диске есть проблемы.

Не переживайте за время, и на проблемных, и на рабочих носителях это сканирование может занять достаточно много времени – особенно, если ваш жесткий диск большого объема и/или на нем много файлов.
Если в результате проверки есть проблемы, копируйте код ошибки и ищите вариант её решения. В случае, если вы столкнулись с проблемой из-за изменения разделов на диске – что очень распространено, то задайте команду:
bcdboot.exe C:\Windows /s D:
В данной команде C — корректный раздел с Windows, который вы определили ранее, а D — раздел с загрузчиком. Подставьте свои буквы. Это поможет решить проблему с разделами на диске. С другими проблемами вам поможет бесплатно справиться наш портал, смотрите подробнее в разделе «Советы».

Устраняем ошибку без чистой установки
В некоторых случаях «inaccessible boot device» может предоставить пользователю возможность устранить неполадку без чистой установки. Иногда система все же загружается и ошибку выбивает только через 5-7 минут после старта работы.
Какими способами можно убрать inaccessible boot device?
1) вызовите командную строку и введите «sfc /scannow», после чего запустится проверка системных файлов;
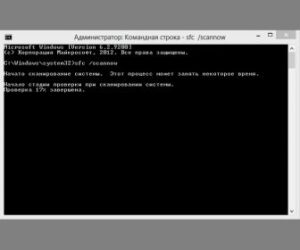
2) пользуясь тем же самым окошком «Выполнить», наберите команду «Chkdsk/f». В этом случае будет уже проверяться сам диск. При возникновении ошибки система тут же ее устранит;
3) осуществите запуск системы в безопасном режиме, после чего активируйте восстановление системы до последней контрольной точки.
Повреждения винчестера или изменение его логической структуры
Суть сообщения «Загрузочное устройство недоступно» говорит сама за себя: BIOS во время передачи управления дальнейшим запуском компьютера загрузчику, последний не был обнаружен (или он поврежден). Причинами этому могут быть как проблемы физического уровня (повреждения винчестера), так и логического (дефекты в файловой таблице, неудачная разбивка HDD).
В любом случае, следует загрузиться в среде возобновления работы «десятки», используя «Дополнительные параметры» или внешний загрузочный накопитель с дистрибутивом Windows 10.
1. В среде восстановления переходим в раздел «Поиск/устранение неисправностей».
2. В подразделе «Диагностика» вызываем командную строку.

3. Узнаем буквенную метку системного тома.
Делается это посредством набора последовательно выполняемых команд:
diskpart – вызов утилиты для работы с дисками и их разделами;
list volume – визуализация данных обо всех томах и энергонезависимых носителях данных, подключенных к компьютеру (именно в таблице после вызова команды обращаем внимание на буквенное обозначение системного раздела и диска, объемом порядка 300-550 мегабайт, где располагается загрузчик операционной системы);
exit – завершение функционирования утилиты.
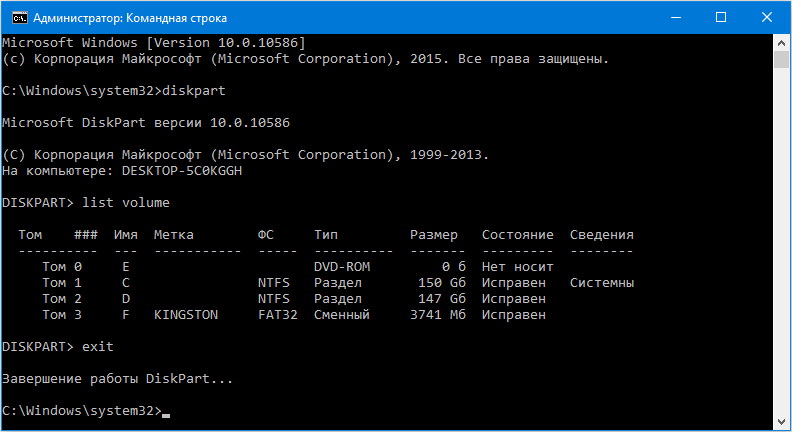
4. Запускаем программу поиска повреждённых системных файлов.
Для этого выполняем команду «chkdsk c: /r», где C – метка системного раздела, а /r – аргумент запуска приложения для проверки целостности системных файлов с функцией их восстановления.
Если понадобилось выполнить запуск проверки в рабочем режиме системы, соглашаемся с запуском приложения сканирования при следующей перезагрузке компьютера.
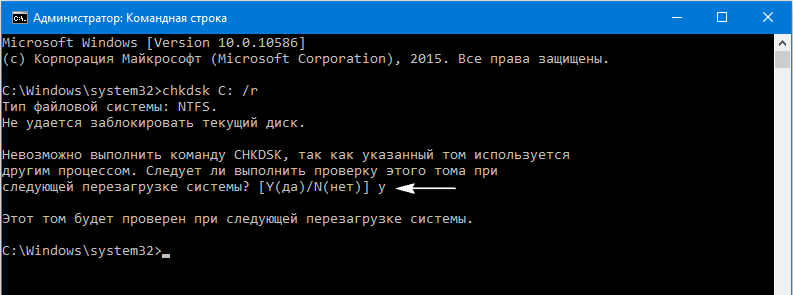
При значительном объеме диска и/или изрядном количестве поврежденных секторов процедура сканирования и восстановления могут затянуться на несколько часов.
Если предполагаете, что инсталляция второй операционной системы или разбивка винчестера, одного из его разделов или внесение изменений в файловую систему накопителя коим-либо иным методом стало фактором появления неполадки, воспользуйтесь системным инструментом «bcdboot». Он предназначен для формирования системных разделов и восстановления загрузки Windows.
Для исправления неполадки вводим «bcdboot.exe C:Windows /s F:»:
C – системный том;
/s – аргумент, сообщающий приложению, что будут осуществляться манипуляции с системным диском;
F – буквенная метка раздела (его размер находится в пределах 300-550 Мб) с загрузчиком.
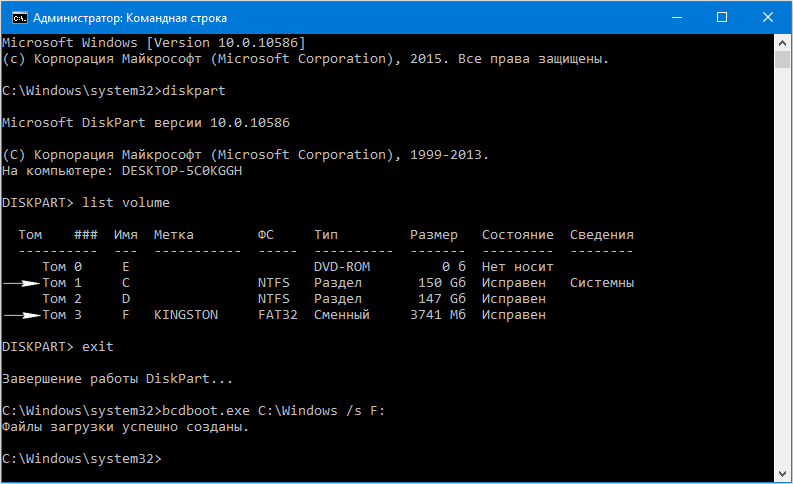
Выполнив команды, закрываем командную строку, перезагружаемся.
Inaccessible boot device в Windows 10: как исправить эту ошибку (видео)
Использование Windows 10 часто связано с трудностями. Так, при попытке сбросить ОС до заводских настроек, вместо того, чтобы вернуться в исходное состояние, компьютер на синем экране выдает ошибку: inaccessible boot device.

Что делать в этом случае?
Пока разработчики Microsoft работают над устранением этого бага, решением проблемы может выступить чистая установка Windows 10.
Эффект от переустановки данным способом будет такой же как и при сбросе системы. Вы получите чистый Windows при этом не потеряв текущую активацию.
И хотя это не так удобно и легко как сброс системы, у пользователей, которые уже переустанавливали предыдущие версии Windows, не возникнет с этим проблем.
Как выполнить чистую установку
Чистую установку рекомендуется выполнять не с Windows, а с загрузочного носителя. Особенно это актуально, если ошибка inaccessible boot device не дает зайти в систему. Для установки Wind0ws 10 необходимо:
- Скачать инструмент для установки Windows 10, выбрав нужную разрядность. Находится он на официальном сайте Microsoft по адресу https://www.microsoft.com/ru-ru/software-download/windows10.
- После запуска программы выбрать пункт «Создать установочный носитель для другого компьютера».
- Далее нужно будет выбрать язык, редакцию и разрядность Windows 10, который вы хотите сбросить.
- После этого выбрать носитель на который вы хотите записать установочные файлы (флешка или iso-образ для записи на DVD-диск).
- После того как установочный носитель будет готов. Нужно загрузить компьютер с ошибкой с созданного носителя. Для этого в настройках BIOS изменить приоритет загрузки устройств (съемное устройство или дисковод должен стоять выше по приоритету чем жесткий диск).
- После запуска со съемного носителя откроется диалоговое окно установки Windows, где нужно будет выбрать пункт «Выборочная установка» и настроить параметры установки.
Совет! Если во время установки понадобится ввести 25-значный ключ продукта, пропустите этот шаг. Если копия вашего Windows 10 была активирована, то после переустановки (даже с форматированием системного раздела) активация остается.
- После завершения инсталляции ОС верните порядок загрузки системы к первоначальному виду, чтобы компьютер вновь по умолчанию запускал Windows 10 с жесткого диска.
Если все сделано правильно, радуйтесь свежей Windows. Стабильность работы компьютера будет намного выше. Если вы до этого устанавливали Windows 10 через процесс обновления предыдущих версий, то в ней наверняка накопился мусор, ошибки в реестре и появились некоторые сбои. После чистой переустановки все эти проблемы устраняются.
Видео
Если описанный выше процесс остался не совсем ясен, воспользуйтесь вспомогательным видео, описывающим процесс установки Windows 10 с USB-накопителя.
https://youtube.com/watch?v=vE-nYIrvYQk
Вывод
Как мы увидели, последняя версия Windows все еще нуждается в доработке. В очередной раз становится ясно, что между релизом новой системы и стабильностью в ее работе обычно проходит время. Для использования системы уже сейчас и борьбы с ее багами понадобятся некоторые знания по работе с ОС. Мы также узнали, что новую функцию, которая в будущем окажется полезной (также как используют сброс до заводских настроек пользователи Android и Apple), возможно заменить обычной переустановкой ОС.
Диск был поврежден или изменилась структура разделов на диске
Сама по себе ошибка INACCESSIBLE_BOOT_DEVICE говорит о том, что загрузчик Windows 10 не нашел или не смог получить доступ к устройству (диску) с системой. Это может происходить вследствие ошибок файловой системы или даже физических проблемах с диском, а также вследствие изменения структуры его разделов (т.е. если, например, вы каким-то образом разбивали диск уже при установленной системе с помощью Acronis или чего-то еще).
И в том и в другом случае вам следует загрузиться в среде восстановления Windows 10. Если у вас есть возможность запустить «Дополнительные параметры» после экрана с ошибкой, откройте эти параметры (это и есть среда восстановления).
Если такой возможности нет, используйте диск восстановления или загрузочную флешку (диск) с Windows 10 для запуска среды восстановления с них (если таковые отсутствуют, их можно сделать на другом компьютере: Создание загрузочной флешки Windows 10). Подробно о том, как использовать установочный накопитель для запуска среды восстановления: Диск восстановления Windows 10.
В среде восстановления перейдите к «Поиск и устранение неисправностей» — «Дополнительные параметры» — «Командная строка». Следующий шаг — узнать букву системного раздела, которая на данном этапе, вероятнее всего, будет не C. Для этого в командной строке введите:
diskpart
list volume — после выполнения этой команды обратите внимание на Имя тома с Windows, это и есть нужная нам буква раздела. Также стоит запомнить имя раздела с загрузчиком — зарезервированного системой (или EFI-раздела), он еще пригодится
В моем примере будет использоваться диск C: и E: соответственно, у вас могут быть другие буквы.
exit
Теперь, если есть подозрения, что диск был поврежден, запустите команду chkdsk C: /r (здесь C — буква вашего системного диска, которая может быть другой) нажмите Enter и ожидайте завершения ее выполнения (может затянуться надолго). Если ошибки будут найдены, они будут исправлены автоматически.
Следующий вариант — на тот случай, если вы предполагаете, что ошибка INACCESSIBLE_BOOT_DEVICE может быть вызвана вашими действиями по созданию и изменению разделов на диске. В этой ситуации используйте команду bcdboot.exe C:Windows /s E: (где C — раздел с Windows, который мы определили ранее, а E — раздел с загрузчиком).
После выполнения команды попробуйте перезагрузить компьютер снова в обычном режиме.
Напоследок
Windows 10 до сих пор не загрузилась? В таком случае рекомендуется выполнить откат операционной системы. Точку восстановления стоит выбирать ту, что была создана до возникновения проблемы. В крайнем случае, перед очередной переустановкой операционной системы, воспользуйтесь функцией полного сброса Windows 10.
Так как ПК не загружается для выполнения сброса операционной системы, воспользуемся загрузочным устройством, с которого устанавливалась «десятка», или накопителем с дистрибутивом Виндовс 10 той же сборки, что и установлена на компьютере.
1. Загружаемся с установочной флешки, воспользовавшись возможностью быстрого вызова boot-menu.
2. Добираемся до экрана с кнопкой «Установить» и нажимаем по расположенной внизу надписи: «Восстановление системы».
3. В меню среды возобновления ОС выбираем «Поиск и устранение неполадок».
4. Далее нажимаем по кнопке: «Вернуть ПК в исходное состояние».
5. Личные файлы лучше сохранить.
6. Проверяем заданные параметры и нажимаем «Сброс» для запуска отката «десятки».
При попытке сбросить Windows 10, файлы которой располагаются на системном разделе, может возникнуть проблема: программа, выполняющая откат, с большой вероятностью откажет в сохранении данных и предложит сбросить Windows 10, удалив их. В таком случае придется запуститься с загрузочного Live CD и скопировать важные файлы на иной, отличный от системного, том.
INACCESSIBLE_BOOT_DEVICE — это синий экран смерти, который может появляться на операционной системе Windows 10. Данный критический сбой буквально указывает на то, что загрузчик системы не смог получить доступ или найти диск, на котором располагается ОС Windows 10. Причин для возникновения INACCESSIBLE_BOOT_DEVICE при загрузке Windows 10 может быть довольно таки много, и мы сейчас распишем для вас самые распространенные из них.
Other Troubleshooting Solutions
If you’ve still not managed to fix the inaccessible boot device error, you might feel like it’s time to call in a professional.
However, depending on your technical capabilities, there are a couple more things you can try:
- Open your machine’s chassis and check for loose cables
- Physically inspect your RAM, motherboard, and hard drive for faults and damage
Lastly, you could try taking the nuclear option and reset Windows 10 back to a clean copy. If you choose this approach, you will lose all your data, so make sure you make a backup of your data before starting.
12 Unnecessary Windows Programs and Apps You Should Uninstall
Wondering which Windows 10 apps to uninstall? Here are several unnecessary Windows 10 apps, programs, and bloatware you should remove.
Read Next
About The Author
Dan Price
(1546 Articles Published)
Dan joined MakeUseOf in 2014 and has been Partnerships Director since July 2020. Reach out to him for inquires about sponsored content, affiliate agreements, promotions, and any other forms of partnership. You can also find him roaming the show floor at CES in Las Vegas every year, say hi if you’re going. Prior to his writing career, he was a Financial Consultant.
More
From Dan Price
Общие рекомендации
- проверяем приоритетность устройств загрузки в соответствующем разделе BIOS/UEFI (жесткий диск, где установлена «десятка» должен стоять первым);
- отключаем от USB-портов все внешние накопители, в число которых входят флеш-карты, фотоаппарат, камера, смартфон, электронная книга.
Иногда после этого Windows 10 исправно загружается, но процент удачных запусков невелик.
Если непосредственно перед появлением ошибки заменялась какая-либо аппаратная часть ПК или подключение нового жесткого диска, обязательно проверяем надежность соединений, а в случае с HDD подключаем его к иному свободному шлейфу (порту SATA).
Если ни один способ исправить ошибку INACCESSIBLE_BOOT_DEVICE не помогает
Если же ни один из описанных способов не помог исправить ошибку и Windows 10 все так же не запускается, на данный момент времени могу рекомендовать лишь переустановку системы или сброс с использованием установочной флешки или диска. Для выполнения сброса в данном случае, используйте следующий путь:
- Загрузитесь с диска или флешки Windows 10, содержащей ту же редакцию ОС, что у вас установлена (см. Как поставить загрузку с флешки в БИОС).
- После экрана выбора языка установки, на экране с кнопкой «Установить» внизу слева выберите пункт «Восстановление системы».
- После загрузки среды восстановления нажмите «Поиск и устранение неисправностей» — «Вернуть компьютер в исходное состояние».
- Следуйте указаниям на экране. .
К сожалению, в том случае, когда рассматриваемая в данном руководстве ошибка имеет своей причиной проблемы с жестким диском или разделами на нем, при попытке выполнить откат системы с сохранением данных, вам могут сообщить о том, что сделать этого нельзя, только с их удалением.
Если данные на жестком диске критичны для вас, то желательно позаботиться об их сохранности, например, переписав куда-либо (если разделы доступны) на другом компьютере или, загрузившись с какого-либо Live накопителя (например: Запуск Windows 10 с флешки без установки на компьютер).
Опыт разработчиков Windows 10 наряду с программой Windows Insider не помогли избежать проблем в финальной редакции новой операционной системы. В первые недели после релиза представителям Microsoft пришлось изрядно попотеть, чтобы их продукт нормально функционировал на разнообразных компьютерах пользователей.
Все возникающие с работой «десятки» проблемы с самого первого дня ее существования разработчики предлагают решать путем скачивания и установки появляющихся по мере необходимости обновлений. Порой после установки апдейтов на дисплее красуется ошибка Inaccessible boot device при загрузке Windows 10.
О ней и пойдет речь. Рассмотрим, почему появляется такое сообщение, что оно значит, как избежать проблемы в будущем, и, главное, как ее устранить, дабы продолжить работу за компьютером.
Ошибка появляется не только после обновления «десятки» (хотя это основная причина ее возникновения). Такое бывает и при перезагрузке ПК после отката операционной системы, обновления БИОСа материнской платы, разбивки жесткого/твердотельного накопителя и иных случаях.
What Causes Windows 10 INACCESSIBLE_BOOT_DEVICE (Error 0x0000007b)
When Windows 10 loses access to the system partition during startup, the INACCESSIBLE_BOOT_DEVICE error will occur, usually with a blue screen. The causes can be:
1. Hardware conflicts after changes
2. Malware or virus
3. Outdated, corrupted or incorrectly configured drivers
4. Damaged hard disc
5. Other causes
Besides the Windows INACCESSIBLE_BOOT_DEVICE error, system issues like INTERNAL_POWER_ERROR, VIDEO_DXGKRNL_FATAL_ERROR, MSVCP110.dll missing error, etc. can also cause blue screen of death. So it is important to stop 0x0000007b in case more serious system issues happen.
Причины ошибки INACCESSIBLE_BOOT_DEVICE в Windows 10
Код остановки «INNACASE BOOT DEVICE» не появляется просто так. Человек пытается перезапустить компьютер, но ОС не загружается. Понять, что именно привело к некорректному чтению файла обновлений, бывает довольно сложно.

А ключ к разгадке необходимо искать в следующих причинах:
- сбой при установке апдейта (отключение электропитания, недостаток свободного места и так далее);
- повреждение системных файлов;
- неисправность жесткого диска;
- БИОС не запускается, из-за чего Windows не может найти файл обновления;
- устаревшие драйверы отдельных видов оборудования ПК.
Большое количество потенциальных причин возникновения проблемы вынуждает пользователя потратить не один час на поиск способа устранения неполадок
Но при должном уровне ответственности ошибка будет исправлена, и не важно, сколько времени на это может уйти

Специальные программы – ключ к решению проблемы
Мы уже упоминали о «местном» инструменте Media Creation Tool, который создает загрузочную флешку и еще о ряде полезных функций для сканирования жесткого диска. Все старания разработчиков можно оценивать исключительно в положительном тоне, но никто не застрахован от неполадок, отсутствии результата и прочим недочетам. В таком случае на помощь приходят продукты других разработчиков, которые предлагают внушительный перечень инструментов, способствующих проанализировать Ваш жесткий диск на все 100%. Хотелось бы остановиться на трех самых известных программах, работающих в данном направлении.
Программа для проверки жестокого диска — CrystalDiskInfo
Простой инструмент с весьма незаурядным функционалом (скачать ее можно здесь – www.crystalmark.info/download/index-e.html).
В частности можно узнать о температуре, режимах передачи диска, скорости вращения шпинделя винчестера, серийном номере, прошивке и т.п. В общем, доскональный мониторинг от А до Я.
В плане установки программа также не выделяется чем-то заумным. Лицензионное соглашение, место установки утилита, создание папки, ярлыка… Собственно, вполне известный стандартный процесс, так что останавливаться на нем нет смысла.
Программа для восстановления — Victoria
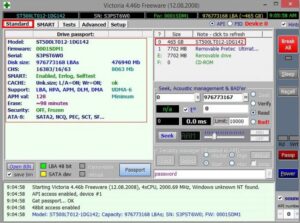 «Виктория» примечательна тем, что для ее работы не нужна установка – главное, чтобы в системе был в наличии файл porttalk.sys (найти его можно по пути /system32/drivers/). Поскольку программа будет функционировать с устройством на прямую, скорость работы будет приятно впечатлять. Кроме того, инструмент обладает большим количеством тестов, которые обеспечат подробный анализ состояния жесткого диска и наявных проблем. Интересно, что выпуск обновлений прекратился еще в 2008 году и, не смотря на это, утилита все еще занимает ведущие позиции среди пользователей стран СНГ.
«Виктория» примечательна тем, что для ее работы не нужна установка – главное, чтобы в системе был в наличии файл porttalk.sys (найти его можно по пути /system32/drivers/). Поскольку программа будет функционировать с устройством на прямую, скорость работы будет приятно впечатлять. Кроме того, инструмент обладает большим количеством тестов, которые обеспечат подробный анализ состояния жесткого диска и наявных проблем. Интересно, что выпуск обновлений прекратился еще в 2008 году и, не смотря на это, утилита все еще занимает ведущие позиции среди пользователей стран СНГ.
Что собой представляет программа DiskMark?
CrystalDiskInfo и Victoria продолжают из года в год сражаться за пальму первенства в звании лучшего инструмента для мониторинга жесткого диска, а DiskMark имеет своих поклонников и ему этого достаточно. Чтобы получить программу на свой ПК, скачайте ее с этого сайта – www.download.cnet.com/CrystalDiskMark/3000-2094_4-75330576.html.
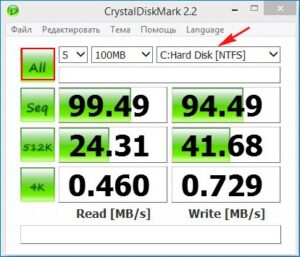 В общем, утилита обладает не такими широкими возможностями, как упомянутые раннее программы, но несколько интересных и полезных тестирований провести сможет (в основном касающиеся скорости чтения).
В общем, утилита обладает не такими широкими возможностями, как упомянутые раннее программы, но несколько интересных и полезных тестирований провести сможет (в основном касающиеся скорости чтения).
В общем, для устранения ошибки «inaccessible boot device» Вы можете воспользоваться способностями «десятки», а можете обратиться к специальным инструментам, которые найдут и обезвредят проблему в несколько кликов.
Стоит отметить, что среди указанных нами причин возникновения упоминаются обновления системы и драйвера, которые зачастую становятся «инициатором» множества смежных ошибок. Надеемся, что данная статья поможет Вам избавиться от надоедливого и пугающего «синего экрана», который наводит страх на пользователей ОС от Windows уже на протяжении многих лет.
Method-2. Boot in Safe Mode & Restart to resolve INACCESSIBLE BOOT DEVICE.
The next method is a little stupidly and simple but many times is working: Start your computer in Safe Mode and then Restart.
Windows 7 or Vista:
1. Power On your computer and press the F8 key to show the Advanced Boot Options menu.
2. Using the Down arrow key, highlight the Safe Mode option and press Enter.
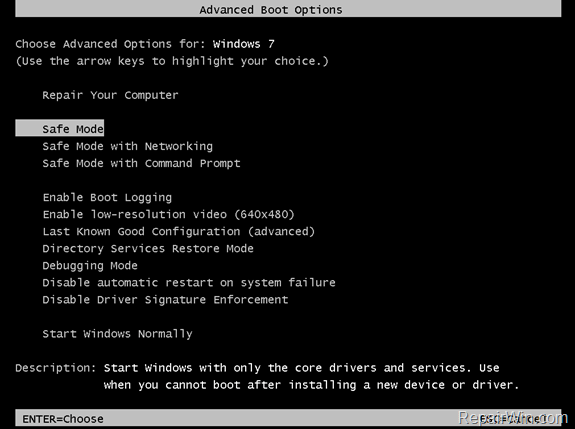
3. If Windows is starting in Safe Mode, then Reboot your PC and see if Windows is starting normally now. If not, continue to next Method.
Windows 10, 8.1 & 8.
Case 1: If your computer is booting normally to Windows or you can «reach» the login screen:
1. Hold down the “SHIFT” key and go to Power -> Restart.
2. After PC restarts, choose: Troubleshoot -> Advanced Options –> Startup Settings.
3. Click Restart.
4. After PC restarts, press the F4 (or the «4») key to boot Windows into Safe Mode.
5. If Windows is starting in Safe Mode, then Restart your PC and see if Windows is starting normally now. If not, continue to next Method.
Case 2: If Windows cannot start (cannot reach the login screen or you cannot login to Windows, then Create a Windows USB installation media according your Windows version.
Related article: How to create a Windows 10 USB installation media.
2. Boot your computer from the Windows installation media.
3. Press Next at Language options screen.
4. Choose Repair your computer.
5. Then choose Troubleshoot -> Advanced Options –> Command Prompt.6. At command prompt window, type bcdedit /set {default} bootmenupolicy legacy and press Enter.
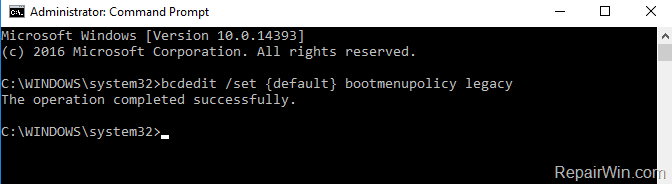
7. Type exit to close command prompt window and restart your computer.
8. After restart, press the F8 key to enter into Advanced Boot Options menu.
9. Using the down arrow key, highlight the Safe Mode option and press Enter.
10. If Windows starting in Safe Mode, then Reboot your PC and see if Windows is starting normally now. If not, continue to to next Method.
Причины возникновения
Что нравится в новой десятке, так это постоянное проявление заботы о пользователях, в виде различных дополнительных сообщений, которые сопровождают многочисленные ошибки. Так, проблема inaccessible boot device при загрузке Windows 10 сопровождается еще одним сообщением, о якобы сборе информации, которая сможет помочь в борьбе с неприятностью.
Ладно, верим интеллекту системы и идем на сайт разработчиков, чтобы проверить – что же они там насобирали и какие решения нашли? Переходим, и видим, что ошибка есть, а реального способа борьбы нет!
Ладно – мы ведь тоже не только включать комп умеем – попробуем разобраться сами. Прежде всего, необходимо узнать – что вызывает код ошибки inaccessible boot device?
Практически всегда эта неожиданность появляется при попытке сбросить настройки операционки до оригинального состояния – конечно, после каких-то пользовательских изменений. Итог плачевен – the boot selection failed because a required device is inaccessible, что переводится как «недоступно загрузочное устройство Виндовс 10», а дальше – знакомый нам синий экран и его последствия. В общем, получается интересная ситуация: в одну сторону двигаться можно (менять настройки по своему усмотрению), а назад – нет. Прямо как одностороннее движение!
Причину нашли, теперь будем ее устранять.
Что такое Inaccessible Boot Device?
Inaccessible boot device является критической ошибкой операционной системы Windows и появляется, когда недоступно загрузочное устройство. При запуске компьютера включается его базовая система ввода-вывода (БИОС), которая осуществляет поиск места, где сохранена ОС. И если расположение ОС оказывается недоступным то возникает проблема, которая имеет название inaccessible boot device.
Основная причина возникновения ошибки — обновление операционной системы Windows 10, откат Windows 10, крупные обновления Windows 10 Anniversary Update. И любой сбой в этом процессе способен привести к появлению сообщения INACCESSIBLE_BOOT_DEVICE (код ошибки: 0x0000007b) на фоне синего экрана.
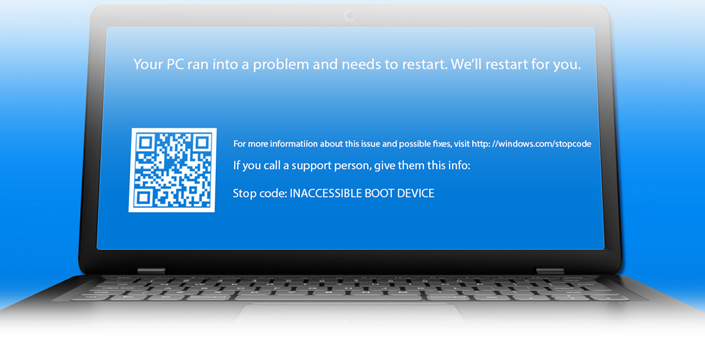
Другие причины:
- Вредоносное программное обеспечение.
- Устаревшие, поврежденные или неправильно установленные драйверы.
- Повреждения жесткого диска.
- Аппаратная несовместимость.
Отключить или обновить антивирусное ПО
Антивирусное программное обеспечение также может стать причиной указанной неисправности, т.к. ПО этого типа может препятствовать чтению данных с жесткого диска.
Если на ПК запущена антивирусная программа, отключить ее для проверки.
Шаг 1. Щелкнуть правой кнопкой мыши по значку антивируса Avast (пример) внизу справа.
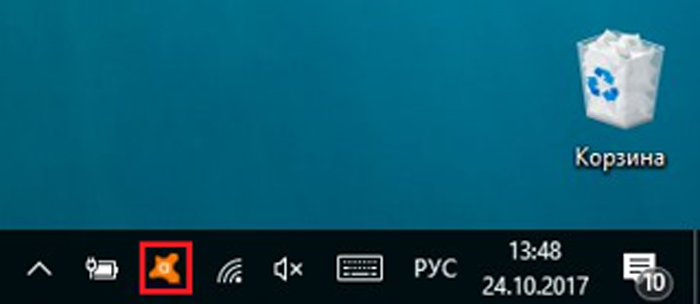 Щелкаем правой кнопкой мыши по значку антивируса
Щелкаем правой кнопкой мыши по значку антивируса
Шаг 2. Щелкнуть левой кнопкой мыши по «Управление экранами…» и выбрать время отключения для проверки указанной ошибки (например, на 1 час).
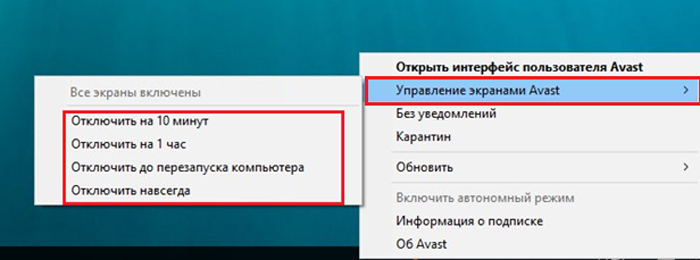 Щелкаем левой кнопкой мыши по «Управление экранами…», выбираем время отключения для проверки указанной ошибки
Щелкаем левой кнопкой мыши по «Управление экранами…», выбираем время отключения для проверки указанной ошибки
Шаг 3. Нажать «Да» для подтверждения отключения.
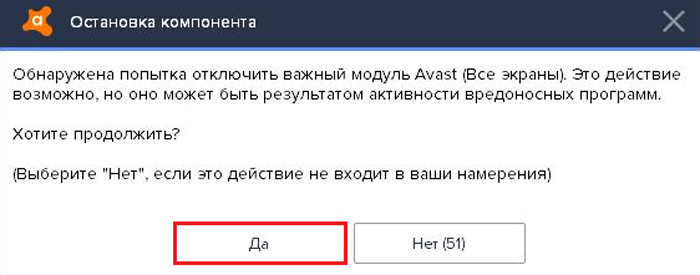 Нажимаем «Да»
Нажимаем «Да»
Problem: inaccessible boot device on Windows 10 SSD
Inaccessible boot device on Windows 10 SSD is one of the most common BSoD(Blue Screen of Death)errors. Some users meet the problem at startup after they upgrade SSD while some have the issue after they reset their computer. What’s worse, some users are stuck in endless boot loop where Windows tells SSD is inaccessible and where it tries to fix the error but constantly fails.
When you see “Inaccessible Boot Device”, it means your computer cannot read the Windows partition on the hard drive it boots from. It could mean total hard drive failure or a simple driver or boot record failure. Then, why does this error occur?
Напоследок
Windows 10 до сих пор не загрузилась? В таком случае рекомендуется выполнить откат операционной системы. Точку восстановления стоит выбирать ту, что была создана до возникновения проблемы. В крайнем случае, перед очередной переустановкой операционной системы, воспользуйтесь функцией полного сброса Windows 10.
Так как ПК не загружается для выполнения сброса операционной системы, воспользуемся загрузочным устройством, с которого устанавливалась «десятка», или накопителем с дистрибутивом Виндовс 10 той же сборки, что и установлена на компьютере.
1. Загружаемся с установочной флешки, воспользовавшись возможностью быстрого вызова boot-menu.
2. Добираемся до экрана с кнопкой «Установить» и нажимаем по расположенной внизу надписи: «Восстановление системы».
3. В меню среды возобновления ОС выбираем «Поиск и устранение неполадок».
4. Далее нажимаем по кнопке: «Вернуть ПК в исходное состояние».
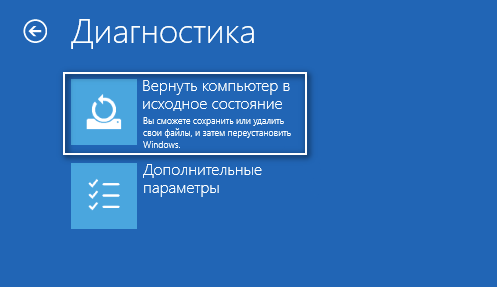
5. Личные файлы лучше сохранить.

6. Проверяем заданные параметры и нажимаем «Сброс» для запуска отката «десятки».

При попытке сбросить Windows 10, файлы которой располагаются на системном разделе, может возникнуть проблема: программа, выполняющая откат, с большой вероятностью откажет в сохранении данных и предложит сбросить Windows 10, удалив их. В таком случае придется запуститься с загрузочного Live CD и скопировать важные файлы на иной, отличный от системного, том.
Удаление последних пакетов обновлений
Если ошибка inaccessible boot device начала появляться после проведения обновления Windows 10, 8, то в таком случае нужно удалить все то, что было загружено в последний раз.
Как это сделать:
- При удачной загрузке системы, нажмите комбинацию «Win+X» и откройте «Параметры». Затем войдите в раздел «Обновление и безопасность» — «Восстановление» и в особых вариантах загрузки щелкните по кнопке «Перезагрузить сейчас».
- Если ОС не запускается, то воспользуйтесь способом «1 и 2» из раздела «Безопасный режим». Только теперь на последнем шаге выберите «Командная строка».
- Введите команду diskpart и нажмите «Enter».
- Следом выполните list vol.
- Найдите и запомните имя «букву» диска с ОС.
- Выполните exit.
- Введите Dism /Image:C:\ /Get-Packages (где «C» — буква диска с Windows, при необходимости замените ее на свою) и нажмите «Enter».
- Отобразятся все имеющиеся установленные пакеты. Ориентируясь на дату, запишите названия самых последних пакетов.
- Для удаления пакета используйте dism.exe /image:C:\ /remove-package /. Замените на имя, которое вы записали на предыдущем шаге.
Осталось перезапуститься и проверить результат.
Появление неполадки вследствие обновления Windows 10
Начнем из более простых вариантов решения проблемы, когда надпись: «Inaccessible boot device» препятствует запуску системы.
Метод актуален для случаев с обновлением Windows 10 и ее полным сбросом.
1. После отображения информации об ошибке появляется меню с предложением открыть окно дополнительных параметров загрузки системы, что и делаем.
2. В нем переходим по пиктограмме «Поиск и устранение неисправностей».
3. Переходим в раздел «Параметры загрузки» и нажимаем по клавише «Перезагрузить».

После перезагрузки появится пред-загрузочное меню с предложением выбрать режим запуска операционной системы.
4. Выбираем «Безопасный режим» при помощи клавиши F4 (иногда это просто «4»).
5. После включения ПК в отладочном режиме перезагружаем его любым удобным методом.

В большинстве случаев столь простое решение выручает.
Если вариант не подошел, на третьем шаге предложенного руководства выбираем «Восстановление при загрузке». Как ни странно, предложенные Microsoft алгоритмы позволяют решить даже более серьёзные проблемы.
Дополнительные способы
- Проверьте настройки загрузки. Для этого нужно войти в биос, найти меню «boot» и посмотреть, чтобы на первом месте стоял диск с ОС.
- Эффективность в решении inaccessible boot device доказал метод сброса настроек Windows 10, 8. Для этого на синем экране открываем раздел «Дополнительные параметры» и кликаем по опции «Вернуть компьютер в исходное состояние».
- Убедитесь, что накопитель и подключенные к нему кабеля не повреждены и сидят плотно в своих разъемах.
- Отключите от компьютера дополнительные устройства: флешки, телефоны, камеры, сканеры, принтеры и т.д.
- Может помочь обновление ОС до последней версии, или установка более старой.
- Убедитесь, что файловой системой является «NTFS», а не «RAW».
- Пересоздайте BCD запись, особенно если проводились какие-либо действия с системным разделом.
- Отключите проверку подписи драйверов.
- Проверьте оперативную память на дефекты. Для этого можно использовать утилиту Memtest. Единственный ее недостаток заключается в том, что она не способна определить несовместимость планок ОЗУ с материнской платой. Этот момент придется проверить отдельно, вынув одну планку (если они от разных изготовителей или имеют разный объем) или заменив на другую.
- Выполните откат с помощью точки восстановления.
- Почистите элементы автозагрузки, отключите или удалить антивирус.
К сожалению, не всегда получается исправить ошибку inaccessible boot device без переустановки Windows. Это крайний вариант решения и перед его использованием рекомендую сохранить важные данные. Для этого можно воспользоваться любым LiveCD или подключить HDD к другому устройству.
Windows 10 перестала запускаться после обновления БИОС или сбоя питания
Следующий, часто встречающийся вариант ошибки запуска Windows 10 INACCESSIBLE_BOOT_DEVICE — сбой настроек БИОС (UEFI), имеющих отношение к режиму работы SATA накопителей. Особенно часто проявляется при сбоях питания или после обновления БИОС, а также в тех случаях, когда у вас села батарейка на материнской плате (что приводит к самопроизвольному сбросу настроек).
Если у вас есть основания предполагать, что именно это послужило причиной проблемы, зайдите в БИОС (см. Как зайти в БИОС и UEFI Windows 10) вашего компьютера или ноутбука и в разделе настройки SATA-устройств, попробуйте поменять режим работы: если там установлено IDE, включите AHCI и наоборот. После этого сохраните настройки БИОС и перезагрузите компьютер.