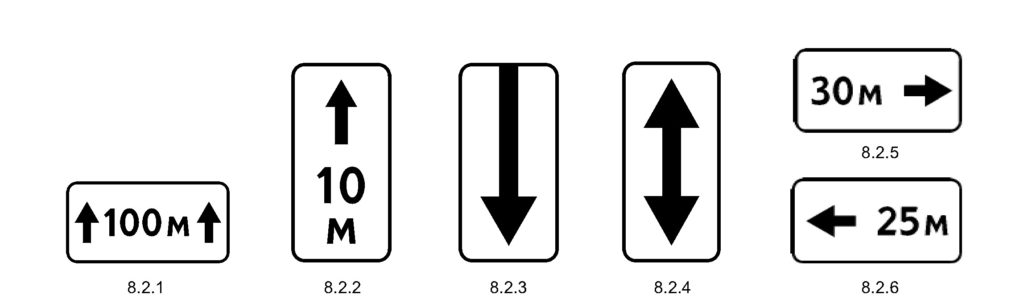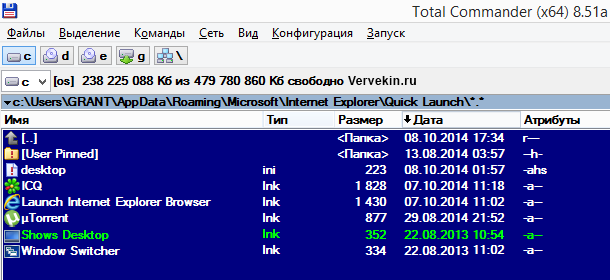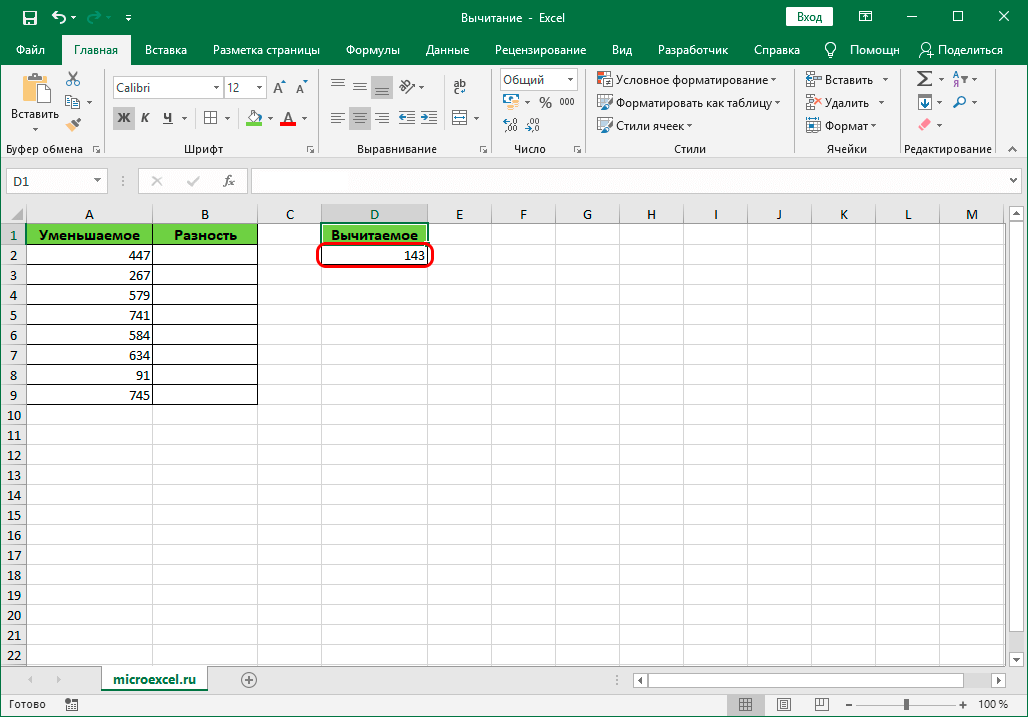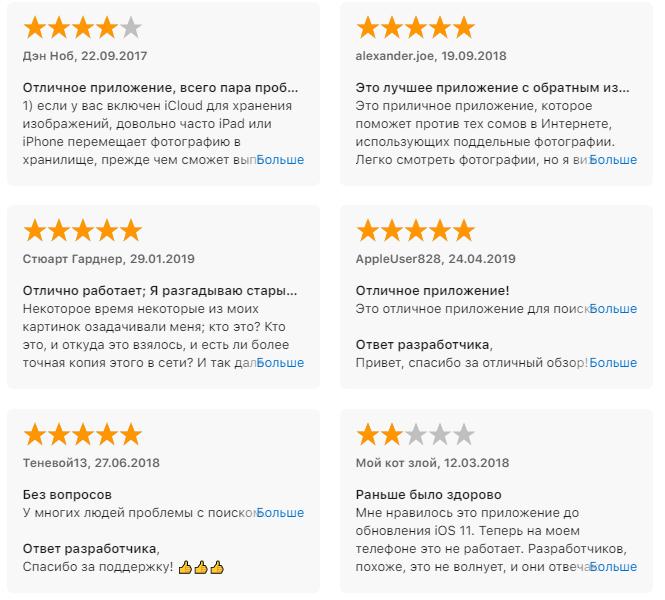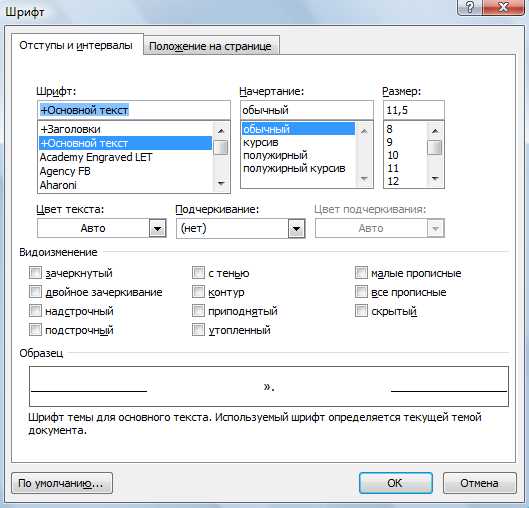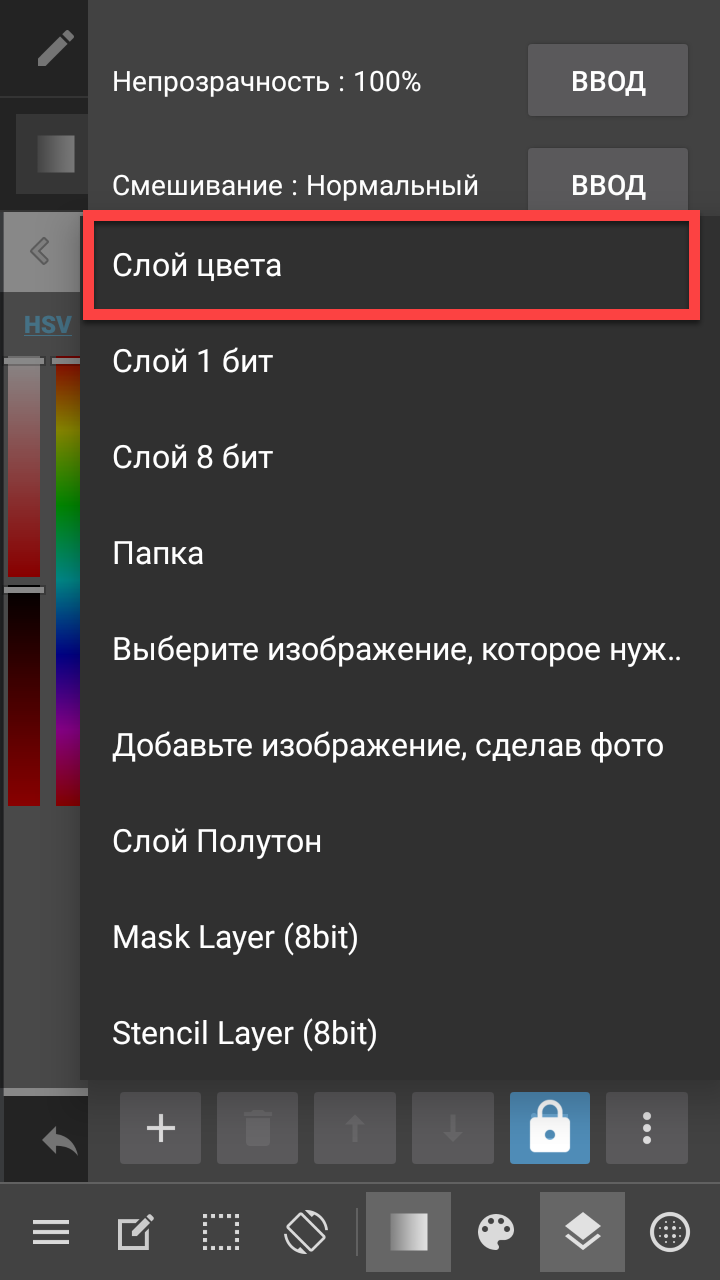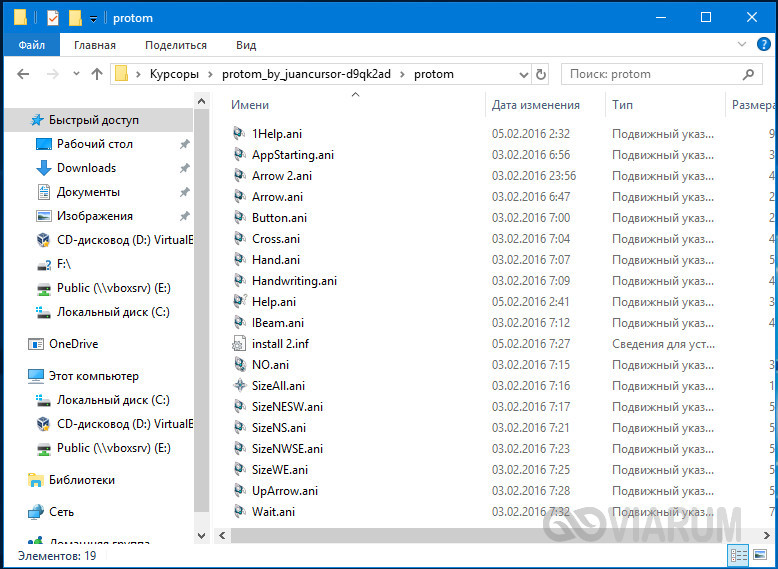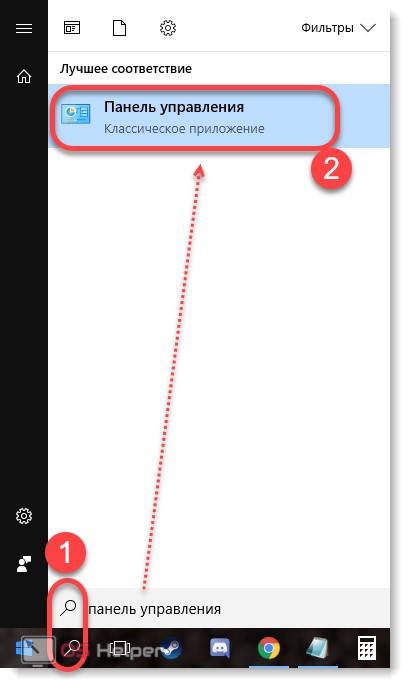Как называется стрелка на компе
Содержание:
- Как вручную изменить курсор мыши
- Online сервисы для макетирования и прототипирования интернет-страниц и программных интерфейсов
- Курсоры с визуальными эффектами для Windows 10
- Изменение схемы курсора по умолчанию
- Пакеты готовых курсоров — подробный обзор
- Отладка через реестр.
- Курсор указывающего устройства
- Курсор указывающего устройства
- Виды курсоров для компьютерной мыши
- Настройка курсора
- Целесообразность
- Основы выбора курсоров по расширению cur, ani, inf
- Черный экран с курсором – причины.
- Как установить курсор мыши
- Установка указателей мыши
- Устанавливаем параметры указателя
- Текстовый курсор
Как вручную изменить курсор мыши
Если вы загрузили пакет курсоров, который не содержит INF-файл, или хотите создать собственную схему курсора мыши, комбинируя несколько значков курсора, вы можете добавить их вручную. Это менее удобно, чем установка INF, но это все же просто.
Сначала перейдите в раздел « Мышь » на панели управления, используя приведенные выше инструкции. Выберите любую схему из раскрывающегося списка для использования в качестве базы; (Нет) в порядке.
Затем вам нужно будет пройтись по каждому параметру в поле « Настроить» и вручную назначить курсор. Для этого выберите запись и нажмите кнопку « Обзор» . Перейдите в папку, в которую вы ранее распаковали курсоры, и выберите соответствующий файл CUR или ANI для этой записи.
Помните, что файлы ANI имеют некоторую анимацию. Кроме того, в то время как некоторые пакеты используют имена файлов, которые делают очевидным назначение каждого значка (например, «нормальный», «помощь», «занятый» и т. Д.), Другие не так ясны. Не стесняйтесь назначать курсоры на основе того, что вы считаете лучшим.
Повторите это для каждой записи в поле « Настройка», пока у вас не будет полного набора курсоров (большинство из них имеют 15 курсоров). После этого нажмите кнопку « Сохранить как» и присвойте новой схеме имя. Это добавит его в качестве опции в раскрывающемся списке, чтобы вы могли легко переключиться на него в будущем.
Если вы хотите избавиться от схемы, выберите ее из списка и выберите « Удалить» .
Online сервисы для макетирования и прототипирования интернет-страниц и программных интерфейсов
Axure vs ProtoShare — сравнительный анализ. Тестировались 2 популярных приложения Axure RP Pro 6.0.0.2913 и Protoshare.com, предназначенные для создания прототипов динамических html-страниц и сайтов. Приложения могут пригодиться менеджерам проектов и техническим писателям для создания интерактивных каркасов интернет-страниц и сайтов. Axure — приложение для десктопов. Protoshare — веб-приложение.
Редактор NinjaMock — Предназначен для прототипирования интерфейсов веб и мобильных приложений. Возможности: неограниченное количество страниц в проектах; экспорт в PDF и PNG; поддержка комментариев; использование мастер-страниц; рисование элементов в технике векторной графики (прямоугольник, эллипс, линия, полигон, поли-линия, кривые Безье, карандаш); вставка шаблонных элементов по тематике проекта; возможности совместной работы над проектом… Работает правая кнопка мыши в вызовом контекстного меню по элементу, что в веб-приложениях редко встречается. Чтобы иметь возможность эспортировать страницу, достаточно бесплатно зарегистрироваться.
Редактор Balsamiq Mockups — Достаточно стильный редактор для создания макетов и прототипов. Сохраняет ваши труды на компьютер без регистрации в форматах PNG, PDF, XML. Сохраняя XML а потом импортируя обратно ты можешь работать с проектом в разных сессиях. Фишка программы — все элементы твоего макета будут выглядеть, как нарисованные карандашем. Приятного макетирования!
Редактор moqups — Предназначен для быстрого макетирования и прототипирования интернет-страниц и программных интерфейсов. Имеет шаблоны именно по этой теме. Работать в нем удобно, но для сохранения результатов требуется регистрация. Впрочем, копию экрана никто не отменял.
inPreso Screens — приложение предназначено для макетирования интерфейсов компьютерных программ. Есть предустановленные наборы объектов для различных операционных систем. Провести испытания возможностей можно без регистрации. Но уже при сохранении результатов попросят зарегистрироваться. Есть бесплатная регистрация с хорошим функционалом.
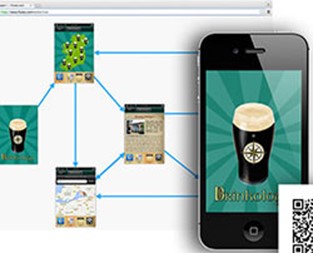
Fluid UI — создание интерфейсов для приложений мобильных устройств. Более 16 библиотек с элементами для различных устройств с возможностью составить свою библиотеку. Контроль версий, показ проекта клиентам, адаптация под разные размеры экрана… Сервис требует регистрации пользователя.
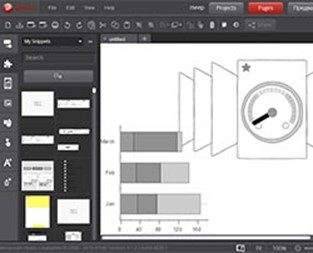
iPlotz — сервис позволяет быстро создать макет сайта или веб-приложения с кликабельными ссылками. Кроме онлайн редактора есть десктопный вариант для Windows и Mac. Для полноценной работы в онлайне надо зарегистрироваться. Но если на стр. авторизации нажать кнопку , то вы зайдете в редактор под демо-пользователем и сможете полноценно поработать без возможности сохранить проект.
Mockingbird — онлайн построитель макетов веб-страниц и компьютерных приложений. Позволяет делать ссылки на страницы и показывать макет внешнему зрителю.
Курсоры с визуальными эффектами для Windows 10
Курсоры, как и другие элементы интерфейса ОС Windows могут настраиваться. На сегодняшний день на просторах интернета можно найти огромное множество видов курсоров. Например программа CursorFX содержит в себе огромную базу разнообразных курсоров, которые отличаются оригинальностью, качеством прорисовки, а также анимацией и звуковыми эффектами!
Программа выполнена на русском языке; её интерфейс довольно прост. Помимо настроек и другой ознакомительной информации она содержит четыре основные категории:
- Виды курсоров.
- Эффекты.
- Следы указателей.
- Звуки.
Первая категория содержит разнообразные и оригинальные варианты курсоров. Все они отличаются своим типом: фактурой, цветом и анимацией. К слову, анимация выполнена очень грамотно и эффектно, а по качеству исполнения не уступает прорисовке и реализации самих курсоров.
Во вкладке «Эффекты» можно дополнительно настроить их, а также выбрать по своему вкусу. Эффекты появляются при клики, выделении текста, загрузки программ и открытии окон. Стоит отметить, что каждое вышеперечисленное действие сопровождается уникальной анимацией.
Следы указателей – это опция менее разнообразна, но при этом придется по вкусу педантичным пользователям, которые желают заполучить идеальный курсор.
В опции «Звуки» можно выбрать аудио эффекты, которые будут воспроизводиться при различных действиях. Для каждой клавиши мыши можно задать отдельный звуковой эффект.
Изменение схемы курсора по умолчанию

Как бесплатно перейти с Windows 7 на Windows 10, если ключ активации потерян: лайфхак Чтобы начать работу, откройте приложение «Параметры», нажав сочетание клавиш Windows+I на клавиатуре и кнопку «Устройства» в списке доступных опций.
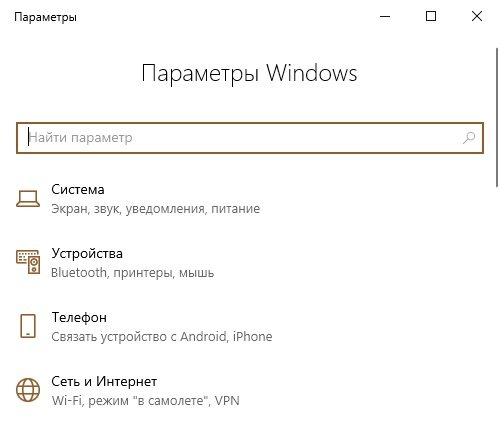
Кнопка «Windows» на клавиатуре выглядит таким образом:
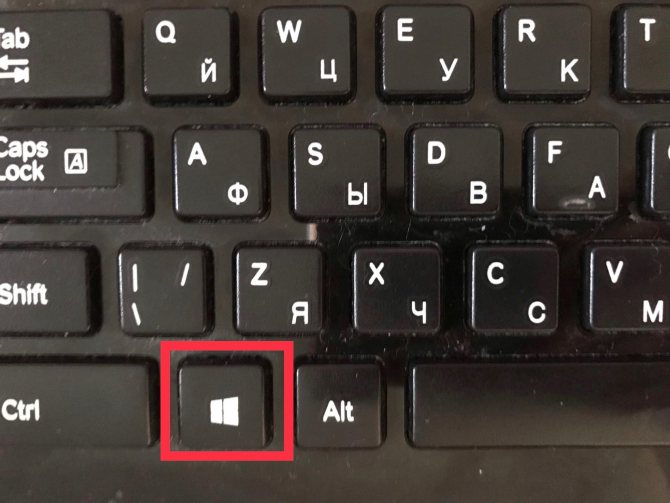
Кликаем на раздел «Мышь». Прокрутите вниз до тех пор, пока не увидите «Дополнительные параметры мыши». Кликаем!
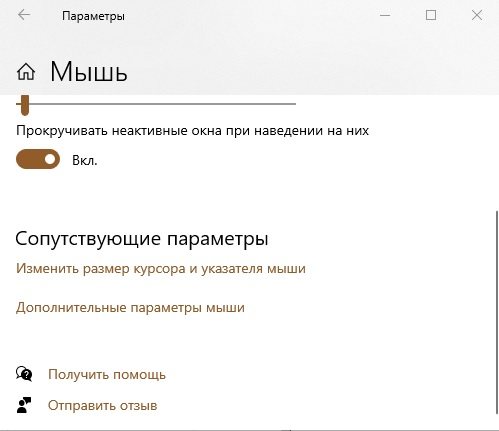
Перейдите на вкладку с надписью «Указатели».
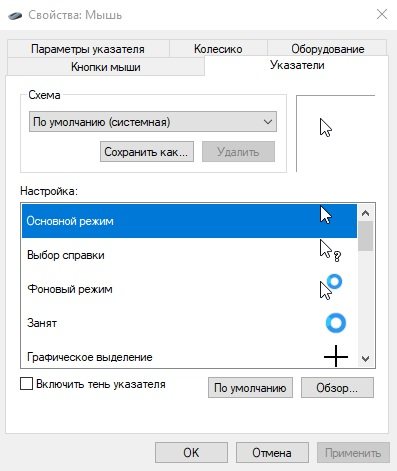
Нажмите на выпадающее меню и выберите схему, которая вас заинтересовала. Для того чтобы увидеть, как будет выглядеть новая схема, нажмите на выбранный вариант:
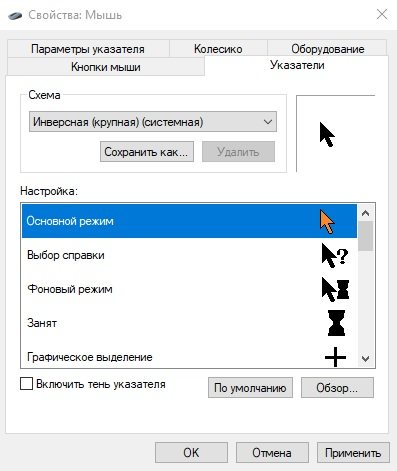
Нажмите кнопку«Применить», чтобы сохранить изменения, и попробуйте выбранный вами внешний вид.Вариант подходит и для более ранних версий Виндовс. Функционал там аналогичен. Правда, в старых версиях Windows меню изменения будет вызываться по-другому.
Пакеты готовых курсоров — подробный обзор
Разработчики регулярно подготавливают новые сборники курсоров. Обычно они имеют специальную тематику и предназначены для конкретных целей. Некоторые пользователи приобретают такие средства с целью украсить тему рабочего стола.
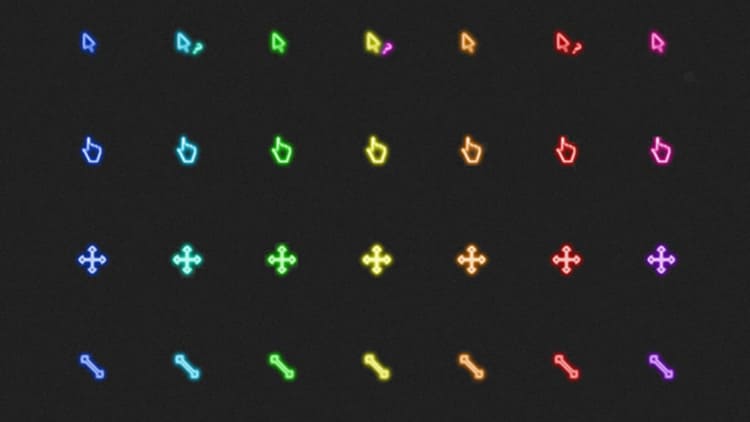
Для видимости курсора на графическом выделении применяют скрещивание
Metro X Cursor Set
Данный пакет представляет собой набор анимированных указателей мыши, которые совместимы с любой операционной системой, начиная от седьмой версии Windows. Средства разработаны в интересном дизайне, неплохо смотрятся в любой тематике оформления и расцветке. В этих наборах имеются курсоры также для ОС Mac. Особенности указателей:
- чёткая видимость;
- уверенная, без зависаний, работа;
- работают на многих операционных системах;
- подходят для игр и приложений.
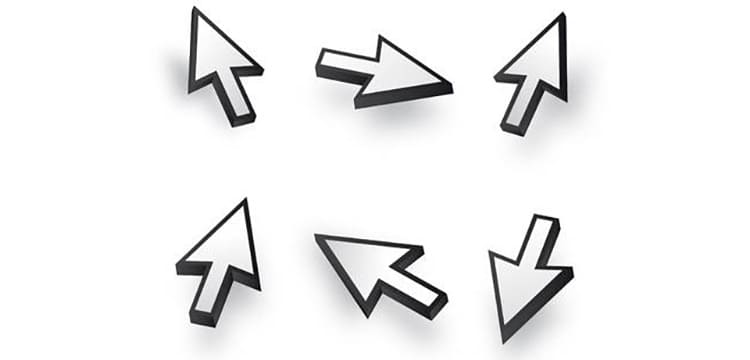
Курсор преобразуется в форму перетаскивания сразу после задания соответствующей команды
Rainbow Cursors
Такие «мини-помощники» для рабочего стола имеют универсальную радужную расцветку. Всего в наборе насчитывается до 15 разновидностей указателей. Они с лёгкостью инсталлируются на компьютеры с обновлёнными версиями Windows. Предназначены они для создания контраста в шаблоне рабочей темы. Особенности курсоров:
- яркий оттенок;
- точность работы;
- удобное расположение;
- отсутствие хвостов.
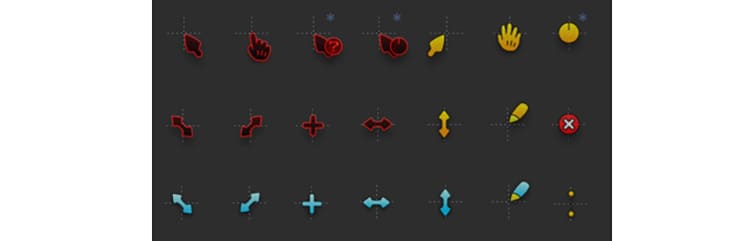
Когда напротив курсора появляется знак вопроса, компьютер ожидает открытия справкиНА ЗАМЕТКУ!
Курсор управления на рабочем столе изначально задумывался в качестве вертикальной стрелки. Сделали его наклонным только после того, как заметили, что расширение экрана компьютера тех времён не позволяет полностью отобразить указатель.
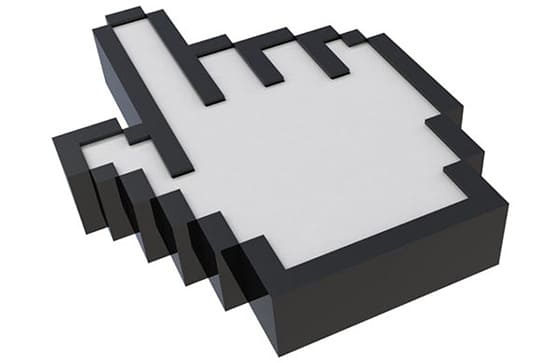
Отладка через реестр.
Предположим, что черный экран и курсор мыши при запуске Windows 7 возникли из-за хулиганства вирусов в реестре. Поэтому попробуем решить проблему в ручную. Кстати, сей метод можно использовать, как в обычном, так и в безопасном режиме.
Открываем диспетчер задач и клацаем «Новая задача», после чего появится такое поле для ввода.

Вводим команду regedit, после чего перед нами откроется редактор реестра. Перейдите по аналогичной ветке, как на следующей картинке.
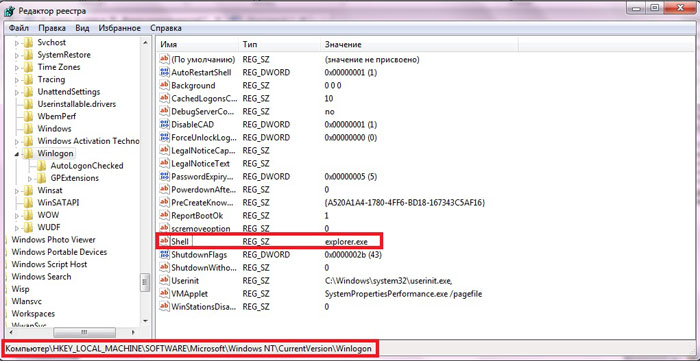
Найдите файл Shell, двойным щелчком откройте его настройки. Удаляем установленное значение и вводим explorer.exe.
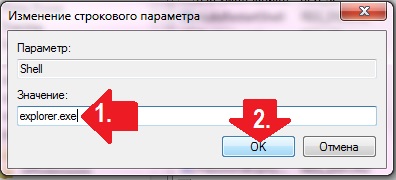
Перезагружаемся. Если проблема так и не исчезла, будем продолжать мозговой штурм.
Курсор указывающего устройства
Курсор указывающего устройства (в частности, курсор мыши), также указатель (англ. pointer) необходим при работе с манипуляторами, такими как мышь, тачпад, трекбол и т. д., которые не могут непосредственно указывать на точку на экране, в отличие от таких устройств, как световое перо и тачскрин. Пользователь, манипулируя таким устройством, добивается, чтобы курсор указывал на нужный объект на экране, после чего взаимодействует с ним с помощью расположенных на устройстве кнопок, колёс и т. д.
Указатель может иметь разную форму, однако важной его частью является так называемый активный пиксель (англ. hotspot) — точка на экране, в которой расположен элемент, с которым происходит взаимодействие. Большинство курсоров имеют форму, указывающую на местоположение этой точки: у курсоров-стрелок активный пиксель расположен в конце стрелки, у курсоров-перекрестий — в центре
Если же курсор не предполагает взаимодействия с объектом на экране, например, у курсора ожидания, то местоположение активного пикселя в нём не имеет значения.
Формы указателя
Форма указателя может меняться в зависимости от объекта и режима взаимодействия с ним. Например, в графических редакторах курсор имеет форму текущего выбранного инструмента. Также современные операционные системы и графические среды поддерживают несколько стандартных видов курсора:
- Курсор по умолчанию — стрелка. Предполагается, что объект под таким курсором самостоятельно сообщает пользователю своим видом, можно ли с ним взаимодействовать;
- Курсор-рука — для обозначения гиперссылок, чтобы сообщить пользователю о том, что гиперссылка работает;
- Перекрестие — используется прежде всего для графического выделения;
- Текстовое выделение — сигнализирует о том, что в это поле можно вводить текст, а также для него действуют выделения и контекстные меню, характерные для полей текстового ввода;
- Курсор перемещения — сигнализирует о том, что для выбранного объекта доступна функция перетаскивания;
- Курсоры изменения размеров: с верхнего нижнего краёв, с левого и правого края, а также с углов: левого верхнего и правого нижнего, левого нижнего и правого верхнего;
- Курсор режима справки — сигнализирует, что для данного объекта по нажатию кнопки мыши доступна справка, либо имеется всплывающая подсказка;
- Курсор фонового режима — показывает, что действие запущено, но видимых результатов может не быть. Такой курсор используется для того, чтобы пользователь увидел, что команда принята и повторно нажимать на объект не требуется. В некоторых графических средах рядом с курсором отображается движущийся значок запущенного приложения;
- Курсор ожидания — сообщает пользователю, что в текущий момент взаимодействие с элементом невозможно по причине выполнения программой каких-то операций. По окончании выполнения курсор должен вернуться в исходное состояние;
- Курсор запрета действия — сообщает, что какое-то действие (перетаскивание, нажатие и т. д.) для данного элемента недоступно.
Изменение формы указателя для конкретного элемента доступно также для веб-страниц с помощью свойств CSS.
В операционных системах семейства Windows курсоры хранятся в файлах с расширениями .cur (для неподвижных версий) и .ani (анимированные курсоры). Все они представляют собой изображения размером 32×32 пикселя и могут иметь несколько цветовых вариаций для различной глубины цвета, установленной в системе (True Color, HiColor, 256 цветов, 16 цветов, монохромный). Начиная с версии Windows XP курсоры мыши поддерживают режим 32bpp, с указанием альфа-канала для каждой точки.
Курсор указывающего устройства
Курсор указывающего устройства (в частности, курсор мыши), также указатель (англ. pointer) необходим при работе с манипуляторами, такими как мышь, тачпад, трекбол и т. д., которые не могут непосредственно указывать на точку на экране, в отличие от таких устройств, как световое перо и тачскрин. Пользователь, манипулируя таким устройством, добивается, чтобы курсор указывал на нужный объект на экране, после чего взаимодействует с ним с помощью расположенных на устройстве кнопок, колёс и т. д.
Указатель может иметь разную форму, однако важной его частью является так называемый активный пиксель (англ. hotspot) — точка на экране, в которой расположен элемент, с которым происходит взаимодействие. Большинство курсоров имеют форму, указывающую на местоположение этой точки: у курсоров-стрелок активный пиксель расположен в конце стрелки, у курсоров-перекрестий — в центре
Если же курсор не предполагает взаимодействия с объектом на экране, например, у курсора ожидания, то местоположение активного пикселя в нём не имеет значения.
Формы указателя
Форма указателя может меняться в зависимости от объекта и режима взаимодействия с ним. Например, в графических редакторах курсор имеет форму текущего выбранного инструмента. Также современные операционные системы и графические среды поддерживают несколько стандартных видов курсора:
- Курсор по умолчанию — стрелка. Предполагается, что объект под таким курсором самостоятельно сообщает пользователю своим видом, можно ли с ним взаимодействовать;
- Курсор-рука — для обозначения гиперссылок, чтобы сообщить пользователю о том, что гиперссылка работает;
- Перекрестие — используется прежде всего для графического выделения;
- Текстовое выделение — сигнализирует о том, что в это поле можно вводить текст, а также для него действуют выделения и контекстные меню, характерные для полей текстового ввода;
- Курсор перемещения — сигнализирует о том, что для выбранного объекта доступна функция перетаскивания;
- Курсоры изменения размеров: с верхнего нижнего краёв, с левого и правого края, а также с углов: левого верхнего и правого нижнего, левого нижнего и правого верхнего;
- Курсор режима справки — сигнализирует, что для данного объекта по нажатию кнопки мыши доступна справка, либо имеется всплывающая подсказка;
- Курсор фонового режима — показывает, что действие запущено, но видимых результатов может не быть. Такой курсор используется для того, чтобы пользователь увидел, что команда принята и повторно нажимать на объект не требуется. В некоторых графических средах рядом с курсором отображается движущийся значок запущенного приложения;
- Курсор ожидания — сообщает пользователю, что в текущий момент взаимодействие с элементом невозможно по причине выполнения программой каких-то операций. По окончании выполнения курсор должен вернуться в исходное состояние;
- Курсор запрета действия — сообщает, что какое-то действие (перетаскивание, нажатие и т. д.) для данного элемента недоступно.
Изменение формы указателя для конкретного элемента доступно также для веб-страниц с помощью свойств CSS.
В операционных системах семейства Windows курсоры хранятся в файлах с расширениями .cur (для неподвижных версий) и .ani (анимированные курсоры). Все они представляют собой изображения размером 32×32 пикселя и могут иметь несколько цветовых вариаций для различной глубины цвета, установленной в системе (True Color, HiColor, 256 цветов, 16 цветов, монохромный). Начиная с версии Windows XP курсоры мыши поддерживают режим 32bpp, с указанием альфа-канала для каждой точки.
Виды курсоров для компьютерной мыши
Курсоры обычно отличаются внешним видом и размером. Но изменяют ли они функциональность, остаётся вопросом
Конечно, чем интереснее выглядит указатель на рабочем столе, тем больше он привлекает внимание. Рассмотрим, как разделяется по видам данная особенность операционных систем
В режиме ввода тип курсора меняется
По форме
Различия курсоров очевидны. Если стандартный вариант имеет вид стрелочки небольшого размера, то дизайнерские варианты приобретают более выразительные очертания. Иногда они могут перекрывать какие-то данные на мониторе.
Указатель может меняться в зависимости от режима работы компьютера
Существуют объёмные и дизайнерские указатели мыши. Они выступают в форме различных изображений: сердечек, кнопок, рисунков.
По принципу работы
Функционирует указатель мыши стандартно, но может иметь и некоторые другие свойства. С помощью специальных отслеживающих курсоров пользователю удаётся визуализировать нужный объект при создании видео. Уникальность заключается в том, что зона клика окрашивается оттенком.
Курсор «по умолчанию» появляется с момента установки ОС на ПК
Установка таких приспособлений для работы выполняется либо стандартными средствами Windows, либо с помощью специально загруженного инсталлятора.
Обозначение гиперссылок на компьютере происходит с помощью электронного указательного пальца
Настройка курсора
Замена стандартной стрелки-курсора на что-то иное
Вариант 1 (штатный)
Если у вас установлена современная обновленная версия Windows 10 — то в арсенале ее функций есть возможность поменять курсор. Выбор, конечно, не самый большой — но есть!
Как это делается:

Windows 10 — указатель мышки
Вариант 2 (универсальный)
Сейчас в сети можно найти сотни и тысячи самых разных курсоров — что называется на любой вкус. В рамках этой заметке я предложу свой «старый» архив (ссылка ниже . В нем собраны сотни разных курсоров, думаю, что для первого знакомства это должно хватить ).
Ссылка на большой пакет курсоров: «Скачать Курсоры.rar» (запаковано WinRAR).
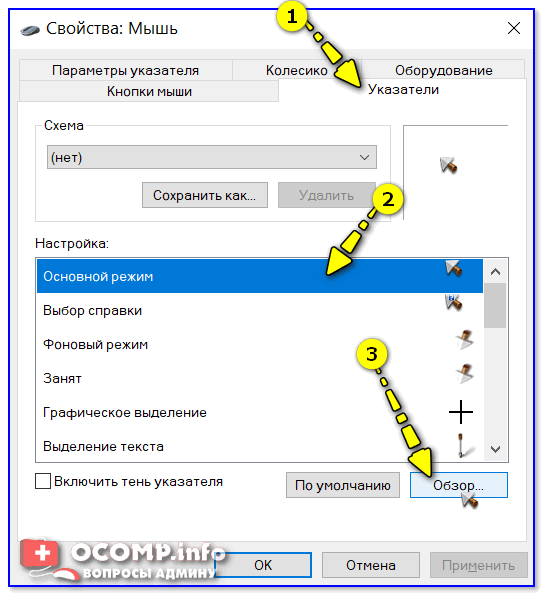
Свойства мышки — выбор указателя
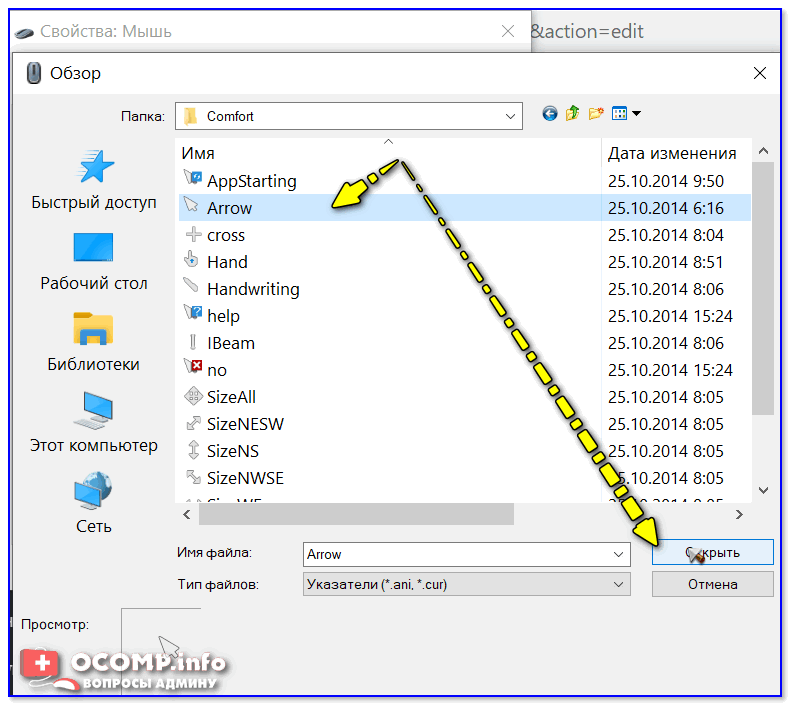
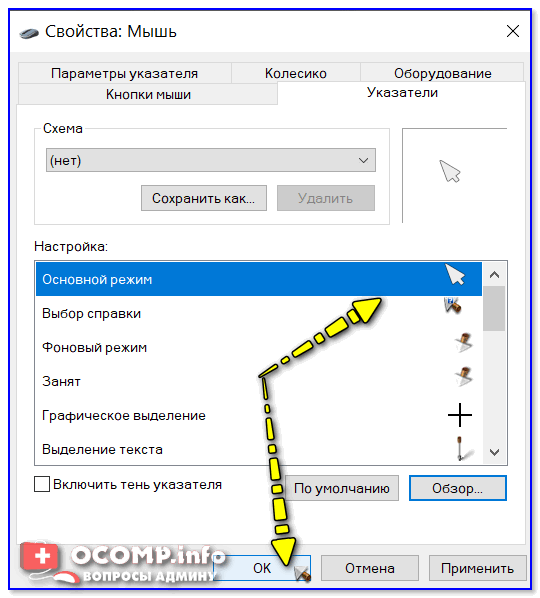
Выбор указателя для справки
Как создать свой курсор
Единственное отличие : поле, на котором вы будете рисовать курсор (указатель), представляет из себя прямоугольник, разделенный на небольшие квадратики (пиксели). Слева (справа) представлены инструменты, которыми и можно «творить» свой шедевр.
ArtCursors

Создаем свой курсор в ArtCursors
ArtCursors позволяет нарисованную картинку сразу же сохранить в формат «.CUR». А ее потом достаточно разместить в папку «C:\Windows\Cursors» и выбрать в настройках курсора (как мы это делали чуть выше. ).
И будет «бегать» по экрану свой рисунок (вместо стандартной стрелки).
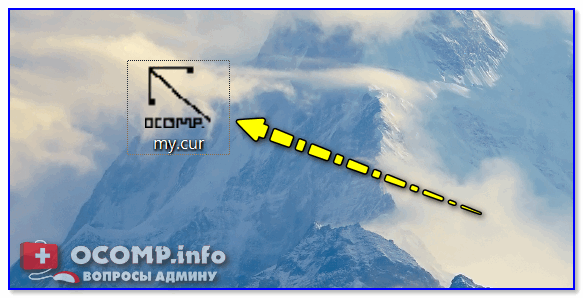
Что у меня получилось!
Кстати, эта программа позволяет «побаловаться» не только с курсорами, но и другими иконками Windows. Но в рамках этой статьи на этом не останавливаюсь.

Что дает проф. версия программы
Как сбросить все настройки по изменению курсора
Способ 1

Задать курсор по умолчанию
Способ 2
Еще один хороший способ изменить курсор (да и вообще оформление ОС) — установить новую тему (которая включает в себя всё сразу: обои, цвет, звуки, указатель и пр.).

Меняем тему / Windows 10
Способ 3
В некоторых случаях (например, когда вы использовали какие-то спец. утилиты) способ 1/2 может не сработать.
Тогда можно попробовать откатить систему (если, конечно, у вас сохранилась хотя бы одна точка восстановления).
Для просмотра точек восстановления:
Как видите из примера ниже — в моей ОС есть только одна точка (впрочем, этого достаточно для восстановления системы).
Есть только одна точка.

Вернуть ПК в исходное состояние
На сим пока всё. Дополнения были бы кстати!
Целесообразность
Курсор – это маленькая белая стрелка, которую вы видите на экране и с помощью которой используете мышь.
В стандартных настройках операционной системы курсор имеет либо черный, либо белый оттенок с контрастным контуром, и несколько миллиметров (в зависимости от диагонали экрана) длиной.
На протяжении всего сеанса работы с ресурсами операционной системы, он не меняет внешнего вида, хотя исключение составляют некоторые программы и игры, для которых разработчиками предусмотрен другой значок курсора.
Зачем нужно заменять курсоры, какое значение это имеет и какую функцию несет?
Такая процедура вовсе не имеет прикладного значения с функциональной точки зрения, только с эстетической. То есть единственное, для чего заменяют курсоры – для красоты.
Особенно это актуально для тех, кто записывает видео своей работы на ПК или делает стримы. Такие курсоры выглядят оригинально, их виднее зрителям, потому скачать и установить их стоит.
В редких случаях, некоторым пользователям удобнее пользоваться измененными курсорами. Они могут быть выполнены в более контрастном оттенке, быть укрупненными и более заметными. Хотя провести базовые настройки размера и видимости курсора можно и с помощью стандартных средств Виндовс.
Основы выбора курсоров по расширению cur, ani, inf
При скачивании готового файла с набором системных курсоров для мышки, пользователь может столкнуться с несколькими вариантами их расширений.
Запретный курсор не позволит при перетаскивании скинуть объект в неправильную папку
Поэтому целесообразно разобраться с тем, какие из форматов, что из себя представляют.
- Указатели «.cur». Традиционный формат для указателей. Такие наборы устанавливаются для стандартной рабочей операционной системы. Курсоры с данным расширением бывают разного цвета и отличающихся форм.
- Указатели «.ani». Анимированные символы указателей. Такие варианты подходят для Windows 7, 8, 10. Курсоры подобного формата позволят оживить любую тему рабочего стола.
- Указатели «.inf». Такие наборы предназначены для автоматической установки. Подходят практически для каждой версии ОС. Иногда могут требовать установки стороннего вспомогательного приложения.
В некоторых программах мышь используется, как источник многих действий Зная о существующих расширениях, у пользователя не возникнет вопросов по поводу установки указателей на свою версию Windows.
Черный экран с курсором – причины.
При загрузке Windows 7 черный экран и курсор мыши возникает из-за массы факторов, каждый из которых иногда не поддается логическому объяснению. При загрузке Windows 7 черный экран и курсор мыши могут наступить внезапно, при этом пользователь может и не подозревать, какой кавардак творится в файловой системе. Прежде, чем переходить к активным действиям, рекомендую углубиться в корень проблемы и понять, откуда вообще возникает этот недуг.

Итак, при загрузке Windows 7 черный экран и курсор мыши возникает, чаще всего, из-за вирусных программ. Все мы люди и все мы не безгрешны, цепляем вирусы направо и налево, в результате чего, Windows постепенно отрубается. Сначала, операционка может работать медленно, затем вообще начнет выдавать черный экран. Вирусы, как только попадают в ядро Windows, сразу закидываются в системные папки и начинают творить там нелепый хаос. Нетрудно догадаться, что единственная верная профилактика – установка антивируса. Кстати, далеко не любой антивирус будет полезен.
На моей памяти встречались вполне цивильные компьютеры с аналогичной бедой. При загрузке Windows 7 черный экран и курсор мыши и ничего нельзя было с этим поделать. В некоторых случаях, Windows все-таки загружается, правда, только через пару часов после включения. Истинной причиной сей бедствия являлся всемирно известный Avast– антивирус, блокирующий жизненно важные файлы системы, в частности, Explorer.exe.
Собственно, представленный выше файл и является главной причиной того, что при загрузке Windows 7 черный экран и курсор мыши не дают покоя пользователю. Explorer.exe отвечает за работу проводника и всего остального, что должно отображаться на рабочем столе. Этот файл может «погибнуть» или не запуститься по разным причинам – вирусы, конфликт с другими программами, а так же из-за «естественного старения» операционной системы, в результате чего пользователь теряет права на запуск этого файла.
Имеет место и использование пиратской Windows 7. В таких случаях при загрузке Windows 7 черный экран и курсор мыши проявляются после очередного обновления системы. Система может скачать специальную обновку, которая проверяет подлинность Windows. Разумеется, если вы сидите на пиратской винде, то такое может случиться и с вами.
Вероятность проблем с драйверами видеокарты предельно мала, но все же стоит упомянуть о ней. К черному экрану с курсором мыши может привести неприятная формула «устаревшая видеокарта + слишком новые драйвера». Сюда так же можно включить и использование дровишек, скачанных непонятно откуда, разработанных непонятно кем.
Самое неприятное – неисправное железо. Здесь уже трудно определить, где именно расположен эпицентр проблемы. Это может быть выход из строя плашек оперативной памяти, неполадки с жестким диском, и изредка неполадки в работе северного и южного мостов.
Как установить курсор мыши
Итак, как установить курсор мыши? Здесь нет ничего сложного. Главное выбрать подходящий способ и действовать по инструкции:
- Автоматическая установка курсора для компьютерной мыши. Этот вариант установки курсоров подходит всем операционным системам. Нужно лишь скачать в Интернете набор курсоров и установить их через специальный файл установщика.
- Ручная установка курсора. Такой способ отнимет у Вас немного времени. Таким образом курсор установится через настройки компьютерной мыши.
- Самостоятельное создание курсора. В этом случае Вы сможете сами нарисовать курсор на сервисе и его сохранить на компьютер. Об этом будет рассказываться ниже в статье.
Способы установки курсора мы разобрали. Теперь, перейдём к инструкции, в которой будут показаны все процессы установки курсоров в Windows 10 и 7.
Красивый курсор мыши для Windows 10
Прежде чем мы установим красивый курсор мыши, найдём его в Интернете и скачаем на компьютер. Для этого заходим в любой браузер и в его поиске пишем «Скачать курсоры для компьютерной мыши» (Скрин 1).
Далее, открываете первый попавшиеся сайт с курсорами. Выбираем желаемый вариант и нажимаем «Подробнее» (Скрин 2).
Затем, нужно кликнуть кнопку «Скачать с сервера» (Скрин 3).
Для того, чтобы загрузить курсоры на компьютер.
Этот файл скачивается быстро и после этого будет отображаться в загрузках на компьютере. Далее, необходимо распаковать этот архив с файлами. Например, перенести папку из архива с курсорами для мыши, на рабочий стол компьютера.
Мы скачали папку с курсорами, которая называется «LeafSimple». Переходим в неё и находим там установочный файл с названием – «Install.inf» (Скрин 4).
Нажимаете по нему правой кнопкой мыши и выбираете из разделов меню пункт «Установить». Впоследствии у Вас будет открыто окно (Свойство мыши) в котором нужно нажать кнопку «ОК», чтобы действие подтвердилось и курсор мыши установился.
Это простой способ установки курсора. Есть еще варианты, которые будут рассматриваться дальше.
Устанавливаем указатели мыши для Windows 7
В Windows 7 имеются все инструменты, чтобы установить курсор для мыши. Рассмотрим ручной способ установки курсора. В первую очередь, найдите в Интернете нужные Вам курсоры и скачайте их на компьютер.
Далее, наводим компьютерную мышку на рабочий стол компьютера и нажимаем правой кнопкой мыши, чтобы выбрать из меню «Персонализация» (Скрин 5).
В появившемся окне выбираете раздел «Изменение указателей мыши» и «Указатели» (Скрин 6).
Далее, устанавливаем схему курсора, его вид и нажимаем «Применить» либо «OK», чтобы он установился (Скрин 7).
Для быстрого поиска «Свойства мыши» можно воспользоваться кнопкой поиска на компьютере. Открываем меню «Пуск» и пишем в поиске «Мышь». Далее, заходим в её настройки.
Также Вы можете использовать кнопку «Обзор», чтобы загрузить с компьютера ранее скачанные курсоры с Интернета. Нажимаете по ней в свойстве мыши и выбираете папку с указателями на компьютере (Скрин 8).
Далее, нужно кликнуть по указателю и кнопку «Открыть». Затем, выбираете из списка загруженный курсор и нажимаете «Применить», чтобы он смог установиться.
Установка указателей мыши
Основными форматами курсоров для виндовс 10 будут являться .ani и его альтернатива .cur. Первое из представленных расширений используется для создания анимированного указателя, а второе — преимущественно для статичных курсоров. Используя эту информацию, можно лично приступить к созданию указателя статичного или проанимированного вида, хотя проще будет найти готовые на просторах Всемирной паутины.
После того как сложный выбор по внешним качествам курсора был сделан, необходимо совершить следующие манипуляции:
- Скачать и распаковать архив с выбранным файлом. Найти папку файлов указателя, а в нем документ, имеющий расширение .inf. Щелкнуть по нему правой кнопкой мыши и в контекстном меню нажать на пункт «Установить».
- После этого придется перейти в каталог «Панель управления» и выбрать там подпункт «Оборудование и звук», в нем выделить раздел «Мышь» (или сменить масштаб отображения значков на «Мелкий» и выбрать «Мышь» непосредственно из главного каталога).
- Будет открыто следующее окно. Необходимо тапнуть по вкладке «Указатели». Найти подменю «Схема» и выделить там тему скачанного набора курсоров.
- Подтвердить действия, нажав на «Применить».
https://youtube.com/watch?v=DGZ95puQvxo
Если осуществить установку из документа с названием .inf не удается, то необходимо открыть командную строку (для ее открытия зажать комбинацию клавиш Windows+R с клавиатуры и вбить команду cmd. exe в окне «Выполнить»). Затем прописать в ней: rundll32 syssetup, SetupInfObjectInstallAction DefaultInstall 128 *путь к файлу*\Installer.inf
Небольшое замечание! В некоторых сборках файл. inf будет отсутствовать. Но не стоит паниковать, это означает, что автоматическая установка комплекта указателей не произойдет, и значение каждого из элементов придется настроить самостоятельно:
- Открыть вкладку «Панель управления», перейти в меню «Оборудование и звук», открыть «Мышь» и выбрать подпункт «Указатель». Из списка открывшихся курсоров выделить один и щелкнуть по кнопке «Обзор».
- Теперь осталось только перейти в папку, которая была местом сохранения новых указателей и выбрать элемент из общего списка (выбирать нужно именно по одному для каждого вида курсора, массовое выделение не проставит все параметры автоматически и труды пропадут зря).
- После задания всем курсорам необходимых значений останется сохранить только что созданный стиль. Для этого просто нажать «Сохранить» и придумать уникальный идентификатор (имя) сотворенному набору указателей.
Устанавливаем параметры указателя
Все совершаемые нами действия и перемещения мышки отображаются на экране в виде графического символа — курсора. Он появляется на экране сразу после подключения устройства к компьютеру и остается активным в среде Windows.
Чтобы настроить курсор мыши переходим во вкладку «Параметры указателя».
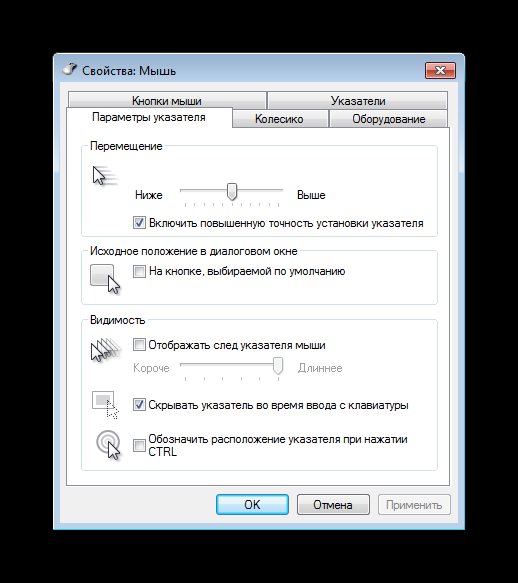
Пункт «Перемещение» является ползунком для регулировки скорости перемещения указателя по экрану. Слишком большая скорость может сделать управление мышью неточным, а слишком маленькая — неудобным. Тут же можно устанавливать точность настройки чувствительности мыши на Виндовс 7,8 и 10 соответствующей галочкой.
«Исходное положение в диалоговом окне» позволяет привязывать курсор к кнопкам управления окном в момент его открытия. Это довольно устаревшая опция была полезна для механических мышей. Она уменьшает количество движений устройством по поверхности и, соответственно, вращений его шара.
Текстовый курсор
Курсор в графическом режиме
Текстовый курсор (а также по аналогии с печатной машинкой — каретка, англ. caret) в общем случае обозначает место, куда будет вставлен введённый с клавиатуры текст. Курсор обычно мигает для того, чтобы его можно было быстро найти в тексте — неподвижный курсор может оказаться сложноразличимым в большом тексте. Наиболее распространённая форма курсора в современных интерфейсах пользователя — вертикальная черта, по высоте соответствующая высоте строки текста и располагающаяся в начале знакоместа вводимого символа. В некоторых случаях используются другие виды курсора: прямоугольник шириной в знакоместо, охватывающий следующий знак, символ подчёркивания или другой символ. К примеру, в компьютерах ZX-Spectrum в качестве курсора использовалась заглавная латинская буква в знакоместе.
Кроме индикации места ввода, курсор также может отображать:
- режим ввода: например, при переключении из режима вставки в режим замены курсор обычно заменяется либо на символ подчёркивания, либо на прямоугольник, охватывающий всё следующее за ним знакоместо. В компьютерах ZX-Spectrum использовалось 5 режимов ввода, и все они обозначались различными буквами;
- свойства вводимого текста: прежде всего кегль шрифта. В более продвинутых редакторах текста и текстовых процессорах с помощью курсора может отображаться начертание шрифта (прямой или курсив) и цвет;
- курсор также используется для обозначения той границы выделения, которую можно расширить/уменьшить перемещением курсора с использованием клавиш-модификаторов.
Перемещать курсор по тексту можно как непосредственным указанием места с помощью указывающего устройства, так и с помощью клавиш управления курсором.