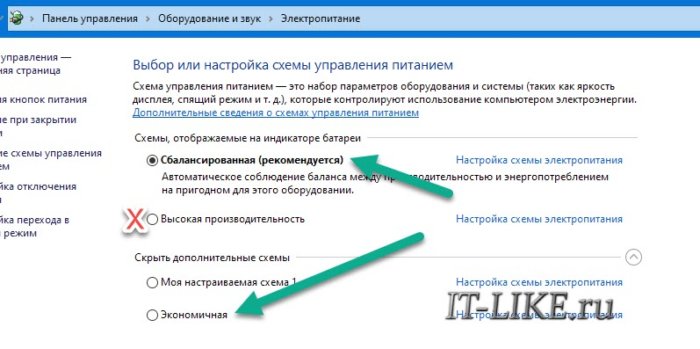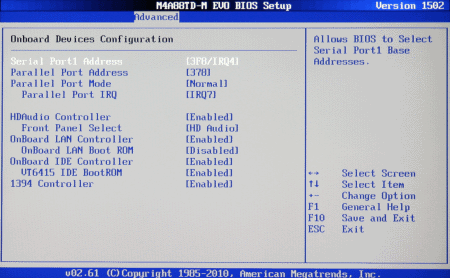Компьютер включается и сразу выключается
Содержание:
- Выключение после чистки, замены комплектующих
- Почему отключается ПК
- Системный блок
- Возможность самостоятельного решения ситуации
- Почему компьютер выключается сам по себе во время игры
- Основные причины
- Сужаем круг поиска
- Требуется замена блока питания.
- Проблема с операционной системой.
- Если компьютер перестал работать без видимых причин
- Операционка и HDD
- Что проверить, если компьютер включается и сразу выключается без каких-либо действий с вашей стороны
- Почему это случается
- Вирус
- Процессор
- Сброс настроек «BIOS»
- Возможность самостоятельного решения ситуации
- Причины самопроизвольного включения
- После выключения компьютера он снова включается: причины и решения
- Дополнительные меры
Выключение после чистки, замены комплектующих

Если компьютер начинает включаться и сразу выключается сразу после сборки, а POST не выводится (на дисплее не отображается информация о ПК и БИОС), то нужно проверить питание процесса. Чип подключается к плате при помощи двух шлейфов: широкого и узкого – на 4 или 8 контактов.
Последний шлейф отвечает за питание чипа. Без его правильного подключения компьютер не сможет загрузиться, экран остается черным. В случае с 8 контактами питание проходит по двум 4-контактым коннекторам (они совмещаются в один при подсоединении).
Другой исход – замыкание. Вначале нужно проверить, что материнская плата зафиксирована при помощи специальных стоек, и они выходят именно к нужным отверстиям на корпусе (на них имеются металлические контакты для отвода тока).
Если перед сбоем пользовать чистил блок от пыли, снимал кулер, а монитор при первой активации отображает часть информации (еще одна причина, почему компьютер включается и сразу выключается), то симптомы походят на перегрев узлов. Он провоцируется воздушной подушкой между системой охлаждения и чипом, толстым слоем пасты (иногда с кулера забывают снять заводскую бумажную наклейку, и она накрывает крышку).
Также после чистки нужно дополнительно проверить:
- Плотно ли видеокарта установлена в слоте (иногда для фиксации требуется усилие), подсоединен ли к ней провод питания (если нужно).
- Оперативную память: попытаться включить компьютер с первой плашкой, вытащить элементы и установить повторно.
- Правильность установки процессора (не погнуты ли контакты).
- Порядок подключения кулера к блоку питания.
- Правильность работы передней панели СБ.
- Если был куплен новый процессор – подходит ли он к конкретной материнской плате.
- Если было установлено новое САТА-оборудование (дисковод, привод и др.) – удостовериться, что проблема не пропадает после их отключения.
Почему отключается ПК
Чтобы вернуть ПK работоспособность, необходимо правильно диагностировать сбой. А для этого надо понимать, как выполняется загрузка. После нажатия кнопки запуска блок питания формирует питающие напряжения, проводится тест всех систем, затем начинает загружаться ОС. Отключение ПK после нескольких секунд работы с большой вероятностью свидетельствует о присутствии перегрузки или коротком замыкании, поэтому БП автоматически отключается.
В данной ситуации возможны три основные причины отключения:
- Неисправен модуль питания.
- Испорчено одно из подключенных устройств.
- Возникли ошибки BIOS.
Как правило, отключение «персоналки» сразу после старта чаще всего происходит из-за физических неполадок, а не вследствие повреждения BIOS. Для начала следует отсоединить все периферическое оборудование, включая мышь, клавиатуру. Если ПK не отключится, неисправно какое-то из отсоединенных устройств. Поочередно подключая периферию, вы сможете его обнаружить.
Проверьте исправность БП. Отключите все его разъемы, замкните проволочной перемычкой выводы 14 и 15. Включите в сеть – если его кулер начал вращаться, модуль исправен.
Далее проверьте внутренние компоненты. Могут выйти из строя ОЗУ, видеокарта, процессор, другие подключенные комплектующие. Нужно по очереди их отключать, оценивая, как реагирует на это машина. Можно выполнять проверку путем замены, это самый простой вариант.
Отключение «персоналки» может быть вызвано нарушениями в BIOS, плохим контактом, множеством иных факторов. Проще всего обратиться за помощью к сотруднику сервисной мастерской, он качественно восстановит работу вашей «персоналки» у вас на дому.
«Лидер-Комп» — профессиональное обслуживание компьютерной техники
Если ваш десктоп или ноутбук самопроизвольно выключается, обращайтесь в компанию «Лидер-Комп». Наши специалисты обладают очень большим опытом и могут устранить любую неполадку. С какой бы технической проблемой вам не пришлось столкнуться, ремонт будет выполнен быстро, недорого, на высочайшем уровне. Дается гарантия на все выполненные работы и установленные комплектующие.
Обращаем ваше внимание на то, что вызов мастера в нашей мастерской бесплатный! Наберите указанный телефонный номер, наш работник приедет в наиболее удобное для вас время. Звонить можно прямо сейчас!. Возникли проблемы?звоните сейчас: +7 (495) 648-59-49
Возникли проблемы?звоните сейчас: +7 (495) 648-59-49
Системный блок
Если причина сбоя все так же неизвестна, виновником может быть:
Вариант 1. Содержимое системного блока
 Содержимое системного блока
Содержимое системного блока
- Осмотреть системник со всех сторон, особенного внимания заслуживает решетка и кнопки.
- Открутить винты посредством крестовой отвертки и снять крышку; системного блока.
- Осмотреть все слоты и систему охлаждения — может быть так, что она повреждена или болтается. Подобное редко, но все же выступает причиной внезапного отключения компьютера.
Осматриваем все слоты и систему охлаждения
- Порты могут быть слишком горячими на ощупь, а провода иссечены заломами — это тоже выступает источником проблем. Платы переводят в другие, исправно работающие разъемы, неисправные кабеля подлежат замене.
При выходе из строя содержимого системного блока единственный выход — заменить его на работающий. Для проверки подсоединяют ПК к другому системнику который совершенно точно исправен и попробовать запустить. Если заработает, значит процессник вышел из строя.
Вариант 2. Кулер с чипом
Их снимают и осматривают. Опасно пересыхание и переизбыток термопасты. В первом случае устройство вообще не защищено от перегревов, во втором потеки термопасты провоцируют замыкание контактов.
 Кулер с чипом
Кулер с чипом
Если ни одна мера не прекратила внезапные отключения, значит виновник сбоя — одна из комплектующих.
Вариант 3. Внутренние составляющие
возможно, виновницей сбоя стала БИОС-батарейка
Ее осторожно извлекают, а затем, немного подождав, так же бережно вставляют на место и снова запускают устройство. Если это не устранило неприятность, ее заменяют на новый экземпляр, марки CR2032; Проверяем батарейку
дискретная видеокарта извлекается, остается встроенная — к ней и подключают монитор
Если работает нормально, сбой вызывала извлеченная карта; Извлекаем для проверки видеокарту
если есть подозрения, что сбой провоцировала оперативная память, извлекают все съемные планки, затем по одной вставляют на место, пробуя запустить устройство. Если с какой-то из них это не удалось — та и вызывала неисправность. Извлекаем оперативные планки и по одной вставляем в материнскую плату
Иногда даже после этого все равно неприятность остается. Если это так, подвох кроется в вышедшей из строя материнской плате. Ее устраняют и заменяют.
Возможность самостоятельного решения ситуации
Если казус с внезапным прекращением работы повторяется систематически, необходимо провести диагностику и, при необходимости — чистку и ремонт девайса. При достаточной грамотности и опытности в компьютерном деле, можно справиться и самостоятельно — во всяком случае, с выявлением проблемы. Если же хозяин компьютера так и не понял, что тормозит работу техники, разумнее обратиться в сервис-центр.
Иногда, например, если диагностику провели совсем недавно и у хозяина ПК нет поводов сомневаться в исправности последнего, можно точно утверждать, что дело в скачках электроэнергии. В таком случае стоит озаботиться покупкой источника бесперебойного питания — он же в народе УПС, если вспомнить транслитерацию с UPS.
Почему компьютер выключается сам по себе во время игры
Во-первых, следует осознавать, что компьютер никогда не «вырубается» беспричинно — к внеплановой перезагрузке может привести только отказ системы (критическая ошибка), и связана она, в большинстве случаев, с физической неисправностью компонентов.
Однако визуально, опираясь только на внешнее состояние компонентов, определить физическую неисправность удается далеко не всегда, поэтому для начала необходимо провести диагностические работы, или, другими словами, вызвать «синий экран смерти» (BSOD).
Сделать это можно следующим образом:
- Включите компьютер и дождитесь загрузки операционной системы.
- Откройте «Этот компьютер» (Мой компьютер), вызовите «Свойства» (клик правой кнопки мышки по пустому пространству) и перейдите в раздел «Дополнительные параметры системы».
В открывшемся окне «Свойства системы» разверните вкладку «Дополнительно» и в блоке «Загрузка и восстановление» нажмите «Параметры».
В блоке «Отказ системы» снимите галочку со строк «Выполнить автоматическую перезагрузку» и «Заменять существующий файл дампа» и нажмите «ОК».
Теперь при возникновении критической ошибки операционная система не станет уходить в перезагрузку, а отобразит «синий экран смерти», где будет представлены код возникшей ошибки/проблемы, а также текстовая пометка о местонахождении поврежденных файлов (если проблема аппаратная).
BSOD наиболее информативен, если причина автоматического перезапуска системы заключается в аппаратных ошибках, однако в подавляющем большинстве случаев проблема эта физическая.
При этом можно выделить несколько основных физических неисправностей, ведущих к тому, что при выключении компьютера, он перезагружается, или же перезагрузка происходит в любой произвольный момент работы ПК.
Основные причины
Чтобы понять, в чём именно кроется проблема, нужно вспомнить, после чего она появилась. Причиной неполадок с загрузкой могут являться:
- Неправильная установка компонентов (например, материнской платы или процессора). Возможно, вы недавно сменили термопасту, провели плановую чистку ПК или установили новое оборудование. При неправильном проведении этих действий возможно короткое замыкание или резкий перегрев процессора в момент загрузки.
- Проблемы после обновления биоса. Если во время обновления что-то пошло не так, компьютер не сможет запуститься.
- Несовместимость новых SATA-устройств с установленным оборудованием. Возможно, новый привод или HDD-накопитель конфликтует с какой-то из комплектующих.
- Загрязнение системного блока. Пыль является проводником электричества и, забивая контакты, может стать причиной проблем с оборудованием.
- Вирусная активность. Такое случается, хотя и редко — обычно вирусные программы проявляются иначе. Однако может быть и так, что ваш антивирус вовремя не среагировал на угрозу, и после заражения вы успели перезагрузиться. Как известно, большинство вирусов окончательно прописываются в системе только после перезагрузки и только в том случае, если пользователь работает под учётной записью администратора. В большинстве случаев проблем с запуском заражённой системы не возникает (они появляются уже после загрузки), но в отдельных случаях при включении компьютер выключается из-за повреждения важных системных файлов.
Если вы не можете припомнить никаких предшествующих событий (другими словами, неполадки появились внезапно), но компьютер включается и выключается сам бесконечно, причины нужно искать в самом железе. Скорее всего, у вас проблемы с оперативной памятью, блоком питания, видеокартой или материнской платой.
Возможно, Вам пригодится статья о том, почему ноутбук не видит телефон через USB.
Сужаем круг поиска
В первую очередь следует выяснить, какие события предшествовали нынешней ситуации. Например:
- Компьютер стал выключаться после скачка напряжения в электросети. Вероятная причина – выход из строя блока питания, иногда вместе с подключенным к нему другим оборудованием.
- Неполадка возникла во время грозы после удара молнии где-то неподалеку. Причина – электрическое повреждение сетевого контроллера материнской платы.

- ПК перестал работать после чистки от пыли или замены/подключения нового оборудования. Возможные причины – неполная или неправильная установка устройств в разъемы, гнутые ножки процессора (если вы извлекали его из гнезда), неправильная установка системы охлаждения, неподключенный кулер.
- Перед возникновением неполадки вы обновляли BIOS, но не довели обновление до конца (компьютер перезагрузился, выключился и т. п.). Виновник проблемы – слетевшая прошивка BIOS.
Следом обратим внимание на сопутствующие проявления. Например:
- При попытке включения компьютера ощущается запах гари, появляется дым, выбивает автомат в электрощите. Вероятнее всего, вышел из строя блок питания.
- Компьютер самопроизвольно выключился с громким хлопком. Взорвался электролитический конденсатор на любом из устройств внутри системного блока.
- При включении ПК кулер делает 1-2 оборота и останавливается. Имеет место короткое замыкание в устройствах, неправильная или неполная установка оборудования в разъемы.
- Циклическая перезагрузка сразу после включения (кулер делает 1-2 оборота, останавливается, потом снова запускается и т. д., повторяя цикл включений и остановок бесконечно). По всей видимости, слетела прошивка BIOS.
Ценную информацию об источнике сбоя может дать системный динамик (buzzer), если он распаян на материнской плате или подключен к ней отдельно. Иногда в подобных случаях он успевает подать звуковой сигнал, который указывает на виновника.

Требуется замена блока питания.

Блок питания- это один из важнейших компонентов ПК. Именно он распределяет питание на все компоненты компьютера, а также защищает их от перенапряжения. (в этом случае сгорает предохранитель на блоке питания, а все компоненты ПК остаются невредимыми)
Компьютер сам включается после выключения- данная проблема также может свидетельствовать о том, что помирает блок питания. Для того, что бы это проверить, следует раздобыть 100% рабочий блок питания (у друга или в магазине) и подсоединить его к ПК, вместо имеющегося. Если после выключения компьютер с новым БП сам не включается- покупайте новый БП.
Подробнее о том, как самостоятельно заменить БП вы можете узнать здесь.
Проблема с операционной системой.
Если предидущие методы проверки вам не помогли, и компьютер по прежнему сам включается после выключения, то возможно проблема с операционной системой Windows. Постарайтесь вспомнить, когда начались эти самопроизвольные включения, а также вспомните какие именно программы или игры вы ставили в тот день. Возможно, что причина кроется именно в них.
Также, некоторые программы, типа антивирусов могут сами планировать включении компьютера в определенное время для того что бы провести проверку. Что бы эти «планирования» удалить, следует зайти в диск С, (или в тот диск где стоит система, с которой вы сейчас загружены) найти там папку «Windows», а уже в этой папке найти другую папку «Tasks». В ней следует удалить все эти запланированные задания, и вполне возможно проблема исчезнет.
Если и после этого, компьютер сам включается после выключения, то советую вам попробовать переустановить Windows. Возможно, что это проделки вирусов и переустановив систему, вы узнаете, так оно или нет.
(Visited 63 times, 1 visits today)
Если компьютер перестал работать без видимых причин
Если пользователь не вскрывал корпус, не производил чистку и не подключал новое оборудование, то неполадка может быть связана со следующими факторами:
- старый блока питания – в контактах скопилась пыль и происходит замыкание;
- сломанный блок питания (особенно, если раньше ПК включался не с первого, а со второго или третьего раза, не было сигналов БИОС и др.);
- ОЗУ вышла из строя;
- БИОС – нужно обновить его или сбросить (например, вытащить батарею на материнской плате и вставить обратно);
- проблемы с материнской платой или видеокартой (если карта интегрирована в систему, то нужно снять дискретный элемент и настроить вывод картинки через встроенный выход).
Может помочь отсоединение всех дополнительных устройств за исключением процессора и кулера (оперативная память, дополнительная видеокарта, жесткие диски), затем повторное включение ПК. Если система активируется и не перестает работать (например, пищит, но функционирует – это ожидаемо), то компоненты следует вставлять по одному (компьютер должен быть выключен) – так получится выяснить, какой из них предотвращает запуск. Описанный метод будет малоэффективным, если проблема в блоке питания. Тогда стоит попробовать найти дополнительный БП и включить ПК через него.
Операционка и HDD
Если источник проблем — операционная система
Иногда сбой вызывает неисправная операционка. Этот вариант случается реже, но полностью сбрасывать его со счетов не стоит. Еще реже виновником неисправностей выступает винчестер. Чтобы проверить, так ли это, диск оставляют подсоединенным к блоку питания, а интерфейс-кабель отцепляют. Дальше смотрят по поведению самого компьютера. Если запустился — причина в операционной системе. Если не реагирует — виноват винчестер.
Допустим, девайс все-таки заработал — например, сначала отключился сразу после нажатия стартовой кнопки, но вторая попытка увенчалась удачей.
Шаг 1. Дезактивируют быстрый запуск.
- Для этого нужно войти в «Панель управления».
-
Нажать на раздел «Электропитания».
-
Далее — подраздел кнопок.
-
В появившемся окне выбирают изменение недоступных параметров.
После снимают флажок с окна включения быстрого запуска.
Шаг 2. Запустить перезагрузку.
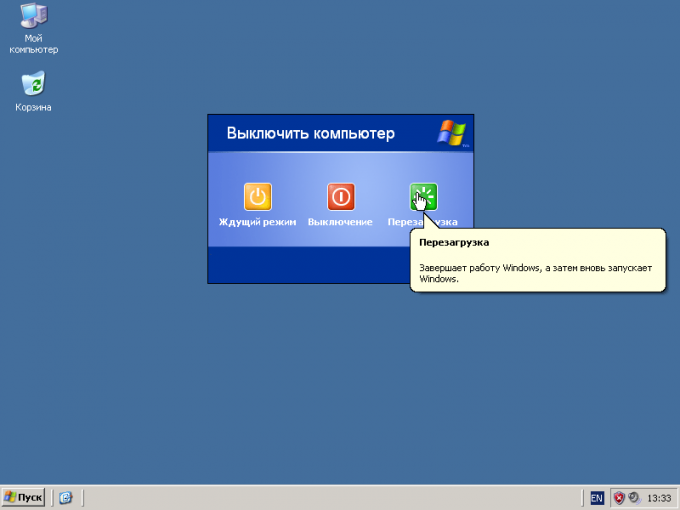 Запускаем перезагрузку компьютера
Запускаем перезагрузку компьютера
Если неприятность устранена, необходимо установить свежие драйвера — это снимет риск повторного возникновения казуса.
Что проверить, если компьютер включается и сразу выключается без каких-либо действий с вашей стороны
Чистота внутри компьютера
 Процессор с остатками старой термопасты. Изображение: Sajad Nori / Unsplash
Процессор с остатками старой термопасты. Изображение: Sajad Nori / Unsplash
Пыль — частая причина поломок компьютера, поскольку может замыкать контакты на материнской плате. Поэтому старый и давно не обслуживавшийся ПК надо почистить. Термопасту заменить тоже не помешает.
Чтобы пыль меньше досаждала вам, используйте крепящиеся к корпусу пылевые фильтры на магнитах. Некоторые делают их из старых колготок, но лучше купить готовые (если их, конечно, не было в комплекте).
Кабели питания
 Так выглядит обычный кабель питания. Изображение: Juniper
Так выглядит обычный кабель питания. Изображение: Juniper
Убедитесь в исправности кабеля, которым ПК подсоединён к розетке или источнику бесперебойного питания. Для этого подключите другой провод и, если с ним всё будет в порядке, немедленно замените старый. Использование повреждённых кабелей питания может привести не только к выходу техники из строя, но и к удару электрическим током.
Блок питания
 Блок питания, закреплённый внутри корпуса. Изображение: Luke Hodde / Unsplash
Блок питания, закреплённый внутри корпуса. Изображение: Luke Hodde / Unsplash
Если умеете обслуживать блок питания, извлеките его и почистите. Проверьте, не вздулись ли конденсаторы и нет ли неприятного запаха, а также нормально ли вращается кулер.
Если же лезть внутрь этой коробочки вам не хочется, отнесите её в сервис на профилактику. Возможно, понадобится замена.
Не подключайте потенциально неисправный блок питания к рабочему железу, иначе выведете из строя и его.
Оперативная память
ОЗУ изредка, но всё же может повредиться. Извлеките все планки, вставьте одну в первый слот на материнской плате и запуститесь с ней. Повторяйте, пока не найдёте дефектную.
Настройки BIOS
Если неполадок с железом вроде бы нет, а ПК всё никак не отобразит заветный логотип Windows 10, сбросьте BIOS. Для этого выполните одно из действий:
- зайдите в настройки платы через графический интерфейс;
- нажмите на соответствующую кнопку на плате;
- извлеките круглую батарейку на плате на 10 минут;
- замкните джампером нужные контакты.
Подробнее — в нашем руководстве или в документации вашей материнской платы.
Состояние Windows
Наконец, если компьютер успешно загружается вплоть до логотипа Windows 10 и проблемы начинаются только потом, дело не в железе и не в BIOS, а в системе от Microsoft. Выполните восстановление или переустановку, и всё будет хорошо.
Почему это случается
Корень проблемы часто скрывается в:
- чрезмерной запыленности составляющих;
- неисправности системного блока или материнской платы;
- неполадках в проводке;
- смене термопасты;
- некорректной сборке;
- сбоях в электропитании;
- сломанной видеокарте.
Некоторые пользователи грешат на засоренность системы вирусами или винчестер. Однако, специалисты утверждают, что вероятность подобного мала и не стоит действовать на предположениях. Безусловно, вредоносные «гости» из Интернета серьезно тормозят компьютер, однако они бы дали о себе знать не сразу после включения, а уже на стадии загрузки. Винчестер, редко, но тоже выступает виновником подобных казусов. Прежде чем принимать меры по его удалению или замене, выявляют точную причину.
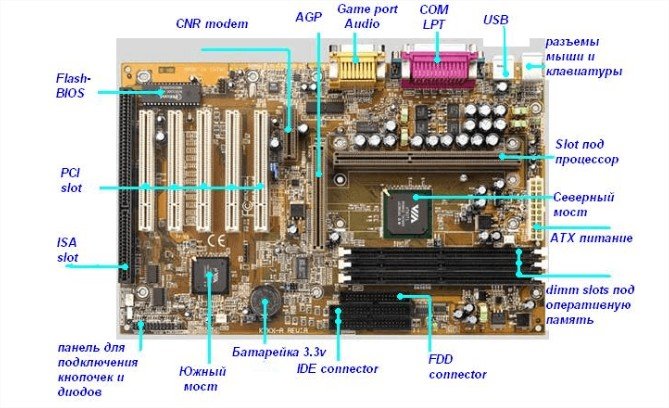 Описание материнской платы с элементами питания
Описание материнской платы с элементами питания
Вирус
Причиной самопроизвольного выключения и включения ПК нередко служат различные вредоносные программы, которые сами устанавливаются в систему. Чтобы проверить компьютер на их наличие, можно воспользоваться популярной утилитой от компании Dr.Web. Ее плюсы в том, что она совершенно бесплатна, а также не требует инсталляции.
Вот что потребуется для этого сделать.
- Перейти на страницу скачивания программы, находящуюся по адресу: https://free.drweb.ru/download+cureit+free/.
- Нажать «Скачать Dr.Web Curelt!».
Нажимаем «Скачать Dr.Web Curelt!»
- Когда загрузка приложения будет завершена, запустить его, нажав на соответствующий значок.
Нажимаем «Начать проверку»
- Дождаться окончания проверки и посмотреть ее результаты.
Ожидаем окончания проверки и смотрим ее результаты
Больше от пользователя не требуется совершать никаких действий. Утилита сама проверит ПК на вирусы и если найдет их, то удалит. Об этом она сообщит после окончания проверки.
Вместо утилиты от «Dr.Web» можно установить какой-нибудь бесплатный антивирус. Сегодня они предоставляют пользователю набор функций, который ничуть не уступает таковому у их платных собратьев. В качестве такого антивируса может выступить AVG или Avast.
Процессор
В большинство современных центральных процессоров встроен датчик температуры. В случае ее значительного повышения он подает сигнал в БИОС и тот автоматически прекращает работу системы.
Чтобы узнать температуру ЦП, можно воспользоваться программой AIDA. Все показания системы можно увидеть прямо на главном экране приложения в разделе «Компьютер» подраздела «Датчики». Выглядит эта информация вот так.
В разделе «Компьютер» подраздела «Датчики» находим информацию о температуре комплектующих
Какая температура должна быть у процессора без нагрузки, можно посмотреть на сайте производителя. Для большинства современных ЦП она составляет 30–35 градусов Цельсия, у процессоров предыдущих поколений ее значение может быть несколько выше. Если в «Аиде» вы видите, что процессор сильно греется, можно попробовать заменить термопасту.
Для большинства процессоров, если не подвергать их разгону, достаточно даже самой простой системы охлаждения. Однако со временем термопаста, которую наносят на поверхность процессора перед установкой кулера, высыхает, и ЦП не полностью отдает тепло радиатору. Это приводит к перегреву.
Вот что потребуется, чтобы обновить термоинтерфейс ЦП.
- Открыть крышку корпуса, отвинтив сзади нее болты.
Откручиваем болты удерживающие боковую крышку, снимаем ее
- Отсоединить провод процессорного вентилятора от материнской платы.
Отсоединяем провод процессорного вентилятора от материнской платы
- Открыть защелки кулера ЦП.
Открываем защелки кулера ЦП
- Аккуратно поднять кулер.
Аккуратно поднимаем кулер
- Очистить процессор от старой термопасты. Это можно сделать с помощью ватного диска или ватной палочки и любого растворителя: ацетона, спирта, «647». Подойдет даже жидкость для снятия лака. Для чистки наносят немного растворителя на вату и протирают ей крышку ЦП. Таким же образом очищают нижнюю часть кулера, прилегающую к процессору.
Очищаем процессор от старой термопасты ватной палочкой смоченной в растворителе
- Выдавить на крышку процессора немного термопасты и равномерно размазать ее. Нельзя делать это пальцами: на человеческой коже содержится жир, который ухудшает теплопроводность. Лучше использовать для нанесения пасты пластиковую карту или небольшую лопаточку, которая идет в комплекте с пастами некоторых производителей.
Наносим немного термопасты на процессор, размазываем ее равномерно лопаточкой или карточкой по поверхности
- Закрепить систему охлаждения в обратном порядке.
Как только работа закончена, можно включить ПК и запустить «АИДУ». Температура ЦП должна снизиться. Это гарантирует, что в дальнейшем под нагрузкой не возникнет перегрева, который повлечет выключение ПК.
Купить термопасту можно в любом компьютерном магазине. Нередко ее продают и в обычных магазинах бытовой электроники. Самую дешевую наподобие КПТ-8 брать не стоит, подобные пасты не лучшим образом проводят тепло. Но и через чур дорогая не нужна – зачастую это переплата за рекламу и бренд. Оптимальная цена термопасты – 300 – 500 рублей за тюбик, содержащий 1,5 – 3 грамма вещества. Хорошо зарекомендовали себя пасты Deepcool – они недорогие и достаточно качественные. А еще в комплекте с ними идет удобная лопатка.
Термопаста Deepcool оптимальный вариант для использования при замене на процессореТермопаста Deepcool оптимальный вариант для использования при замене на процессоре
Сброс настроек «BIOS»
Вышеописанное не помогло в решении проблемы? Далее стоит рассмотреть такой способ, как сброс настроек «BIOS», так как именно в эта система может быть виновна. Для начала следует обесточить компьютер.
Существует несколько способов сброса настроек:
- Программный (он не подходит, так как в вашем случае нет возможности полноценно включить компьютер).
- Вынимание элемента питания флэш «CMOS». Это круглого и плоского вида батарея, находящаяся на самой плате. Её следует вынуть и спустя пол часа возвратить.
- Замыкание перемычки «Clear CMOS» на плате. Стандартно её можно найти на контактах 1-2. Следует переместить её на 2 и 3 контакты и спустя пол минуты возвратить.
- Нажатие «Clear CMOS». Такая кнопка является заменой перемычке на некоторых видах плат.
Также стоит рассмотреть замену батареи, обеспечивающей питанием флэш-памяти. В киосках даже можно приобрести их – они представлены в виде таблеток марки «CR2032».
Сброс не всегда может помочь с устранением рассматриваемой мной проблемы. К примеру, суть проблемы может заключаться и не в настройках, а в том, что разрушилась сама микропрограмма или не работае микросхема флэш-памяти. Здесь поможет прошивка «BIOS» или же замена ПЗУ.
Возможность самостоятельного решения ситуации
Если казус с внезапным прекращением работы повторяется систематически, необходимо провести диагностику и, при необходимости — чистку и ремонт девайса. При достаточной грамотности и опытности в компьютерном деле, можно справиться и самостоятельно — во всяком случае, с выявлением проблемы. Если же хозяин компьютера так и не понял, что тормозит работу техники, разумнее обратиться в сервис-центр.
Иногда, например, если диагностику провели совсем недавно и у хозяина ПК нет поводов сомневаться в исправности последнего, можно точно утверждать, что дело в скачках электроэнергии. В таком случае стоит озаботиться покупкой источника бесперебойного питания — он же в народе УПС, если вспомнить транслитерацию с UPS.
Причины самопроизвольного включения
Одной из основных причин самостоятельного поведения техники являются механические повреждения или износ гаджета. На системном блоке компьютера присутствует кнопка включения, которая со временем ломается. То же самое может произойти с кнопкой запуска на ноутбуке. Контакты между переключателем и техникой могут окислиться, что спровоцирует замыкание и запуск ПК.

Еще одной причиной включения девайса может стать активированная опция быстрого запуска. Она может вывести гаджет из режима сна сразу или в любое время, например, ночью. Для исправления проблемы пользователю достаточно выключить эту функцию.
Компьютер с Виндовс 10 может самостоятельно запускаться по требованию какого-либо приложения. Программная ошибка может быть связана с планировщиком заданий на ПК. Спровоцировать запуск ПК могут аппаратные компоненты, такие как клавиатура, мышь. Также виновником самопроизвольного запуска устройства может стать вирусное ПО.

Существует множество вариантов исправления проблемы, но, в первую очередь, пользователю нужно выяснить источник неполадки. Для этого придется воспользоваться системным инструментом – просмотром событий Windows. В списке можно увидеть, какие именно программы спровоцировали пробуждение ПК.
После выключения компьютера он снова включается: причины и решения
Итак, наиболее логичное объяснение подобной проблемы — возникновение критической ошибки, то есть «синего экрана смерти» или «BSOD» (кому какое определение более привычно).
Таким образом, в первую очередь необходимо определить, в чём заключается ошибка (на что ссылается операционная система).
Сделать это можно следующим образом:
- Откройте «Этот компьютер» и кликом правой кнопки мышки вызовите «Свойства».
- Перейдите в раздел «Дополнительные параметры системы».
В открывшемся окне «Свойства системы» перейдите на вкладку «Дополнительно» и нажмите кнопку «Параметры» в разделе «Загрузка и восстановление».
Далее следует снять галочки с двух пунктов: «Выполнить автоматическую перезагрузку» и «Заменять существующий файл дампа» в разделе «Отказ системы».
В завершение сохраните изменения и попробуйте снова выключить компьютер: теперь вместо перезагрузки должен появиться «синий экран смерти» с текстовым сообщением о коде ошибки, а также указанием пути на проблемные файлы и процессы.
Далее необходимо по коду определить «виновника» возникновения критической ошибки и способы её устранения.
Конечно, можно заняться подробным анализом сохранённого дампа, который записывается автоматически, но для его расшифровки потребуются определённые познания и навыки (поэтому для рядовых пользователей лучший вариант — это анализ кода ошибки, указанного в сообщение «BSOD»).
Дополнительные меры

Бывает трудно разобраться, что делать, если компьютер включается и сразу выключается. Первый шаг – не нужно открывать корпус. ПК отключают от розетки, затем зажимают кнопку и выключают на блоке питания. Дальше нужно удержать клавишу power на корпусе в течение 20-30 секунд. После этого питания повторно подключается к компьютеру и производится попытка запуска. Если проблема была в скоплении заряда внутри конденсаторов, то процедура сбросит остаточную энергию, система перейдет в стабильный режим работы.
Если проблема в замыкании, то нужно:
- Отключить все компоненты от материнской платы (если они не задействованы при включении ПК). Должны остаться только процессор, кулер, плашки ОЗУ, видеокарта, БП и клавиатура.
- Если сбой не исчез, то виновник – среди оставшегося оборудования. Нужно определить, запускается ли БП, когда он отключен от материнской платы. Если случилось короткое замыкание в нагрузке (компьютер был в сети), то импульсные БП отключаются в аварийном режиме. Так оборудование защищается от перегруза от резкого скачка подачи тока.
- Если БП исключается из списка неисправностей, нужно достать из корпуса все элементы. Для этого есть несколько причин: так удастся исключить замыкание материнской платы из-за отсутствия заземления, это позволяет внешне изучить компоненты ПК.
- Раскладывают стенд на освещенном столе. Оборудование осматривают, чтобы понять, есть ли видимые дефекты. Если замечают явные поломки, сломанный компонент нужно заменить на аналогичный.
- Далее подключают блок питания и смотрят, не нагреваются ли элементы на материнской плате или видеокарте. Так удастся определить, в каком месте питание не проходит.
- Если ничего не выходит, то собранный стенд запускают путем замыкания контактов клавиши включения на материнской плате (где они находятся, можно посмотреть на руководстве к плате).