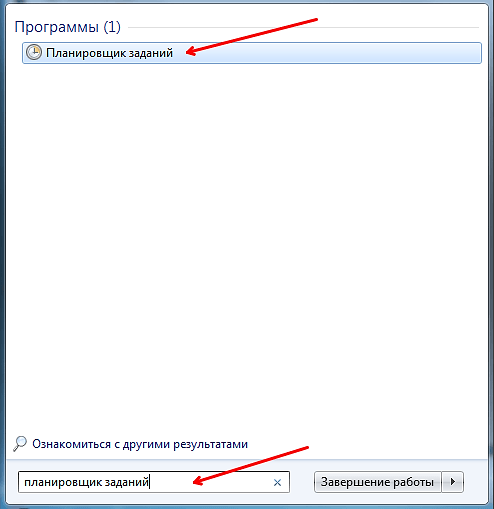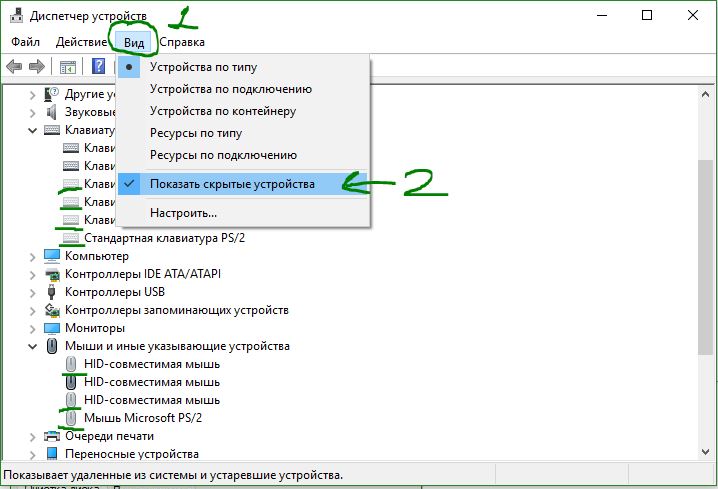В чем причина самопроизвольного выключения компьютера с windows 10 и что делать
Содержание:
- Поэтапная диагностика и метод исключения
- Проблемы с ОЗУ
- Пыль, конденсаторы, термопаста
- Почему вылетает вай фай на ноутбуке?
- Аппаратные неисправности
- Постоянное выключение компьютера через ошибки операционной системы
- Завышена температура, значения узнаём в AIDA
- Неисправности электросети и блока питания ПК
- Проблемы с оборудованием
- Программная причина
- Периодическое выключение компьютера из-за значительного увеличения температуры
- Сетевые устройства компьютера
- Компьютер, включившись, сразу выключается
Поэтапная диагностика и метод исключения
Если ничего из вышеперечисленного не помогло, тогда потребуется подробная диагностика с исключением комплектующих ПК.
Разберите системный блок и предварительно сфотографируйте все внутренности компьютера, чтобы не забыть, что и куда присоединялось.
Отключите от материнской платы все шлейфы, планки оперативной памяти, жесткие диски, USB порты и картридеры с лицевой стороны корпуса.
Возможная причина — короткие замыкания
Часто корпусные разъемы могут давать замыкания из-за повреждений, поэтому мы должны исключить все возможные источники короткого замыкания.
Проверяем нормальную работу процессора
Это можно сделать при помощи BIOS. Есть довольно редкая неисправность, но ее можно быстро диагностировать. В BIOS процессор считает время, и это можно увидеть в настройках. Если процессор исправен — он правильно считает время, если нет — он считает некорректно. Например, он может считать до 40 секунд, а потом обнулиться и начать заново. Этого не должно быть у исправного процессора.
Дальнейшая диагностика
Вы оставили только материнскую плату, блок питания и кнопку включения. Если в течении продолжительного времени компьютер не выключается, значит неисправность нужно искать дальше. Постепенно подключайте остальные части компьютера, и тем самым, вы можете найти неисправную деталь.
Post Views:
148
Проблемы с ОЗУ
Бывает, когда оперативная память выходит из строя, эта поломка характерна – компьютер зависает при копировании, выключении и запуске программ. Определить исправно ли ОЗУ довольно просто:
Windows 7-10 – откройте «Пуск» и вставьте – mdsched потом нажмите Enter. Далее, нажмите «выполнить перезагрузку компьютера» и дождитесь результата (10-20 мин.).
После того, как проверка будет завершена, у вас одно из двух, или появиться ошибки или будет уведомление «ошибки не обнаружены».
Знаете, я большинство записей завершаю фразой:
Вот таким не хитрым способом мы сэкономили деньги и ничего, никуда не относили!
Так вот, в данном случае я и сам с недавнего времени предпочитаю относить компьютер на диагностику. Как показывает опыт, если компьютер выключается сам, это загадка не на пару часов и придётся повозиться. Хорошо если что-то банальное, но бываю такие случаи, когда, например, пересох шлейф или отломился где-то контакт, подгулял БП и т.д. а этого с первого взгляда так просто не увидишь.
Я думаю лучше оставить пару долларов в СЦ и потратить время рационально. Вы отдохнете и у людей будет работа).
Пыль, конденсаторы, термопаста
Решил объединить 3 проблемы в одном месте, по той причине, что в любом из случаев необходимо разбирать системный блок, почему бы не сделать всё разом. К тому же, если дело не в этом, почистить ПК, проверить конденсаторы и поменять термопасту никогда лишним не будет. Я вообще рекомендую это делать 2 раза в год.
Выключается из-за пыли
Первый раз я столкнулся с такой проблемой ещё много лет назад. Это был мой первый компьютер, я играл на нем и не более того. Спустя 2 года ПК стал выключаться без причины, его включаешь, он немного работает и выключается. Я его понес в сервисный центр, там посмеялись, почистили, и сказали, что комп, это второй пылесос в доме. С тех пор я не запускал этот момент, и больше с такой проблемой не сталкивался.
Как почистить компьютер от пыли
Я делаю следующим образом: открываю крышку системного блока, выношу на балкон, ставлю пылесос на выдув. Так дуем пару минут и всё будет как с магазина. Вот ещё хороший ролик увидел на ютубе, рекомендую его посмотреть:
https://youtube.com/watch?v=qsqgkXYt9E8
Наносим термопасту
Лично на моем опыте было такое, что комп выключался из-за большого слоя термопасты, так что наносить нужно правильно. Рекомендую покупать одноразовый тюбик/пакетик, выдавить из него совсем немного водянистой жидкости, до тех пор, пока на пойдет нормальная паста (по консистенции напоминает зубную). После этого капните прямо на центр процессора и разотрите. Лучше всего это делать не голыми руками, а намотать одноразовый пакет на палец.
Пожалуй, лучше и проще будет, если я вам покажу на видео, как правильно наносить термопасту:
Проверяем конденсаторы
Отнеситесь к этому крайне серьёзно, ведь из-за неисправных и вздутых конденсаторов у вас может сгореть материнская плата и её комплектующие. Чтоб проверить и найти вздутые конденсаторы разберите компьютер и внимательно осмотрите все конденсаторы (на бочонок похожи), пример плохого конденсатора:
Так же, кроме материнской платы необходимо проверить конденсаторы в блоке питания. Разберите его и очень внимательно осмотрите его.
Если Вы нашли вздутые конденсаторы замените их или отнесите в СЦ пусть вам впаяют новые.
Почему вылетает вай фай на ноутбуке?
- 1. Разрыв соединения происходит в момент нагрузки на сеть.
Например, включен торрент, загружается фильм, а на соседнем устройстве играют в онлайн-игры. Т.е. роутер работает в полную мощность, банально не справляется с нагрузкой и «обрывает» сеть.
Логично, что после «падения» соединения закрываются открытые интернет вкладки в браузере, останавливается загрузка/закачка — нагрузка на роутер падает, и интернет-соединение, как по волшебству, восстанавливается.
В таком случае решением может быть:
- — замена роутера на более мощный;
- — ограничение количества потребляемого трафика;
- — разграничение максимально допустимой нагрузки для подключаемых устройств.
- 2. Выбран «загруженный» канал беспроводной сети.
Проверить загруженность каналов можно с помощью специальных утилит: например, воспользоваться программой «inSSIDer».
Исходя из полученных данных в настройках роутера выберите номер (от 1 до 13) свободного канала и сохраните настройки.
Учтите, что многие устройства не поддерживают каналы нумерацией больше 10.
- 3. Другой причиной того, что постоянно отваливается wifi на ноутбуке, может быть проблема с драйверами на сетевую карту/wifi адаптер. Проверить версию драйвера можно в «Диспетчере устройств»:
- — откройте «Диспетчер устройств» командой «devmgmt.msc» или через «Мой компьютер» — «Управление»;
- — в «каталоге» устройств найдите «Сетевые адаптеры», выделите нужный кликом правой кнопки мышки и откройте «Свойства»;
- — в открывшемся окне перейдите на вкладку «Драйвер» — там и будет представлена вся информация об установленной версии драйвера.
Теперь скачайте новую версию драйвера с официального сайта или воспользуйтесь сторонними программами («Driver Pack» или «Driver Genius»), установите обновленный драйвер и перезагрузите компьютер.
- 4. Проблемы с wifi соединением могут быть связаны с распределением электропитания на самом ноутбуке. В «Панели управления» найдите раздел «Управление энергопитанием» или «Электропитание».
Откройте раздел «Дополнительные параметры» — «Параметры адаптера беспроводной сети» — «Режим энергосбережения» и выберите «Максимальная производительность» (и в строке «От батареи» и «От сети»).
Теперь в «Диспетчере устройств» откройте «Свойства» адаптера и перейдите на вкладку «Управление электропитанием», здесь не должно быть галочки в строке «Разрешить отключение этого устройства для экономии энергии», если она есть, соответственно, снимите её и перезагрузите компьютер.
- 5. Возможно, перед тем как стал пропадать вай фай ноутбук подвергался разборке (чтобы почистить пыль, заменить комплектующие и т.д), и «модуль wifi» был физически отключен.
А при последующей сборке контакты модуля были нарушены или неплотно подключены.
Для устранения проблемы проверьте целостность контактов модуля и надежность его подключения.
Кроме того, если ноутбук перестал подключаться к wifi (ранее подключенной) стоит проверить целостность интернет кабеля от провайдера.
Почти в каждом современном ноутбуке есть встроенный модуль Wi-Fi, позволяющий подключаться по беспроводной сети и создавать собственные точки доступа. У пользователей бывают случаи, когда отключается Wi-Fi на ноутбуке. Ниже будут описаны методы, которые позволяют понять причину проблемы, а потом исправить её.
Стоит заметить, что проблема может иметь два направления: программное и аппаратное. К программному относятся различные настройки адаптера в ноутбуке, маршрутизатора и Windows. К аппаратным наиболее часто относят физическую неисправность устройства. А также это происходит на любой версии операционной системы, будь это Windows 7 или Windows 10.
Аппаратные неисправности
Все нужные компоненты скомпоновать в корпусе лэптопа довольно затруднительно, при этом оптимально продумав систему охлаждения. Поэтому именно на ноутбуках различные элементы чаще ломаются. Давайте рассмотрим основные из них, способные привести при загрузке системы к отключению ноутбука.
Жесткий диск
Поломка SSD или HDD может возникнуть из-за разных причин, к примеру, из-за физического повреждения после удара. Еще распространенной причиной поломки винчестера является отключение лэптопа, из-за которого накопителю потребуется совершить экстренную остановку.
Когда повреждены файлы операционной системы или сам жесткий диск, то устройство отключаться может до полной загрузки. В этой ситуации следует проверить винчестер установив его в иной компьютер, на котором операционная система загружается.
Проблемы с процессором
Перегрев центрального процессора является очень распространенной причиной, почему лэптоп включается и моментально отключается. Он происходит зачастую из-за засыхания или отсутствия термопасты. Если проблема в этом, то необходимо заменить термопасту. Данный процесс можно выполнить самостоятельно, если с разбором устройства не возникнет сложностей.
Намного хуже, когда центральный процессор перегревается из-за плохого охлаждение, которое связано с неправильной работой радиаторов и кулеров. В этой ситуации следует определить причину, почему они неисправны, затем заменить или отремонтировать. С заменой кулеров в лэптопе могут возникнуть проблемы, так как очень сложно в продаже найти комплектующие для нераспространенных моделей девайсов.
Загрязнение ноутбука
Если кулеры девайса сильно загрязнены, то почти мгновенно при включении будут перегреваться все компоненты: жесткий диск, графический процессор, центральный процессор и т.д. Из-за этого будет срабатывать защита от перегрева и отключать ноутбук. Для устранения проблемы следует разобрать лэптоп и грамотно почистить его от пыли.
Аккумуляторная батарея
Ноутбук может включаться и сразу выключаться из-за проблем с батареей. Многие пользователи ноутбуки приобретают в виде стационарных компьютеров, располагают их дома и постоянно работают с подключенным блоком питания и аккумулятором.
Подобный режим работы для аккумуляторной батареи является аварийным, срок службы АКБ существенно сокращается. Если батарея совсем перестала держать заряд, то лэптоп сразу после включения будет выключаться.
Данная проблема может возникнуть не только при сильном износе батареи. Поломка происходит, когда, к примеру, клеммы аккумулятора окислились и уже не может через них проходить напряжение и ток нужной силы.
Короткое замыкание
Если аккумулятор или электрическая сеть работает нестабильно, в системной плате лэптопа может произойти короткое замыкание. Из-за этого на системной плате могут перегореть конденсаторы, что является очень серьезной проблемой. В такой ситуации отремонтировать самостоятельно устройство не получится, поэтому следует обратиться в сервисный центр.
Неисправный блок питания
Сбои в функционировании блока питания могут привести к отключению устройства непосредственно после включения. Необходимо проверить работу индикатора на блоке питания лэптопа. В зависимости от разных версий ноутбуков, он работать может по-разному.
Индикатор чаще всего должен гореть зеленым цветом. Если он мигает, то это сигнал об ошибке, поэтому требуется заменить или сам блок, или его шнур.
Ваш ноутбук отключается сам по себе? Это тревожный звоночек, который говорит о том, что с лэптопом имеются какие-то проблемы. Ведь в большинстве случаев ноутбук самостоятельно отключается из-за срабатывания защиты от перегрева. Это предотвращает вероятность поломки устройства или его комплектующих.
Хотя существуют и другие причины, по которым ноутбук сам выключается. Поэтому ниже рассмотрены наиболее распространенные проблемы, а также способы их решения.
Постоянное выключение компьютера через ошибки операционной системы
Если операционная система Windows, потеряет системные файлы, ваш компьютер может без причин неожиданно начать выключатся, хотя иногда выдает ошибку, которую можно расшифровать через интернет.
Для того, чтобы выяснить, что является причиной, предлагаю два простых решения.
Первое — при запуске (сразу при загрузке), нажмите клавишу F2 или Del (встречаются и другие комбинации) для входа в BIOS.
Если при входе не слышите никаких сигналов: писк, треск, и так далее, то вероятнее всего причина в операционной системе.
Вам не обязательно переустанавливать виндовс – его можно просто обновить, используя его установочный диск.
Второе – этот вариант немного сложнее и в тоже время проще. Запустите ПК с Live CD. Любой Live CD можно бесплатно скачать в интернете, а на ютубе посмотреть, как им пользоваться.
Если после несколько минут, все нормально, ничего не гаснет, то можете четко знать, что проблема в самой виндовс.
Завышена температура, значения узнаём в AIDA
Все основные системы ПК оснащены встроенными компонентами контроля и самодиагностики. Так и центральный процессор, видеокарта и чипсет, оснащены температурными датчиками. Их показания можно увидеть в BIOS, либо же воспользоваться специальными программами в среде ОС.
Одна из наиболее распространённых программ такого рода (а также обладающая многими другими полезными функциями) – это AIDA. Потому ей и воспользуемся. Установки она не требует – достаточно скачать, и можно сразу запускать. Программу скачивать необходимо соответствующей версии. Если у вас 64 битная версия ОС (сейчас таковых уже большинство), то и программа необходима AIDA64.
Сам запуск осуществляется двойным кликом по исполнительному файлу программы (aida64.exe или aida.exe, соответственно для 64 битной и 32 битной версии). После запуска, в левой части окна программы (озаглавлено «Меню») необходимо выбрать пункт «Датчики», после чего справа отобразятся показания всех температурных датчиков, имеющихся в системе. Полезно проверить температурные показания при работе ресурсоёмких приложений, т.к. при нагрузке они повышаются.
Температура не должна (в идеале) превышать 70 градусов по Цельсию. Однако многие мощные решения допускают нагрев кристалла вплоть до 100 градусов. Однако чем ниже температура – тем лучше. Когда же она подходит к критической отметке – то вывод явный – система охлаждения соответствующего компонента не справляется.
Неисправности электросети и блока питания ПК
Нередко, особенно в сельской местности, причиной, почему компьютер включается и сразу выключается, является напряжение сети. Это достаточно просто проверить, воспользовавшись простым китайским мультиметром. Номинальное напряжение сети составляет 220 вольт, блок питания ПК должен сохранять работоспособность в диапазоне от 200 до 240 вольт. Если показания измерительного прибора выходят за указанный диапазон, следует либо обратиться в управляющую компанию (как вариант: к знакомому электрику), либо обзавестись хорошим стабилизатором напряжения.
Другим распространённым вариантом проблем с электросетью, могут оказаться неисправности внутридомовой электропроводки, например, подгоревшие розетки или скрутки в распределительных коробках
Стоит обратить внимание, не совпадают ли отключения компьютера с моментами включения/отключения мощных потребителей электроэнергии: электрообогревателя, электроплиты или чайника, холодильника и пр. Если такие совпадения имеют место, следует самостоятельно или с помощью специалиста осмотреть домашнюю электропроводку
Это особенно важно ещё и потому, что неисправности такого рода чреваты гораздо более серьёзными последствиями, чем проблемы с компьютером. Наиболее распространёнными проблемами с блоком питания являются следующие:
Наиболее распространёнными проблемами с блоком питания являются следующие:
- Перегрев в результате выхода из строя вентилятора или сильного загрязнения;
- Выход из строя элементов схемы (обычно конденсаторов);
- Перегрузка, вызванная установкой новых устройств, например, мощной видеокарты.
Проще всего проверить, не кроются ли проблемы в блоке питания, путём его временной замены на заведомо исправный и, желательно, более мощный. Если после этого самопроизвольные отключения прекратились, следует предпринять следующее:
- Проверить работоспособность вентилятора и, при необходимости, заменить его, либо попытаться реанимировать, как описано выше;
- Очистить внутренние элементы блока от грязи и пыли. Это можно сделать, сняв верхнюю крышку и воспользовавшись всё той же узкой малярной кистью;
- Осмотреть установленные на плате конденсаторы, вздувшиеся или с потёками жидкости под ними, заменить новыми;
- Отключить недавно установленные устройства: если после этого работоспособность системы восстановится, замены БП не избежать – он исправен, но не рассчитан на возросшую потребляемую мощность.
Если все эти шаги не помогли, блок питания требует замены, либо квалифицированного ремонта.
Важно: Осматривая конденсаторы БП, стоит обратить внимание и на системную плату, особенно на ёмкости, установленные в цепях питания процессора и видеокарты. Еще несколько полезных советов конкретно для ситуации, когда компьютер выключается во время игры:
Еще несколько полезных советов конкретно для ситуации, когда компьютер выключается во время игры:
Проблемы с оборудованием
Исключив все внешние факторы, переходим к комплектующим ПК.
Блок питания
Чаще всего произвольное отключение компьютера связывается с неисправным блоком питания. Эта проблема напрямую связана с напряжением в сети. Поэтому предыдущая проблема может привести к поломке БП, что влечет за собой возможные неполадки остального оборудования.
Явный признак проблемы с БП – это запах гари при попытке включения компьютера. В некоторых случаях может сопровождаться дымом.
Материнская плата, ОЗУ, процессор
Проблемы с перечисленными в заголовке компонентами могут возникнуть как из-за поломки БП, так и независимо от этого:
- Для неисправности оперативной памяти характерно постоянное зависание ПК при попытке включения.
- Малейшие механические повреждения материнской платы могут пагубно сказаться на работе устройства. Проверьте наличие сколов, изгибов, признаков плавления и так далее.
- Процессор тоже может пострадать от внешних воздействий, но в редких случаях – только при ремонте или обслуживании. Чаще всего проблемой ЦП является плохое охлаждение, что приводит к перегреву.
Перегрев оборудования
Превышение допустимой нормы температуры может коснуться любого компонента ПК: процессор, видеокарта, БП, вся материнская плата. В большинстве случаев к этой ситуации приводит загрязнение и несвоевременное обслуживание. Слои пыли, грязи и мусора внутри корпуса мешают нормальной циркуляции воздуха. Проблема может решиться очисткой оборудования и заменой термопасты.
Конфликт дополнительного оборудования
Если вы пользуетесь рядом дополнительных компонентов (карты видеозахвата, несколько видеокарт, ТВ-тюнеры и прочее), то попробуйте отключить каждый из них поочередно. Возможно, проблема заключается в несовместимости некоторых девайсов.
Программная причина
Принцип работы операционной системы Windows такой: настройки каждого ПО или данные об аппаратной части ПК записываются специальную базу данных, называемую реестром. Особенность в том, со временем он «засоряется» устаревшими или поврежденными записями. Именно последние могут приводить к произвольному выключению компьютера.
Одной из причин их появления является воздействие вредоносного ПО (особенно с учетом частых изменений пользователем стандартных настроек безопасности). Для очистки системы от таких программ, просканируйте ее антивирусом последней версии.
Совет! Перед выбором программы для сканирования рекомендуем ознакомиться со статьей «Лучший антивирус для Windows 10».
Пример использования портативного антивирусного продукта «Dr. Web CureIt!»:
- Запустите программу.
- Выберите «Начать проверку».
- После сканирования системных файлов отобразится список найденных угроз. Обезвредьте их соответствующей кнопкой.
- Перезагрузите компьютер.
Очистка компьютера от вредоносных программ не гарантирует устранение проблемы. В некоторых случаях нужно редактировать реестр вручную. Это сложный процесс, который под силу лишь профессионалу. Поэтому наиболее эффективным решением в этой ситуации будет восстановление системы из резервной копии или переустановка ОС.
Периодическое выключение компьютера из-за значительного увеличения температуры
Внезапно или периодически могут появляется проблемы при повышении температуры внутри.
На ПК установлены температурные датчики, и когда «градус повышается», то чтобы не усугублять ситуации (чтобы не вышел из строя процессор, видеокарта, жесткий диск) они его вырубают.
В таких ситуациях в зависимости от случая, могут применяться различные решения.
 Измеряется температура компонентов — для получения информации каким способом это делать нажмите здесь.
Измеряется температура компонентов — для получения информации каким способом это делать нажмите здесь.
Очистка системника (делать нужно примерно два раза в год) — для получения этой информации нажмите здесь.
Если эти два пункта выше не помогли вам получить более низкую температуру, то попробуйте добавьте еще один вентилятор (кулер).
Сетевые устройства компьютера
Аппаратные поломки сетевых устройств (Wi-Fi или Ethernet-адаптеров), отхождение их контактов – всё это может быть причиной периодического отключения Интернета. Встроенные в моноблок, ноутбук или планшет Wi-Fi адаптеры в большей части случаев относятся к заменяемым комплектующим. Компьютерное устройство просто нужно отнести в сервисный центр. Альтернативное решение для моноблоков и ноутбуков – использование внешнего Wi-Fi адаптера, подключаемого по USB. Такие стоят недорого, на AliExpress их можно заказать за копейки.
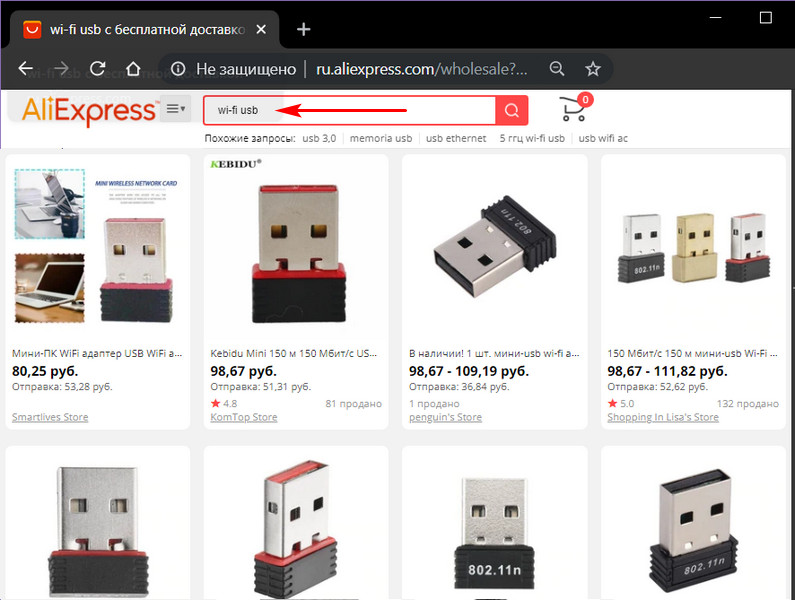
Вышедшую из строя сетевую карту на материнской плате ПК в идеале можно выпаять и заменить рабочей, но в такой услуге в сервисном центре нам в большинстве случаев откажут. Она хлопотная и неприбыльная. Матёрым «железячникам» проще за бесценок выкупить у нас материнку, если она хорошая, впаять рабочую сетевую карту и перепродать материнку как б/у-шный товар в хорошем состоянии. С хорошей материнкой прощаться не надо, если в целом она рабочая, и нет предпосылок её скорого выхода из строя. Сетевую карту можно внедрить отдельным компонентом, подключаем через PCI Express. Для ПК также можно использовать Wi-Fi адаптер, подключаемый по USB.
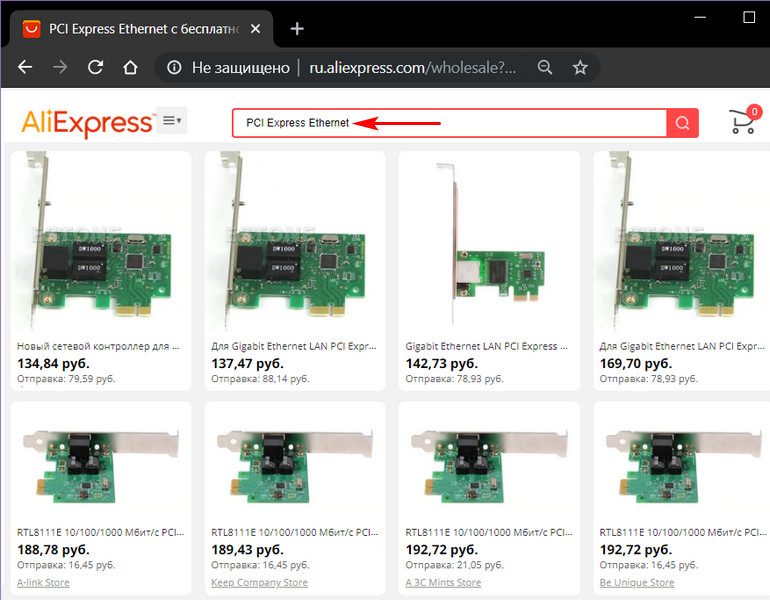
Компьютер, включившись, сразу выключается
Здесь всё может быть несколько сложнее. Вместе с причинами, которые описаны выше, так могут проявить себя неисправности других компьютерных компонентов
Так, если при включении Ваш компьютер сразу же выключается, первым делом следует обратить внимание на оперативную память или материнскую плату. Тут диагностику рекомендуется проводить от простого к сложному, и начать стоит с оперативной памяти
Проблемы с оперативной памятью
Факторы, сопутствующие неисправностям в оперативной памяти, могут быть разными. Может зависать система, могут «тормозить» игры и приложения, сам компьютер может внезапно самостоятельно перезагружаться. Как видим, далеко не всё так очевидно.
Тем не менее, оперативку следует проверять первой хотя бы потому, что это наименее трудоёмкая процедура, требующая меньших временных затрат, нежели проверка материнской платы. Ниже в статье будет описано более детально, как проверить оперативную память.
Проблемы с материнской платой
Если же в процессе проверки оперативной памяти неисправностей не обнаружилось, то следующее, на что следует обратить внимание, — это материнская плата. Для человека неподготовленного проверка материнской платы будет задачей не из простых, но здесь всё же постараемся описать несколько наиболее характерных симптомов, свидетельствующих о поломке в материнской плате
Зачастую материнка может быть неисправна только потому, что ресурс её службы подходит к концу. Это явление неотвратимо, и заниматься её ремонтом Вам будет экономически нецелесообразно. Если Ваш компьютер устарел не сильно, то можно попытаться найти замену материнской плате, отработавшей свой срок. Если же ПК устарел настолько, что запуск любого более-менее современного приложения или видео неизбежно ведёт к зависанию, то вероятнее всего, у Вас не остаётся выбора, и следует задуматься о приобретении более современного компьютера. Таким образом, выход из строя материнской платы заставляет больше всего раскошелиться именно владельцев устаревших ПК.
Вторая причина неисправности платы заключается в наличии трещин в пайке. Такой дефект может на какое-то время самоустраниться, но это случается довольно редко, и вскоре проблема возникает снова. И тогда всё-таки придётся приобрести новую материнскую плату.
Третья причина неисправности материнской платы может крыться в её конденсаторах, которые также могут выйти из строя. Эта ситуация поправима, достаточно лишь перепаять конденсаторы на новые. Как определить, какой из конденсаторов исправен, а какой — нет, рассмотрим в этой статье немного позже.
Наконец, ещё одной причиной неисправности материнки может стать чипсет, который перегревается. В этой ситуации компьютер будет выключаться уже при загрузке операционной системы. Проверить чипсет на предмет перегрева можно мультиметром; кто-то умудряется проверить пальцем или языком, но так рисковать точно не стоит — можно обжечься.