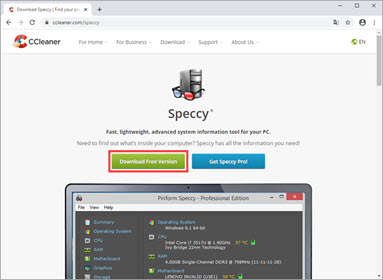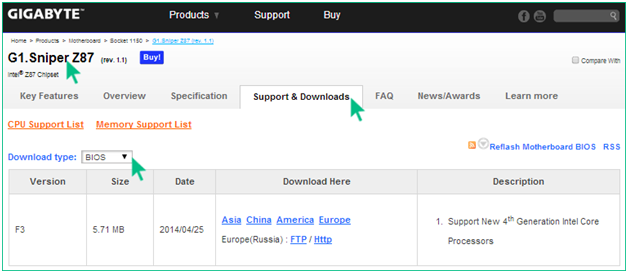Как проверить совместимость видеокарты и материнской платы
Содержание:
- Процессор (CPU)
- Разъемы: видеокарта и материнская плата
- Материнские платы и процессоры (ЦП)
- Как узнать сокет материнской платы
- Где в системном блоке находится дискретная видеокарта
- Связка видеокарт
- Какие процессоры поддерживает материнская плата?
- Подбор видеокарты под процессор онлайн
- Видеопамять
- Совместимость с процессором
- Поддержка нескольких видеокарт
- Диагностика блока питания (БП)
- Как на Windows 7 посмотреть характеристики компьютера стандартными средствами
- Поиск подходящего монитора для вас
- Система охлаждения видеокарт
- Как подобрать видеокарту к материнской плате
- Подводим итоги
Процессор (CPU)
Процессор (ЦП) играет очень важную роль при выборе графического адаптера. Именно от него будет зависеть итоговая производительность вашего ПК.
Чтобы к процессору правильно подобрать видеокарту, нужно учитывать его мощность. Если он простой и слабый, то не стоит устанавливать высокопроизводительный графический адаптер. Это связано с тем, что адаптер будет иметь более высокое быстродействие, по сравнению с процессором, а значит, не сможет работать на полную мощность.

Однако не стоит отдавать предпочтение слишком слабым вариантам, так как в этом случае процессор будет мощнее графической карты, и даже менее требовательные игры и приложения на таком компьютере будут запускаться с трудом. То есть, нужно определить «золотую середину».
Выбирая видеоплату, обращайте внимание на ее цену, она должна примерно совпадать со стоимостью ЦП. Благодаря предоставленной информации вы сможете узнать, какую видеокарту поддерживает ваша материнская плата и процессор
Однако следует упомянуть еще и такой фактор, как изготовитель, так как он играет немаловажную роль
Благодаря предоставленной информации вы сможете узнать, какую видеокарту поддерживает ваша материнская плата и процессор. Однако следует упомянуть еще и такой фактор, как изготовитель, так как он играет немаловажную роль.
Разъемы: видеокарта и материнская плата
Конечно, стоит проверить через какой разъем совмещают видеокарта и материнская плата.
Существует 3 типа:
- Accelerated Graphics Port — уже устарел. Вы его можете повстречать только на стареньких компьютерах.
Устаревший тип разъёма Accelerated Graphics Port
- Peripheral Component Interconnect x1 (mini) — пропускная способность оставляет желать лучшего, мощную видеокарту подключать не стоит, он просто его не потянет.
Тип разъёма Peripheral Component Interconnect x1 (mini)
- PCI Express — каждая современная «материнка» оснащена данным разъемом. Достоинства: поддержка большинства мощных видеокарт. У данного типа есть свои версии: 2x, 3x, 4x.
 Тип разъёма PCI Express поддерживает мощные видеокарты
Тип разъёма PCI Express поддерживает мощные видеокарты
Чтобы узнать версию вашего разъема, можно осмотрев материнку или зайдя на сайт производителя (вбить в поисковик модель «материнки», далее вам будет предоставлена вся необходимая информация).
Материнские платы и процессоры (ЦП)

Ваше первое решение — решить, с каким процессором и материнской платой вы будете работать. Эти два компонента идут рука об руку и являются решающим фактором, определяющим совместимость остальной части вашей сборки.
Помимо размера, многие другие части имеют более широкую совместимость, чем процессор, если вы не имеете дело с очень старыми моделями, поэтому этот фактор часто оказывается движущей силой всей вашей сборки.
Общие процессоры
Как правило, для игрового ПК вы будете выбирать между двумя основными линейками процессоров: линейкой AMD Ryzen и линейкой Intel Core.

Линия Ryzen была сделана полностью прямой и обратной совместимой в обозримом будущем (и она только началась в 2017 году, поэтому вам не следует беспокоиться об этом неожиданном изменении в ближайшее время). Это также касается новейших процессоров серии Ryzen 5000 с широким спектром поддержки со стороны чипсетов X570 и B550 и дальнейшая поддержка со стороны серии 400 на горизонте. Однако каждому новому поколению процессоров Intel Core требуется новая материнская плата.
Хотя процессоры Intel 8-го и 9-го поколений используют один и тот же сокет LGA1151, для них требуются материнские платы на базе набора микросхем Intel серии 300. Процессоры на этом наборе микросхем не имеют обратной совместимости с материнскими платами на базе наборов микросхем Intel серии 200 или 100. Это относится и к последним процессорам Intel 10-го поколения, которые были разработаны для нового сокета LGA1200.
Чипсеты
Далее следует убедиться, что набор микросхем поддерживает те функции, которые вам нужны. Наборы микросхем являются частью материнской платы и определяют её возможности.
Проще говоря; Чипсеты — это просто наборы микросхем. По мере развития технологий некоторые операции на материнских платах, для которых требовался собственный чип, были уменьшены в размерах и интегрированы с другими чипами, что дало нам слово «чипсет».
Процессоры поддерживают несколько уровней наборов микросхем, обычно от базовых функций на материнской плате, таких как чипсет AMD Ryzen A320, который не позволяет разгонять, до более продвинутых наборов микросхем, таких как AMD Ryzen X570, который обеспечивает полный разгон, и многое другое.
Сокет
Чтобы убедиться, что ваша материнская плата совместима, вам нужно будет посмотреть, с каким сокетом и чипсетом совместим ваш процессор.
Под сокетом понимается физический слот на материнской плате, который удерживает ваш процессор на месте. Это должно быть легко определить, просто посмотрев размер сокета для процессора и материнской платы, которые вы собираетесь использовать.
Если вы попытаетесь соединить процессор с разъёмом неправильного типа, вы можете испортить процессор и / или материнскую плату. Ниже приведены несколько примеров, которые помогут вам понять, что искать.
Форм-фактор материнской платы (размер и форма)
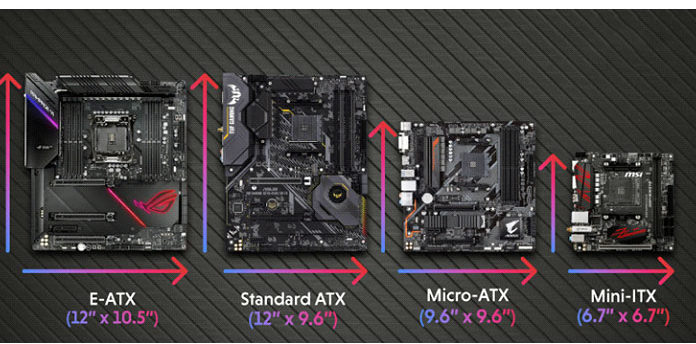
Чтобы убедиться, что ваша материнская плата совместима, вам нужно будет посмотреть, с каким сокетом и чипсетом совместим ваш процессор.
Под сокетом понимается физический слот на материнской плате, который удерживает ваш процессор на месте. Это должно быть легко определить, просто посмотрев размер сокета для процессора и материнской платы, которые вы собираетесь использовать.
Если вы попытаетесь соединить процессор с разъёмом неправильного типа, вы можете испортить процессор и / или материнскую плату. Ниже приведены несколько примеров, которые помогут вам понять, что искать.
При выборе материнской платы также следует учитывать форм-фактор, поскольку их размер может немного отличаться. Платы меньшего размера часто имеют меньше ОЗУ и слотов для графических процессоров, а также меньше соединений SATA.
Наиболее часто используемые форм-факторы для стандартного настольного компьютера в порядке от самого маленького до самого большого:
- Mini ITX
- Micro ATX
- ATX
- E-ATX
Это просто стандартные размеры рабочего стола. Существуют материнские платы большего размера для других приложений, например для серверных плат.
Материнская плата ATX — это наиболее часто используемый размер для стандартных компьютеров, и, вероятно, вы захотите использовать её, если вы не ищете что-то значительно меньшее или собираетесь строить сервер.
Как узнать сокет материнской платы
Что касается сокета материнской платы, то тут все немного сложнее. Если у вас есть рабочий компьютер на базе этой материнской платы, то вам нужно запустить какую-нибудь программу для просмотра характеристик компьютера. Например, вы можете воспользоваться тем же CPU-Z.
Запустите программу CPU-Z на своем компьютере и посмотрите название сокета, так как это описано выше.
Если вам нужно также узнать название материнской платы, то эту информацию можно найти на вкладке «Mainboard».
Если же материнская плата у вас на руках и рабочего компьютера на ее основе нет, то вам нужно внимательно осмотреть материнскую плату на наличие различных надписей. Обычно название модели материнской платы напечатано на самой плате где-то между сокетом процессора и разъемом PCI Express x16.
Найденное название материнской платы нужно ввести в любую поисковую систему и перейти на сайт с описанием характеристик.
После этого изучите характеристики материнской платы и найдите там информацию о сокете.
Нужно отметить, один важный момент. Только факт того что материнская плата оснащена нужным сокетом еще не означает, что она поддерживает все процессоры, выпущенные под этот сокет. Возможны ситуации, когда сокет процессора и материнской платы совпадает, но материнская плата с процессором не совместима.
Поэтому если вы планируете покупать процессор под материнскую плату зайдите на страницу материнской платы на сайте производителя и посмотрите, какие процессоры поддерживает данная плата.
Где в системном блоке находится дискретная видеокарта
h2<dp>2,0,0,0,0—>
Такая деталь обычно расположена в нижней части системного блока. Речь идет о форм факторе Tower с вертикальной компоновкой. У горизонтально ориентированных системников расположение элементов может отличаться – зависит от производителя корпуса.
p, blockquote<dp>8,0,0,0,0—>
Связано это со стандартизацией компьютерных комплектующих: почти на всех моделях материнских плат слот PCI‑E, если ее установить на шасси вертикально. Выглядит такой слот как длинный разъем с большим количеством коннекторов и обычно маркируется синим цветом (но не всегда, вернее сказать, может быть любого цвета).
p, blockquote<dp>9,0,0,0,0—>
p, blockquote<dp>10,1,0,0,0—>
Как правило, графический ускоритель оборудован вентилятором, габариты которого зависят от его мощности. У слабых моделей это небольшой пропеллер, у более мощных диаметр кулера может достигать 120 мм.
p, blockquote<dp>11,0,0,0,0—>
Исключение – самые слабые графические ускорители, которые греются не так сильно и поэтому вентиляторами не оборудованы. Но в этом случае почти всегда присутствует большой радиатор – торчащие из корпуса длинные алюминиевые пластины, которые могут иметь самые причудливые формы.
p, blockquote<dp>12,0,0,0,0—>
Связка видеокарт
Многие «материнки» зачастую могут поддерживать работу сразу нескольких карт. От этого производительность компьютера повышается. Данный способ предпочитают геймеры.

Поддержка материнской платы двух видеокарт
Производим проверку на способность «материнки»
- Иногда, дополнительный разъем есть, но «материнка» не поддерживает процесс работы сразу нескольких видеокарт. Необходимо убедится, что этот разъем пригоден к использованию.
- Стандарты графических адаптеров должны быть одинаковы (NVIDIA, AMD). Иначе возможен сбой системы.
- На платах ваших карт должны находится разъемы, которые нужны для связки. От количества имеющихся разъемов зависит, сколько видеокарт вы сможете подключить.
Технология связок в системе, в основном, должна быть какая-либо одна:
- Scalable Link Interface — детище NVIDIA;
- CrossFire — AMD.
Этот факт важно учитывать. Если у вас установлен NVIDIA адаптер, а «материнка» сможет поддержать связь только AMD, то вы вынуждены произвести замену основной видеокарты

Технология связок нескольких видеокарт
Минусы и плюсы технологии связки.
| Минусы | Плюсы |
|---|---|
| С совместимостью нередко бывают проблемы | Производительность увеличивается в разы |
| Добавляется больше шума к вашему процессору | Выгоднее приобрести дополнительную карту, нежели покупать новую |
| Необходимо иметь мощный блок питания, так как энергопотребление увеличивается. К тому же повышается теплоотдача, поэтому следует иметь хорошее охлаждение | При выходе из строя одной видеокарты, компьютер не потеряет свою работоспособность |
Какие процессоры поддерживает материнская плата?
Я буду приводить пример на своей материнской плате Asus Z87-a, покупал я её уже 3 года назад и она до сих пор остается актуальна. На неё, если мне нужно будет, я могу купить более новее процессор, но не из последних, т.к. сокеты постоянно обновляются.
Чтобы узнать какие процессоры поддерживает материнская плата заходим на сайт производителя материнской платы, у меня это Asus и переходим в поддержку. В поиске пишем модель материнской платы и после того как поиск найдет её, переходим по найденной ссылке. Если же не можете найти, то заходим в гугл и пишем: «Модель материнской платы Support» гугл должен найти.
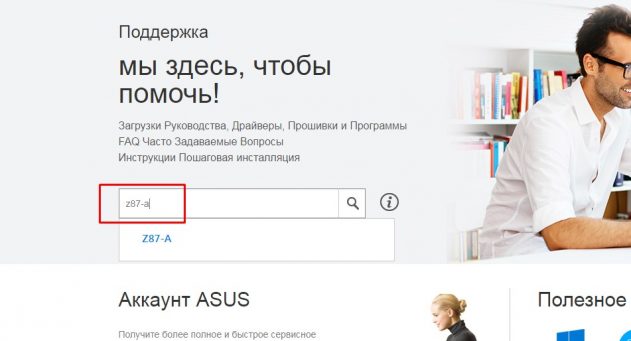
Или так:
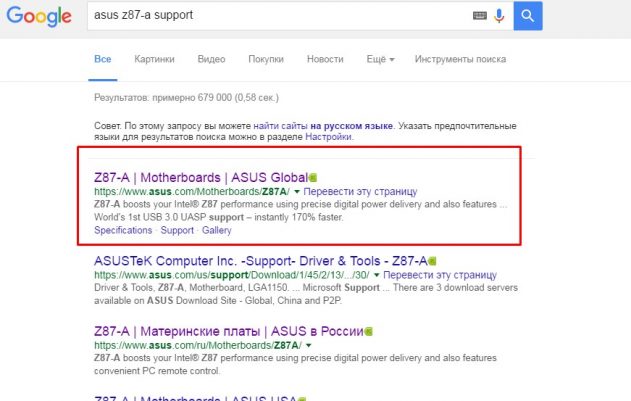
После того как попали на страницу материнской платы, можем перейти в характеристики и узнать чипсет и типы поддерживаемых процессоров.
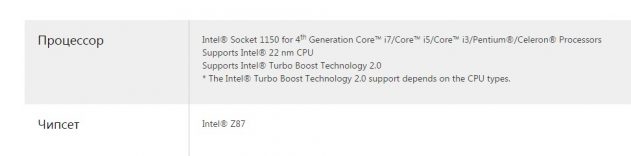
А чтобы проверить совместимость материнской платы и процессора конкретной модели (посмотреть модели процессоров, которые тестировались и точно совместимы) нужно зайти в поддержку и выбрать поддержка процессоров.
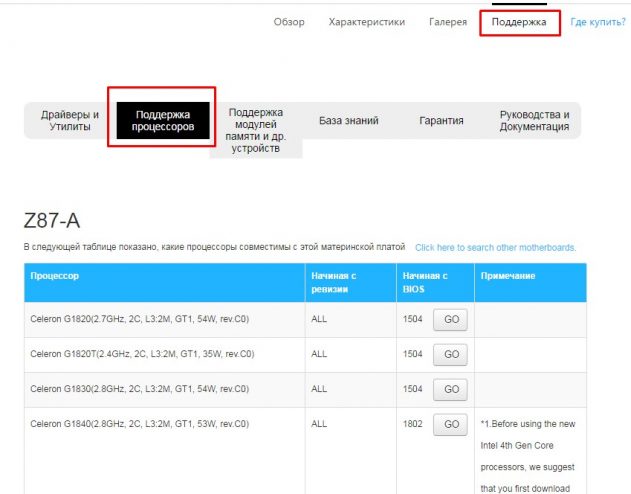
Как видим, появился список поддерживаемых процессоров
Так же обратите внимание, что не все версии биоса, могут поддерживать ваш процессор. Перед заменой, лучше обновить биос материнской платы до последней версии
Адреса поддержки сайтов производителей материнских плат
Адрес: http://www.asrock.com/support/cpu.ru.asp]Появится сразу таблица поддерживаемых процессоров
ASUSTeK (ASUS)
Адрес: https://www.asus.com/ru/support/Ищем в поиске необходимую модель и нажимаем поиск. Далее нажимаем вкладку список поддерживаемых процессоров
EliteGroup (ECS)
Адрес: http://www.ecs.com.tw/ECSWebSite/Downloads/Downloads_list.aspx?Menuid=189&LanID=0Выбираем модель и нажимаем support
Адрес: http://foxconn.ru/products/mb/На момент написание статьи поддержка не работала. Можно посмотреть только характеристики продуктов.
Gigabyte (Giga-byte)
Адрес: http://www.gigabyte.com/support-downloads/cpu-support.aspxВыбираем процессор или материнскую плату. И появится список поддерживаемых процессоров или материнских плат.
Адрес: http://processormatch.intel.comВыбираем материнские платы или процессоры, выбираем ваш продукт и появится список поддерживаемого оборудования.
Micro-Star (MSI, Microstar)
Адрес: https://ru.msi.com/support/
В поиске пишем модель, поддержка — совместимость — поддержка CPU
Адрес: http://www.tyan.com/support_download_cpu.aspxВыбираем сокет и видим таблицу совместимости.
Адрес Интел: http://www.supermicro.com/products/motherboard/
Адрес АМД: http://www.supermicro.com/Aplus/motherboard/
Слева выбираем чипсет.
Адрес: http://www.biostar.com.tw/app/en/mb/index.php
Выбираем нужную плату и ищем CPU Support.
Что делать если после установки нового процессора черный экран?
- Проверьте совместимость процессора и материнской платы;
- Установите тот процессор, который работал на этой материнской плате и прошейте биос до последней версии;
- Сбросьте настройки биос, вынув батарейку на 10 минут;
- Переподключите оперативную память или убедитесь что она совместима с материнской платой;
- Убедитесь, что вы правильно установили процессор в сокет и не погнули ножки;
- Отключите все кроме процессора, оперативной памяти и блока (если есть возможность установите другой), а видеокарту если есть возможность используйте встроенную;
- Возможно брак процессора или материнской платы (если она тоже новая). В этом случае необходимо проверить процессор на заведомо рабочей материнки.
Подбор видеокарты под процессор онлайн
Сервис Bottleneck Calculator определяет совместимость процессора и видеокарты в играх. Результат основан на среднем использовании CPU и GPU в разных играх и программах. Он изменяется в зависимости от операционной системы, активности фоновых процессов и целевых приложений. Результат не является универсальным и изменяется на основе различий в аппаратной и программной среде.
Для примера выберем процессор AMD Ryzen 5 3600X и видеокарту NVIDIA RTX 2080 Ti. Установите значение оперативной памяти 16 Гб, которое не будет ограничивать производительность системы. И теперь для сравнения нажмите кнопку Calculate.

Итог! Процессор AMD Ryzen 5 3600X (тактовая частота при 100%) и графическая карта NVIDIA GeForce RTX 2080 Ti (тактовая частота при 100%) будут отлично работать вместе. Значение несовместимости только 0,39%. Чем процент больше — тем меньше совместимость.
Видеопамять
Важно, чтобы видеопамять была совместима с «материнкой», процессором и ОЗУ. Всего имеется четыре вида видеоплаты:
- GDDR3 — бюджетный вариант, которым оснащены многие видеоплаты;
- GDDR5 — наиболее ходовой и удобен в использовании. Тактовая частота до 3600 МГц;
- GDDR5X — более дорогой адаптер, частота которого в два-три раза больше предыдущей модели;
- HBM — новая модель, потребляющая меньше электроэнергии.
Заостряйте свое внимание на объем памяти. Рекомендуется приобретать карты с объемом диапазона от двух до четырех гигабайт
 Рекомендуемый объём ОЗУ 4 ГБ и выше
Рекомендуемый объём ОЗУ 4 ГБ и выше
Также необходимо уделить внимание шине, а именно, ее ширине, которая измеряется в битах. Минимальное значение — 128 бит
Иначе у вас не запустятся даже самые простые приложения. Рекомендуемый (наиболее оптимален) диапазон — 128 — 384 бит.
Совместимость с процессором
Стоит учитывать мощность вашего процессора при подборе видеоадаптера. Если ваш процессор не отличается высокой эффективностью, то покупать сильно мощную карту не стоит, так как это не приведет к желаемому результату. Но бросить все на самотек, выбрав самую простую, тоже не выход. Раз начали разбираться, то доведем это дело до конца.
Есть несколько методов определения совместимости:
- расчетный: необходимо проделать следующие действия — *=;
- частотный: расчет по частоте процессора;
- рекомендуемый: все компании, производившие новое оборудование, проводят тестовые испытания на совместимость, поэтому покупая новую модель, вы можете обнаружить перечень совместимых устройств.
| Частота (МГц) | Адаптер |
|---|---|
| 2500-3000 | R 7 370, ГТХ 750 Ti (легкий класс) |
| 3200-3600 | R 7 RX 460, ГТХ 960 (средний класс) |
| 3700-4000 | R 9 480,ГTX 980 (тяжелый класс) |
| 4000-5000 | Работа в паре средних и тяжелых классов |
Таблицы (CPU+видеокарта)
В таблице можно проверить совместимость предоставленные на 2016-2018 год (данные в таблице дают наиболее совместимые варианты, если установить из соседней ячейки, ничего страшного не произойдет, но разница будет ощущаться).
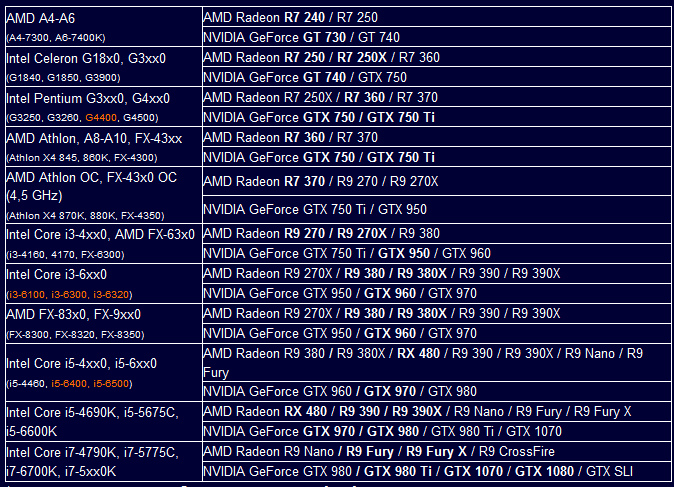 Данные совместимости видеокарты с процессором
Данные совместимости видеокарты с процессором
Более продвинутые пользователи могут воспользоваться следующей таблицей:
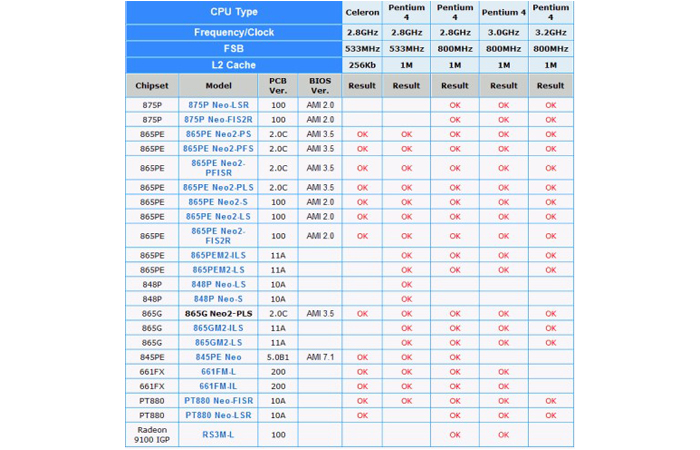 Данные сравнения устройств для продвинутых пользователей ПК
Данные сравнения устройств для продвинутых пользователей ПК
Поддержка нескольких видеокарт
Многие материнские платы среднего сегмента поддерживают одновременную работу нескольких видеокарт. Зачастую этим пользуются геймеры или любители разгона, устанавливая сразу 2 и более видеоплат. Тем самым работая в связке, производительность системы повышается в разы.
Что для этого нужно:
- Материнская плата изначально должна поддерживать одновременную работу нескольких видеоплат в связке. Иногда получается так, что она оснащена необходимыми разъемами, в то время как второй служит в качестве запасного.
- Производитель обоих видеокарт должен быть один – AMD или NVIDIA. Желательно чтобы они были полностью идентичны, так вы избавитесь от шанса, что они могут попросту не подойти друг к другу.
- На видеоплатах должны присутствовать специальные разъемы для связки, иначе повышения производительности вы не добьетесь.
Еще один важный момент, которые следует учитывать – практически все системные платы, начиная со средней ценовой категории, поддерживают только одну из технологий связки SLI — (NVIDIA) или CrossFire — (AMD). Поэтому если у вас установлен адаптер от AMD и вы хотите приобрести еще одну видеоплату от этого же производителя, но материнка поддерживает технологию от NVIDIA, то необходимо заменить основной адаптер на AMD и купить дополнительную этого же производителя.
Материнская плата вполне может не поддерживать ни одну из технологий, поэтому если в дальнейшем вы собираетесь устанавливать более двух графических адаптеров для разгона, рекомендуется уже сейчас начать выбирать другу системную плату под конкретного производителя.
Диагностика блока питания (БП)
Основные признаки неисправности блока питания:
- Компьютер не включается вообще.
- Компьютер стартует на 2-3 секунды и прекращает работу.
- Компьютер включается с 5-10-25 раза.
- При нагрузке компьютер тухнет, перезагружается или выкидывает синий экран смерти.
- При нагрузке компьютер сильно тормозит.
- Устройства подключенные к компьютеру самопроизвольно отключаются и подключатся (винты, приводы, USB-устройства).
- Писк (свист) при работе компьютера.
- Неестественный шум от вентилятора БП.
Визуальный осмотр БП
Первое что нужно сделать при неисправности блока питания это сделать визуальный осмотр. Отсоединяем БП от корпуса и разбираем сам БП. Проверяем на:
- Гарь, поплавленные элементы БП — смотрим что бы все элементы были целыми, если нашли гарь или явно что то оплавленное, несем БП в ремонт или меняем на новый.
- Вздутые конденсаторы — заменяем вздутые конденсаторы на новые. Из-за них компьютер может включатся не с первого раза или тухнуть при нагрузке.
- Пыль — если пыль забилась в вентиляторе и радиаторах, ее необходимо очистить, из-за этого БП в нагрузке может выключатся от перегрева.
- Сгоревший предохранитель — при перепаде напряжения частенько горит предохранитель, его необходимо заменить.
Проверили все но блок питания ведет себя плохо, смотрим.
Программная диагностика БП
Программную диагностику блока питания можно провести с помощью любой программы теста дающей максимальную нагрузку на БП. Перед тем как делать такую проверку необходимо определить достаточно ли всем элементам вашего ПК мощности блока питания. Проверить это можно так: запустите программу AIDA 64 ссылка выше и перейти на сайт вычисления необходимой мощности БП. На сайте переносим данные из аиды в подходящие поля и нажимаем кнопку Calculate. Так мы будем уверенны точно какой мощности блока питания хватит для компьютера.
Приступаем к самой диагностике БП. Качаем программу OCCT. Устанавливаем и запускаем ее. Переходим во вкладку Power Supply. ставим галку использовать все логические ядра (работает не на всех компах) и нажимаем кнопку ON. Тест длится час и если в это время компьютер выключается, перезагружается, выбивает синий экран, есть проблемы с БП (До проверки БП нужно предварительно проверить видеокарту и процессор, во избежание неверности теста).
Показывать как сделать диагностику БП мультиметром я не буду, потому как этой информации в сети валом, да и делать такую диагностику лучше профессионалам. Боле подробно тестирование БП я покажу в видео ниже:
Как на Windows 7 посмотреть характеристики компьютера стандартными средствами
Понятно, что проверить аппаратную начинку и ее характеристики можно, разобрав компьютер, но это не самый правильный способ. Пользователь может просто не разбираться в этом и сломать что-нибудь. К тому же не всегда можно точно сказать, на столько гигагерц процессор установлен в сокете, и какой объем ОЗУ доступен от установленной плашки памяти. Именно поэтому существует ряд стандартных и нестандартных способов, как посмотреть параметры компьютера на Windows 7.
Узнавать параметры подключенных девайсов можно в «Диспетчере устройств»
Обратите внимание! Основными комплектующими ПК или ноута являются плашки ОЗУ, центральный процессор, видеокарта и жесткие диски. Для проверки их характеристик не нужно ничего скачивать, так как весь софт уже установлен в операционной системе Виндовс 7
Далее более подробно описано, как узнать характеристики ПК на Windows 7, не прибегая к использованию сторонних программных продуктов.
Узнать количество оперативной памяти
Оперативная память позволяет запускать сразу несколько программ или вкладок браузера. Чем ее больше, тем большее количество процессов можно активизировать одновременно. Объем оперативного запоминающего устройства и его частота непосредственным образом влияют на общую производительность персонального компьютера или ноутбука. Узнать количество оперативки можно следующим образом:
- Перейти в меню «Пуск».
- Прописать в поисковой строке фразу «Свойства системы».
- Нажать на нужную утилиту для открытия ее окна.
- Просмотреть основные параметры системы и найти строку с данными об объеме оперативного запоминающего устройства, установленного в материнской плате.
Обратите внимание! То же самое можно сделать и более простым путем. Для этого переходят в проводник и нажимают ПКМ по «Мой компьютер» и выбирают пункт «Свойства»
Откроется то же окно «Свойств».
Вход в «Диспетчер задач» через командную строку
Узнать частоту ЦП и количество доступных ядер
Информация о частоте процессора и количестве его ядер также может храниться в соответствующем окне «Сведения о системе». Как в него попасть, описано выше. Иногда количество ядер там не узнать, да и частота пишется не всегда, а это наиболее важные параметры процессора. Для их просмотра необходимо:
- Перейти в меню «Пуск».
- Прописать в поисковой строке фразу «диспетчер устройств».
- Дождаться прогрузки результатов и выбрать соответствующее приложение.
- Раскрыть ветку под названием «Процессоры» и зафиксировать название своего ЦП. В этой вкладке будет не одна, а сразу несколько записей. Их количество говорит о количестве физических ядер или программных потоков.
Узнать модель видеокарты
К сожалению, про видеокарту и ее основные параметры не написано в окне «Свойства системы». Там есть данные только о ЦП и количестве ОЗУ. Для поиска свойств видеокарты необходимо отправиться в уже знакомый «Диспетчер устройств». Для этого:
- Переходят в меню «Пуск».
- Прописывают в поисковой строке фразу «диспетчер устройств».
- Дожидаются прогрузки результатов и выбирают соответствующее приложение.
- Находят и раскрывают ветку «Видеоадаптеры».
- Просматривают информацию о названии своей графической карты.
Найти объем накопителей
Название накопителя (не системную букву) также можно узнать в «Диспетчере устройств». Для этого раскрывают ветку с названием «Дисковые устройства» и просматривают ее содержимое.
Обратите внимание! Помимо жестких дисков и твердотельных накопителей, в данной категории отображаются флешки. Узнать количество занятого, свободного и общего места на жестком диске или дисковом устройстве можно следующим образом:
Узнать количество занятого, свободного и общего места на жестком диске или дисковом устройстве можно следующим образом:
- Переходят в проводник. Его можно найти в «Панели быстрого доступа», в меню «Пуск» или же просто нажать на горячее сочетание клавиш «Win + E».
- Находят слева древовидную структуру со всеми подключенными дисками и нажимают на нужный диск.
- Просматривают информацию о нем, которая будет выведена на главном правом окне. Если ее недостаточно, то нажимают правой клавишей мыши по названию устройства и выбирают пункт «Свойства». В этом диалоговом окне будет полная информация по количеству занятого места и доступного места.
Обратите внимание! Практически все параметры материнской платы и подключенных к ней устройств, а также конфигурации комплектующих можно просмотреть в пункте «Сведения о системе» Для перехода в нее достаточно найти в главном меню строку «Сведения» и нажать по ней ЛКМ
Окно «Свойства системы»
Поиск подходящего монитора для вас
На рынке представлено множество стилей мониторов, и они имеют множество функций и обновлений по сравнению с их предками.
Типы коннекторов
В настоящее время для дисплеев используются три наиболее часто используемых типа разъёмов : DVI, HDMI и Displayport. Большинство видеокарт теперь имеют как минимум один или два таких разъёма, обычно как минимум HDMI.
Разрешение
Мониторы с высоким разрешением растут и дешевеют, что делает их более доступными, чем когда-либо. Прежде чем пойти и купить одну, вы должны убедиться, что ваша видеокарта рассчитана на более высокое разрешение, поскольку большинство графических карт по-прежнему неспособны по-настоящему работать с графикой 4K.
Бонусные опции
В зависимости от вашей видеокарты вы можете получить монитор с некоторыми расширенными функциями, такими как более высокая частота обновления или включённая Freesync / G-Sync. Может быть, даже оба, если у вас есть бюджет.
AMD FreeSync и Nvidia G-Sync — отличные функции для монитора, если ваша видеокарта поддерживает их. На некоторых совместимых видеокартах это позволяет синхронизировать частоту кадров игры с частотой обновления вашего монитора, чтобы избежать разрывов экрана.
Система охлаждения видеокарт
Если начнется перегревание графического адаптера, он, подобно процессору, может не только сломаться, но также нарушить целостность платы, что спровоцирует в дальнейшем серьезную поломку. Поэтому видеокарты наделяют вмонтированной охлаждающей системой, которая также бывает нескольких типов:
Пассивный – в подобном случае к карте с целью охлаждения либо и вовсе ничего не прикрепляется, либо в процессе принимает участие лишь радиатор, что не гораздо эффективней. Подобный адаптер зачастую не характеризуется повышенной производительностью, поэтому более интенсивное охлаждение для него неактуально.

Активный – здесь имеется полноценная охлаждающая система, наделенная вентилятором, радиатором и порой медными трубками, предназначающимися для отведения тепла. Подобная система может применяться в видеокартах любого из типов и относится к числу наиболее эффективных методов охлаждения;

Турбинный – во многом схож с активным типом. К карте прикрепляется достаточно массивный корпус, где имеется трубка, которая втягивает воздух на существенных мощностях и прогоняет его посредством специальных трубок и радиатора. По причине существенных размеров, может устанавливаться лишь на крупногабаритные карты высокой мощности.

Важным моментом является материал, из которого изготовлены вентиляторные лопасти и радиаторные стенки. Если карта будет претерпевать значительные нагрузки, лучше и вовсе отказаться от изделий с радиаторами, выполненными из пластика и отдать предпочтение варианту с алюминиевыми элементами.
Как подобрать видеокарту к материнской плате
За десятилетия своего существования компьютеры прошли впечатляющий путь развития — объединяя сегодня компактные размеры и высокую производительность. В стремлении наслаждаться достижениями науки мы продолжаем модернизировать систему, обновлять её для работы с последними, самыми современными играми и медиапродуктами. Но перед апгрейдом предстоит убедиться в совместимости всей системы — в том числе возникает вопрос, как подобрать видеокарту к материнской плате.
Видеокарта
Вопрос выбора — а необходимы ли нам эти траты?
Сразу оговоримся — для владельцев старых двухъядерников с процессором Celeron либо Penrium особого смысла в покупке высокопроизводительных карт нет. Система их не будет поддерживать — на практике оказываются ненужными переплатами.
Поэтому с уверенностью можно ограничиться видюшками в пределах до 80 долларов, полностью соответствующих системе.
Но это лишь лирическое отступление с нашей стороны, перейдём к основному вопросу — как определить совместимость материнской платы и видеокарты.
Как подобрать видеокарту к материнской плате — основные критерии выбора
Сразу оговоримся — сегодня выбор видюшки для совместимости с материнской платой не представляет особых проблем. Поскольку с середины 2000 годов для всех видеокарт и материнских плат предусмотрен разъём PCI Express. Существуют 3 разные версии этого разъёма, однако между собой полностью совместимы.
Устройство видеокарты
Поэтому при выборе для обновления не очень старого компьютера, проблем с поиском возникнуть не должно. Но при работе, простите за слово, с уже «возрастными» моделями — необходимо проверить конкретный разъём материнки. Поскольку до 2005 года широко использовался разъём AGP, а в переходный период были распространены материнские платы с обоими разъёмами. Чтобы определить конкретный вид, рекомендуем:
- Посмотреть фотографии разъёмов в интернете и сравнить со своей материнкой.
- Почитать спецификацию и характеристики материнки на сайте производителя.
Если на материнской плате удалось найти PCI Express — можно устанавливать любые современные модели. При комплектации материнки AGP предстоит серьёзно потрудиться. Ведь подойдут лишь видеокарты с таким разъёмом, которые за прошедшие годы стали настоящей редкостью. В итоге предстоит потратить немало времени на поиски и средств на покупку. Поэтому часто лучше просто купить новую материнку — гораздо проще и дешевле.
Совместимость материнской платы и видеокарты по мощности
Стоит понимать, что PCI Express имеет несколько видов, совместимых между собой, но различающихся по мощности.
Разъемы видеокарты
Разъём может быть PCIex16 2.0 либо PCIex16 3.0. Первый вариант представляет версию 2.0, второе поколение. Последний — третье, новое поколение. Внешне они одинаковы, однако для 3.0 характерны двойные полосы пропускания, и полностью поддерживает видеокарты со слотом 2.0.
Если же видеокарта со слотом PCI Express версии 3.0, а материнка с разъёмом 2.0, это может уменьшить показатели видюшки примерно в полтора раза. Чтобы добиться максимального использования всех её ресурсов, нужно убедиться в соответствии этого параметра.
Также немного о полезных утилитах для проверки совместимости
Стоит лишний раз напомнить — проверить совместимость материнской платы и видеокарты можно с помощью программных средств. Например, узнать о параметрах текущей GPU можно благодаря утилите TechPowerUp GPU-Z, доступной пользователю полностью бесплатно.
В своей статье мы полностью рассмотрели, как подобрать видеокарту к материнке. Также напомним о двух других важных критериях — о совместимости с процессором, соответствии задачам пользователя. Эти вопросы тоже заслуживают особенного внимания, поэтому будут рассмотрены нами в ближайшее время. Наслаждайтесь любимыми играми и программами — мы постараемся всегда подготавливать актуальную информацию для комфортной и производительной работы.
https://youtube.com/watch?v=rpBClYJzY5I
Подводим итоги
Учитывая все вышесказанное, для мультимедийных или игровых компьютеров подойдет недорогая плата, выполненная на сокете 1151 и оснащенная чипсетом Intel В250/Н270 или же В350/Н370.
Мощные игровые компьютеры также могут собираться на плате с сокетом 1151, но нужно позаботиться о том, чтобы в ней была мощная система питания процессора, а также чипсет Intel В250/Н270 или Z270, если планируется разгон. При покупке процессоров восьмого поколения карта приобретается на чипсете Intel В350/Н370 или Z370. Модели игровой серии будут отличаться более качественными звуковой и сетевой картами.
Если покупка компьютера планируется для решения профессиональных задач наподобие рендеринга видео или каких-то других объемных приложений, оптимальным решением станет покупка платы на сокете АМ4, предназначенном под многопоточный процессор AMD Ryzen, работающий на чипсете В350/Х370.
Формат размера, количество и типы разъемов нужно выбирать по необходимости. Среди производителей лучше всего отдавать предпочтение известным компаниям, таким как ASUS, MSI, ASRock и Gigabyte. Так можно получить материнскую плату, имеющую наиболее оптимальное соотношение цены, качества и функциональности, а также полностью удовлетворяющую требования пользователя по минимально возможной стоимости.