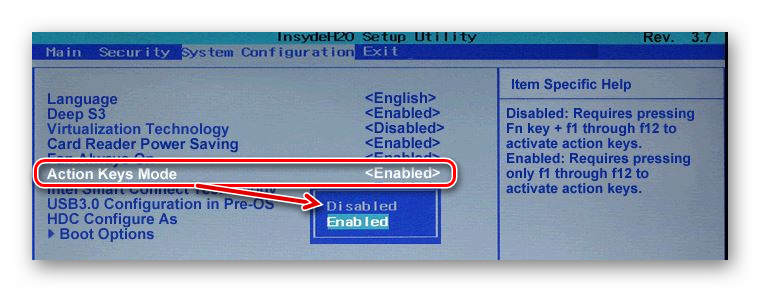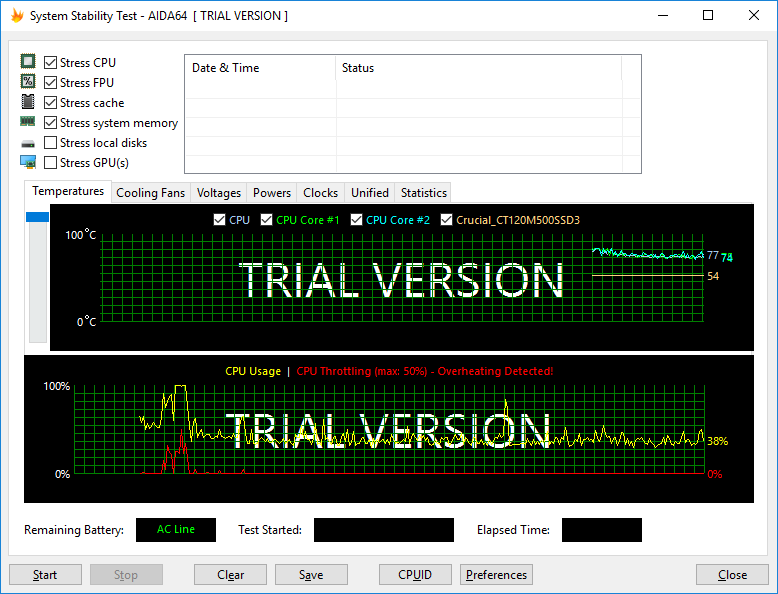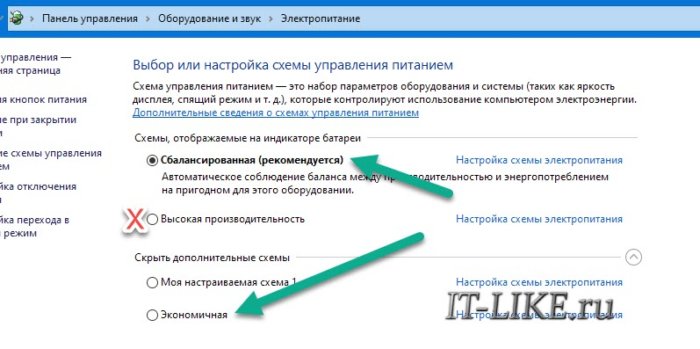Перезагружается или выключается компьютер? 10 методов решения!
Содержание:
- Компьютер перезагружается в windows 10
- В чем причина постоянных перезагрузок?
- Отключение Разгона
- Скачки напряжения
- Как отключить быстрый запуск Windows 10
- Как отключить перезагрузку при отказе системы Windows 10
- Остановка службы защиты программного обеспечения
- Причины самопроизвольного включения
- Компьютер перезагружается во время работы
- Отключение опции автоматической перезагрузки
- Получить доступ к безопасному режиму
- Причины и способы решения проблемы
- Аппаратные неисправности
- Настройка электрики
- Что провоцирует проблему?
Компьютер перезагружается в windows 10
Если же при загрузке windows у вас возникают проблемы с перезагрузкой, то вам нужно будет проделать следующие шаги:
- В «Панели управления» отыщите «Система и безопасность»;
- Выберите «Администрирование»;
- Укажите «Планировщик заданий»;
- Теперь раскройте «Библиотеку планировщика заданий» и выберите «Microsoft-Windows» — «UpdateOrchestrator»;
- Отключите «Reboot».
Стоит отметить, что зачастую может быть и такое, когда компьютер не выключается, а перезагружается. До сих пор истинная причина такой самопроизвольной перезагрузки неизвестна даже специалистам, которые знают ОС «десятку» досконально.

Но есть очень много экспертов, которые склоняются к одному и тому же суждению: поведение системы связано с NVIDIA и сбоями системных составляющих с неофициальных версиях ОС Виндовс.

Драйвера также играют большую роль. ПК может перезагружаться при загрузке виндовс, при вызове в скайп, при проигрывании музыки в браузере, при просмотре видео, при завершении работы и т.д. Решить проблему возможно, обновив драйвера. Это можно сделать в «Диспетчере устройств», либо посредством специализированных программ, в частности Driver Booster.
В чем причина постоянных перезагрузок?
Если устройство без всяких признаков повреждений начало часто перезагружаться, это говорит о ряде серьезных нарушений в системе или ее перегруженности. Причина постоянного рестарта машины может скрываться в причинах, которые мы рассмотрим ниже.
Аппаратные сбои
Конечно, нельзя сразу сказать, какой компонент вдруг стал барахлить. Ни в коем случае нельзя пытаться определить проблему на глаз.
Неисправность компонентов компьютера может влиять на его частые перезагрузки
Для того, чтобы проверить исправность аппаратной части, необходимо:
- проверить соединение всех составляющих (вероятно, обнаружится отходящий провод, плохое подключение винчестера — он также может самопроизвольно отключаться). Бывает, что оперативная память неплотно помещена в слот;
- полностью разобрать и вычистить механизм. Вполне может быть, что провода сильно повреждены, обгорели, либо истерлись;
- осмотреть конденсаторы материнской платы (в нормальном состоянии они плоские).
Проверив аппаратную часть, все составляющие вновь подсоединяют и подключают. Часто это оказывается достаточно, чтобы ПК перестал «своевольничать».
При частой перезагрузке ПК проверяют подключение всех его составляющих, очищают их от пыли
Реже корень проблемы кроется в винчестере или SSD-носителе, где размещена операционка. Для того, чтобы отмести этот вариант, следует вставить другой носитель с другим обеспечением. Если компьютер перестал «капризничать», значит пора заменять винчестер.
Программные сбои
Когда компьютер включен и работает операционная система, множеству приложений приходится взаимодействовать между собой. Это не всегда осуществимо, так как не все из них имеют лицензионное происхождение и не все совместимы. Некоторые могут устареть. Такое хроническое несоответствие также может стать причиной того, что компьютер, столкнувшись с серьезной проблемой, не видит иного выхода, кроме рестарта.
Программные сбои так же могут повлиять на постоянную перезагрузку компьютера
Если несовместимая программа известна, выход один — устранить ее и затем загрузить в другой, улучшенной версии. Можно выбрать нужный режим совместимости у старой программы, что также может «примирить» её с действующей операционной системой.
Также дело может быть в:
- вирусах;
- программах, автоматически запускающихся в фоновом режиме;
- устаревшей или пиратской версии «операционки».
Постоянные рестарты случаются из-за грозных вирусов. В любой ситуации, где причина не лежит на поверхности систему проверяют на наличие вредных программ.
Причиной перезагрузки компьютера может служит наличие в его системе вредоносных программ
Если и это не улучшило ситуацию, следует провести чистую загрузку операционной системы — так можно выявить программу в фоновом режиме, которая и мешает нормально работать. Исправит ситуацию также переустановка операционной системы, если дело в конфликте программ внутри нее.
Проблемы с источником питания
Часто ПК сбоит из-за проблем с розеткой, к которой он подключен. Чтобы убедиться, так ли это, корректно завершают работу системы, затем выдергивают штепсель и подключают компьютер к другому источнику. Если это положило конец постоянным перезагрузкам, значит, проблема была связана именно с электричеством.
Часто ПК сбоит из-за проблем с розеткой, к которой он подключен
Недостаток напряжения сам по себе портит работу компьютера. В идеале в источнике должно быть 220 вольт, но в жизни так бывает редко. В некоторых случаях и 190 не наберется. Это легко проверить: подключить к этой же розетке, например, настольную лампу и посмотреть, как она будет работать. Если она постоянно «моргает», причина сбоев определена верно.
Бывает и такое, что иногда в розетке ток пропадает. Здесь единственный выход — приобрести источник бесперебойного питания и подсоединить компьютер уже к нему.
Подключение компьютера к источнику бесперебойного питания решит проблему с перебоями питания
Отключение Разгона
Разгон может немного улучшить производительность игры. В этом режиме процессор работает стабильно до тех пор, пока его температура не превысит пороговое значение. При достижении этой температуры начинает сбоить, что приводит к зависанию и перезагрузке во время игры. Чтобы устранить случайные перезагрузки, попробуйте отключить разгон.
Рекомендуется отключить все типы разгона и запустить процессор на заводской скорости. Кроме того, проверьте, не запущены ли программы повышающие производительность ПК. Как известно, они конфликтуют с ОС и графикой при попытке «оптимизировать» компьютер, блокируя важные системные процессы.
Скачки напряжения
В некоторых системных блоках к перезагрузке может привести скачок напряжения. Система пытается защитить себя, и железо подаёт сигнал системе потихоньку сворачиваться. Потому что вся аппаратура может некоторое время работать при повышенных параметрах. Но не очень долго. За это время Виндовс должен успеть сохранить данные и вырубиться. Пока ПК выключается, напряжение приходит в норму, и тогда снова подаётся сигнал к пуску. Система просто пытается уберечь себя.
Что делать? Используйте сетевой фильтр и правильно заземляйте корпус для фильтрации помех. Кроме того, в местной сети не должно быть мощных коллекторных, а тем более асинхронных двигателей (пылесос, дрель, станок, кухонный комбайн большой мощности).
Как отключить быстрый запуск Windows 10
Если ранее пользователи интересовались как включить быстрый запуск Windows 10, то теперь чаще всего ищут как отключить функцию быстрого запуска. Возможно потому что теперь она после чистой установки последней версии операционной системы по умолчанию активирована. А также довольно часто нам приходится писать о ней, так как работоспособность функции быстрого запуска системы желает быть лучше.
- Откройте классическое приложение Панель управление в обновленном поиске системы.
- Перейдите по пути: Оборудование и звук > Электропитание > Действие кнопок питания.
- Дальше нажмите кнопку Изменение параметров, которые сейчас недоступны, и снимите отметку Включить быстрый запуск (рекомендуется).
Как отключить перезагрузку при отказе системы Windows 10
В случае отказа системы при попытке завершения работы компьютера по умолчанию установлено выполнение перезагрузки Windows 10
И не важно когда происходит отказ, во всех случаях система будет реанимировать состояние перезагрузкой. Отключать автоматическую перезагрузку при отказе системы не рекомендуется
Лучше всего отключить функцию перезагрузки и после перезагрузки компьютера проверить сохранилась ли проблема при попытке выключения компьютера.
- Откройте свойства системы нажав сочетание клавиш Win+Pause&Break.
- Перейдите в раздел Дополнительные параметры системы, и в пункте Загрузкаи восстановление нажмите Параметры.
- В открывшемся окне снимите отметку с пункта Выполнить автоматическую перезагрузку в случае отказа системы.
Остановка службы защиты программного обеспечения
Поэтому, мы просто отключим службу, которая ставит палки в колеса и называется она «Защита программного обеспечения» (Диспетчер задач \ Службы \ Открыть службы \ Защита программного обеспечения \ Отключить)
Но, мы не моем отключить её навсегда, так как этот пункт у нас заблокирован, а значит мы воспользуемся другим методом, для этого потребуется подправить кое-что в реестре. И в начале выполнения данных действия рекомендую создать контрольную точку восстановления или создать образ системы, если у вас это настроено.
Запустите редактор реестра (Win+R \ regedit \ HKEY_LOCAL_MACHINE \ SYSTEM \ CurrentControlSet \ Services \ sppsvc \start \ изменить значение \ 4) и теперь служба перешла в состояния автоматически отключено.
Причины самопроизвольного включения
Одной из основных причин самостоятельного поведения техники являются механические повреждения или износ гаджета. На системном блоке компьютера присутствует кнопка включения, которая со временем ломается. То же самое может произойти с кнопкой запуска на ноутбуке. Контакты между переключателем и техникой могут окислиться, что спровоцирует замыкание и запуск ПК.
Еще одной причиной включения девайса может стать активированная опция быстрого запуска. Она может вывести гаджет из режима сна сразу или в любое время, например, ночью. Для исправления проблемы пользователю достаточно выключить эту функцию.
Компьютер с Виндовс 10 может самостоятельно запускаться по требованию какого-либо приложения. Программная ошибка может быть связана с планировщиком заданий на ПК. Спровоцировать запуск ПК могут аппаратные компоненты, такие как клавиатура, мышь. Также виновником самопроизвольного запуска устройства может стать вирусное ПО.
Существует множество вариантов исправления проблемы, но, в первую очередь, пользователю нужно выяснить источник неполадки. Для этого придется воспользоваться системным инструментом – просмотром событий Windows. В списке можно увидеть, какие именно программы спровоцировали пробуждение ПК.
Компьютер перезагружается во время работы
Очень распространенной причиной перезагрузок, кроме неисправного блока питания, является перегрев комплектующих. Проверьте температуру процессора, северного и южного моста, видеокарты с помощью специальных программ (AIDA, EVEREST) или тактильно, сразу после выключения. Отключите компьютер от сети, снимите боковую панель системного блока и хорошо продуйте от пыли пылесосом на выдув.
Возможно, высохла термопаста на радиаторе процессора. Если вы уверены в своих силах, снимите радиатор, спиртом очистите его подошву и поверхность микросхемы процессора от старой пасты. Затем нанесите на очищенный радиатор очень небольшое количество (буквально со спичечную головку) свежей термопасты и тщательно размажьте по поверхности равномерным слоем. При установке радиатора следите, чтобы он встал ровно, без перекосов, иначе процессор может выйти из строя из-за неравномерного перегрева. Если вы сомневаетесь, что все сделаете правильно, лучше обратитесь в сервисную службу.
Причиной перезагрузок может стать программное обеспечение или неправильно установленные драйвера. Щелкните правой кнопкой мыши по иконке «Мой компьютер», выбирайте опцию «Свойства», перейдите во вкладку «Дополнительно» и нажмите «Параметры» в разделе «Загрузка и восстановление». В разделе «Отказ системы» снимите флажок возле пункта «Выполнить автоматическую перезагрузку». Теперь, при возникновении критической ситуации, компьютер не будет перезагружаться, а уйдет в синий экран смерти с выводом сообщения об ошибке. На сайте техподдержки Microsoft по коду ошибки можно найти ее причину.
Отключение опции автоматической перезагрузки
Ошибки в программном обеспечении или устаревшие драйверы приводят к постоянному перезапуску компьютера. Но проблема в том, что системные сообщения не отображаются и определить причину трудно. Поэтому надо отключить автоматическую перезагрузку, чтобы можно было прочитать код ошибки:
- одновременно зажать Win+S или правой кнопкой мыши кликнуть на «Пуск», выбрать пункт «Система»;
- в параметрах (меню слева) нажать «Общие возможности», в открывшемся окне выбрать «Дополнительные параметры системы»;
- в окне «Свойства системы» найти пункт «Загрузка и восстановление», нажать внизу кнопку «Параметры»;
- снять галочку с позиции «Выполнить автоматическую перезагрузку»;
- сохранить изменения «ОК»;
- перезагрузить ПК.
Система больше не перезапускается. Но при возникновении ошибки появляется синий экран, на котором отражаются полезные данные и коды, на которые можно ориентироваться в дальнейшем «лечении».
Получить доступ к безопасному режиму
Для исправления бесконечного цикла загрузки в Windows 10 доступны еще три параметра:
Доступность безопасного режима зависит от настроек вашей системы и того, как отобразится цикл загрузки.
1. Система двойной загрузки Windows
Если на вашем компьютере установлено несколько версий Windows, дождитесь появления экрана выбора ОС. Когда предоставляется выбор, вместо выбора Windows 10 выберите «Изменить значения по умолчанию» или другие параметры. Затем выполните шаги, описанные выше, чтобы получить доступ к безопасному режиму.
2. Ручной доступ к безопасному режиму
В некоторых случаях вы сможете получить доступ к безопасному режиму из Windows 10. Это будет возможно, если цикл перезагрузки запускается при запуске определенного приложения или подключенного оборудования.
Перед перезагрузкой у вас есть три варианта перезагрузки Windows 10 в безопасном режиме:
- Удерживайте Shift, затем «Пуск» → «Перезагрузить», чтобы загрузить Windows 10 с дополнительными параметрами запуска .
- Вы также можете открыть «Настройки» (нажмите WIN + I), затем «Обновление и безопасность» → «Восстановление» → «Расширенный запуск» → «Перезагрузить сейчас».
- В командной строке с повышенными привилегиями (найдите cmd в меню «Пуск», затем щелкните правой кнопкой мыши и выберите «Запуск от имени администратора»), введите , чтобы перезагрузить компьютер с параметрами расширенной загрузки.
Как уже отмечалось, вам, возможно, не придется долго вводить свою команду. Первый вариант, вероятно, самый быстрый.
3. Используйте установочный носитель для доступа к безопасному режиму
Пользователи Windows 10 должны иметь раздел восстановления на жестком диске своего ПК. Если нет, вы можете восстановить USB или DVD диск, загрузив установочный носитель Windows 10
Обратите внимание, что это нужно будет создать на другом компьютере
Если Windows 10 застряла в цикле перезагрузки, все, что вам нужно сделать, это вставить установочный носитель. В качестве альтернативы, войдите в UEFI/BIOS (нажмите Del, F8 или F1 при загрузке системы) и найдите менеджер загрузки.
Выберите раздел восстановления в качестве основного устройства, затем перезагрузите компьютер. См. Наше руководство по созданию установочного носителя Windows 10 для получения более подробной информации.
Оба метода должны помочь вам с помощью инструмента автоматического восстановления или открыть экран расширенных параметров.
Причины и способы решения проблемы
Если на ПК под управлением Windows 10 перезагрузка циклическая, стоит выполнить следующее.
- Нужно попасть в BIOS и выставить приоритетность загрузки с носителя.
- Вставляем диск в дисковод или подключаем флешку с установочными файлами той же версии и разрядности, что и установлена Windows После выбираем «Восстановление системы».

Далее выбираем «Командную строку» и вводим «regedit».

Откроется редактор реестра. Находим ветку «HKEY_LOCAL_MACHINE\SYSTEM\CurrentControlSet\Control\CrashControl». Находим REG_DWORD-параметр с названием «AutoReboot». Ему нужно присвоить значение «0».

Этим способом вы отключите перезагрузку ПК при ошибках.
Теперь, когда компьютер не будет постоянно перезагружаться, можно установить точную причину синего экрана смерти. Однако стоит учесть один нюанс, что синей экран смерти может по-прежнему вылетать. Поэтому придется загрузиться в безопасном режиме.

Далее, чтобы узнать об ошибке выполняем следующее:
- Жмём «Пуск», «Панель управления», «Администрирование», «Просмотр событий». Или жмём «Win+R» и вводим «compmgmtlauncher».
- Откроется окно управления компьютером. В меню слева выбираем ветку «Просмотр событий», а в новом окне справа смотрим события с ошибкой. Для этого слева выбираем ветку «Система».

После того, как вы определили причину синего экрана смерти, ищем рекомендации по её устранению.
Если вы ранее ставили драйвера, стоит выполнить откат системы, так как программное обеспечение может вызвать BsoD. Сделать это можно различными способами. Чаще всего, видеодрайвер вызывает ошибку. Чтобы его откатить стоит попасть в «Диспетчер устройств» и в ветке «Видеоадаптеры» выбрать устройство, нажать на него правой кнопкой мыши и выбрать «Свойства», а во вкладке «Драйвер» нажать «Откатить».

Если видеокарта полностью работоспособна и не требует драйвера, стоить проверить оперативную память на предмет ошибок программой Memtest86 и сбросить настройки BIOSа к начальным, если вы разгоняли процессора или ОЗУ.
Для проверки жесткого диска стоит ввести в командной строке с правами Администратора «chkdsk E: /f», где E – это буква диска с операционной системой.
Также важно отметить, что синий экран смерти может возникать из-за перегрева системы или недостаточного напряжения. Поэтому стоит почистить ПК от пыли, проверить, нет ли вздутых конденсаторов на материнской плате и в блоке питания
Только проверив полностью ПК на предмет поврежденных компонентов можно определить причину BsoDа и исправить неполадку.
Аппаратные неисправности
Блок питания компьютера
Если, предположительно, проблема с блоком питания, то рекомендую сделать следующее:Нужно вскрыть системный блок. Провести профилактику компьютера, переподключить разъёмы, изъять дискретную видеокарту (при наличии на материнской плате интегрированного графического адаптера), отключить DVD привод (если есть). Попытаться в таком состоянии запустить компьютер. В случае, если эффекта не будет, заменить блок питания. В 90% случаев дело в нём.
 Блок питания компьютера в составе системного блока
Блок питания компьютера в составе системного блока
Модули оперативной памяти
Я обычно, при помощи программы «Memtest», тестирую модули оперативной памяти на наличие ошибок. Если в модуле или модулях оперативной памяти (если их несколько) находятся ошибки, то сами модули оперативной памяти идут под замену.Как протестировать оперативную память при помощи программы «Memtest», можете прочитать, нажав на данное предложение.
Жёсткий диск
Жёсткий диск я обычно тестирую:
- Под DOS — программой MHDD, используя загрузочную флешку
- Под операционной системой — программой CrystalDiskInfo, основываясь на показателях S.M.A.R.T. (Self-Monitoring, Analisys and Reporting Technology, т. е. технология самомониторинга, анализа и отчёта). Программа бесплатная, можно скачать с любого доступного источника. Есть Portable версии. Интерфейс программы:
Соответственно, если жёсткий диск в плохом состоянии — меняем на новый.
Материнская плата
Визуально произвожу осмотр материнской платы на наличие вздувшихся конденсаторов.
 Фото вздувшихся конденсаторов на материнской плате
Фото вздувшихся конденсаторов на материнской плате
Если есть вздувшиеся конденсаторы, то материнскую плату можно отдать в ремонт. Специалист перепаяет конденсаторы и материнская плата ещё какое-то время послужит. Либо заменить материнскую плату на новую (если есть в наличии и можно ещё приобрести) или рабочую.
Так же возможно короткое замыкание материнской платы на корпус системного блока. Чтобы замыкание исключить, я обычно все компоненты компьютера вытаскиваю из корпуса и собираю всё на столе. Выглядит это примерно так:
 Материнская плата, жёсткий диск, блок питания
Материнская плата, жёсткий диск, блок питания
Если в таком режиме компьютер нормально работает без перезагрузки, то собираем обратно. Можно подложить на стойки, к которым материнская плата прикручивается, изолирующие шайбы или подобрать иной вариант, исключающий короткое замыкание.
Процессор
Перегрев процессора.Скачиваем программу «Speccy» из любого доступного источника.
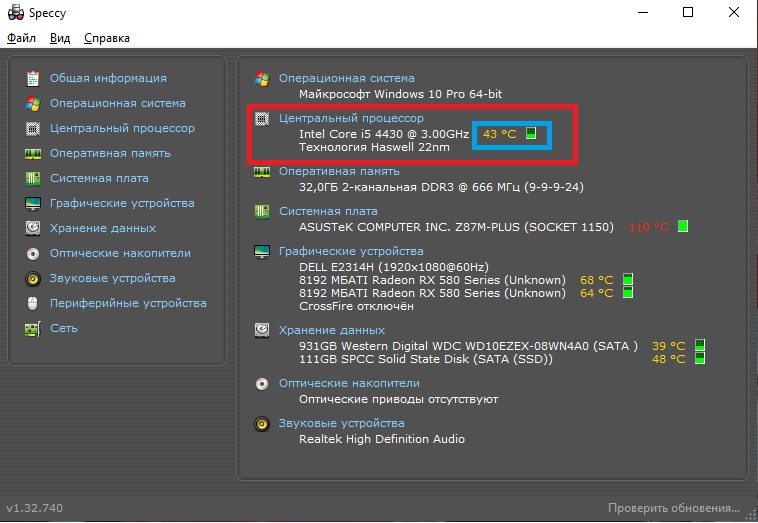
Смотрим температуру процессора. Если температура превышает заложенные производителем параметры, примерно 80-100 градусов Цельсия, то скорее всего срабатывает тепловая защита и компьютер перезагружается. Так же температуру можно посмотреть в BIOS/UEFI без использования стороннего ПО.Устраняется неисправность обычно профилактическими работами по чистке кулера охлаждения процессора от пыли, заменой термопасты.Либо заменой кулера охлаждения процессора (не забудьте так же заменить термопасту).
Профилактика: чистка от пыли, замена термопасты
Процессор отошёл с посадочного места сокета материнской платыСнимаем процессор, осматриваем (при помощи лупы) сокет материнской платы на предмет замятых контактов, подгорелостей, протираем «брюшко» процессора спиртом. Возможно перекос в сокете (и, следовательно, неконтакт) вызван неравномерной\сильной затяжкой крепежа кулера.
Итог
Программные и аппаратные неисправности в итоге влияют на быстродействие и работоспособность компьютера в целом
Если программные неисправности грозят пользователю утратой важной информации, в худшем случае, и могут быть бесплатно устранены самим пользователем или опытным пользователем, то аппаратные неисправности накладывают дополнительные затраты в бюджет пользователя на починку компьютера. Надеюсь данная статья помогла вам исправить проблему с самопроизвольной перезагрузкой компьютера
Возможно вам помогут дополнительные статьи по ремонту компьютера:
- При нажатии кнопки «вкл» на системном блоке компьютер не включается и не подаёт «признаков жизни»
- Не загружается компьютер. Изображение есть
- Не включается компьютер. Не идёт изображение
- Как создать мультизагрузочную флешку
- Как протестировать оперативную память
- Диагностика жёсткого диска. Программа MHDD
Настройка электрики
Windows 10 будет перезагружаться, если в настройки электропитания были внесены изменения. Они могут вноситься различными программами, в том числе вредоносными. Проверить функционал можно следующим образом:
- Win+S → в строке написать «Панель управления»;
- перейти в раздел «Оборудование и звук» → «Электропитание»;
- установить галочку напротив «Высокая производительность»;
- перейти во вкладку «Настройка электропитания»;
- в настройках дисплея и спящего режима определить «Никогда»;
- перейти в раздел «Изменение параметров питания» → «Управление электропитанием процессора» → установить «100 %»;
- сохранить изменения «ОК»; перезагрузить компьютер.
Как и во всех способах понадобится время, чтобы понаблюдать за компьютером и определить, помогли настройки или нет.
Что провоцирует проблему?
Сразу определить, из-за чего при включении устройство перезагружается, удается не всегда. Все происходит следующим образом: операционная система загружается в обычном режиме, программы открываются нормально, все работает. А потом, щелк – и ПК начинает перезагружаться. Возможен вариант, что при включении, на этапе появления логотипа операционной системы компьютер снова перезагружается и так бесконечно. Рассмотрим основные причины, из-за которых ПК перезагружается при включении.
Конфликт оборудования
Сбои функциональности оборудования чаще всего влекут за собой регулярную перезагрузку компьютера при включении в случаях, когда недавно было установлено новое оборудование. Дело в том, что северный мост не может обеспечить полноценное взаимодействие элементов аппаратной части с поврежденным или несоответствующим требованиям материнской платы оборудованием при включении компьютера, он перезагружается. На уровне «железа» возникает серьезный конфликт, операционная система на это реагирует незамедлительно и ПК самопроизвольно перезагружается, пытаясь решить ошибку самым простым способом.
Нарушение питания
В корне проблемы часто находится блок питания, из-за чего компьютер постоянно перезагружается при включении. БП теряет работоспособность из-за нескольких специфических неисправностей:
- Поломка конденсаторов. Нарушаются контакты или они просто высыхают, особенно в бюджетных комплектующих частях низкого качества сборки.
- Возможна неисправность системы охлаждения или ее серьезное засорение пылью и микрочастицами различного мусора.
- Нарушение контактов блока питания и материнской платы. Опять же, если системная печатная плата не отличается высоким качеством. Или блок питания не удовлетворяет потребности системы в питании.
Поэтому очень важно правильно выбирать блок питания для компьютера
Нарушение контактов
Часто при включении компьютера операционная система перезагружается бесконечно из-за нарушения контактов какого-то оборудования. Происходят перебои питания, колебания напряжения и цикличное подключение и отключение оборудования некорректно воспринимаются ОС. Она мгновенно реагирует на сбой. Возможно, что закоротила кнопка подачи питания.
Перегрев
Это, как демонстрирует статистика, ключевой фактор неисправности такого рода. Можно распределить неисправности на следующие разновидности:
- Исчерпание ресурса вентиляторов системы охлаждения или их фабричный брак.
- Банальное засорение охлаждающей системы, если долго не подвергали генеральной чистке комплектующие части.
- Возможно, устройство стоит в теплом месте – это не наилучший вариант, ведь нет условий для полноценного вентилирования. Это происходит, если компьютер находится под солнечными лучами, возле источника обогрева или в изолированном пространстве.
- Засохла термопаста. Это вещество вязкой консистенции, которое наносится между радиатором и процессором для повышения теплообменных свойств, быстрого и качественного охлаждения центрального микропроцессора.