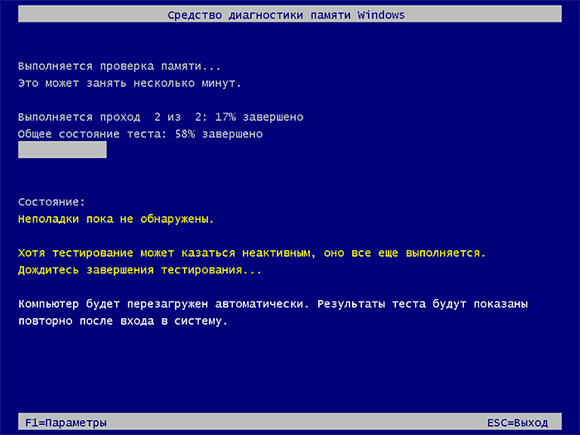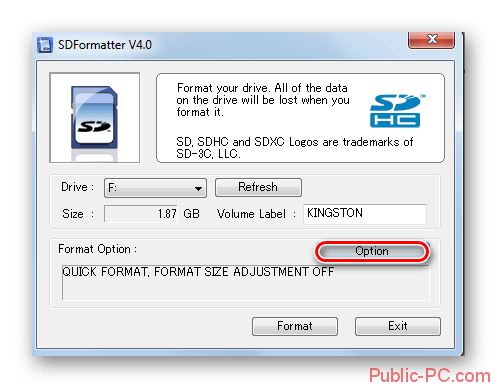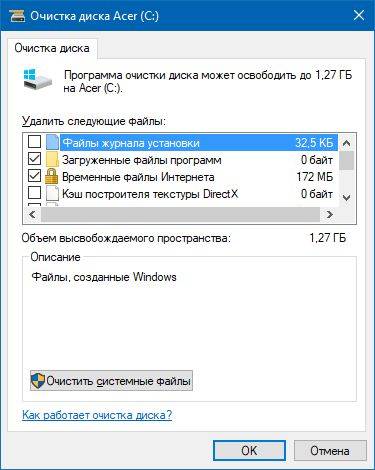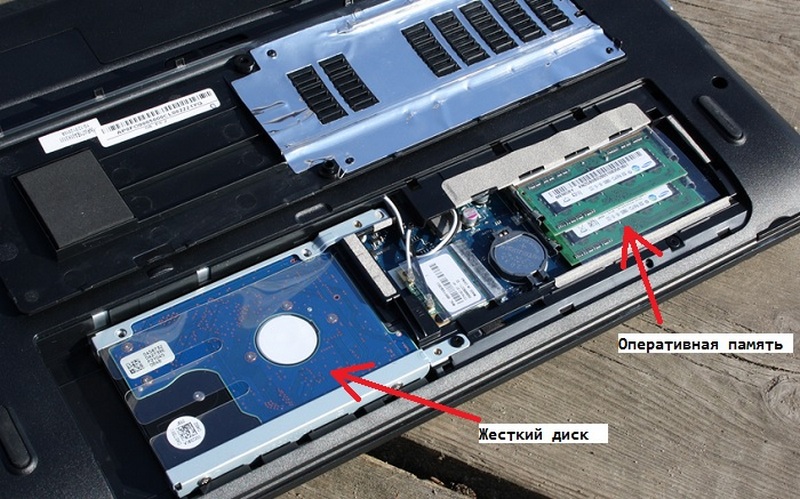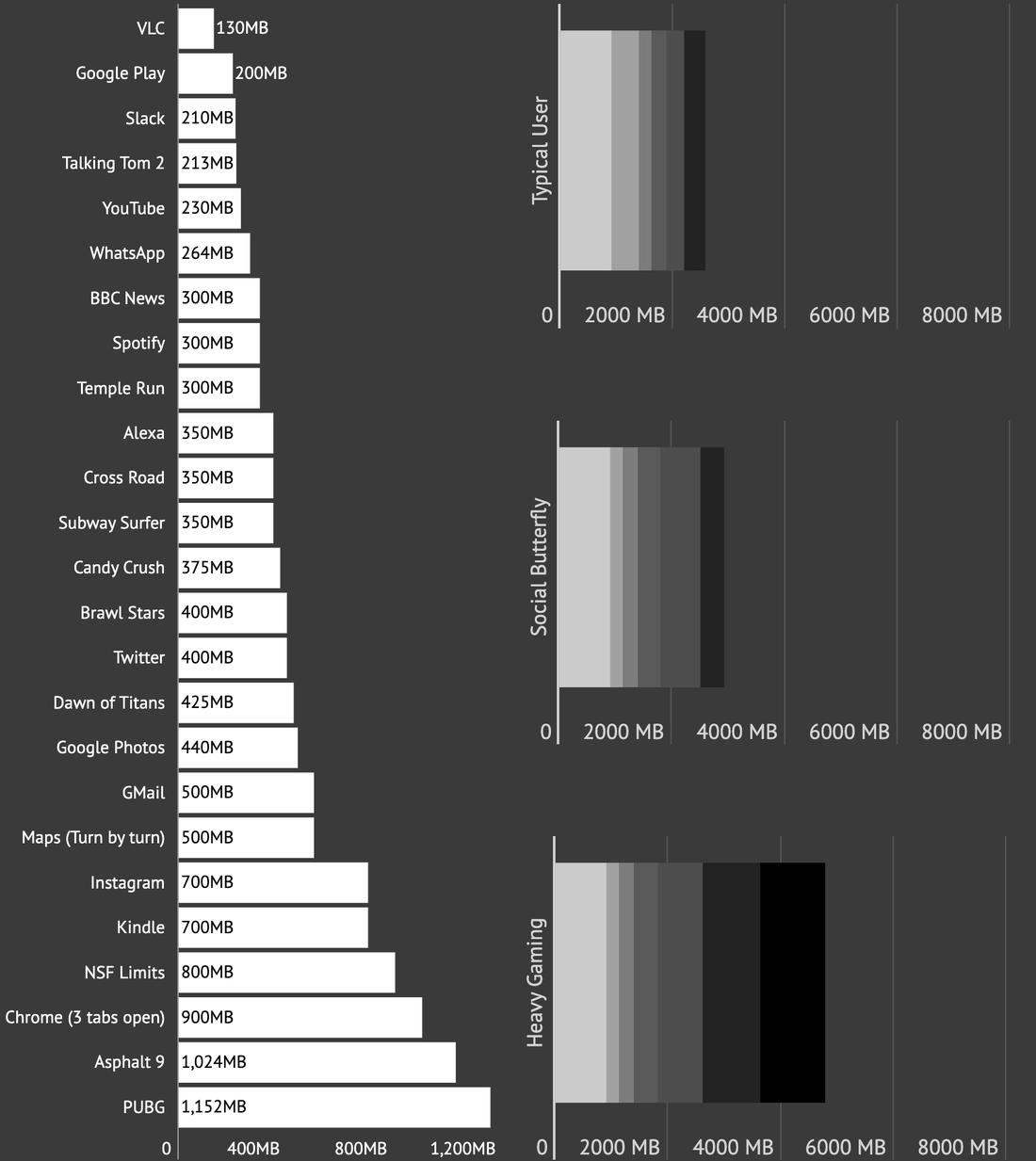Дамп памяти
Содержание:
- Шаг 2 — Анализ дампов с помощью утилиты MinDumper
- Для чего он нужен
- Причины ежедневных BSOD, система не создает MEMORY.dmp?
- Шаг 2. Настройка пути назначения для дампа памятиStep 2: Configure the destination path for a memory dump
- Два способа как расшифровать малый дам памяти minidump
- Что делать при появлении ошибки «dumping physical memory to disk»
- Как удалить файлы дампа памяти
- Анализ аварийного дампа утилитой BlueScreenView
- Как включить создание дампа памяти в Windows 10
- Сведения для специалистов поддержки
- Что такое дамп базы данных
- Как настроить дамп памяти в Windows 10?
- Чтение файлов малого дампа памяти (dmp)
- DMP – Дамп памяти Windows (Windows Memory Dump)
Шаг 2 — Анализ дампов с помощью утилиты MinDumper
Рассказ об утилите вы найдете в этой статье .
- Загрузите и установите Debugging Tools for Windows. Они входят в состав веб-установщика Windows SDK , где после запуска в нужно выбрать Debugging Tools в разделе Common Utilities.
- Загрузите сценарий
(kdfe.cmd), который написал Александр Суховей и опубликовал на ресурсе sysadmins.ru
(поскольку живую ссылку мне там найти не удалось, предлагаю свою). Распакуйте архив в любую папку.Примечание
. В случае нестандартного расположения папки Program Files вам может потребоваться указать в kdfe.cmd путь к папке, в которую установлены средства Debugging Tools for Windows. Используйте переменную dbgpath в строке 41.
Для чего он нужен
Данные «оперативки» и материалы, имеющие отношение к критической ошибке, попадают в файл. При запуске ОС появляется аварийный дамп, где сохраняется запись отладочной информации. Сбой блокирует функционирование ОС, поэтому dump – единственный способ получения данных о ней. Чем точнее в нем будет описана проблема, тем проще пользователю проанализировать ситуацию и найти способы решения по устранению недочетов в работе ОС.

Важно получить информацию на момент сбоя. Создание дампа памяти помогает в этом
Аварийный dump применяется с целью диагностики, позволяет выявить и устранить возникшую ошибку программы.
Как работает опция? Во время запуска ОС создает и сохраняет карту секторов, которые занимает на диске файл подкачки. При сбое в работе проверяется целостность этой карты, а также компонентов структуры. Если они не нарушены, то применяются опции, которые сохраняют образ памяти, записывая данные с использованием сохраненной секторной карты.
При следующем запуске ОС диспетчер инициализирует данные, проверяет наличие в нем файлов .dmp. Далее содержимое копируется из него в файл аварийного дампа, делаются соответствующие записи.

Причины ежедневных BSOD, система не создает MEMORY.dmp?
Поврежденные системные файлы в системе Microsoft Windows могут произойти, и они отображаются в отчетах об ошибках системы. Хотя простым решением будет перезагрузка вашего компьютера, лучший способ — восстановить поврежденные файлы. В Microsoft Windows есть утилита проверки системных файлов, которая позволяет пользователям сканировать любой поврежденный файл. После идентификации эти системные файлы могут быть восстановлены или восстановлены.
Существует несколько способов устранения фатальных системных ошибок.
- Исполнение Подпись Отключить драйвер
- Использовать команду DISM
- Заменить поврежденные файлы
- Запуск сканирования SFC
- Восстановление реестра
- Удалите недавно установленные драйверы или приложение
- Установите последние обновления драйверов
- Откат драйверов
Чтобы исправить ошибку «Голубой экран смерти», вам нужно принять к сведению текст на экране, когда это произошло. Он часто содержит список файлов, связанных с сбоем, включая драйверы устройств, которые могли вызвать ошибку. Так как большинство Windows предназначены для автоматического перезапуска после синего экрана, вам необходимо убедиться, что вы отключили эту функцию, чтобы сделать все необходимое для устранения неполадок в будущих случаях BSOD.
Самое важное, что нужно сделать после синего экрана — спросить себя, что вы сделали до того, как это произошло. Возможно, вы пытаетесь установить новое программное обеспечение, обновить драйвер устройства или установить обновления — ключ есть
Вы также можете проверить свое хранилище и убедиться, что для работы в Windows достаточно свободного места. Вы также можете настроить параметры оборудования и BIOS по умолчанию, чтобы помочь устранить проблему.
Шаг 2. Настройка пути назначения для дампа памятиStep 2: Configure the destination path for a memory dump
Вам не нужно иметь файл подкачки в разделе, где установлена операционная система.You don’t have to have the page file on the partition where the operating system is installed. Чтобы разместить файл подкачки в другом разделе, необходимо создать новую запись реестра с именем дедикатеддумпфиле.To put the page file on another partition, you must create a new registry entry named DedicatedDumpFile. Размер файла подкачки можно определить с помощью записи реестра думпфилесизе .You can define the size of the paging file by using the DumpFileSize registry entry. Чтобы создать записи реестра Дедикатеддумпфиле и Думпфилесизе, выполните следующие действия.To create the DedicatedDumpFile and DumpFileSize registry entries, follow these steps:
-
В командной строке выполните команду regedit , чтобы открыть редактор реестра.At the command prompt, run the regedit command to open the Registry Editor.
-
Найдите и щелкните следующий подраздел реестра: HKEY_LOCAL_MACHINE\SYSTEM\CurrentControlSet\Control\CrashControlLocate and then click the following registry subkey: HKEY_LOCAL_MACHINE\SYSTEM\CurrentControlSet\Control\CrashControl
-
Щелкните изменить > новый > строковый параметр.Click Edit > New > String Value.
-
Назовите новое значение дедикатеддумпфиле и нажмите клавишу ВВОД.Name the new value DedicatedDumpFile, and then press ENTER.
-
Щелкните правой кнопкой мыши дедикатеддумпфиле и выберите пункт изменить.Right-click DedicatedDumpFile, and then click Modify.
-
В параметре тип данных <Drive> : \ <Dedicateddumpfile.sys>, а затем нажмите кнопку ОК.In Value data type <Drive>:\<Dedicateddumpfile.sys>, and then click OK.
Примечание
Замените на <Drive> диск, на котором достаточно места на диске для файла подкачки, и замените на <Dedicateddumpfile.dmp> полный путь к выделенному файлу.Replace <Drive> with a drive that has enough disk space for the paging file, and replace <Dedicateddumpfile.dmp> with the full path to the dedicated file.
-
Щелкните изменить > создать > значение DWORD.Click Edit > New > DWORD Value.
-
Введите думпфилесизе и нажмите клавишу ВВОД.Type DumpFileSize, and then press ENTER.
-
Щелкните правой кнопкой мыши думпфилесизе и выберите пункт изменить.Right-click DumpFileSize, and then click Modify.
-
В поле изменить значение DWORD в разделе базовый щелкните десятичный.In Edit DWORD Value, under Base, click Decimal.
-
В поле данные значения введите соответствующее значение и нажмите кнопку ОК.In Value data, type the appropriate value, and then click OK.
Примечание
Размер файла дампа находится в мегабайтах (МБ).The size of the dump file is in megabytes (MB).
-
Закройте редактор реестра.Exit the Registry Editor.
Определив расположение раздела дампа памяти, настройте путь назначения для файла подкачки.After you determine the partition location of the memory dump, configure the destination path for the page file. Чтобы просмотреть текущий конечный путь к файлу подкачки, выполните следующую команду:To view the current destination path for the page file, run the following command:
По умолчанию для дебугфилепас задано значение%системрут%\мемори.ДМП.The default destination for DebugFilePath is %systemroot%\memory.dmp. Чтобы изменить текущий целевой путь, выполните следующую команду:To change the current destination path, run the following command:
Задайте <FilePath> целевой путь.Set <FilePath> to the destination path. Например, следующая команда устанавливает путь назначения дампа памяти в К:\ВИНДОВС\МЕМОРИ. DMPFor example, the following command sets the memory dump destination path to C:\WINDOWS\MEMORY.DMP:
Два способа как расшифровать малый дам памяти minidump
Первый способ
, заключается в использовании довольно популярной утилите BlueScreenView . Эта утилита может также стать хорошим вариантом для анализа дампа памяти. Применение этой утилиты как нельзя кстати пригодится, как способ чтобы определить проблемный драйвер.
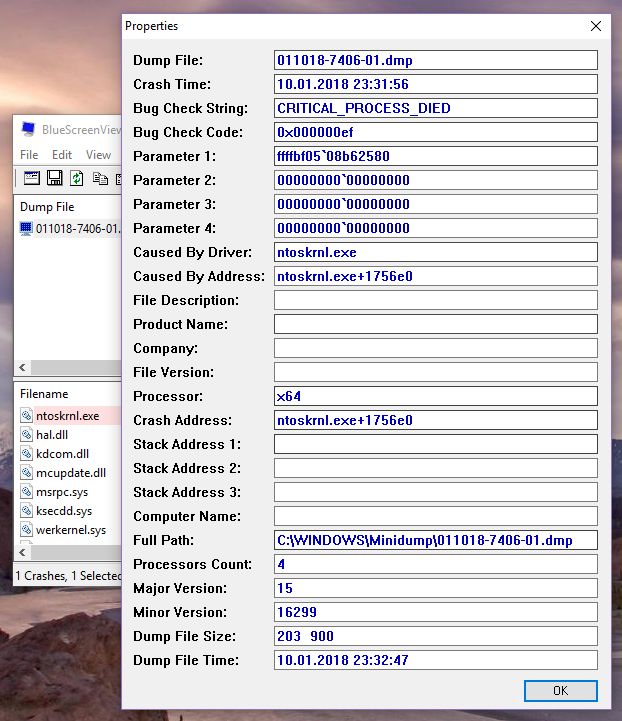
Более того, она особенно примечательна тем, что с ее помощью возможен просмотр BSOD (синего экрана смерти) как бы в стоп-кадре, как это было, когда система крашилась. Она отображает время и дату сбоя, данные о драйвере или модуле с версией и кратким описанием. Кроме того, утилита доступна на множестве языков, включая русский. Так что утилита BlueScreenView как раз самое то, если нужно произвести быстрый анализ дампов памяти при BSOD.
Для второго способа
нужно установить Debugging Tools for Windows , а также загрузить утилиту bsdos_utility . Далее после распаковки скрипта bsdos_utility.cmd следует переместить его на диск C:\ (можно создать отдельную папку, но стоит помнить, что строка адреса запуска скрипта будет отличатся от нашего примера). Затем в командной строке следует написать:
C:\bsdos_utility.cmd
После выведения списка всех дампов из списка C:\Windows\Minidump\, после чего скрипт спросит какой именно дамп должен подвергнуться анализу. Выбрать нужный минидамп можно также самостоятельно при запуске скрипта:

Подобным образом возможно обнаружение массы ошибок Windows 10, из-за которых выпал BSOD, а также проблематичных программ.exe из-за которых случился синий экран.
В момент критического сбоя операционная система Windows прерывает работу и показывает синий экран смерти (BSOD). Содержимое оперативной памяти и вся информация о возникшей ошибке записывается в файл подкачки. При следующей загрузке Windows создается аварийный дамп c отладочной информацией на основе сохраненных данных. В системном журнале событий создается запись о критической ошибке.
Внимание!
Аварийный дамп не создается, если отказала дисковая подсистема или критическая ошибка возникла на начальной стадии загрузки Windows
Что делать при появлении ошибки «dumping physical memory to disk»
Проверка целостности системных файлов и корректности работы жёсткого диска
Это стандартный алгоритм проверки работы системы, который даже если не решит основную проблему, то поможет избавиться от мелких системных сбоев.
Утилита «sfc/scannow» предназначена для выявления повреждённых и отсутствующих системных файлов, с их последующим восстановлением.
Для её активации сделайте следующее:
- Нажмите «Пуск» и в строке поиска введите «cmd.exe».
- Кликните правой кнопкой мышки по найденному результату и выберите «Запустить от имени администратора».
- В открывшейся консоли командной строки введите и выполните команду «sfc/scannow».
- Дождитесь завершения сканирования и просмотрите отчёт утилиты.
Утилита «CHKDSK» предназначена для проверки физических носителей на наличие имеющихся ошибок и их автоматического исправления:
- Аналогичным образом запустите консоль командной строки.
- Введите и выполните команду «CHKDSK f/ r/» — параметр «f/» указывает на автоматический поиск и исправление ошибок, параметр «r/» — сканирует жёсткий диск на наличие повреждённых секторов и автоматически их исправляет.
- Процесс может занять длительное время, поэтому наберитесь терпения и не прерывайте работу утилиты.
Анализ и переустановка графического драйвера
В продолжение темы физической неисправности видеокарты, следует проверить её работу на наличие программных ошибок (в виде некорректно работающих драйверов программного обеспечения).
Если версия драйвера актуальна, то, возможно, причиной возникновения сбоя «dumping physical memory to disk» стала его некорректная установка.
Проверить это можно следующим образом:
- Нажмите комбинацию клавиш «WIN+R» и выполните «devmgmt.msc».
- В открывшемся окне «Диспетчер устройств» разверните строку/раздел «Видеоадаптеры».
- Кликните правой кнопкой мышки по найденному устройству и выберите «Свойства».
- Перейдите на вкладку «Драйвер» и нажмите на кнопку «Удалить».
Здесь возможно два варианта дальнейших действий:
- Перезагрузить компьютер и предоставить операционной системе «карт бланш» на самостоятельную установку драйвера графического адаптера.
- Воспользоваться специализированным программным обеспечением (DriverPack или Driver Booster) для самостоятельной полуавтоматической установки необходимых драйверов.
Анализ работы оперативной памяти
Как и с работой графического адаптера, так и в работе оперативной памяти возможны ошибки, которые также необходимо выявить на программном уровне.
Делается это достаточно просто:
- Наиболее популярная и качественная программа для диагностики работы оперативной памяти является «Memtest». Для работы вам потребуется скачать и записать образ программы на загрузочный носитель, с которого и будет осуществляться тестирование.
- Далее потребуется просто загрузиться с носителя (используя «Boot Menu» или установив соответствующий приоритет загрузки в BIOS) и начать работу с «Memtest».
- После загрузки с носителя сканирование и тестирование начнётся автоматически.
- Остаётся набраться терпения, так как сканирование займёт длительное время (это часы тестирования для каждой планки оперативной памяти).
Если по завершению работы «Memtest» внизу активного окна будет предоставлено уведомление «Pass complete, no errors, press Esc to Exit», то программа не обнаружила неисправных блоков.
Если же они присутствуют, то будут наглядно выделены красным цветом, соответственно, вам придется заменить оперативную память.
Как удалить файлы дампа памяти
Если понадобилось удалить memory dump, это можно выполнить вручную, пройдя по пути месторасположения объекта на диске. Так, в системном каталоге Windows нужно найти и удалить файл MEMORY.DMP, а также элементы в каталоге Minidump. Кроме того, можно использовать штатный инструмент системы «Очистка диска»:
- вызываем консоль «Выполнить» (Win+R) и вводим команду «Cleanmgr», чтобы перейти к службе;
- жмём кнопку очищения системных файлов, затем находим и отмечаем в списке строчки, касающиеся memory dump. Если не нашлось, значит, их не создавали.
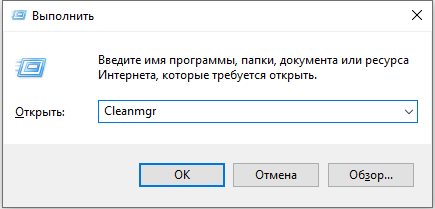
Создание снимков бывает отключено, даже если вы когда-либо активировали эту функцию по причине деятельности специального софта. Если речь о SSD-накопителе, это могут быть программы для работы с твердотельными дисками. Отключение некоторых опций ОС выполняется ими с целью оптимизации работы, поскольку многократные процессы чтения/записи сокращают продолжительность жизни диска. Также причиной отключения дампа памяти могут быть различные программы очистки компьютера и оптимизации системы.
Анализ аварийного дампа утилитой BlueScreenView
Простейшим инструментом для анализа аварийных дампов является утилита BlueScreenView от NirSoft.
Загружаем программу с .
BlueScreenView сканирует папку с минидампами и отображает информацию по найденным отказам.
По каждому отказу отображается дата, данные об ошибке и драйвер, который предположительно вызвал отказ.
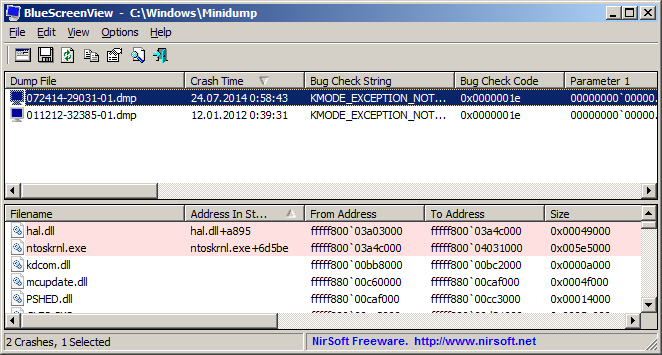
В нижней части окна отображается список загруженных в системе драйверов
Модули, к которым выполнялось обращение в момент отказа, выделены цветом, на них следует обратить особое внимание, они могут быть причиной отказа
По двойному клику отображается дополнительная информация.
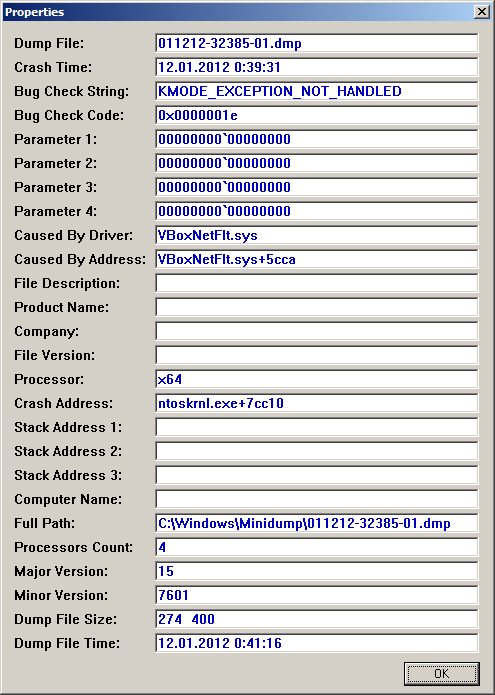
Как включить создание дампа памяти в Windows 10
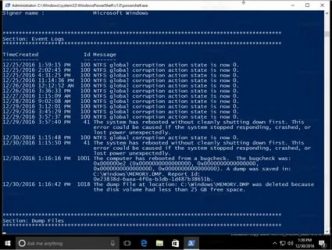
18.09.2017 windows
Дамп памяти (снимок состояния оперативной, содержащий отладочную информацию) — то, что часто оказывается наиболее полезными при возникновении синего экрана смерти (BSoD) для диагностики причин возникновения ошибок и их исправления. Дамп памяти сохраняется в файл C:\Windows\MEMORY.DMP, а мини дампы (малый дамп памяти) — в папку C:\Windows\Minidump (подробнее об этом далее в статье).
Автоматическое создание и сохранение дампов памяти не всегда включено в Windows 10, и в инструкциях на тему исправления тех или иных ошибок BSoD мне время от времени приходится описывать и путь включения автоматического сохранения дампов памяти в системе для последующего просмотра в BlueScreenView и аналогах — потому и было решено написать отдельное руководство именно о том, как включить автоматическое создание дампа памяти при ошибках системы, чтобы в дальнейшем ссылаться на него.
Настройка создания дампов памяти при ошибках Windows 10
Для того, чтобы включить автоматическое сохранение файла дампа памяти системных ошибок достаточно выполнить следующие простые шаги.
- Зайдите в панель управления (для этого в Windows 10 вы можете начать набирать «Панель управления» в поиске на панели задач), если в панели управления в поле «Просмотр» включено «Категории», установите «Значки» и откройте пункт «Система».
- В меню слева выберите пункт «Дополнительные параметры системы».
- На вкладке «Дополнительно» в разделе «Загрузка и восстановление» нажмите кнопку «Параметры».
- Параметры создания и сохранения дампов памяти находятся в разделе «Отказ системы». По умолчанию включены опции записи в системный журнал, автоматической перезагрузки и замены существующего дампа памяти, создается «Автоматический дамп памяти», хранящийся в %SystemRoot%\MEMORY.DMP (т.е. файл MEMORY.DMP внутри системной папки Windows). Параметры для включения автоматического создания дампов памяти, используемые по умолчанию вы также можете увидеть на скриншоте ниже.
Опция «Автоматический дамп памяти» сохраняет снимок памяти ядра Windows 10 с необходимой отладочной информацией, а также память, выделенную для устройств, драйверов и ПО, работающего на уровне ядра. Также, при выборе автоматического дампа памяти, в папке C:\Windows\Minidump сохраняются малые дампы памяти. В большинстве случаев этот параметр оптимален.
Помимо «Автоматический дамп памяти» в параметрах сохранения отладочной информации есть и другие варианты:
Дополнительная информация
В случае, если вам нужно удалить дамп памяти, вы можете сделать это вручную, удалив файл MEMORY.DMP в системной папке Windows и файлы, содержащиеся в папке Minidump. Также можно использовать утилиту «Очистка диска» Windows (нажать клавиши Win+R, ввести cleanmgr и нажать Enter). В «Очистке диска» нажмите кнопку «Очистить системные файлы», а затем в списке отметьте файла дампа памяти для системных ошибок, чтобы удалить их (при отсутствии таких пунктов можно предположить, что дампы памяти пока не создавались).
Ну и в завершение о том, почему может быть отключено создание дампов памяти (или отключаться само после включения): чаще всего причиной являются программы для очистки компьютера и оптимизации работы системы, а также софт для оптимизации работы SSD, который также может отключать их создание.
А вдруг и это будет интересно:
Сведения для специалистов поддержки
Ряд фич MiniDumper реализован по просьбам моего коллеги по форуму Petya V4sechkin. Поэтому утилита очень удобна для техподдержки.
Возможности утилиты
MiniDumper работает в Windows 7 (с обновлениями) и более новых ОС. В состав программы входят Debugging Tools for Windows. Все команды, которые передаются отладочной утилите, формируются динамически в зависимости от кода ошибки и результатов предыдущих команд. Помимо !analyze -v MiniDumper:
- Анализирует как обычный стек, так и Raw-стек (командой dps) на предмет сторонних модулей. Raw-стек имеет меньшую достоверность, чем обычный стек, поскольку может содержать не относящиеся к сбою фрагменты предыдущих цепочек вызовов. Но во многих случаях он оказывается полезен (например, когда обычный стек неполон или повреждён).
- Выполняет особую обработку для кодов 0x7A, 0x77 и части 0xF4 (связаны с ошибками дисковой подсистемы), а также для 0x9F.
- Сохраняет журнал отладочных команд в папке с дампом, в том числе сведения о конфигурации (!sysinfo) и информацию о проблемных драйверах (lmvm).
- Выводит сводные результаты анализа по всем обработанным дампам в файл MiniDumper.log, который сохраняется в папке с утилитой (пример).
Отладочная информация
При анализе утилита скачивает отладочную информацию (debug symbols) в %temp%\MiniDumper. После закрытия утилиты папка удаляется автоматически.
Если вы регулярно анализируете дампы, можете задать расположение символов с помощью системных переменных среды:
_NT_SYMBOL_PATH=srv*D:\Symbols*https://msdl.microsoft.com/download/symbols _NT_EXECUTABLE_IMAGE_PATH=srv*D:\Symbols*https://msdl.microsoft.com/download/symbols
Запуск из командной строки
В качестве параметров командной строки MiniDumper принимает путь к дампу или папке с дампами, а также ключ /S для тихого режима (указывается перед путем к папке).
Что такое дамп базы данных
Дамп (англ. dump – сбрасывать) – файл, включающий в себя содержимое памяти компьютера или базы данных. В нашем случае это файл с расширением .sql. Он содержит особые данные, благодаря которым можно легко воссоздать копию БД.
Копирование базы данных может быть полезно, когда нужно выполнить:
- Перенос данных на другой хостинг. Не нужно повторно создавать БД и вносить в нее все данные руками. Достаточно создать дамп и импортировать его в новый проект.
- Резервное копирование. Отличный способ для экспериментов с веб-сайтом или сервером: вносите корректировки в базу данных и не бойтесь, что произойдет сбой. В случае неисправности всегда можно будет все восстановить из дампа.
Помимо этого, дамп может заполнить не только пустую базу, но и заменить содержимое ранее созданной. Давайте перейдем к практической части и посмотрим на наглядном примере, как все это можно организовать.
Как настроить дамп памяти в Windows 10?
Для того чтобы настроить аварийный дамп памяти Windows 10 необходимо придерживаться следующих действий:
1. Правой кнопкой мыши кликаем на пуск Windows 10. В появившемся контекстном меню выбираем пункт «Система».
2. В окне «Система» в верхнем углу слева выбираем «Дополнительные параметры системы».
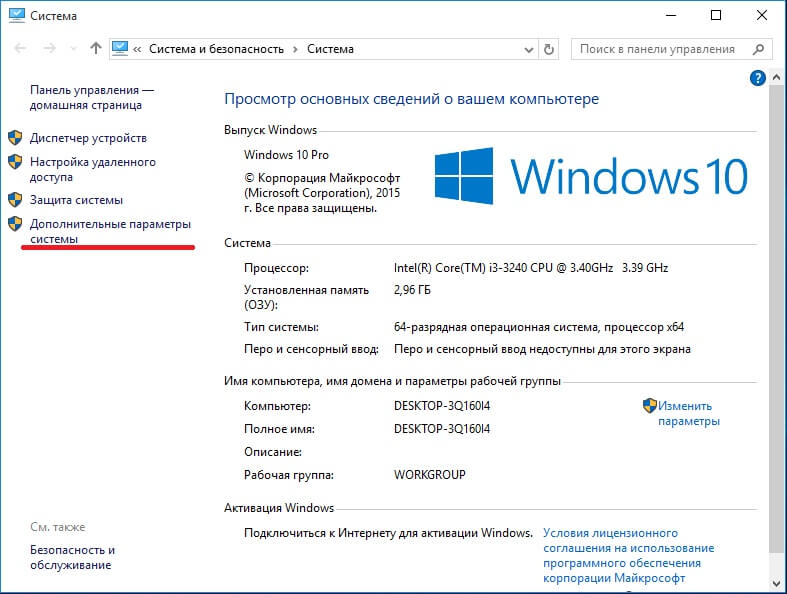
3. В окне «Свойства системы» в пункте «Загрузка и восстановление» нажимаем «Параметры».

Тут и происходит настройка аварийного дампа памяти Windows 10.

Настраивая дамп памяти можно не пренебрегать следующими рекомендациями:
— Поставить галочку на «заменить существующий файл дампа». Учитывая тот факт, что данные могут весить десятки, а то и сотни гигабайт — это очень полезно для небольших жёстких дисков;
— Запись отладочной информации. Эта функция позволит выбрать вид дамп файла;
— Выполнить автоматическую перезагрузку. Продолжение работы, после возникшей ошибки;
— Запись события в системный журнал. Информация о системном сбое будет добавлена в логи операционной системы.
Дамп памяти Windows 10 является удобным и действительно работающим методом страховки системных данных.
Зная «врага в лицо» его будет в разы проще найти и ликвидировать. Дамп памяти Windows 10 позволит выявить причину системного сбоя и скорректировать действия по ликвидации ошибки, значительно уменьшив радиус усилий и работ.
Причиной критических ошибок Windows, сопровождаемых синими экранами (BSOD), часто является драйвер — вновь установленный или поврежденный. Определив, какой именно драйвер служит причиной ошибки, можно приступать к устранению проблемы: обновить драйвер, откатиться к более ранней версии, переустановить или удалить приложение, установившее драйвер и т. д. Не всегда название драйвера отображается на синем экране. Однако существует очень простой способ, позволяющий с помощью дампа памяти определить проблемный драйвер за пару минут.
Чтение файлов малого дампа памяти (dmp)
Небольшой файл дампа памяти записывает наименьший набор полезной информации, которая может помочь вам точно определить причину сбоя или неожиданной остановки приложения. Более новая версия Windows автоматически создает новый файл каждый раз, когда ваш компьютер неожиданно останавливается. История, связанная с этими файлами, хранится в папка. Тип файла дампа содержит следующую информацию:
- Сообщение Stop, его параметры и другие данные
- Список загруженных драйверов
- Контекст процессора (PRCB) для процессора, который остановился.
- Информация о процессе и контекст ядра (EPROCESS) для процесса, который остановился.
- Информация о процессе и контекст ядра (ETHREAD) для остановившегося потока.
- Стек вызовов режима ядра для остановившегося потока.
Пользователи могут использовать Отладчик Windows (WinDbg.exe) инструмент для чтения небольших файлов дампа памяти. Он (WinDbg) входит в состав последней версии пакета Debugging Tools for Windows.
Вы можете установить инструменты отладки как отдельный компонент из Windows Software Development Kit (SDK).
Во время установки, когда появится мастер установки SDK, установите флажок напротив Инструменты отладки для Windows. Это действие позволит вам установить инструменты отладки как отдельный компонент из пакета разработки программного обеспечения Windows (SDK).
После настройки отладчика Windows откройте дамп, выбрав Открыть аварийный дамп вариант из Файл меню или нажав CTRL + D.
Когда на экране компьютера появится диалоговое окно Open Crash Dump, введите полный путь и имя файла аварийного дампа в поле Имя файла или используйте диалоговое окно, чтобы выбрать правильный путь и имя файла.
Теперь, когда выбран правильный файл, выберите Открыть.
Подождите несколько секунд, чтобы файл дампа загрузился, когда он подключается к Интернету и загружает необходимые символы для отображения в считывании.

Debugee не подключен
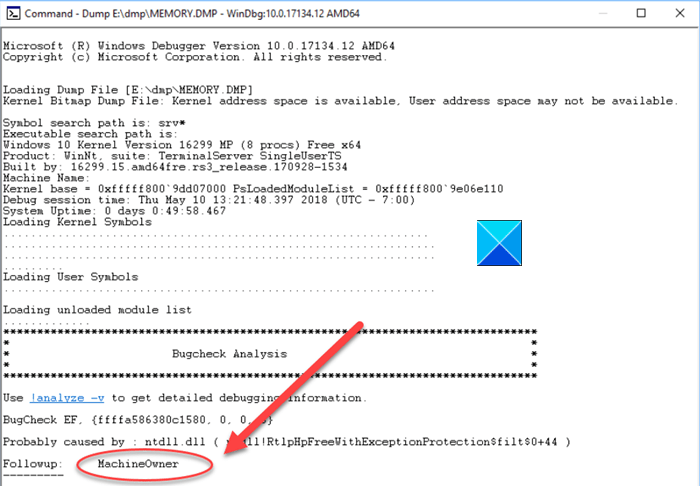
Продолжение: MachineOwner.
Введите команду на панели команд в нижней части окна дампа, чтобы проанализировать файл дампа. Вы должны увидеть ссылку, в которой говорится под Анализ ошибок.

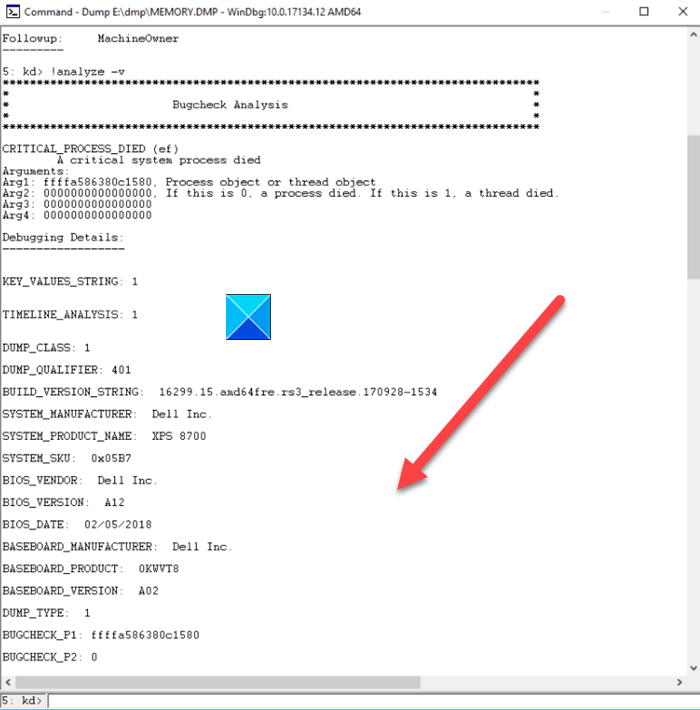
После этого подробный анализ проверки ошибок должен занять место на экране.
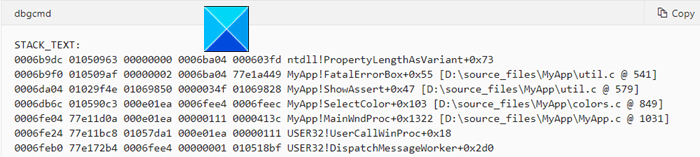
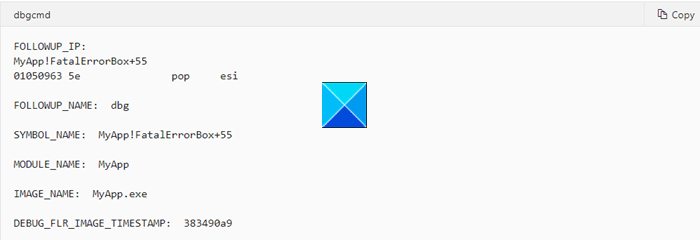
После выполнения команда ‘! Analysis’ определит инструкцию, которая, вероятно, вызвала ошибку, и отобразит ее в поле FOLLOWUP_IP.
- SYMBOL_NAME – показать символ
- MODULE_NAME – отображает модуль
- IMAGE_NAME – отображает имя изображения
- DEBUG_FLR_IMAGE_TIMESTAMP – показывает временную метку изображения, соответствующую этой инструкции
Примите необходимые меры для решения проблемы!
- Вы также можете используйте инструмент командной строки Dumpchk.exe, чтобы проверить файл дампа памяти.
- Кроме того, вы можете использовать WhoCrashed Home Edition для проверки ошибок одним щелчком мыши. Инструмент выполняет посмертный анализ аварийных дампов дампов памяти Windows и представляет всю собранную информацию в понятной форме.
Надеюсь, это поможет!
Связанные чтения:
- Настройки дампа памяти Windows
- Ограничения физической памяти в файлах аварийного дампа
- Настройте Windows 10 для создания файлов аварийного дампа на синем экране
- Контролируйте количество файлов дампа памяти, которые Windows создает и сохраняет.
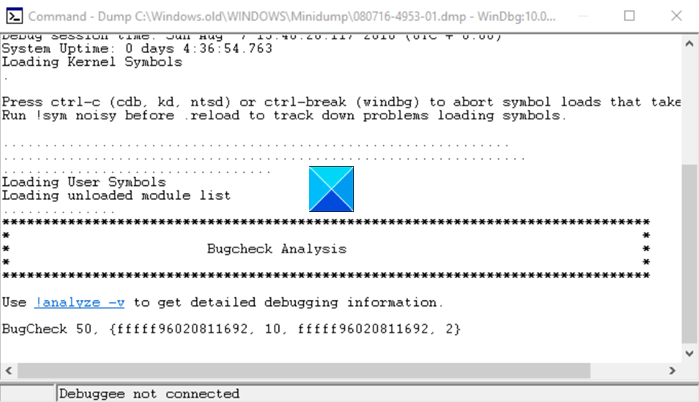
DMP – Дамп памяти Windows (Windows Memory Dump)
В Windows: Windows Debug Tools, Windows Kernel Debug, Microsoft Visual Studio, Microsoft Dumpflop utility, Microsoft Windows, BlueScreenView
Описание расширения DMP
Популярность:
Раздел: Системные файлы
Разработчик: Microsoft
Расширение DMP связано с файлами дампа памяти Windows – это снимок содержимого оперативной памяти. DMP файлы, как правило, создается автоматически, когда Windows падает. Дамп с ошибками Windows, как правило, имеет наименование MINI000000-00.DMP размером 64 КБ. Часть 000000-00 в названии – это месяц, день, год и порядковый номер для этой даты (ммддгг-e2_).
Вы можете настроить Windows, чтобы также сохранялись дополнительные информационные сообщения для дампа файлов, например, стоп код, значения регистров процессора и содержимое стека. Три типа дапма памяти доступны:
• полный дамп памяти, который записывается в папку %SystemRoot%\Memory.dmp. Файл подкачки загрузочного тома должен быть достаточно большим, чтобы вместить всю физическую память плюс 1 МБ.
Для того, чтобы .DMP создавались, а компьютер не просто перезагружался, надо сделать следующее:1. Нажать правую кнопку мыши над «Мой компьютер» —> «Свойства».2. На вкладке «Дополнительно» в разделе «Загрузка и восстановление» нажимаем «Параметры».3. Убираем галочку «Выполнить автоматическую перезагрузку».
4. В разделе «Запись отладочной информации» можно выбрать один из трех видов дампов памяти, а так же папку, где они будут созданы.
Если компьютер уже не загружается, тогда при загрузке нажимаете на F8 и выбираете пункт меню «При отказе системы не выполнять перезагрузку». После этого вы увидите BSOD, где и будет вся информация о проблемных файлах. Для исправления ошибки необходимо или обновить файл, как правило, это файлы драйвера, или удалить из системы, если это возможно.
Примечание: Т.к. файлы .DMP могут занимать много места, то их можно удалить при необходимости.
Примечание: Вообще говоря, многие программы кроме Windows используют расширение .DMP для своих файлов дампов памяти, создаваемых при аварийной работе приложения. Они используются для решения проблем и исправления ошибок разработчиками программ. Формат таких файлов .DMP отличен от системного формата дампа памяти, используемых в Windows. Например, антивирус Касперского создает DMP файл при аварийном завершении работы антивируса, файл находится в папке C:\Documents and Settings\All Users\Application Data\Kaspersky Lab или C:\ProgramData\Kaspersky Lab\.
MIME тип: application/x-dmpHEX код: 50 41 47 45 44 55, 4D 44 4D 50 93 A7ASCII код: PAGEDU, MDMP
Другие программы, связанные с расширением DMP
- Файл дампа ORACLE от Oracle CorporationРасширение DMP – дамп базы ORACLE, который используется для резервирования схемы и данных. DMP файл хранит данные только на момент, создания дампа. Для экспорта или импорта дампа базы данных в Oracle используются утилиты входящие в состав Oracle и находящиеся в каталоге BIN – expNN.exe и impNN.
exe, где NN зависит от версии Оракла. Так же данные можно просмотреть с использованием утилит Oracle Dump Viewer и NXTract, причем утилита NXTract позволяет конвертировать данные из .DMP в форматы баз данных CSV, Sybase, SQL Server, DB2, Excel, Access, Ingres, MySQL, Informix, Lotus 123, dBASE, Visual Basic, Foxpro Powerbuilder и любой другой версией Oracle.
Относится к разделу Файлы резервных копий.
Популярность:
- Файл дампа клиента Steam от Valve CorporationРасширение DMP файла связано с клиентом инструмента управления Steam для Microsoft Windows и Apple Mac OS X, используемой для управления играми, приобретенные на Steam, разработанная Valve. В * DMP-файлах хранятся данных. Файлы находятся в каталоге /tmp/dumps с наименованием crash_YYYYMMDDHHMMSS_N.dmp, где YYYY – год, MM – месяц, DD – день, HH – час, MM – минута, SS – секунда, N – счетчик.
Относится к разделу Файлы резервных копий.
Популярность:
- Файл карты Dream Maker от BYONDDMP файл создается программой Dream Maker, разработанной BYOND (Build Your Own Net Dream). .DMP – это файл карты.
Относится к разделу Графика, изображения.
Популярность: