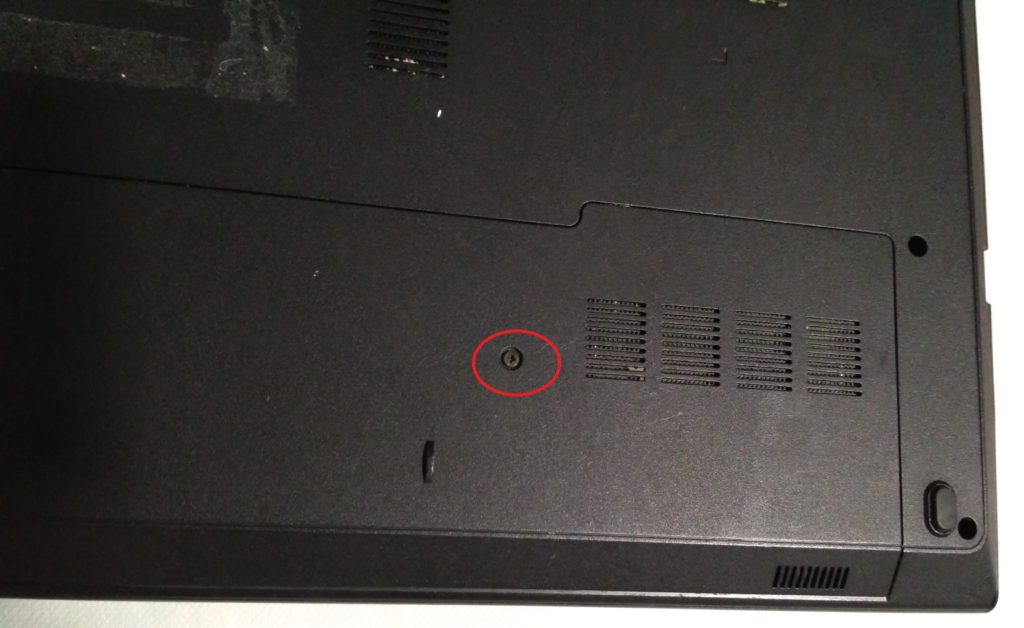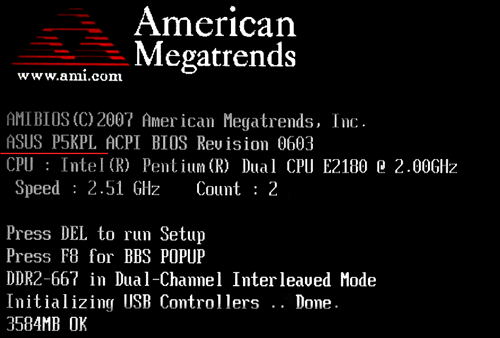Как подключить провод включения к материнской плате
Содержание:
- Условные обозначения разъемов кнопок и индикаторов
- Подробнее о разъёмах
- Как правильно подключить переднюю панель к материнской плате
- Схема устройства блока питания разъемов и распиновки разъемов
- Почему?
- Устанавливаем материнскую плату в компьютерный корпус
- Подключение процессора
- Подключение коннекторов
- Подключение USB с передней панели
- Подключение к питанию
- Маркировка для проводов БП
- Для тех, кто любить эксперименты: как включить блок питания без компьютера?
Условные обозначения разъемов кнопок и индикаторов
Непосредственно возле каждой группы контактов мини-разъёма (т.н. «пинов» от английского «pin»), выполняющих определенную функцию, приведено описание их назначения. Делается это для того, чтобы сборщики ПК не ошиблись, поскольку единого стандарта на расположение контактов мини-разъёма не существует.
Употребляются следующие обозначения:
- POWERSW, POWER SWITCH, PSW, PSWITCH – пины разъёма кнопки включения;
- RESET, RESETSW, RST, RESTART – пины для перезагрузки компьютера;
- POWERLED, PWLED, PLED, POWERON, PON – выводы для индикации наличия электрического питания (работоспособности или включения ПК) на системной плате;
- HDDLED, HDLED, HLED – выводы индикации обращения к жестким дискам;
- SPEAKER, SPK, SPEAK – выводы для присоединения системного динамика.
На материнской плате существуют и другие контакты для подключения, но они, как правило, находятся отдельно от выше описанных.
Так же вы можете посмотреть статьи на темы Как подключить провода к материнской плате и Подключение материнской платы к блоку питания.
Подробнее о разъёмах
Стандартный блок питания имеет всего 5 проводов с разными характеристиками. Подробнее о каждом:
- 20/24-х контактный провод необходим для питания самой материнской платы. Его можно отличить по характерному размеру – это самый крупный модуль из всех, которые идут от БП;
- 4/8-ми контактный модуль используется для подключения к отдельному питанию кулера с процессором;
- 6/8-ми контактный модуль для питания видеокарты;
- Провод для питания жёстких дисков SATA самый тонкий из всех, как правило, имеет отличную от остальных кабелей окраску;
- Дополнительный провод для подпитки стандарта «Molex». Необходим для подключения старых жёстких дисков;
- Разъём для питания дисковода. Имеются модели блоков питания, где такого кабеля нет.
Для нормальной работы компьютера необходимо подключить как минимум первые три кабеля.
Если вы ещё не приобрели блок питания, то вам необходимо убедиться в том, что он максимально соответствует вашей системе. Для этого сравните мощности блока питания и потребление энергии вашим компьютером (в первую очередь, процессором и видеокартой). Ещё придётся подыскать блок питания под форм-фактор вашей материнки.
Этап 1: монтаж блока питания
Изначально вам необходимо просто закрепить блок питания на внутренней поверхности корпуса компьютера. Для этого используются специальные шурупы. Пошаговая инструкция выглядит так:
Для начала отсоедините компьютер от сети, снимите боковую крышку, сделайте очистку от пыли (если требуется) и демонтируйте старый блок питания. Если вы только купили корпус и установили в него материнку с необходимыми элементами, то пропустите данный шаг.
Практически на всех корпусах имеются специальные места для блока питания. Установите туда ваш БП
Обязательно обратите внимание на то, чтобы вентилятор из блока питания находился напротив специального отверстия в корпусе компьютера.
Постарайтесь зафиксировать БП так, чтобы он не вывалился из системника, пока вы будете закреплять его шурупами. Если зафиксировать его в более-менее устойчивой позиции не получается, то придерживайте руками.
Закрутите шурупы на БП с тыльной стороны системника, чтобы он был хорошо зафиксирован.
Если снаружи имеются отверстия для шурупов, то их тоже необходимо закрутить.
Этап 2: подключение
Когда блок питания закреплён можно приступать к подсоединению проводов к основным комплектующим компьютера. Очередность подключения выглядит так:
- Изначально подключается самый крупный кабель на 20-24 контактов. Найдите самый крупный разъём (чаще всего он белого цвета) на материнской плате для подключения данного провода. Если количество контактов подходит, то он будет установлен без особых проблем.
Теперь подключайте провод для питания центрального процессора. Он имеет 4 или 8 контактов (зависит от модели блока питания). Очень схож с кабелем для подключения к видеокарте, поэтому чтобы не ошибиться желательно изучить документацию к материнке и БП. Разъём для подключения расположен либо возле самого крупного разъёма для питания, либо рядом с процессорным сокетом.
Аналогично со 2-м шагом выполните подключение к видеокарте.
Чтобы компьютер при включении начинал загружать операционную систему необходимо подключить к БП и жёсткие диски при помощи SATA-кабеля. Он имеет красный цвет (штекеры черные) и сильно отличается от остальных кабелей. Разъём, куда нужно вставить этот кабель, находится на жёстком диске, в нижней части. Старые жёсткие диски питаются от Molex-кабелей.
Если есть необходимость, то также можно запитать и дисковод, подключив к нему нужный кабель (кабели). После подключения всех проводов попробуйте включить компьютер при помощи кнопки на передней панели. Если только собираете ПК, то перед этим не забудьте подсоединить саму переднюю панель.
Подробнее: Как подключить переднюю панель к материнской карте
Подключить блок питания не слишком сложно, но этот процесс требует аккуратности и терпения. Не забывайте о том, что блок питания необходимо выбирать заранее, подстраиваясь под требования материнской платы, чтобы обеспечить максимальную производительность.
Опишите, что у вас не получилось.
Наши специалисты постараются ответить максимально быстро.
Как правильно подключить переднюю панель к материнской плате
Зачастую человек, впервые (а бывает, что далеко и не в первый раз) собирающий компьютер, сталкивается с тем, что не знает, как правильно да и куда вообще подключать кнопки reset, power, LED-индикаторы, спикер, который издает писк при включении. Я покажу несколько примеров, по которым вы сможете понять принцип, как правильно подключается вообще любая передняя панель, расскажу некоторые секреты, которые использую сам в своей работе.
Ничего сложного в этом нет, если придерживаться простых правил и рекомендаций, о которых сейчас и пойдет речь.
Куда подключать коннекторы?
Этот раздел для тех, кто не в курсе, куда именно подключается передняя панель. Если это не про вас, переходите сразу к следующему разделу и читайте дальше.
Для начала давайте разберемся, как вообще выглядит то место на материнской плате, куда подключается передняя панель компьютера. Для наглядности просто хочу показать несколько фотографий, по ним вы легко определите, как выглядит этот разъем на материнской плате:
Как видите, они могут слегка отличаться друг от друга
Также хочу обратить внимание, что расположение снизу справа не является обязательным, иногда эти контакты располагаются и по центру снизу материнской платы
Как правильно подключить коннекторы передней панели?
На большинстве материнских плат уже нанесена разметка, что и куда подключать. Вот самый простой и наглядный пример:
Слева-направо на фото:
+MSG- (желтый цвет) – подключение индикатора работы компьютера;
+HD- (синий цвет) – подключение индикатора работы жесткого диска (HDD);
+PW- (красный цвет) – подключение кнопки питания (Power);
-RES+ (зеленый цвет) – подключение кнопки сброс (Reset);
+SPEAK- (оранжевый цвет) – подключение спикера (тот, который издает писк при включении);
Цвета здесь ничего не значат, просто производитель решил сделать такую разметку.
Правила подключения коннекторов:
Есть простые общие правила, используя которые, вы правильно и легко подключите коннекторы передней панели к материнской плате:
Подключение кнопок Power и Reset не имеет полярности, так как эти кнопки попросту работают на замыкание контактов
Несмотря на то, что на плате указаны + и – для этих кнопок, никакого значения они не имеют.
Важно соблюдать полярность при подключении светодиодов и спикера, иначе работать не будут.
На материнской плате для каждого типа коннекторов его плюс всегда слева, а минус – справа. Это справедливо для всех материнских плат
Если нет обозначений + и — , используйте это правило.
На проводах светодиодов – любой цветной провод это плюс, а черный или белый – минус.
Но у меня все не так, и вообще нет подписей! Что мне делать??
Многие контактные площадки на современных ATX-платах имеют такой вид:
В таком случае лучше всего поискать инструкцию к материнской плате и найти там вот такой (или похожий) раздел:
Обозначения:
+PWR_LED- – индикатор работы;
+HDD_LED- – индикатор работы жесткого диска;
PWR_SW – кнопка включения (Power);
RESET – кнопка «сброс»;
SPEAKER – спикер (та самая нудная пищащая хрень )
Данная схема подключения передней панели используется для большинства современных ATX-плат.
Как подключить переднюю панель, если совсем ничего непонятно
Посмотрите на фото ниже:
Вот хороший пример — старый тип распайки, к тому же мой самый не любимый. Во-первых, ничего не подписано, а во-вторых, контакты никак не скомпонованы, и не понятно какие из них образуют пары.
Здесь есть два решения проблемы:
Решение номер два:
Если нет инструкции, то можно воспользоваться следующим способом: компьютер включается в электрическую сеть, а затем по очереди кратковременно замыкаются отверткой рядом стоящие пары контактов. Когда при очередном замыкании компьютер запустится, — та пара контактов и отвечает за кнопку включения (Power). Таким же способом находится кнопка сброс (reset), только уже при работающем компьютере (при замыкании контактов для кнопки Reset компьютер перезагрузится)
Индикаторы работы жесткого диска и работы компьютера придется уже искать методом «втыка», пока они не заработают.
Примечание: таким способом я пользуюсь довольно давно, и ни одной материнской платы еще не испортил
Вам же советую быть крайне аккуратными, — за убитые платы по вашей неосторожности я не отвечаю
На этом я заканчиваю разбор подключений передней панели. В будущем планируется еще много интересных и полезных статей – подписывайтесь на обновления, чтобы быть в курсе событий на сайте.
Схема устройства блока питания разъемов и распиновки разъемов
Чтобы узнать, какой блок питания нужен вашему компьютеру, нужно понимать его устройство, а главное распиновку и назначения разъемов кабелей. Прежде всего привожу схему:
и еще одну
Основным и самым большим разъемом является питание материнской платы. В зависимости от ее модели, плата питается разными типами коннекторов с различным количеством контактов. Как правило, современные платы имеют разъем 24pin. Однако более старые могут иметь 20-пиновый разъем, соответственно чаще всего блоки питания имеют вилку с разделенными 20+4 pin, чтобы иметь возможность подключать как старые, так и новые модели. Если же эта вилка на БП сделана монолитно, то подключить к старой плате c его уже не получится, так как у него другая распиновка от блока питания компьютера.
Стоит также обратить внимания на распиновку провода для питания процессора. Мощные современные процессоры часто имеют 8-ми пиновый разъем питания. На БП же может иметься как разделенный 8ми контактный (4+4, как на рисунке ниже), так и только 4-pin для более старых плат. В этом нет ничего страшного, если вы подключаете стары БП к новой плате, то для большинства повседневных задач на не самом мощном процессоре хватит и такого небольшого разъема, поэтому его можно смело цеплять к восьмипиновому на системной плате.
Для работы с современными комлектующими желательно иметь побольше разъемов питания SATA, а также Molex для подключения более старых жестких дисков и приводов, работающих с системной платой через шину IDE.
Ваше мнение — WiFi вреден?
Да
24.13%
Нет
75.87%
Проголосовало: 3075
Для подключения видеокарт используется специальный разъем питания PCI-E, имеющий обычно 6+2 пин для старых карт с 6 контактами для старых и 8 для новых. На мощных современных видюхах требуется 2 коннектора по 8 контактов, поэтому при установке двух таких карт — понадобится аж 8 подобных вилок.
При нехватке какого-либо типа разъемов можно использовать многочисленные переходники.
Почему?
Дело в том, что процесс не только кажется простым — он таковым и является. Однако предполагает один важный нюанс — последовательность сборки. Если она не будет соблюдена, некоторые порты могут не работать.
Также те, кто собирает системник впервые, могут запутаться в обилии проводов. Не в буквальном смысле, хотя кто знает. Так что я рекомендую вам не только дочитать мою публикацию до конца, но и вооружиться инструкцией к своей материнской плате. Расположение портов на всех моделях обычно одинаково, однако иногда отличается маркировка коннекторов, что может ввести вас в заблуждение.
Нет мануала на руках? Найдите его в интернете. Если и с этим не вышло, тогда внимательно выполняйте действия, описанные в этой статье, и, я думаю, у вас все получится.
Устанавливаем материнскую плату в компьютерный корпус
Строение разных моделей материнских плат практически одинаково, а крепления на корпусе всегда соответствуют отверстиям на самом комплектующем, поэтому единственное, о чем следует переживать — форм-фактор. Они бывают разных размеров, собственно, как и системные блоки
Поэтому важно подобрать совместимые детали. Развернуто об этом читайте в других наших материалах по следующим ссылкам
Что касается элементов крепления, они всегда имеются в коробках с платой и корпусом, потому вам необходимо только отыскать подходящую отвертку для вкручивания винтов. После подготовки инструментов и распаковки железа можно смело переходить к началу сборки.
Шаг 1: Разборка корпуса
Корпусы из коробки всегда поставляются в закрытом виде. Вам же потребуется снять боковую панель, чтобы получить доступ внутрь. Здесь все зависит от строения самого блока. Иногда панель крепится на защелки, винтообразные крепления или стандартные винты. Если самостоятельно не получается разобраться со структурой, обратитесь к идущей в комплекте инструкции, там всегда указана вся нужная информация по разборке.
Шаг 2: Установка и крепление материнской платы
Основная процедура — установка и закрепление платы в системном блоке. Вне зависимости от моделей этих двух комплектующих весь процесс производится одним и тем же образом:
- Попав внутрь корпуса, вы обязательно наткнетесь на четыре ножки крепления, которые будут расположены параллельно друг другу. Они как раз и предназначены для установки материнки. Дело в том, что плата не должна соприкасаться со стенками блока, поскольку это иногда приводит не только к перегреву, но и электрическому замыканию.
После обнаружения ножек следует найти соответствующие им разъемы на самой плате и сравнить их с креплениями.
Поместите комплектующие внутрь системника, убедившись в том, что вы выбрали правильное расположение, то есть разъемы под USB-порты, выходы 3.5ММ и другие должны встать в отведенные для них места в корпусе. Если кусок пластмассы мешает помещению портов, его нужно извлечь — это вполне нормальное явление, когда на блоке присутствуют лишние перегородки.
Останется только найти винты, идущие в комплекте с железом, и плотно закрутить их во всех четырех отверстиях. Главное при этом не перестараться, ведь плата довольно хрупая и при сильном физическом воздействии может дать трещину.
Когда вы убедились в том, что плата плотно сидит на своем месте и точно выдержит нагрузку остальных комплектующих, можно переходить к следующему шагу установки, который тоже является обязательным и отвечает за работоспособность всего компьютера.
Шаг 3: Подключение передней панели корпуса
Обычно на переднюю панель корпуса помещаются дополнительные аудиовыходы, несколько разъемов USB и кнопка питания. Иногда там находятся и дополнительные элементы, например, подсветка, что уже зависит от модели самого блока. Все эти компоненты нуждаются не только в дополнительном питании, но и должны быть подключены к системной плате для успешной передачи импульса. Развернутое руководство по выполнению этой задачи вы найдете в другой нашей статье, перейдя по указанной ниже ссылке.
Подробнее: Подключение передней панели к материнской плате
Шаг 4: Установка остальных комплектующих
Сейчас материнка полностью готова для установки на нее остальных компьютерных комплектующих. Сюда входит — процессор, видеокарта, оперативная память, жесткий диск и DVD-привод. Все это поочередно устанавливается в соответствующие разъемы и подготавливается для подключения дополнительного питания. Необходимые инструкции по этой теме вы найдете в других наших материалах далее.
Шаг 5: Подключение блока питания
Без питания не будет работать не только материнка, но и все другие компоненты ПК. Практически всегда блок питания устанавливается в последнюю очередь, чтобы монтированию других деталей не мешали провода, к тому же так просто удобнее. Устанавливается БП в выделенное для него место в корпусе, провода в большинстве случаев выводятся через отверстия на задней панели, образуя грамотный кабель-менеджмент. Только после подключения всех проводов компьютер будет готов к запуску.
На этом наше руководство подходит к концу. Как видите, вся процедура сборки начинается именно с монтирования системной платы. По окончании всего процесса можно закрыть боковую крышку и осуществлять первый запуск ПК, предварительно подключив монитор и другую необходимую периферию.
Опишите, что у вас не получилось.
Наши специалисты постараются ответить максимально быстро.
Подключение процессора
Процессор – это «сердце» компьютера, без которого он просто не будет работать. Для процессора в центре каждой материнской платы есть выемка, называемая сокетом.
Сокеты в зависимости от производителя процессоров, для которых они предназначены, бывают двух видов:
- AMD. Эта разновидность имеет множество небольших отверстий с контактами, в которые погружаются «ножки», расположенные на процессоре.
Процессор AMD
- Intel. Здесь все наоборот: ножки расположены на самом сокете, а на процессоре находятся плоские медные контакты.
Процессор Intel
Для подключения процессора его нужно аккуратно поместить в сокет и закрыть защелку. При этом нужно быть очень аккуратным, так как можно погнуть или сломать одну из ножек
В погнутой ножке нет ничего страшного, ее можно осторожно выправить пинцетом. А вот если контакт сломался, придется нести процессор в сервисный центр
Вот видеоурок по подключению процессора:
Подключение коннекторов
Перед тем как к материнской плате подключить провода от блока питания, нужно подключить к ней коннекторы
Здесь важно понимать, что все они имеют защиту от неправильного подключения, поэтому вставлять их нужно крайне аккуратно, без приложения усилий
Обратите внимание, что каждый коннектор имеет маркировку, которая описывает его назначение. На материнской плате также есть маркировка, но на некоторых моделях она отсутствует
Описание клемм можно найти только в инструкции к материнской плате.

Подключаем первый коннектор с маркировкой M/B SW. Он отвечает за кнопку питания на корпусе. Также он может иметь название POWER SW. Внимательно присмотритесь к материнской плате (справа внизу), есть ли там пара контактов с пометкой POWER. Если есть, то именно на них и нужно нацепить данный коннектор. Если такой надписи нет, тогда открывайте инструкцию к плате и ищите схему там.
Второй коннектор с маркировкой RESET SW отвечает за кнопку перезагрузки. По аналогии с POWER, подключаем коннектор RESET SW. Если на плате нет указания, то ищем в инструкции к материнской плате, какие именно контакты нужно замыкать.
Есть также провода с пометками POWER LED+ и POWER LED-, благодаря которым светятся лампочки на корпусе системного блока
Здесь важно их подключить правильно и не перепутать местами плюс и минус. Сверяйтесь обязательно с инструкцией
Не забываем и про USB-разъемы на корпусе. Если вы хотите иметь возможность вставлять флэшки в гнезда на корпусе, а не непосредственно в материнскую плату, то нужно подключить USB-разъемы. Они маркируются как USB. Провод Audi отвечает за подключение разъема Jack 3.5 mm, который используется для наушников или колонок.
Еще раз напомним, что важно знать, как подключить провода включения к материнской плате правильно. И если вам приходится с усилием втыкать коннектор, то, скорее всего, вы делаете что-то неправильно
После того как к материнской плате подключили провода коннекторов, можно приступать к блоку питания.
Подключение USB с передней панели
Во всех современных корпусах кабель подключения USB разъемов с передней панели выглядит следующим образом:

Гнездо с 9 пинами, предназначенное для подключения USB, маркируется надписью F_USB или просто USB, и выглядит следующим образом:

Сложностей в данном случае возникнуть не должно — не смотря на визуальную схожесть с другими разъемами (в первую очередь с COM), подключить туда данный провод не получится, из-за другого расположения пинов.
Однако, в старых корпусах можно встретить провод, где вместо одного большого коннектора на конце провода будет несколько мелких. В таком случае нужно подключать провода по следующей схеме:
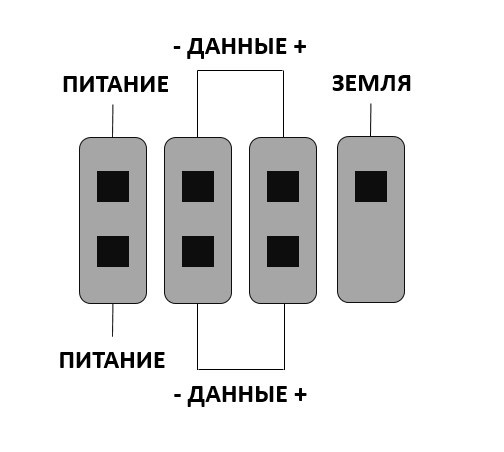
- Питание — обозначается как +5V, VCC.
- Данные — (минус) — обычно обозначается как D-, DATA-, USB-.
- Данные + (плюс) — обычно обозначается как D+, DATA+, USB+.
- Земля — обычно обозначается как GND, GROUND.
Подключение к питанию
Подключение источника электропитания состоит из двух этапов:
- присоединение питания МП;
- присоединение дополнительного питания центрального процессора (ЦП).
Первый вопрос решается относительно просто. Разъём электропитания МП сложно спутать с каким-либо другим. Он самый большой и имеет характерную форму. В его состав входят 20 или 24 контакта, и он всегда располагается у края МП, обращённого к передней части корпуса.
Установить его неправильно не получится. Пластиковые оболочки контактов имеют специальную форму и входят только в те гнёзда, в которые должны входить. Разъёмы с разным числом контактов также невозможно перепутать с соответствующими гнёздами. Допускается использование 20-ти контактного разъёма с гнездом на 24 контакта.
Подведение дополнительного электропитания процессора может представлять проблему, поскольку мест для этого может быть несколько. Обычно, они имеют 4, 6 или 8 контактов. Присоединять необходимо все, просто некоторые обнаруживаются не сразу. Следует внимательно изучить МП и найти все эти места. Они также имеют ключ, и подсоединить их неправильно просто не получится.
Маркировка для проводов БП
Чтобы обслуживание и ремонт материнских плат и блоков питания не были страшной мукой, используется единый стандарт цветовой маркировки. Каждому проводу присвоен цвет, который привязан к подаваемому напряжению на этот провод. Маркировка по буквам используется только в технической документации, где можно сопоставить цвет с его буквенным значением. Для удобства, вся информация распиновки по каждому коннектору вынесена в таблицы.
Коннектор мат. платы
Форм фактор ATX является доминирующим стандартом для всех выпускаемых настольных ПК с 2001 года. Отталкиваясь от данного форм фактора, внизу приведу таблицу распиновки контакта (шины) блока питания ПК, что подключается к материнской плате.
Для тех, кто любить эксперименты: как включить блок питания без компьютера?
У многих энтузиастов компьютерного дела появляется вопрос: «Как включить блок питания без компьютера?» Такая необходимость вызвана различными причинами, в большинстве случаев идет речь о проверке на работоспособность катодных ламп либо новых кулеров.
К чему такие трудности?
Включить блок питания без компьютера просто нужно в случае его ремонта, ведь если повсевременно выключать–включать компьютер, это плохо скажется на девайсов ПК, из-за досрочной поломки частей питания. Не считая того, любые опыты с компом могут повлечь нестабильную работу операционной системы.
1-ый пуск
Как говорит компьютерная мудрость, если вы смогли отыскать блок питания ПК, как включить его – осознать и того проще. Все современные компьютерные блоки соответствуют АТХ (особенному интернациональному эталону). Таким макаром, 20-pin разъем имеет контакт, который отвечает за активное состояние хоть какого такового агрегата.
Идет речь о четвертом слева контакте (считать необходимо от фиксатора крепления). В большинстве случаев нужный нам контакт бывает зеленоватого цвета. Провод этот необходимо испытать замкнуть с землей (т. е. хоть каким черным). Удобнее всего применить примыкающий, 3-й контакт.
Если все изготовлено правильно, мгновенно оживится блок питания, и зашумит кулер.
Как включить блок питания без компьютера: подробности
Устройства эталона ATX могут выдавать последующие напряжения: 3,3, 12 и 5 В. Не считая того, они имеют хорошую мощность (от 250 до 350 Вт). Но вот вопрос: «Как включить компьютерный блок питания?» Выше мы уже, так сказать, в 2-ух словах выложили функцию, а сейчас попробуем разобраться подробнее.
В прежние времена проще было
Интересно, что старенькые блоки, которые относятся к эталону AT, можно было запустить впрямую. Со эталоном ATX все намного труднее. Но решение большой препядствия сводится к небольшому проводку, который необходимо спецефическим образом подключить.
Как включить блок питания без компьютера, мы уже обрисовали, но просим вас отключить все провода, идущие к материнской плате, жестким дискам, приводам и иным комплектующим. А еще лучше – изъять нужный нам элемент из системного блока и работать вдали от него.
Очередной принципиальный момент, который не стоит упускать из виду: не заставляйте блок питания работать вхолостую. Вы таким макаром сможете укоротить ему жизнь. Непременно необходимо давать нагрузку. С этой целью можно подключить старенькый винчестер либо вентилятор.
Как ранее говорилось, для пуска пригодится темный и зеленоватый контакты. Но помните, что некие производители по непонятным причинам отрешаются следовать установленной цветовой маркировке. В таком случае целенаправлено поначалу пристально изучить распиновку.
Если ваши познания позволяют, сможете сделать специальную кнопку для включения блока питания.
Непонятные препядствия с питанием компьютера: ПК закончил врубаться
Для начала проверим наличие на входе БП первичного электропитания ~220V. Посреди обстоятельств отсутствия можно именовать неисправность сетевого фильтра, розетки, вилки, обрыв кабеля. Также неувязка может крыться в источнике бесперебойного питания. На задней стороне многих блоков размещен выключатель электропитания – он также может быть неисправен либо выключен.
В случае подачи первичного питания, даже если компьютер выключен, на выходе БП имеется напряжение +5V (если все исправно). Это можно проверить, тестером испытав контакты разъема БП. Нас интересует контакт 9, который имеет провод фиолетового цвета (+5VSB).
Нередко материнская плата располагает светодиодом индикации дежурного напряжения. В случае если он активен, находится и дежурное, и первичное питание.
Если компьютер все равно не врубается, ищем другие источники проблемы. Более всераспространенные предпосылки мы разглядим ниже.
1. Обрыв цепи в кнопке включения. Чтоб это проверить, замкните пинцетом контакты, отвечающие за включение электропитания на вашей материнской плате, или запустите БП вне системного блока (о том, как включить блок питания без компьютера, мы тщательно обрисовали выше).
3. Неисправность материнской платы либо БП. Если к блоку питания подключена только материнская плата, но он не врубается, возможно, неисправен конкретно сам блок.
Что касается неисправности “материнки”, которая приводит к невозможности включения электропитания компьютера, то заметим, что на теоретическом уровне это может быть, но на практике очень изредка встречается.
Чтоб это проверить, включите блок питания, не подключая разъем к вашей материнской плате. Если БП включился – неисправна конкретно материнская плата.