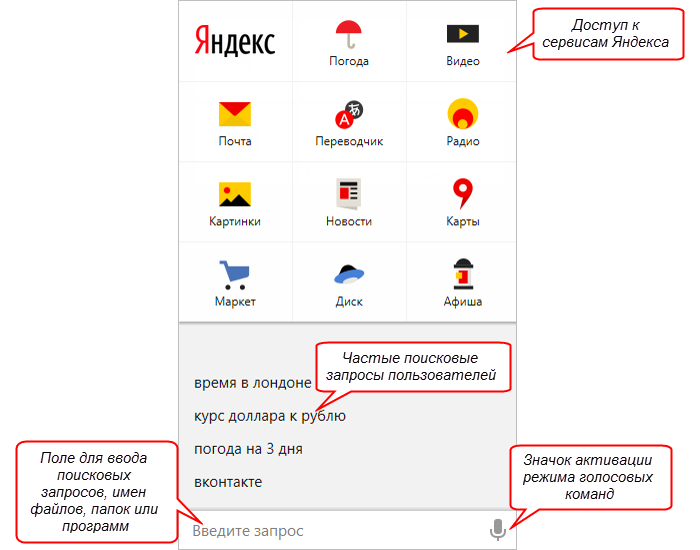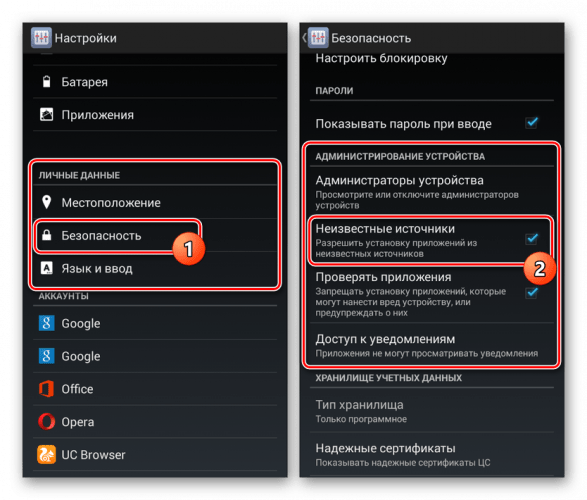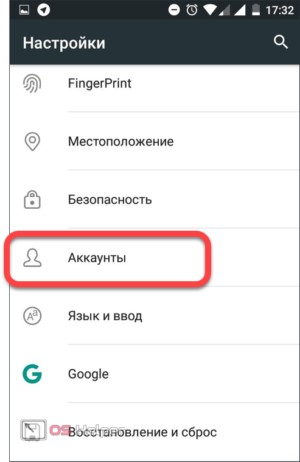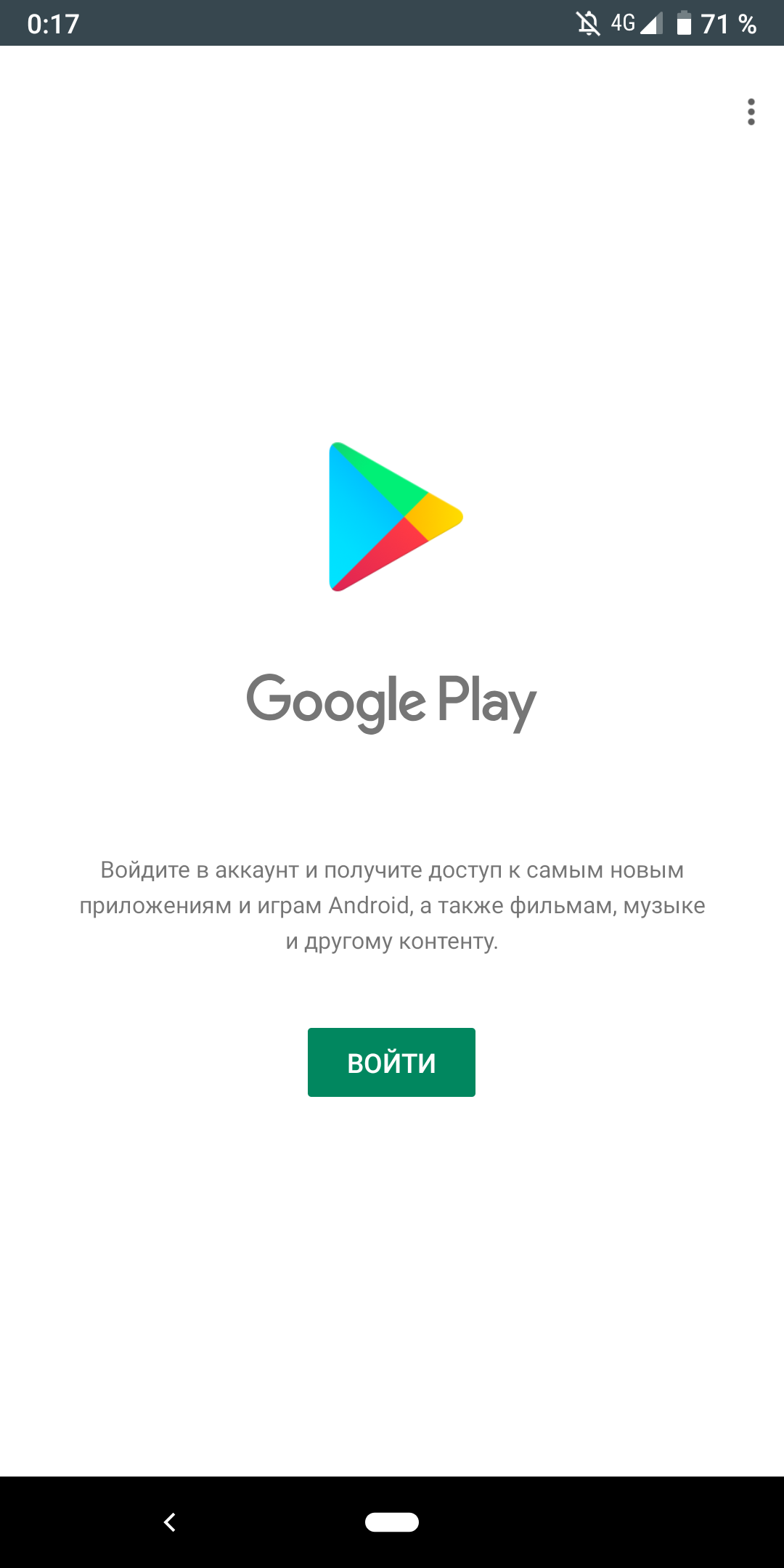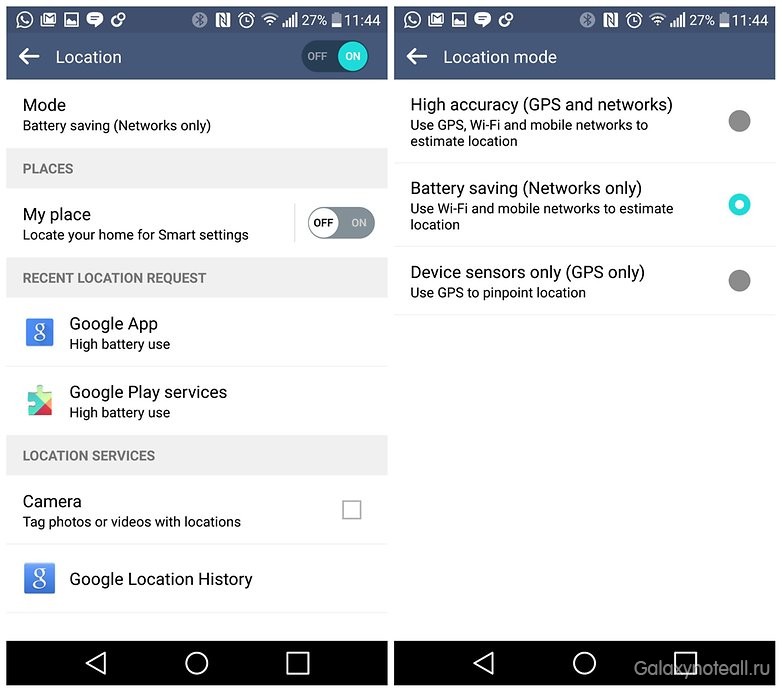Отключение google ассистента на android-смартфонах xiaomi
Содержание:
- Какие функции выполняет Google Assistant
- Ваш голос и другие настройки
- Что умеет Google Ассистент
- Убираем часть функций Гугл Ассистента
- Другие возможные решения
- Вариант второй: установите пользовательский ярлык для приложения Google
- Как отключить ассистента Google на Андроид
- Как включить голосовой помощник Siri
- На стоковом Android
- Другие возможные решения
- Как полностью отключить ассистента
Какие функции выполняет Google Assistant
Перейдем к самому интересному, а именно – к возможностям «Гугл ассистента». Ваш голосовой помощник может запустить любой нужный сайт, найти необходимое место и проложить к нему маршрут в «Гугл картах», предоставить прогноз погоды, подсказать ответ на тот или иной вопрос. Вы можете спросить у ассистента, будет ли завтра дождь или как кушать роллы с помощью китайских палочек.
Очевидно, что для ответа на большую часть ваших вопросов «Гугл ассистент» обращается к интернету, но он также без проблем может найти информацию в отдельных приложениях (например, в электронном ящике).
Google Assistant – прекрасный компаньон в вопросах личных увлечений и хобби. С его помощью вы можете узнать, как накануне сыграла ваша любимая команда, или когда стоит ожидать следующего боя вашего любимого боксера. Просто произнесите фразу, к примеру, «Как сыграл «Зенит?» и вам будет доступна вся информация.
Ни для кого не секрет, что русский язык является невероятно богатым, поэтому незнание некоторых слов не считается зазорным. Тем не менее, «Гугл ассистент» может не только дать вам определение сложного слова, но и найти для него синоним («Синоним к слову «чопорный»»).
Возможности ассистента можно использовать для быстрого доступа к настройкам конфиденциальности устройства. Вы можете запросить у Google Assistant историю вашего поиска или попросить его изменить настройки безопасности.
Если вы являетесь поклонником просмотра видеороликов на YouTube, то вы можете заметно ускорить процесс поиска нужного видео, произнеся команду «Найди на YouTube «название искомого ролика».
Иногда бывают такие ситуации, когда нужно срочно позвонить, но нет возможности это сделать (например, за рулем автомобиля), то не бойтесь обратиться за помощью к «Гугл Ассистенту». Произнесите команду «Позвони «имя контакта», и он сам все за вас сделает.
Помимо перечисленных возможностей Google Assistant также способен установить вам будильник на определенное время, перевести для вас курс валют, сделать заметку, включить фонарик, переключить текущую композицию в музыкальном проигрывателе и так далее.
Для полноты картины рекомендуется скачать фирменное приложение «Команды для Google Ассистент», из которого вы узнаете на что еще способен ваш помощник.
Ваш голос и другие настройки
Обновленная версия Voice Match
- После того как вы научите Google Ассистента распознавать ваш голос, на серверах Google будет создан уникальный образец голоса, который будет храниться только на ваших устройствах, где включена функция Voice Match.
- Когда кто-то обратится к вашему устройству, оно отправит образец голоса в Google, чтобы сравнить с ним обработанный запрос. Сразу после этого Google удаляет образец и данные о сравнении.
- Если Google узнает вас, устройство предоставит ваши персональные результаты.
-
Если образцы голоса не совпадут, устройство обработает запрос как гостевой и не предоставит персональные результаты.
Voice Match и персональные результаты
- Если никто не связал свой голос с колонкой, умным дисплеем или умным будильником с помощью Voice Match, а пользователь, который настроил устройство, включил персональные результаты, то любой человек может получить доступ к этим данным.
- Когда вы настроите Voice Match, Google Ассистент не будет предоставлять ваши персональные результаты, пока не узнает ваш голос.
- Другой человек с похожим голосом или записью вашего сможет получить доступ к вашим персональным результатам в Ассистенте, например электронной почте и календарю. Если вас это беспокоит, отключите персональные результаты.
Подробные сведения о том, что произойдет после включения персональных результатов, можно найти в Политике конфиденциальности Google.
Voice Match и мультимедийные сервисы
- Если вы свяжете голос с Voice Match и выберете определенные и , Google Ассистент сможет рекомендовать музыку и видео, подобранные специально для вас.
- Если другие люди будут использовать колонку, умный дисплей или умный будильник, связанные с вашим голосом, история поиска и рекомендации из мультимедийных сервисов могут измениться.
- Чтобы этого не случилось, попросите других пользователей установить связь с собственными и .
Что умеет Google Ассистент
У Google Ассистента есть длинный список функций и возможностей. На самом базовом уровне он отвечает на вопросы. Вы можете спросить простые вещи, например: «Какая столица России?» или «Сколько лет Майклу Джордану?» Когда Вы выполняете поиск в Google на своем компьютере или телефоне, Вы часто видите поле вверху результатов — именно здесь Google Ассистент получает ответы.
Google Ассистент еще более полезен, когда дело касается личных результатов. Если Вы разрешите ему доступ к Вашей учетной записи Google и другим сервисам, он сможет предоставить больше, чем просто общую информацию. Например, Вы можете спросить, есть ли в Вашем календаре какие-либо события, узнать прогноз погоды, отправить сообщения и многое другое.
Google Ассистент также невероятно полезен с устройствами умного дома. Он может взаимодействовать с рядом популярных брендов умного дома, включая Philips Hue, SmartThings, Nest, Ring, WeMo и многие другие. Просто найдите логотип «Работает с Google Ассистентом» или «Работает с Google Assistant».
Конечно, он также соединяется с другими продуктами Google, такими как Chromecast.
После подключения любого из этих устройств Вы сможете управлять ими через Google Ассистента. Это означает, что Вы можете сказать «Окей, Google, выключи свет».
Еще одна вещь, которая поставляется с интеграцией умного дома, — это приложение Google Home (Android/iPhone/iPad), которое становится Вашим центральным узлом для всех устройств.
Разработчик:
Цена: Бесплатно
Физические устройства — это лишь часть обширной библиотеки навыков Google Ассистента. Он также может подключаться к приложениям и веб-сервисам. Вы можете использовать его для составления списка покупок, чтения рецептов вслух, прослушивания радиостанций или новостей и многого другого.
Google Ассистент также может делать все это на смартфонах и планшетах. Кроме того, он может открывать приложения на Вашем устройстве, читать уведомления вслух, совершать звонки, отправлять сообщения и многое другое. Даже без всех модных умных колонок и домашних устройств Google Ассистент — удобный инструмент.
Полный список возможностей Google Ассистента слишком длинный, чтобы его здесь описывать. Большинство людей никогда не воспользуются даже половиной того, на что он способен. Но самое замечательное в этом то, что он может сделать что-то полезное для всех.
Убираем часть функций Гугл Ассистента
Несмотря на полезность инструмента, иногда он просто не нужен пользователю. Поэтому ниже вы найдете советы и инструкции по правильному выключению Ассистента. Для начала можно лишь деактивировать опцию, сделав ее менее заметной и надоедливой.
Переводим Помощника в режим сна
Большинство команд осуществляется именно с помощью вашего голоса. И это легко можно исправить, переведя Assistant в так называемый режим сна.
Выключение через браузер
Открываем на смартфоне стандартное приложение Google и нажимаем на изображение троеточия в правом нижнем углу
Далее кликаем «Настройки».
Появляется новая страница, где обращаем внимание на вкладку «Голосовой поиск». Далее кликаем на второй по счету пункт «Voice Match»
Открываются подробные настройки Голосового Помощника. И просто снимаем галочку напротив «Доступ с помощью Voice Match». Вот и все, дополнение больше не будет появляться по вашей команде.
Выключение через «Настройки»
Тоже хороший вариант, практически идентичный вышеприведенному методу.
Заходим в меню и прокручиваем страницу вниз до раздела «Расширенные настройки».
Обращаем внимание на «Язык и ввод» – «Голосовой ввод Google».
Жмем по пункту «Распознавание Окей, Гугл». Переводим переключатель в режим «Выкл» напротив «На любом экране».
Также по желанию убираем галочку «Из приложения Google»
Готово.
Отключаем через «Кнопки и жесты»
Также возможно полное отключение реагирования на ваши жесты. Каким образом? Сейчас узнаем. Вновь посещаем меню настроек и заходим в раздел «Расширенные настройки». Тапаем по вкладке «Кнопки и жесты» – «Запуск Google Ассистента». Выбираем, каким способом будем открывать Помощника. Вариантов несколько:
- «Домой» — долгое нажатие;
- «Меню» — долгое нажатие;
- «Назад» — долгое нажатие;
- «Домой» + «Питание» ;
- «Меню» + «Питание»;
- «Назад» + «Питание»;
- Нет жестов.
В случае, когда требуется полное отключение дополнения по жестам, подойдет последний способ. Вот так легко и незамысловато можно практически полностью отключить Google Ассистента на телефоне Android.
Убираем строку поиска с рабочего стола
Вас раздражает поиск Google, который размещен на рабочем столе и занимает место? Не проблема, ведь на телефонах Xiaomi с прошивкой MIUI виджет поиска убирается практически мгновенно. Осуществите по нему длительный тап и перенесите в появившееся изображение корзины.
А вот со смартфонами из линейки Android One ситуация обстоит значительно труднее. Гугл сервисы так тщательно встроены в телефоны, что удалить их оттуда практически невозможно. У вас есть два варианта:
- Удалить встроенные Google сервисы (которые вам ненужны) включая Ассистента с помощью нашей инструкции.
- Установить сторонний лаунчер. Идеально подойдет оформление, предназначенное для устройств с MIUI.
Другие возможные решения
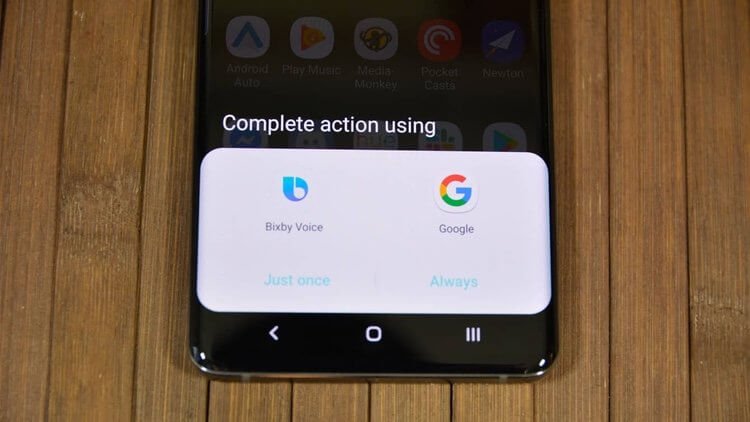
Если ни один из способов до сих пор не решил проблему, с которой вы столкнулись при работе с Google Ассистентом, попробуйте следующее:
Проверьте микрофон: убедитесь, что ваш микрофон работает и вы не закрываете его рукой, когда пытаетесь вызвать помощника. Если помощник банально не слышит вас, он и не ответит.
Проверьте подключение к интернету: чтобы иметь возможность пользоваться Ассистентом, вы должны быть онлайн. Убедитесь, что вы подключены либо к сети Wi-Fi, либо к мобильной сети, и что соединение стабильно.
Отключите другие голосовые помощники: если у вас устройство Samsung, попробуйте отключить Bixby, чтобы посмотреть, решит ли это проблему. А если вы загрузили на свой смартфон Alexa, Cortana или любой другой голосовой помощник, попробуйте отключить или удалить его/их.
Обновите приложение: Убедитесь, что приложение Google обновлено до последней версии. Также убедитесь, что вы предоставили все разрешения приложению Google, перейдя в «Настройки» > «Приложения» > «Приложение Google» > «Разрешения» (путь может отличаться в зависимости от модели устройства).
Одно из этих исправлений должно решить проблему, с которой вы столкнулись при работе с Google Ассистентом, но в противном случае есть вероятность, что проблема связана с Google, а не с вами или вашим смартфоном. Такое иногда случается, особенно после ошибочного обновления программного обеспечения. Google обычно исправляет эти проблемы в течение дня или двух, так что всегда следите за новым обновлением для приложения Google.
Вариант второй: установите пользовательский ярлык для приложения Google
Если Вы хотите получить лучшее из обоих приложений, Вы можете использовать как Google Now, так и Google Assistant.
Но прежде всего поясним: Google Now теперь не доступен. Он просто больше не существует, по крайней мере, по имени. То, что мы привыкли думать как Google Now, в основном — это приложение Google на данный момент — по сути, это одно и то же. Недавно Google добавил к нему новые функции, чтобы сделать его лучше, чем Google Now.
Если Вы хотите использовать оба варианта, Вы можете легко добавить настраиваемое действие к своей домашней кнопке, используя Nova Launcher. Если кратко, то Вам понадобится:
- Загрузить Nova Launcher
Разработчик:
Цена: Бесплатно
Когда Вы нажмете кнопку «Домой», Вы сможете установить его как лаунчерпо умолчанию
Перейдите в настройки Nova (должна быть запись в списке приложений)
Прокрутите вниз до «Жесты и ввод»
Нажмите «Кнопка «Домой»»
Выберите «Google Now»
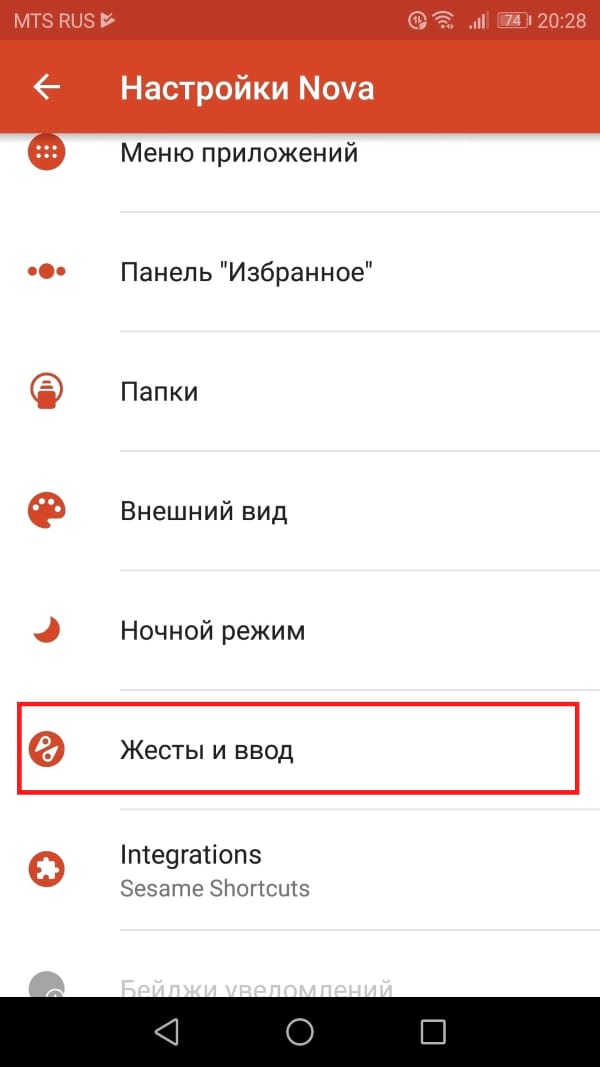
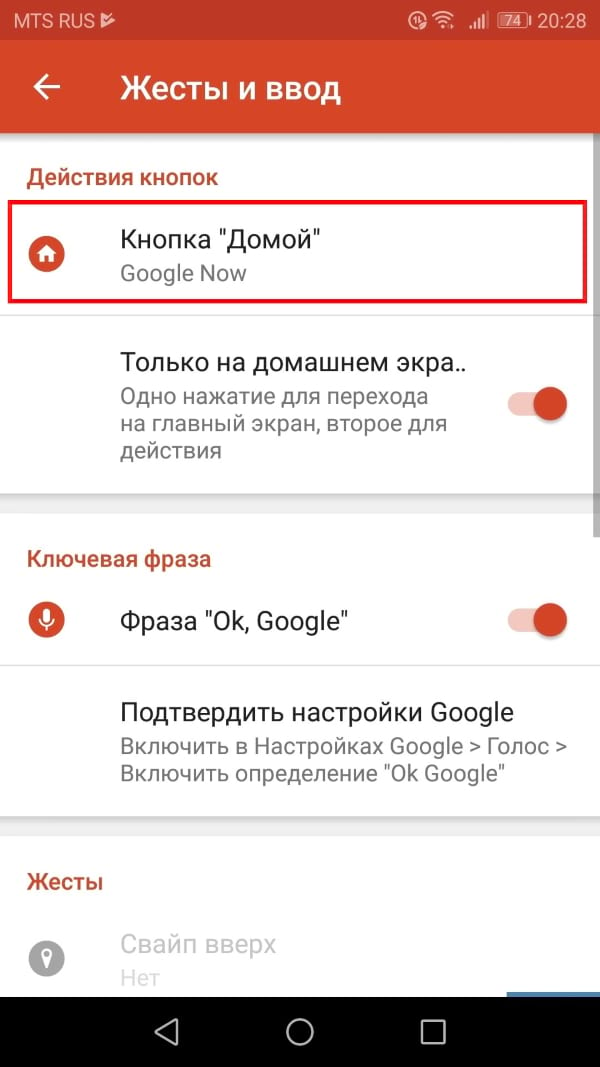
Теперь долгое нажатие на кнопку «Домой» по-прежнему будет запускать Google Assistant, но если Вы нажмете кнопку «Домой» на главном экране, то запустится приложение Google.
Как отключить ассистента Google на Андроид
Программа активируется произвольно, что не всегда удобно. Помощник часто включается, когда в нем нет необходимости, например, при разблокировке экрана. В результате, приходится тратить время, чтобы закрыть опцию, прежде чем начать выполнять нужные Вам действия со смартфоном.
Происходит это, как правило, по причине случайного нажатия клавиши «Home», которая запускает Google Ассистент.
Чтобы отключить Google Ассистент, можно нажать на его виджет и переместить на верх дисплея в корзину. После этого утилита останется активной и будет присутствовать в списке программ устройства.
Полностью отключить Гугл Ассистент на Андроид получится, если деактивировать его через параметры конфигурации:
- Зайдите в «Настройки» Вашего смартфона.
- Выберите «Приложения».
- Откроется список установленных программ на смартфоне. Зайдите в дополнительные конфигурации, кликнув по троеточию или шестерне справа вверху экрана.
- Выберите пункт «Помощь и голосовой ввод» и вкладку «Помощник».
- В появившемся окне со списком управляющих программ на выбор нажмите клавишу «Нет» — сервис станет неактивен.
После проведения установок отключатся голосовые команды на устройстве, и умный помощник перестанет срабатывать по голосовому запросу.
Другая рекомендация, как отключить Google Ассистент, осуществляется посредством кнопки «Home». После проведения нужных действий прекратится появление уведомлений на дисплее о необходимости включения персонального помощника. Для отключения выполните шаги:
- Удерживайте кнопку «Домой» на смартфоне до запуска утилиты.
- Нажмите на иконку выдвижного ящика белого на голубом фоне в углу справа.
- В отобразившемся списке перейдите в «Настройки» и «Телефон».
- Переведите переключатель напротив Google Assistant в неактивное состояние.
Сервис будет выключен.
На Xiaomi
На мобильных гаджетах Сяоми по умолчанию на главном экране установлен виджет виртуального помощника. Он помогает в поиске информации при подаче команды голосом или введении текстового запроса.
Чтобы убрать его с экрана Xiaomi, нужно удерживать иконку в течение нескольких секунд и затем переместить ее в появившуюся в верхней части дисплея корзину и подтвердить действие.
Виджет программы будет удален, а утилита останется в устройстве. Чтобы отключить Google Ассистент через установки, необходимо сделать следующее:
- Войдите в параметры, прокрутите в самый низ и откройте в разделе «Система и устройство» пункт Гугл.
- Опуститесь вниз к подпункту «Поиск, Ассистент и голосовое управление».

- Перейдите в его параметры.
- В подменю «Assistant» зайдите в раздел «Телефон», снимите отметку или сдвиньте ползунок напротив Google Assistant в неактивное состояние.
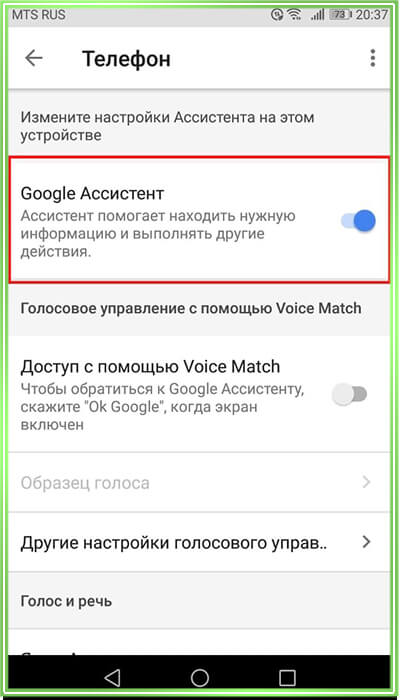
На Хонор
Чтобы отключить Google Ассистент на телефоне Хонор, нужно зайти в параметры смартфона и проделать следующее:
- выбрать раздел «Приложения и уведомления»;
- зайти в «Приложения по умолчанию»;
- выбрать «Помощь и голосовой ввод»;
- в правом верхнем углу кликнуть на надпись «Запуск» или «Гугл» со стрелкой;
- во всплывающем окне выбрать «Нет».
Помощник теперь отключен.
На Хуавей
Последовательность шагов для телефона Хуавей такая же:
- Зайти в конфигурации девайса.
- Далее выбрать «Приложения и уведомления».
- В подпункте «Приложения по умолчанию» выбрать «Помощь и голосовой ввод», а затем «Нет».
На Самсунге
В гаджетах Самсунг деактивировать утилиту можно двумя способами, в зависимости от программной среды, запущенной на девайсе:
Первый:
прокрутите пальцем домашнюю страницу, чтобы открыть список приложений;
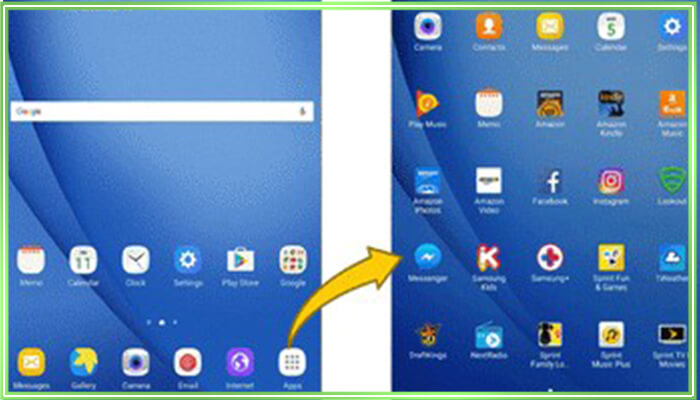
- зайдите в приложение «Google»;
- в левом углу вверху экрана выберите «Меню», а затем — «Настройки»;
- зайдите в раздел «Настройки» под пунктом «Google Assistant»;
- установите ползунок в неактивное положение.
Второй способ:
- удерживайте клавишу «Home»;
- найдите вверху раздел «Дополнительно» и войдите;
- зайдите в подпункт «Настройки»;
- деактивируйте Assistant.
Как включить голосовой помощник Siri
Для активации голосового ассистента на айфоне или айпаде, вам нужно:
- Открыть «Настройки», выбрать раздел «Основные», а затем «Siri».
- Включить “Слушать «Привет, Siri!”. Для этого переключите тумблер в активное положение.
- Нажать кнопку «Настроить» и повторить простые выражения, чтобы голосовой ассистент смог запомнить ваш голос.
Что делать, если не работает голосовой помощник
Бывают случаи, что даже после активации голосовой помощник не реагирует на ваши команды. В этом случае Google, Apple и Яндекс предлагают несколько вариантов решения проблемы. Подробности узнайте далее.
«ОК, Google»
- Убедитесь, что Google Ассистент действительно включен на Андроид. Затем следует нажать и удержать кнопку «Домой» на своем смартфоне либо планшете. Когда Google спрашивает вас, нужна ли вам помощь, значит голосовой помощник активирован. Заметьте, что на телефоне Pixel нельзя использовать команду «Окей, Google», пока не будет включен Ассистент.
- Отключите функцию Adaptive Battery и режим Battery Saver. Для этого вам нужно открыть «Настройки» на вашем гаджете и выбрать «Батарея». Выберите «Адаптивное энергопотребление» и отключите его, нажав соответствующий параметр. Кликните на «Режим энергосбережения» и отключите его.
- Проверьте список обновлений для Google-приложений. Кликните на «Обновить», открыв страницу программы. Если приложение уже обновлено, то вы увидите соответствующую надпись «Установлено».
В завершение, после исключения возможных вариантов проблем, скажите «ОК, Google», стараясь устранить все посторонние звуки и шумы.
Алиса
Как правило, голосовой помощник может не работать по нескольким причинам:
- Нет доступа к интернету. Для устранения ошибки проверьте подключение к мобильному интернету, Wi-Fi или LTE. Сервис не сможет работать, если нет доступа к беспроводной сети. Ведь функция распознавания голоса требует двухсторонний доступ к серверу.
- Ассистент не запускается после перезагрузки гаджета. Чтобы возобновить работу, выберите в панели управления «Пуск», а затем в поиске введите «Голосовой помощник».
Siri
Если функция голоса не распознается, выполните на телефоне следующие шаги:
- Проверьте подключение к сети.
- Проверьте, включена ли функция Siri. В разделе «Настройки» найдите «Siri и поиск» и проверьте, чтобы были включены такие функции: «Вызов Siri кнопкой «Домой»», «Слушать «Привет, Siri»» и «Вызов Siri боковой кнопкой»*.
- Проверьте ограничения. Убедитесь, что функция голосового помощника не была отключена в ограничениях.
- Убедитесь в исправности микрофонов. Если голосовой помощник не отвечает вам, попробуйте снять защитную пленку и чехлы с микрофона и задайте вопрос снова. В случае использования AirPods проверьте подключенный гаджет iOS.
- Проверьте параметр «Аудиоотзыв». Для этого зайдите в раздел «Настройки». Далее откройте «Siri и Поиск», а потом «Аудиоотзыв».
- Проверьте громкость. Siri может не давать вам ответ, если отключен звук на устройстве. Для решения проблемы просто добавьте громкость на устройстве.
Кроме того, функция голосового помощника может не работать по таким причинам:
- айфон или айпад лежит экраном вниз;
- закрыта крышка чехла;
- активирован режим Battery Saver;
- айпад либо айфон 6 (и ранние модели) не подключены к зарядке.
В нашей предыдущей статье вы можете узнать как выключить голосовой помощник в iOS, Android и Алиса.
Теперь вы знаете, как включить самые популярные голосовые помощники — Google, Siri и Алису. Их активация настолько проста, что ее может выполнить ребенок. А какой голосовой ассистент используете Вы?
На стоковом Android
Если у вас смартфон, который работает на стоковой версии операционной системы Андроид, то необходимо выполнить следующие действия, чтобы отключить открытие Гугл Ассистента.
- Откройте «Настройки» и перейдите в «Приложения и уведомления».
- Нажмите «Дополнительно», чтобы развернуть полный список.
- Выберите «Приложения по умолчанию».
- Перейдите в раздел «Помощь и голосовой ввод», а далее приложение «Помощь».
- По умолчанию должно быть установлено как Google. Вам нужно выбрать «Нет» из списка.
Это все! Теперь персональный помощник не будет вызываться при длительном нажатии на кнопку «Домой».
Другие возможные решения
Если ни одно из исправлений до сих пор не решило проблему, с которой Вы столкнулись при работе с Google Assistant, попробуйте следующее:
- Проверьте микрофон: убедитесь, что микрофон работает и что Вы не закрываете его рукой при попытке вызвать помощника. Если помощник не слышит Вас, он не ответит.
- Проверьте подключение к Интернету: чтобы иметь возможность пользоваться Помощником, Вы должны быть онлайн. Убедитесь, что Вы подключены либо к сети Wi-Fi, либо к мобильной сети, и что соединение стабильно.
- Отключите другие голосовые помощники: если у Вас устройство Samsung, попробуйте отключить Bixby, чтобы посмотреть, решит ли это проблему. А если Вы загрузили на свой телефон Alexa, Cortana или любой другой голосовой помощник, отключите или удалите его.
- Обновите приложение: убедитесь, что приложение Google обновлено до последней версии. Также убедитесь, что Вы предоставили все разрешения для приложения Google.
Одно из этих исправлений должно решить проблему, с которой Вы столкнулись при работе с Google Assistant, но есть вероятность, что проблема относится к Google, а не к Вам. Это может иногда случаться, особенно после ошибочного обновления программного обеспечения. Google обычно исправляет эти проблемы в течение дня или двух, так что следите за новым обновлением для приложения Google.
Как полностью отключить ассистента
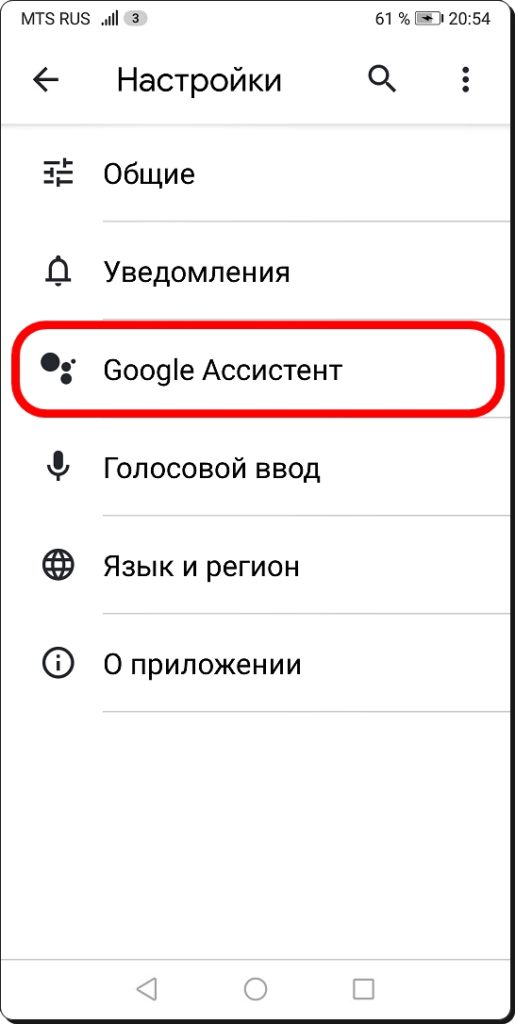
Полное выключение ассистента осуществляется несколькими вариантами. Необходимо выполнить несколько простых действий, чтобы окончательно решить проблему и полностью отключить Гугл Ассистента:
- Зайдите в приложение, используя гугл аккаунт. В меню настроек найдите пункт, отвечающий за работу ассистента. Выберите в списке устройств смартфон и отключите ассистента навсегда. Кстати, в случае необходимости он вновь активируется, многое зависит от пожеланий пользователя. Вероятно, вы примите решение заменить устройство на новое, а очередной владелец предпочтет работать с голосовым помощником.
- Предыдущий способ отличается радикальностью, но когда-то вам все равно захочется обратиться к помощнику и, вероятно, найти в нем немало положительных и эффективных сторон. В этом случае отключите вызов помощника при нажатии на основную клавишу. Ассистент будет реагировать на прямое обращение. Отключение основной кнопки производится через настройки приложений. Выберите в списке приложения по умолчанию, найдите функциональную клавишу и отключите голосового помощника. Деактивация осуществляется без вреда для остальных приложений.
Пользователи удаляют обновления подобным способом. Гугл Ассистент, продолжая оставаться частью ОС, обновляется, а оповещения всплывают прямо на экране. В настройках, во вкладке с приложениями нажмите на Гугл. После открытия приложения зайдите в дополнительные настройки (три точки в углу экрана) и нажмите на кнопку “Удаление обновлений”. Всплывающее окно еще раз попросит подтвердить действия, нажав на “Да” вы отключается обновления и скрываете приложение. Теперь они вас вряд ли побеспокоят, но если ассистент автоматически продолжит деятельность, частично осуществляя функции, то обновления продолжат поступать, и пользователи о них не узнают.
Современные устройства отличаются гибкостью и доступностью пользовательских настроек. Вы принимаете решение в отношении пользовательских и встроенных настроек. Надеемся, наша статья поможет лучше разбираться в настройках и избавит от надоедливых и не всегда эффективных программ и приложений.

Как отключить голосовую почту на телефоне – пошаговая инструкция
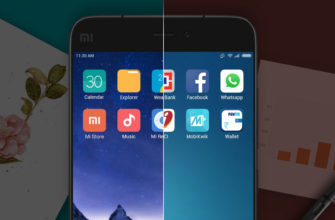
Что такое второе пространство в смартфоне Xiaomi – для чего нужно и как удалить

Как скрыть приложение на Андроид – 5 простых способов

ТОП 7 лучших браузеров для Андроид – какой скачать, сравнение

5 простых способов отключить родительский контроль на Андроид

Как узнать версию прошивки на Android для смартфонов Samsung, Xiaomi, Huawei