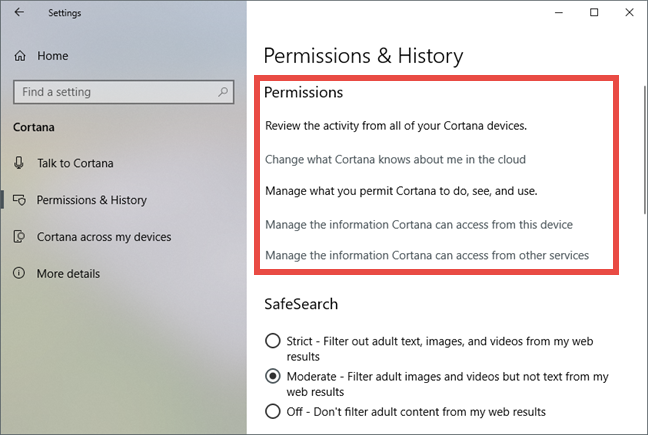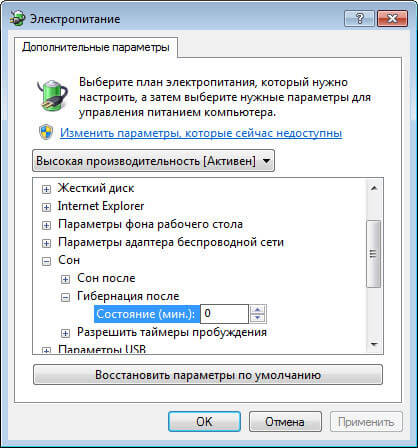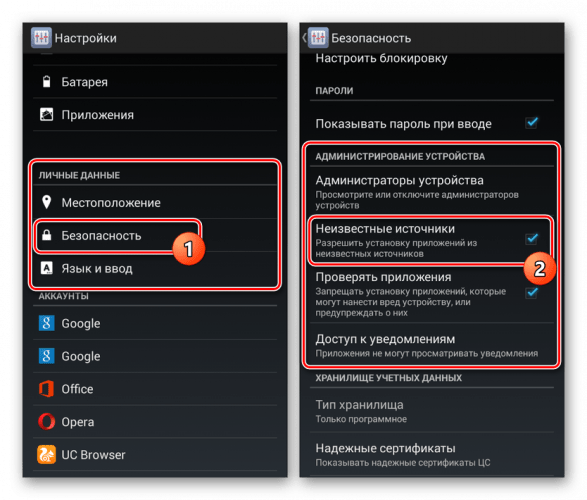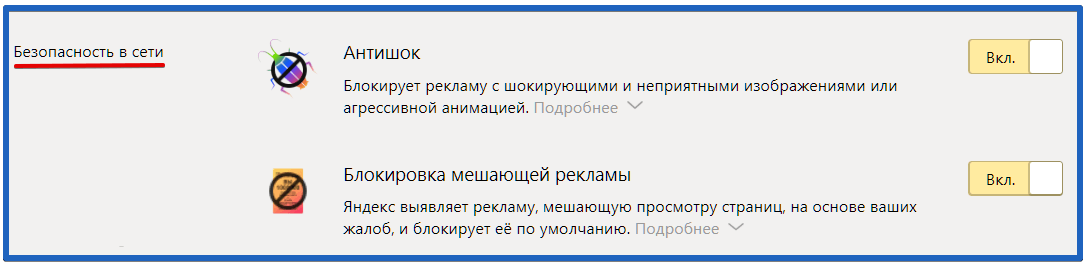Отключение кортаны в windows 10
Содержание:
- Возможности Кортаны
- Cortana в Windows 10.
- Дата выхода на русском языке, прогнозы
- Способ 5: Изменение региона и языка интерфейса
- Зачем покупать колонку с голосовым ассистентом
- 2018
- Как включить Кортану в Windows 10 в СНГ?
- Супер-строка поиска
- Кортана (cortana) на Windows 10, что это такое, как включить ое управление на русском
- Как включить Cortana на Windows 10 в России
- Что такое Кортана и как ей пользоваться
- Управляйте тем, что вы позволяете Кортане делать и видеть
Возможности Кортаны
Главной задачей Кортаны является предугадывание потребностей юзера, который если пожелает, может предоставить ей доступ ко всем своим личным данным, начиная с электронного ящика, истории поиска в браузере и заканчивая конфиденциальными данными. На основании этих данных помощница сможет ответить на большинство Ваших поисковых запросов.
Для ответов Cortana использует поисковик системы Bing, там она будет искать информацию или давать Вам ссылку на неё.
Этот виртуальный ассистент обладает чувством юмора, сможет поддерживать с Вами беседу, отвечая на вопросы. Напомнит о знаменательных датах, таких, как День Рождения родных, друзей, когда будет важная встреча и многое другое. По сути, на данный момент на ПК её используют больше для развлечения. Более полезна она на мобильных устройствах, где ввод данных иногда может быть затруднен и ответ на вопрос, заданный голосом, может выручить в некоторых ситуациях. Ассистентка была создана разработчиками для решения повседневных задач, для упрощения поиска данных в сети Интернет.
Изменение имени пользователя в Windows
Cortana в Windows 10.
Вы работаете в шумном офисе, где разговаривать с компьютером не эффективно, или ваш компьютер не имеет микрофона, или вам просто неудобно разговаривать с вещью.
Не проблема, обычный ввод запросов и команд в Cortana так же функционален, как и речевой ввод. Вы также быстро можете узнать какие встречи у вас запланированы на ближайшую неделю, перенести назначенную встречу с 3 часов на 5, или продиктовать письмо для подруги, что несомненно экономит ваше драгоценное время.
Функцию Cortana в Windows 10 вы найдете на панели задач рабочего стола, рядом со значком Windows, а также вероятно в меню Пуск финального релиза планшетов.
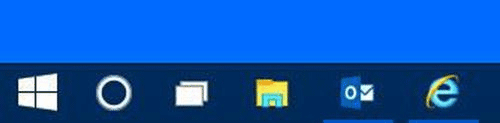
Значок Cortana имеет форму круга и расположен рядом с кнопкой Windows на панели задач.
Примечание. Вполне вероятно, что Cortana будет доступна не во всех странах, по крайней мере именно так обстоит дело в технической апробации. Если эта функция вам не доступна, вместо нее, рядом со значком Windows, вы увидите значок поиска (увеличительное стекло).
Когда вы откроете Cortana вы увидите всю имеющую к вам отношение информацию. В нижней части ее окна находиться поле «Спросите меня что-нибудь», здесь вы можете вводить команды, поисковые запросы и так далее, а рядом значок микрофона, на который вы можете нажать и вводить речевые команды.
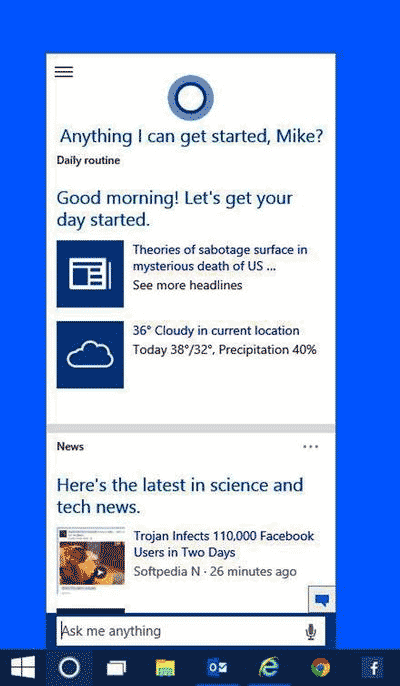
Активировать Cortana на вашем компьютере можно и просто сказав — Эй, Cortana, хотя эта функция больше подходит к Windows 10 для телефонов, и нам еще предстоит увидеть, как она будет работать на ПК.
В любом случае функция поиска в Cortana значительно лучше, чем в предыдущих версиях Windows. При вводе чего-нибудь в поле «Спроси меня», результаты поиска отображаются немедленно и будут включать в себя установленные приложения и настольные Win32 программы, фотографии, музыку, видео, документы, электронную почту, параметры и веб-сайты.
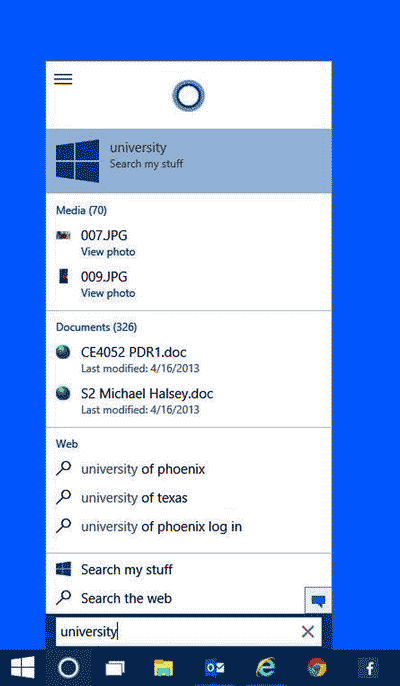
В этих результатах поиска, вы можете кликнуть по любому элементу и открыть его, или, в качестве альтернативы, нажать клавишу Enter и просмотреть более подробную контекстную информацию о найденном.
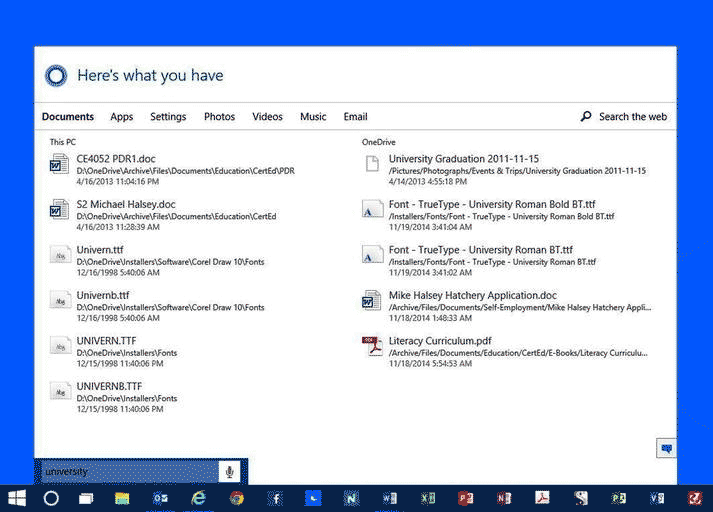
Именно в этом контекстном окне и скрывается истинная сила поиска Windows 10. Оно содержит интерфейс с вкладками, позволяя вам легко и быстро переключать ваш поиск между документами, приложениями, настройками, фотографиями, видео, музыкой, электронной почтой и Интернетом.
Механизм поиска объединяет найденное в проводнике и в меню Пуск и улучшает его качество значительно упрощая общий процесс.
Дата выхода на русском языке, прогнозы
С момента внедрения помощника в операционную систему в сети ведутся споры относительно появления Cortana на русском.
Официального заявления компании о том, когда выйдет версия Кортана на русском языке Windows 10 дата выхода, не поступало.
Из неофициальных источников известно, что бот заговорит на русском языке к 2020 году.
Но, поскольку корпорация подписала соглашение NDA о конфиденциальности, до момента выступления представителей с соответствующей информацией доверять подобным слухам и домыслам не стоит.
Альтернативные варианты решения проблемы

Пока Cortana Windows 10 Russia не может адекватно работать, мы подготовили небольшой список программ, способных заменить помощника Microsoft:
- На первом месте – “Алиса” от Яндекса. Речевой бот доступен вместе с фирменным браузером в десктопной и мобильной версиях. Функционал схож с Кортаной. Она так же управляет поиском, помогает в будничных делах, отвечает на вопросы и шутит.
- “Яндекс.Строка” работает под Виндовс 7, 8, 10. Чтобы запустить приложение, скажите “Слушай, Яндекс” и проговорите вопрос. Правда, ответа вы не услышите. Вместо этого откроется страница установленного браузера с соответствующими результатами.
- Подобным образом функционирует и сервис “Google Now”. Говорите “Окей, Гугл”, чтобы активировать службу, произносите вопрос – и читаете информацию.
- Мультиязычная утилита “Typle” распознает голосовые команды и выполняет простые действия: открыть и закрыть приложение, прочитать текстовый файл.
- Более широкий функционал у программы “Laitis”. С ее помощью можно управлять поисковиком, приложениями “Skype”, страницей “Вконтакте”, графическими редакторами.
Имею большой опыт в настройке и подключении систем контроля доступа (СКУД) и систем учета рабочего времени. А также занимаюсь настройкой серверов, компьютеров, рабочих мест. Работаю в инженером в компании «Технооткрытие».
Одним из самых ярких нововведений в Windows 10 стал голосовой помощник Cortana — аналог Siri у продукции Apple. Кортана уже встречалась пользователям в мобильной версии Windows 8.1, но в «десятке» она стала доступна для ПК и значительно расширила свои возможности.

С помощью этой программы можно отправлять и просматривать электронную почту, создавать заметки и напоминания, искать файлы на жестком диске или нужную информацию в Интернете, переводить слова и фразы на другие языки и многое другое. К сожалению, на момент выпуска Windows 10 поддержка русского языка в Cortana еще не была реализована. В данной статье описывается, как включить Cortana, если вы проживаете в России.

Способ 5: Изменение региона и языка интерфейса
Последний вариант нашего сегодняшнего материала подойдет только тем пользователям, кто для отключения Кортаны готов поменять регион и язык интерфейса Windows 10, например, на привычный русский. Дело в том, что на текущий момент времени голосовой помощник не поддерживается в этом регионе, поэтому его функции сразу будут полностью деактивированы.
- Откройте «Пуск» и перейдите в «Параметры».
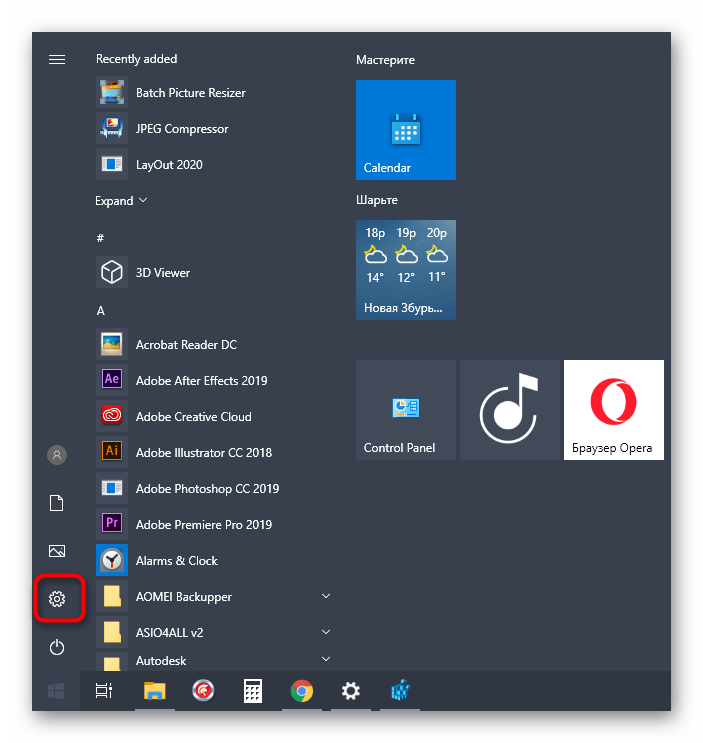
Выберите раздел «Time & Language».

В разделе «Region» укажите «Russia» и установите такой же региональный формат.

После этого переместитесь в «Language» и во всплывающем меню тоже отметьте «Русский». Если этот язык там отсутствует, его потребуется дополнительно установить из фирменного магазина.

Теперь на экране появится уведомление о необходимости повторного входа в систему, чтобы все изменения вступили в силу. Сделайте это сразу же или позже, завершив взаимодействие с компьютером.

Подробнее: Изменение языка интерфейса в Windows 10
Только что вы ознакомились с пятью доступными методами отключения Кортаны в Windows 10. Как видите, каждый из них подразумевает выполнение определенного алгоритма действий, поэтому подойдет пользователям, столкнувшимся с разными задачами и требованиями.
Опишите, что у вас не получилось.
Наши специалисты постараются ответить максимально быстро.
Зачем покупать колонку с голосовым ассистентом
В быту ассистенты тоже начали помогать все больше из-за появления недорогих систем умного дома, компоненты для которых теперь стоят от нескольких сотен рублей. Управление светом, автоматизация и другие задачи становятся намного проще, когда делать это можно голосом или не делать этого вовсе.

Знали, что у голосовых ассистентов часто есть реальные голоса для озвучки? Например, это Татьяна Шитова и ее голосом говорит Алиса. А заодно персонажи Скарлет Йохансон, Натали Портман и других актрис.
Например, с тех пор, как я установил дома умный свет и правильно его настроил через простое приложение, примерно в 40-50% случаев свет у меня загорается и гаснет в нужных местах сам. Еще примерно 30% случаев приходится на голосовое управление. Можно это сделать и руками, заходя в комнату, но насколько все просто с автоматизацией понимаешь, когда у тебя заняты руки или хочется включить несколько источников света в разных концах комнаты.
В связи с этим немного странно, когда производитель отказывается от присутствия на дополнительной платформе. Даже если размещение на iOS и Android не приносило денег, ради перспективы можно было это потерпеть. Получается, есть другие причины. А может быть просто выгода (не финансовая) не такая большая.
2018
Дефект безопасности в Cortana позволяет взломать Ваш ПК
Эксперты по информационной безопасности и хакеры постоянно пытаются найти лазейки и дыры, которые позволят им проникнуть на компьютеры
И поскольку Cortana относительно нова, этот виртуальный ассистент находится под пристальным вниманием.. Конечно же, был обнаружен недостаток безопасности, который позволяет хакерам взломать ПК с Windows 10, используя голосовые команды Cortana даже в тот момент, когда он заблокирован
Проблема заключается в том, что Cortana постоянно «слушает». Хоть она и предназначена для того, чтобы облегчить нашу жизнь, получается, что любой может отправить голосовые команды на компьютер.
Конечно же, был обнаружен недостаток безопасности, который позволяет хакерам взломать ПК с Windows 10, используя голосовые команды Cortana даже в тот момент, когда он заблокирован. Проблема заключается в том, что Cortana постоянно «слушает». Хоть она и предназначена для того, чтобы облегчить нашу жизнь, получается, что любой может отправить голосовые команды на компьютер.
Обычно было бы невозможно установить вредоносную программу или взломать компьютер, пока он заблокирован. Но Cortana обходит обычные меры безопасности, позволяя хакеру выполнять команды, которые будут устанавливать вредоносное ПО.
Пока не паникуйте
Cortana нельзя заставить скачивать вредоносную программу из Интернета или с других компьютеров, но она может использоваться для запуска скриптов и других исполняемых файлов с USB-устройства, например, «флэшки». Это одновременно хорошая и плохая новость. Плохая – потому что Cortana можно обмануть, чтобы установить вредоносную программу, а хорошая – потому что это можно сделать только при физическом доступе к вашему компьютеру.
Если вы можете держать хакеров за пределами вашего дома, то они не смогут получить доступ к вашему компьютеру. Также нет доказательств тому, что ошибка в Cortana была уже использована хакерами.
Защитите себя
Из-за того, что шансы пасть жертвой в результате данной хакерской техники пока невелики, это не означает, что вам не следует предпринимать определенные шаги для собственной защиты. Во-первых, вы должны отключить Cortana на экране блокировки: вы можете найти полное руководство здесь. Учтите, что Cortana будет работать нормально после того, как ваш компьютер будет разблокирован.
Обнаружен способ обхода блокировки в Windows 10 с помощью Cortana
Одной из базовых мер предосторожности, с помощью которой пользователь может защитить содержимое своего компьютера от имеющих к нему физический доступ посторонних, является пароль. После определенного периода отсутствия активности система блокируется и для ее разблокировки требуется ввести парольОбнаружен способ обхода блокировки в Windows 10 с помощью Cortana.. Независимые израильские исследователи Тал Беери (Tal Be’ery) и Амичай Шульман (Amichai Shulman) нашли способ обхода экрана блокировки в Windows 10 с помощью встроенного голосового помощника Cortana
Как обнаружили исследователи, всегда включенный голосовой ассистент Cortana реагирует на некоторые команды, даже если компьютер находится в спящем режиме и заблокирован.
Независимые израильские исследователи Тал Беери (Tal Be’ery) и Амичай Шульман (Amichai Shulman) нашли способ обхода экрана блокировки в Windows 10 с помощью встроенного голосового помощника Cortana. Как обнаружили исследователи, всегда включенный голосовой ассистент Cortana реагирует на некоторые команды, даже если компьютер находится в спящем режиме и заблокирован.
По их словам, злоумышленник с физическим доступом к компьютеру может подключить к нему USB с сетевым адаптером, а затем дать Cortana голосовую команду подключиться к браузеру и зайти на сайт без поддержки https. Поскольку такие сайты не шифруют трафик, сетевой адаптер может перехватить сеанс и открыть в браузере вредоносный сайт, откуда на систему без ведома пользователя загрузится вредоносное ПО.
Злоумышленник также может подключить компьютер к подконтрольной ему сети Wi-Fi. Для этого достаточно кликнуть мышью на выбранную сеть, даже если компьютер заблокирован.
Проблема заключалась в том, что помощник Cortana по умолчанию «слушал» команды и открывал браузер даже в заблокированном режиме. Исследователи сообщили о своем открытии Microsoft, и компания исправила данную уязвимость.
Как включить Кортану в Windows 10 в СНГ?
Если вы только планируете перейти на систему Windows 10, тогда при установке ПО достаточно лишь выбрать регион и язык из списка поддерживаемых стран и локализаций. Если же необходимая версия Windows уже имеется на вашем компьютере, тогда необходимо выполнить ряд соответствующих настроек, чтобы получить возможность использования Кортаны.

До версии Windows 10 1703, в меню “Пуск” вы могли видеть окно включения голосового ассистента, но тумблер переключения оставался недоступным на системе c русской локализации. После данного обновления, это окно и вовсе пропало, что насторожило некоторых пользователей. Однако не стоит отчаиваться, ведь умного помощника по-прежнему можно включить с определенными настройками.
После применения ниже приведенных конфигураций, системные опции вашего компьютера будут отображаться на английском языке.
Открываем меню “Пуск” и переходим в “Параметры”. Далее во вкладке “Время и языки” и выберите опцию “Регион и язык”. Из выпадающего списка выберите любую поддерживаемую страну для работы Microsoft Cortana. Например, можно использовать регион “США” и английский язык
Обратите внимание на наличие загруженного языкового пакета, кликнув на опцию “Параметры” в окне локализации. Для полноценной работы ассистента требуется полностью обновленный пакет языка и речь для выбранной локализации
После проделанных действий, перезагрузите компьютер.
Теперь ПК будет использовать английский в качестве основного языка системы. О правильном подключении также будет свидетельствовать приветственное окно Microsoft Cortana, которое вы увидите в панели быстрого доступа.
Далее начинается стадия настройки умного помощника для вашего компьютера. Для этого перейдите в настройки Windows (Settings) через меню “Пуск”. Далее откройте опции конфиденциальности, нажав на окно “Privacy”. В этом окне выберите подпункт “Speech, inking & typing”. Здесь вам необходимо проверить, включен ли данный параметр Cortana. Следующим шагом перейдите в подпункт “Location” и включите тумблер возле надписи “Location service”. На этом стадия настройки Microsoft Cortana считается завершенной.
С этого момента ассистент будет готов выполнить ваш запрос по фразе “Hey, Cortana”. Вы также можете использовать настройку “To me”, в окне “Respond best”. Это позволит Кортане запомнить ваш голос и подстроиться под ваше произношение и диалект, чтобы лучше понимать речь и запросы в будущем.
В среднем, умный помощник “привыкает” к своему хозяину в течение месяца. Но все зависит от того, насколько часто вы будете использовать Кортану
Стоит отметить, что голосовой ассистент Microsoft не только запоминает ваше произношение, но также обращает внимание на речь в целом. Поэтому не стоит забывать о вежливости в общении с данным помощником, если в будущем вы надеетесь на обходительность и приветливость Cortana
Если в один момент вы решите прекратить использование ассистента, тогда его можно просто выключить при помощи тумблера в меню “Пуск”. Наряду с этим, не забудьте отключить пункты “Location” и “Privacy”, чтобы прекратить передачу личных данных в службы Microsoft.
Супер-строка поиска
Cortana — это не просто поисковый инструмент: сервис задуман компанией Microsoft как незаменимый цифровой помощник в повседневных делах на всех устройствах.
 Cortana наглядно предоставляет самую важную информацию на текущий день. Однако для этого ей нужны обширные права доступа к данным
Cortana наглядно предоставляет самую важную информацию на текущий день. Однако для этого ей нужны обширные права доступа к данным
С Cortana можно общаться посредством голоса или клавиатуры. Среди прочего она способна рассказать о погоде и новостях, напомнить о встрече или событии, причем информация предоставляется в комплексе (1).
Также по запросу помощница проигрывает музыку, открывает приложения и распознает в электронных письмах данные о забронированных билетах и отправленных пакетах. Но у всего есть своя цена: поскольку вычисления осуществляются в облаке, для использования сервиса Cortana необходимо подписать цифровую договоренность с Microsoft.
После согласия с положениями о защите персональных данных концерн получает доступ к таким сведениям, как история местоположения, контакты, данные ввода, история поиска, данные из календаря, а также из сообщений и приложений (2).
Согласие на такие условия автоматически отменяет настроенные прежде параметры конфиденциальности. Если же вы не хотите подвергать себя опасности, лучше просто не активировать помощницу, выбрав «Нет, спасибо» («No thanks»).
Кортана (cortana) на Windows 10, что это такое, как включить ое управление на русском
В системе Windows 10 интегрирована ая помощница Cortana. Названа она была так в честь героини компьютерной игры Halo. С её помощью пользователь может узнавать информацию, при помощи голоса или ввода запроса с клавиатуры.
Эксперты называют это нововведение наилучшим в новой десктопной версии (на мобильных устройствах с Windows Phone ассистентка работает, начиная с 8.1).
Главным недостатком для русскоязычных пользователей, безусловно, можно назвать отсутствие поддержки русского языка этим помощником. А жаль, это несомненно повысило бы число почитателей десятки в России.
Однако работы в этом направлении ведутся и возможно, уже в скором времени, Кортана наконец заговорит на русском. А пока же, с её помощью можно потренироваться в произношении английских слов.
Возможности Кортаны
Главной задачей Кортаны является предугадывание потребностей юзера, который если пожелает, может предоставить ей доступ ко всем своим личным данным, начиная с электронного ящика, истории поиска в браузере и заканчивая конфиденциальными данными. На основании этих данных помощница сможет ответить на большинство Ваших поисковых запросов.
Для ответов Cortana использует поисковик системы Bing, там она будет искать информацию или давать Вам ссылку на неё.
Этот виртуальный ассистент обладает чувством юмора, сможет поддерживать с Вами беседу, отвечая на вопросы. Напомнит о знаменательных датах, таких, как День Рождения родных, друзей, когда будет важная встреча и многое другое.
По сути, на данный момент на ПК её используют больше для развлечения. Более полезна она на мобильных устройствах, где ввод данных иногда может быть затруднен и ответ на вопрос, заданный голосом, может выручить в некоторых ситуациях.
Ассистентка была создана разработчиками для решения повседневных задач, для упрощения поиска данных в сети Интернет.
Использование игрового режима в Windows 10
В каких странах работает ой поиск
На русском помощница пока не говорит, однако одним английским её умения также не ограничиваются. Далее представлена актуальная таблица с языками и регионами, для которых доступна Cortana на текущий момент.
Как включить Кортану на Windows 10 в России
Для включения ассистентки придется изменить язык и местоположение по умолчанию на английский и США соответственно. И говорить с вами она будет на английском с американским акцентом.
Переходим в Параметры кнопки Пуск.
Находим раздел Время и язык, а затем Регион и язык.
В раскрывающемся списке ищем США, а язык английский поставить по умолчанию.
https://youtube.com/watch?v=cO_nfzdFtm0
Также потребуется запустить раздел Часы, язык и регион в Панели управления.
Расположение также следует указать США.
Затем перезапускаем компьютер. После чего загруженная система будет с интерфейсом полностью на английском языке.
Все, можно пользоваться ой помощницей – вызвать её на беседу, она будет к Вам максимально дружелюбной и полезной, если конечно произношение позволит правильно понять Вас.
Как включить Кортану на Windows mobile
Если у Вас смартфон с системой Windows Phone Mobile 8.1 или 10, то без труда сможете включить Кортану. Как и на компьютере, потребуется отредактировать опции касательно Языка и Региона.
Первым делом меняете Язык на английский. Затем перегружаемся, нажав соответствующую кнопку или стандартным образом.
После запуска идем в раздел «Регион». Указываем США и снова перезагрузка.
Находим приложение Cortana в перечне и пользуемся.
Как видим самое сложное здесь – это пару раз перезапустить свой смартфон.
Как отключить Кортану
Отключить помощницу можно в настройках.
Однако Кортана останется в системе, как её часть. Если же Вам она абсолютно не нужна, или просто по каким-то причинам Вы пожелали от неё избавиться, то два варианта, как это сделать будут описаны далее.
Способы обновления Windows 10 до spring creators update 2018
С помощью групповых политик
Запускаем редактор локальных групповых политик. Самый простой способ это сделать через окно Выполнить (Win+R), внести слово gpedit.msc.
В проводнике идем по пути Конфигурация компьютера – Административные шаблоны – Компоненты Windows – Найти.
В правом окне находим поле Allow Cortana (Разрешить использование). Отключите его (Disabled), подтвердите ОК и ассистентка Вас больше не побеспокоит.
Используем реестр
Второй вариант это сделать – использовать редактор системного реестра. В том же окне выполнить впишите regedit – попадете в окно редактора.
Двигайтесь по пути: HKEY_LOCAL_MACHINE\SOFTWARE\Policies\Microsoft\Windows\Windows Search
Значение параметра AllowCortana поставьте ноль и функция помощницы будет отключена.
Для включения потребуется провести действия в обратной последовательности.
Как включить Cortana на Windows 10 в России
Сам ассистент и его настройки располагаются в поле для поиска, расположенном рядом с кнопкой меню «Пуск». Но в нашем регионе мы только увидим сообщение о том, что Кортана нам недоступна.
Это происходит потому что язык интерфейса Windows не соответствует тому, который поддерживает данная программа.
Итак, выполните следующие действия, чтобы включить помощника, который сможет общаться с вами на английском языке:
- Нажмите в меню Пуск кнопку Параметры.
- В Параметрах Windows перейдите в раздел Время и язык, потом в раздел Регион и язык.
- В списке регионов выберите, например, США, а в разделе добавления языков — английский.
- После этого система предложит вам скачать для языка речевой пакет.
- В пункте распознавания языка выберите английский. Стоит учесть, что так как английский не является вашим родным языком, стоит поставить галочку на пункте о распознавании акцента.
- Перезагрузите компьютер, чтобы изменения вступили в силу.
- После этого в настройках включите Cortana как личного голосового помощника – для этого в поиске поставьте «On» на пункте «Cortana can give you suggestions…».
Когда вы выполните действия, можете смело пользоваться Кортаной, так как её использование является бесплатным.
Часто пользователи жалуются на плохую работу программы, аргументируя это тем, что она далеко не всегда выполняет их указания. И дело тут не в неправильной работе помощника, а в том, что программа была настроена для англоязычных пользователей, а потому отлично понимает их речь, но может плохо понимать ваш англоязычный акцент. По этой причине и возникают подобные проблемы.
На видео можно будет наглядно посмотреть, как включить голосовой помощник Cortana на своем компьютере.
Что такое Кортана и как ей пользоваться
Это виртуальная помощница Майкрософт (современный аналог Siri, Google Now или Алисы). Она поддерживает английский, немецкий, французский, итальянский, испанский, японский и китайский языки. С русским и украинским она всё ещё не работает.
Что умеет и для чего нужна Кортана
- Использование голоса и текста. К сожалению, Кортана не сможет понять абсолютно все Ваши вопросы. Вы всегда можете ей написать, а она уже разберёт написанное и предоставит необходимую информацию.
- Поиск данных на ПК. Произнесите точное имя файла и Кортана мгновенно его найдёт на компьютере. А самое интересное то, что если она не найдёт его на диске или облаке, тогда попытается найти его в Интернете.
- Удобный планировщик дел. Теперь Вам необязательно запоминать важные дела или встречи, все даты. Можно просто указать Кортане дату и время когда необходимо напомнить, и если Вас лучше не отвлекать.
- Интересный собеседник. К человеческому общению Кортане ещё очень и очень далеко. Но с ней можете поговорить о погоде, курсе валют и даже порассуждать философские вопросы — она готова почти ко всему.
- Управление заметками голосом. Вы работаете с документами или серфите и Вам нужно создать заметку. С Кортаной не придётся отрываться от дел, просто попросите её записать, пока не потерялась мысль.
Как пользоваться Кортаной
Для использования Кортаны нужно произнести фразу: Hey, Cortana (Ээй, Кортана)! Теперь она готова воспринимать Вас слушать. Говорите нужную команду и она будет реагировать. Процесс использования голосового помощника Майкрософта не отличатся от конкурентов.
Управляйте тем, что вы позволяете Кортане делать и видеть
Раздел «Права доступа и история» в настройках Cortana позволяет вам проверять и регулировать все, что связано с тем, что Cortana знает о вас, и информацией, которую она может получить о вас.
В разделе « Разрешения» есть ссылки, по которым можно перейти в онлайн и оффлайн-места, где вы можете:
- «Измени то, что Кортана знает в облаке»
- «Управляйте информацией, которую Кортана может получить с этого устройства»
- «Управлять информацией, которую Кортана может получить из других сервисов»
Нажмите или нажмите на каждую из ссылок и выберите, какую информацию вы хотите поделиться с Cortana, а какую нет.