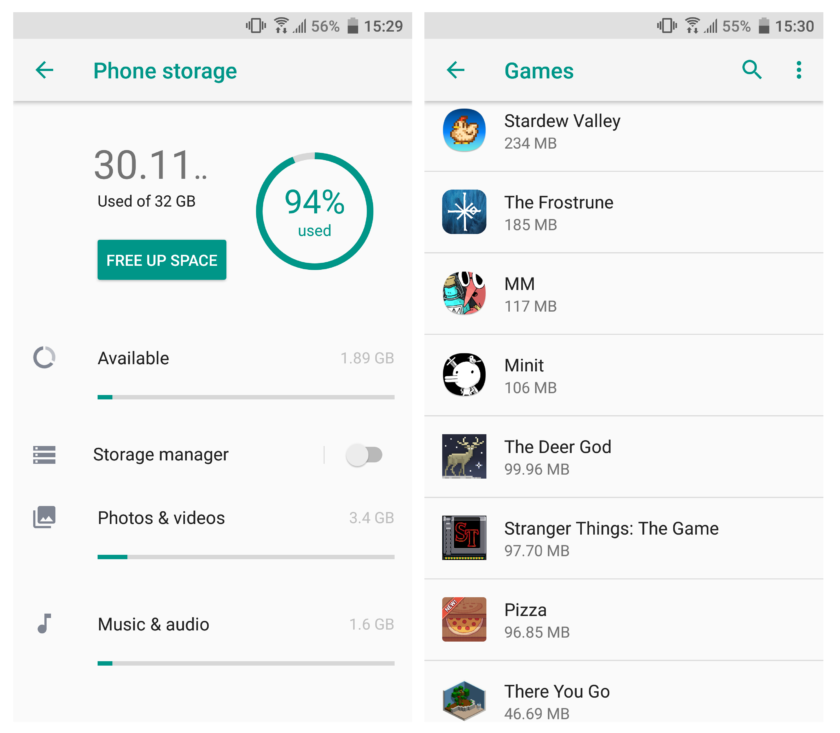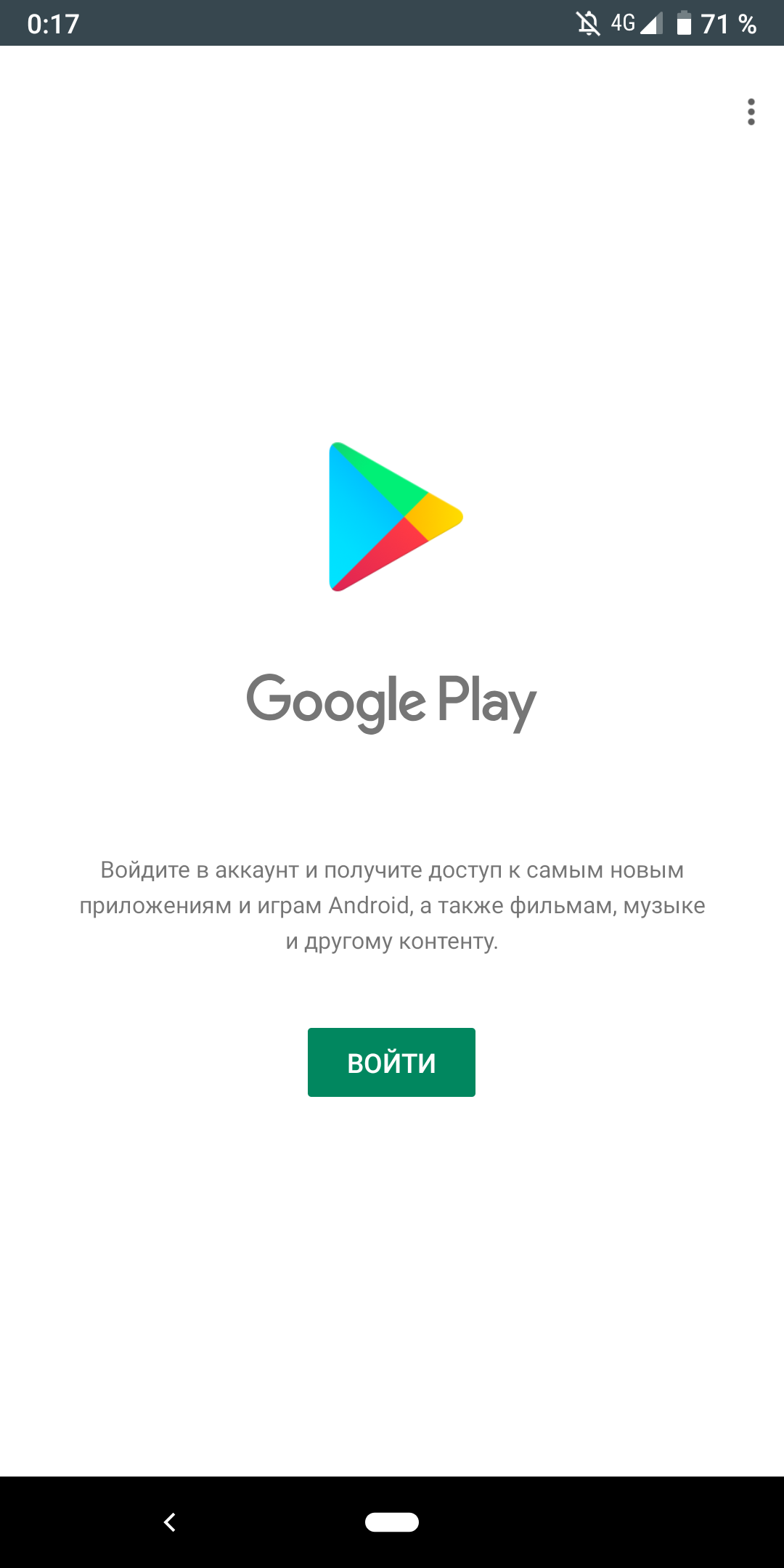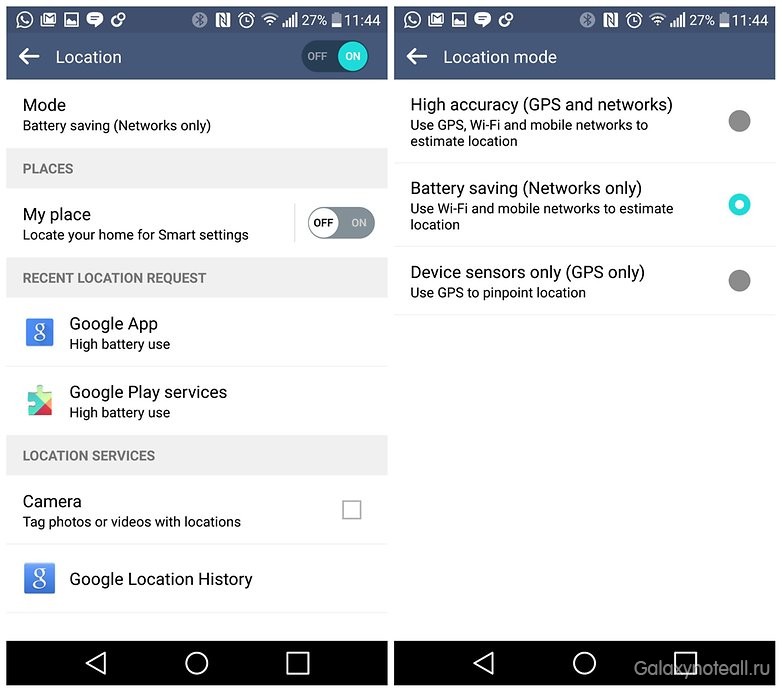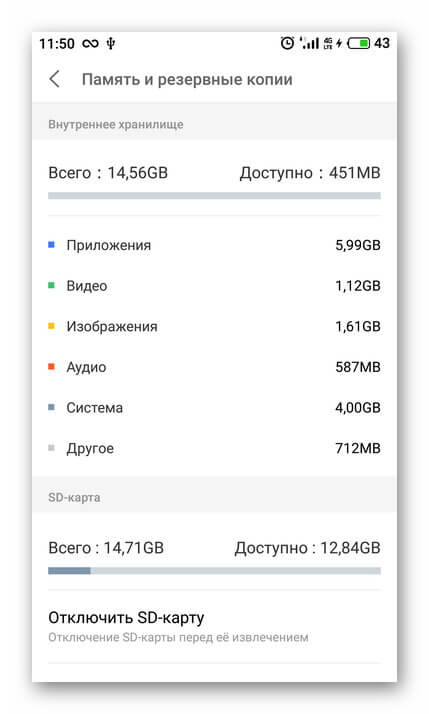Сервисы google play на android: как обновить и убрать ошибку проверки обновлений
Содержание:
- Удаление приложения
- Как обновить сервисы Гугл Плей на телефоне андроид
- Распространенные сценарии обновления приложений
- Регулярное обновление приложений
- Запрет на обновление приложений во время использования устройства
- Полное отключение обновления приложений
- Проверка новой версии приложения перед установкой
- Реализация своевременной установки важных обновлений
- Часто задаваемые вопросы
- Устранение неполадок
- Исправление ошибки проверки обновлений
- Проблемы с приложением Плей Маркет
- Почему не обновляются приложения на Андроиде – проблема с Play Market
- Подготовка обновления
- Как обновить программы без Play Market
- Ошибки, возникающие в Play Market
- Для чего нужны сервисы Google Play?
- Как активировать или возобновить подписку
- Как возобновить отмененную подписку, у которой ещё не истек срок действия
- Как приостановить подписку
- Как возобновить платежи за приостановленную подписку
- Как изменить подписку
- Обновление системных приложений
Удаление приложения
Существующие пользователи будут получать обновления, даже если вы удалите приложение, однако оно не будет доступно для новых пользователей.
Внимание! Перед тем как удалить приложение, убедитесь, что:
- Вы приняли обновленное Соглашение о распространении программных продуктов.
- В приложении нет ошибок, которые нужно устранить. Вы заполнили анкету для присвоения возрастного ограничения и указали целевую аудиторию и контент приложения.
- Вы отключили режим управляемой публикации.
Чтобы удалить приложение, выполните следующие действия:
- Откройте Play Console.
- Выберите приложение.
- Нажмите Версия > Настройка > Расширенные настройки.
- На вкладке Доступность приложения выберите Отменить публикацию.
Как обновить сервисы Гугл Плей на телефоне андроид
Как поменять страну в Гугл Плей — пошаговая инструкция
Это можно сделать несколькими способами, каждый из которых будет рассмотрен далее.
Обновление сервисов Google через Play Market
Через Плей Маркет:
- Зайти в магазин приложений и перейти в его настройки.
- Кликнуть по строке «Обновления» и нажать на кнопку возле параметра «Carrier Servise».
- Подождать до конца скачивания и установки обновления.
Обратите внимание! Данную процедуру можно выполнить через настройки телефона
Установка APK-файла
Большинству пользователей Андроид известно о том, что эта операционная система поддерживает установку приложений из сторонних источников. Все что для этого требуется – отыскать на просторах интернета исполняемый файл, скачать его на устройство, запустить и инсталлировать, предварительно предоставив необходимые разрешения. Ознакомиться с тем, как этот метод работает, можно в отдельной статье на нашем сайте, мы же кратко рассмотрим один из возможных примеров.
Существует довольно много сайтов, на которых можно скачать АПК-файлы, и самым известным из них является APKMirror. Есть также специализированные веб-ресурсы, позволяющие «извлечь» исполняемый файл приложения прямо из Play Маркета. Ссылка на один из них дана ниже, о нем и расскажем.
- Запустите на своем смартфоне Плей Маркет и перейдите в нем на страницу приложения, которое требуется обновить. Для этого можно воспользоваться поиском или пройти по пути «Меню» — «Мои приложения и игры» — «Установленные».
Оказавшись на странице с описанием, пролистайте ее вниз до кнопки «Поделиться». Нажмите ее.
В появившемся окне найдите пункт «Копировать» или («Скопировать ссылку») и выберите его. Ссылка на приложение будет скопирована в буфер обмена.
Теперь, используя мобильный браузер, переходите по приведенной выше ссылке на страницу веб-сервиса, предоставляющего возможность скачивания АПК. Вставьте скопированный URL-адрес (долгий тап – выбор пункта «Вставить») в поисковую строку и нажмите по кнопке «Generate Download Link».
Возможно, потребуется подождать некоторое время (до 3 минут), пока веб-сервис сгенерирует ссылку для загрузки APK-файла. После ее создания нажмите по зеленой кнопке «Click here to download».
В браузере появится окно с предупреждением о том, что скачиваемый файл может навредить вашему устройству. В нем просто нажмите «ОК», после чего начнется процесс загрузки.
По его завершению нажмите «Открыть» в появившемся уведомлении, или перейдите в «Загрузки» смартфона, или откройте эту папку из шторки, где будет «висеть» уведомление. Запустите скачанный файл, тапнув по нему.
Если ранее вы не устанавливали приложения со сторонних источников, потребуется дать разрешение на выполнение этой процедуры.
В зависимости от версии Андроид, это можно будет сделать во всплывающем окне или в «Настройках» в разделе «Безопасность» или «Конфиденциальность и безопасность». В любом из случаев, перейти к необходимым параметрам вы сможете прямо из окна установки.
Предоставив разрешение на инсталляцию, нажмите кнопку «Установить» и дождитесь завершения процесса.
Новая версия приложения будет установлена поверх старой, следовательно, таким образом мы его принудительно обновили.
Такой подход к решению проблемы апдейта приложений в Play Market нельзя назвать самым удобным и простым. Зато в тех редких случаях, когда установить обновление никак иначе не получается, этот метод явно будет полезен и эффективен.
Сторонние источники
Этот метод часто применяется на смартфонах мейзу. Выполняется в следующей последовательности:
- Скачать сервисы Гугл с другого сайта в Интернете.
- Разрешить установку приложений из сторонних источников. Это можно сделать, перейдя во вкладку «Безопасность» в параметрах девайса.
- Найти в загрузках скачанный файл и установить его.
- По окончании установки пользователь должен проверить, работают ли функции, которые раньше были не доступны.
Распространенные сценарии обновления приложений
Регулярное обновление приложений
Чтобы обновления устанавливались регулярно и своевременно, укажите следующие настройки в консоли управления мобильной инфраструктурой предприятия:
- Настройте перерыв на техническое обслуживание.
- Если во время перерыва на техническое обслуживание устройства обычно не подключены к сети Wi-Fi, включите настройку типа Обновлять приложения при подключении по любой сети (ее название может отличаться).
При использовании указанных выше параметров ваши приложения будут обновляться в течение 48 часов после публикации обновлений разработчиками.
Запрет на обновление приложений во время использования устройства
По умолчанию приложения не обновляются, когда пользователь работает с устройством. Это ограничение не соблюдается, если в консоли управления мобильной инфраструктурой предприятия задан перерыв на техническое обслуживание. Поэтому мы рекомендуем планировать этот перерыв на то время, в которое устройство обычно не используется, например ночное.
Полное отключение обновления приложений
Мы не рекомендуем отключать обновление приложений. Вы можете использовать эту настройку, если не хотите, чтобы в определенный период времени вносились какие-либо изменения в настройки устройств. В консоли управления мобильной инфраструктурой предприятия для блокировки обновления приложений предусмотрена специальная функция.
Не забудьте снова включить обновление приложений по истечении выбранного вами периода времени.
Проверка новой версии приложения перед установкой
Чтобы проверить новую версию приложения перед установкой на большое количество устройств в организации, попробуйте осуществить закрытое тестирование этого приложения. Вы можете контролировать тестировщиков с помощью Google Групп, а также своей консоли управления мобильной инфраструктурой предприятия (если применимо). Если ваша консоль не поддерживает эту функцию, свяжитесь с поставщиком EMM-решения.
При использовании приложения, созданного сторонними разработчиками, вы можете попросить их организовать закрытое тестирование для вас. Проверить новую версию приложения можно только в рамках закрытого тестирования.
Реализация своевременной установки важных обновлений
Если указать минимальную версию APK, это приведет к переопределению настроек обновления, заданных по умолчанию, и прерыванию работы пользователя с устройством. Поэтому данный метод предназначен только для важных обновлений.
Чтобы то или иное обновление устанавливалось как можно быстрее, в консоли управления мобильной инфраструктурой предприятия в качестве минимальной версии APK укажите последнюю.
Часто задаваемые вопросы
Можно ли запретить обновление приложений в рабочем профиле?
В личном и рабочем профилях на одном устройстве Android может быть установлена только одна версия приложения. Это означает, что приложения, установленные в обоих профилях, обновляются одновременно. Запретить обновление приложения в рабочем профиле нельзя, так как приложения можно обновлять и в личном профиле.
Можно ли выбрать версию приложения для установки?
Нет, выбрать версию приложения для установки или обновления нельзя. Оно всегда обновляется до последней версии.
Можно ли отключить обновления для Google Play Маркета и сервисов Google Play?
Нет, такая возможность не предусмотрена. Обновление этих приложений обеспечивает безопасную и надежную работу устройств.
Устранение неполадок
Если вы выполнили изложенные в этой статье инструкции, но автоматическое приложения на управляемых вами устройствах не обновляются автоматически, попробуйте предпринять следующее:
Исправление ошибки проверки обновлений
Чтобы не обновлять сервисы Гугл, но при этом избавиться от подобной ошибки запуска приложений, можно применить один из следующих методов.
Окно проверки обновления Google Play Market
Очистка программы Гугл сервисов
Любой сервис от компании Google можно деинсталлировать из своего аккаунта. Данную процедуру можно выполнить следующим образом:
- Кликнуть по знаку шестерёнки, расположенному на рабочем столе устройства.
- В открывшемся окне найти строчку «Аккаунты».
- Из списка установленных на смартфоне аккаунтов выбрать учётную запись Гугл.
- Щёлкнуть по названию «Персонализация».
- После выполнения вышеуказанного действия перед пользователем откроется окно, где ему потребуется кликнуть по строчке «Удаление сервиса или аккаунта».
- Выбрать нужный сервис и деинсталлировать его посредством нажатия на определённую кнопку.
Очистка кэша
Процедура выполняется в следующей последовательности:
- Воспользоваться системным приложением для очистки памяти. Если данный софт отсутствует, то его необходимо скачать с Google Play Market.
- Перейти в раздел «Мусор» и кликнуть по кнопке «Начать сканирование». Система начнёт поиск файлов, которые загружают оперативную память гаджета.
- После осуществления предыдущего действия нажать на «Очистить».
Важно! На некоторых версиях OC Android в предустановленном софте есть опция «Очистить кэш», а также встроенный антивирус
Список антивирусов для операционной системы андроид
Удаление обновлений
Ошибка запуска приложений Google может быть вызвана из-за обновлений, которые уже установлены на телефоне. В таком случае требуется их деинсталляция, которая выполняется в следующей последовательности:
- Тапнуть по иконке настроек телефона.
- Войти в пункт «Приложения».
- Найти строку «Google Play Market».
- После нажатия по данному параметру на экране смартфона высветится информация о приложении. Здесь присутствуют кнопки «Удалить», «Приостановить» и «Удалить обновления». Выбрать последний вариант и подтвердить действие нажатием на «Ок».
Проблемы с приложением Плей Маркет
Даже при включенном автообновлении, апгрейд некоторых приложений не может быть выполнен из-за того, что Play Market работает некорректно. В этом магазине контента могут появляться разные сообщения про ошибки.
Коды ошибок
Увеличить
Во время скачивания или обновления с Плей Маркет через мобильный интернет или Wi-Fi, могут появиться ошибки получения данных с сервера. В этой ситуации следует через несколько минут повторить попытку. Это может быть связано с перегрузкой серверов или проведением технических работ.
963, 906, 907 – эти коды в сообщениях про ошибки появляются в случаях, когда пользователь пытается запустить обновление приложений через Плей Маркет на смартфонах версии HTC One, Moto G и иных моделях.
Решение проблемы:
- Удаляем данные некоторых приложений. Переходим в «Настройки», выбираем «Приложения», затем «Play Market» и «Очистить кеш». После этого снова возвращаемся к списку приложений, ищем раздел «Диспетчер загрузки», выбираем «Стереть данные».
- Во втором способе следует удалить недавние обновления. Они из-за недоработок могут работать некорректно. Открываем раздел «О приложении» Плей Маркет и нажимаем на «Удалить обновления». Андроид может попросить вас установить заново новую версию приложения при открытии. Это будет значить, что способ не сработал.
- Третий вариант заключается в отключении на Андроид устройстве карты памяти. Переходим по пути: «Настройки», «Память», «Удалить карту SD». Затем нужно зайти в Плей Маркет, где обновляем или устанавливаем нужную программу или игру. Если обновление удалось, то снова прикрепляем карту SD для расширения памяти устройства.
- Переносим приложение, которое не удается обновить, на внешнюю память или наоборот, на внутреннюю в зависимости от его расположения. Переходим в меню «Настройки», «Приложения», выбираем название приложения, нажимаем на «Переместить на карту SD». Проверяем работоспособность, пробуем обновить это приложение в Плей Маркет.
Увеличить
Самыми эффективными являются первые два метода. Они должны сработать, если на планшете или телефоне Андроид появились подобные ошибки.
406, 413, 491, 504, 506, 905 – скачивание файлов из магазина недоступно. Хотя коды разные, для всех причисленных решение одинаковое:
- Стираем данные и кэш Плей Маркет через настройки.
- Если не удалось решить проблему, следует удалить данные программы «Сервисы Google Play». Это сотрет всю информацию, связанную с магазином: прикрепленные аккаунты, настройки, базы данных.
Увеличить
491, 923 – обновление или скачивание невозможно. При появлении ошибок нужно удалить аккаунт Гугл в настройках, перезагрузить Андроид устройство и добавить аккаунт заново.
Обновление приложений без Плей Маркет
Обновить или установить приложения на Android можно вручную, путем скачивания APK файла на изделие, затем запуская инсталлирование. Например, можно использовать сервис , который из магазина загружает установочный файл и отдает его вам:
- Переходим в Плей Маркет.
- Выбираем интересующее приложения, копируем URL из адресной строки браузера.
- Переходим на сайт сервиса, вставляем в соответствующее окно ссылку, нажимаем «Generate Download Link».
- Переходим в меню «Настройки», «Безопасность», нажимаем на «Неизвестные источники» и выбираем «Включить».
Когда на Андроид будет скачать файл, находим его в загрузках смартфона или планшета, нажимаем на него и запускаем установку. Обновленный контент скачивать лучше в Плей Маркет, там всегда доступны свежие версии программ.
Если скачать файл на компьютер, нужно использовать USB подключение для переброски APK файла на Андроид. Подобным способом лучше не устанавливать игры и программы из сомнительных источников.
Рекомендации
У вас из-за ошибки не получилось обновить приложение? Могут быть разные причины, связанные с работой изделия или непонятный для многих пользователей код df-dla-15. Существуют определенные рекомендации, которые помогут устранить проблемы с обновлением:
- Восстановите настройки по умолчанию.
- Сделайте откат обновлений проблемного приложения или Плей Маркет.
- Очистите систему при помощи CCleaner или иных приложений.
- Перезагрузите устройство.
- Проверьте интернет.
Почему не обновляются приложения на Андроиде – проблема с Play Market
Проблема столь же популярна, как и в случае с Google Play. Если у вас зависает смартфон на ожидание скачивания Play Market или вовсе отказывается скачивать, то следует произвести очистку данных сервисов Гугл Плей и Плей Маркета:
- Отключить передачу данных и Интернет на смартфоне;
- Перейти в Настройки и открыть Сервисы Google Play;
- Удаляем данные, даже не смотря на предупреждение;
- Если не обновляется Play Market, то заходим в него и тоже удаляем данные;
- Заходим в раздел Память и удаляем кэш;
- Перезагрузить смартфон;
- Включить Интернет и передачу данных, произвести проверку.
Если вас интересует, почему не скачиваются приложения с плей маркета? То в большинстве случаев это происходит из-за программного сбоя, который приводит к искажению данных. В результате сервис просто не может дать вам обновление. В данной ситуации нужно удалить данные Плей Маркета, затем деинсталлировать обновления данного сервиса. Отдельно нужно сказать, что взломанные приложения также не могут обновляться из-за нарушения лицензионного соглашения.
Помимо вышеуказанных способов есть ещё два варианта устранения проблем, ими можно воспользоваться, если проблема с обновлением не устранилась. Первый вариант используется, если не обновляется приложение из Play Маркет. Нужно зайти в Настройки, затем в раздел Память и выбрать – Удалить SD карту. Теперь можно попробовать обновить программу через Плей Маркет. Если всё удачно прошло, то можно обратно подключить карту памяти.
Второй вариант также включает «шаманство» с памятью. Только здесь нужно переместить приложение на SD карту и попробовать обновить программу. В данной статье мы рассмотрели только те случае, когда не обновляются программы на Андроид. Если вас интересует, почему не обновляются приложения на Айфоне, то об этом мы поговорим в ближайшее время.
Подготовка обновления
- Название пакета обновленного набора App Bundle или APK-файла должно совпадать с названием текущей версии.
- Код версии должен быть больше, чем у текущего приложения. Подробную информацию об управлении версиями можно найти на сайте для разработчиков Android.
- Подпись обновленного набора App Bundle или APK-файла должна совпадать с подписью текущей версии.
Как подтвердить подпись APK-файла
Чтобы убедиться, что подпись будет подтверждена во всех версиях платформы Android, которые поддерживает APK-файл, воспользуйтесь инструментом (доступен в Android SDK Build Tools 24.0.3 и более поздних версий) со следующими параметрами:
Если подпись не подтверждена, используйте ключ, связанный с уже загруженным APK-файлом.
Подробнее о подписи приложений…
Совет. Наборами App Bundle и APK-файлами удобно управлять на странице App Bundle Explorer.
Как подтвердить сертификацию набора App BundleЧтобы подтвердить, что в старой и новой версиях используется один и тот же сертификат, выполните в обоих наборах App Bundle следующую команду и сравните результаты:
Если результаты совпадают, значит используется один и тот же ключ и можно продолжать. В противном случае необходимо подписать набор App Bundle с помощью правильного ключа.
Подробнее о подписи приложений…
Совет. Наборами App Bundle и APK-файлами удобно управлять на странице App Bundle Explorer.
Как обновить программы без Play Market
Некоторые приложения по тем или иным причинам недоступны для конкретных моделей смартфонов. Это приводит к тому, что владельцы загружают необходимое без Плей Маркета, через сервисы вроде APKMirror или APK Downloader. Если в настройках включена функция установки из неизвестных источников, то apk-файлы скачиваются через компьютер или смартфон, а затем инсталлируются вручную.
Алгоритм прост и удобен, однако лишает возможности получения обновлений описанным ранее способом. Решается проблема следующими путями:
- Утилита APKUpdater, которую можно скачать из того же Маркета, самостоятельно сканирует все существующие сервисы с приложениями и ищет для них обновления. При этом в расчет берутся только проверенные источники, благодаря чему вероятность получить вирусы сводится к нулю.
- APKPure App – своеобразная альтернатива Play Market. Взаимодействует с APKUpdater, поэтому имеет аналогичный функционал и нюансы, связанные с безопасностью. Помимо прочего через APKPure App можно искать и устанавливать практически любые интересующие приложения.
Доступны оба сервиса для всех Android-устройств бесплатно. Дополнительное преимущество заключается в возможности обновлять и системные программы.
Ошибки, возникающие в Play Market
Невозможность попасть в Play Market
Невозможность попасть в Play Market нередко возникает из-за проблем с аккаунтом пользователя. Возможно, вы недавно сменили пароль почтового ящика gmail.com, к которому привязан ваш профиль, или произошел сбой на сервере Google, и Android перестал вас распознавать.
Чтобы восстановить доступ к аккаунту, подключите планшет или телефон к Интернету (через SIM-карту или по Wi-Fi), зайдите в «Параметры» и откройте раздел учетных записей. На скриншоте ниже показано, как выглядит проблема синхронизации Gmail.
Если вы видите такую же картину, откройте меню этого раздела и коснитесь пункта «Синхронизировать сейчас».
Ошибка с кодом RPC:S-3
Если при попытке обновления появляется сообщение с кодом «RPC:S-3», необходимо удалить существующий аккаунт Google, создать новую страницу и привязать её к телефону.
После удаления учетной записи все файлы, номера телефонов, настройки останутся без изменений:
- Откройте меню приложений и кликните на «Настройки»;
- В открывшемся окне найдите поле «Учетные записи…» и кликните на него. Выберите используемый профиль, который нужно удалить;
- В новом окне нажмите на клавишу дополнительных параметров – она расположена в правом верхнем углу. В выпадающем списке кликните на «Удалить запись».
Для завершения действия подтвердите удаление. Рекомендуем перезагрузить устройство, чтобы все настройки вступили в силу и не возникло сбоя.
Ошибка 505 при обновлении Сервисов Google Play
Устанавливаем сторонний файловый менеджер (например ES File Explorer) и предоставляем ему рут права.
Идем по пути system/priv-app/ и удаляем папки: GmsCore, Phonesky.
Загружаемся в рекавери и ставим Gapps
Если при обновлении выскакивает Ошибка 506 и очистка кеша не помогла
Заходите в Настройки\Приложения\Все: для Google Play Маркет, Google Services Framework и Сервисы Google Play выполните: остановить, удалить данные, удалить обновления, очистить кэш.
Заходите в Настройки\Аккаунты\Google: в настройках синхронизации аккаунта уберите все галочки.
Перезагрузите устройство.
Сразу же после перезагрузки заходите в Настройки\Аккаунты\Google и ставите галочки обратно (при появлении Ошибка синхронизации не обращаете внимания).
Перезагрузите устройство.
Ошибка 491
Для того чтобы исправить данную ошибку вам нужно проделать следующие действия: перейдите в настройки Андроид устройства, найдите учетную запись от гугл и удалите ее, далее перезагрузите мобильный гаджет – смартфон или планшетный компьютер. После перезагрузки, вам нужно снова добавить учетную запись. Открываем Инструмент “Сервисы Google Play” и нажимаем – очистить данные – остановить.
Ошибка 413
Откройте “Сервисы Google Play” и нажимаем – очистить данные – остановить. Далее почистите кэш вашего браузера. Ошибка должна быть устранена.
Ошибка 927
При возникновении данной ошибка, все, что вам нужно сделать – дождаться пока Google Play завершит обновление. Потом, если ошибка не исчезла, вам нужно войти в “Сервисы Google Play” выполнить – очистить данные – остановить.
Ошибка 941
Откройте “Сервисы Google Play” далее выполнить – очистить данные – остановить, потом – очистить кэш. После чего вам нужно очистить данные и кэш в диспетчере загрузок.
Для чего нужны сервисы Google Play?
Сервисы Google Play – это комплекс программного обеспечения, который по умолчанию используется всеми гаджетами на базе ОС Android. Все установленные сервисы управляются одной утилитой. Разработчики Гугл рекомендуют регулярно обновлять стандартное ПО для стабильной работы системы.
Если в главном меню вашего устройства нет сервисного ПО, вы всегда можете установить его из официального магазина приложений. Таким образом, взаимодействие всех приложений будет осуществляться без сбоев и багов.
Сервисы Google невозможно удалить из устройства, ведь они отвечают за работу следующих процессов:
- Контроль обновления других установленных программ;
- Взаимодействие сервера Google со всем ПО смартфона;
- Контроль аутентификации в поисковике от Гугл, а также в Gmail, YouTube, Google+;
- Безопасное соединение и контроль безопасности паролей;
- Синхронизация контактов с другими устройствами Андроид, которые используют одну и ту же учетную запись.
- Обеспечение конфиденциальности при передаче данных банковских карт;
- Работа со службами энергосбережения и рационального распределения ресурсов в оперативной памяти;
- Работа служб геолокации и контроль местоположения устройства в режиме реального времени.
Если вы часто играете в игры на своем Андроид-девайсе, обновлять сервисы Гугл необходимо как можно чаще – желательно, сразу после выхода новой версии ПО. Самая актуальная версия сервисов позволяет гаджетам гораздо быстрее устанавливать соединение с игровым сервером.
Рис.2 – перечень стандартного По от Гугл
Также, благодаря стандартному ПО от Google, вы можете ускорить поиск и улучшить качество отображение игровых локаций и карт. В последнюю версию сервисов добавлена возможность поддержки интерфейса API. Это означает, что телефон сможет подключаться к играм быстрее и использовать больше кастомных функций разработчика.
Апдейты позволяют владельцу устройства использовать программы от Google с самым актуальным интерфейсом и новинками функционала. Каждое обновление устраняет предыдущие ошибки и улучшает производительность программы.
Как активировать или возобновить подписку
Как возобновить отмененную подписку, у которой ещё не истек срок действия
Примечание. Для некоторых приложений возобновить отмененную подписку невозможно.
- Откройте приложение «Google Play Маркет» на телефоне или планшете Android.
- Убедитесь, что вы вошли в правильный аккаунт Google.
- Нажмите на значок меню Подписки.
- Выберите подписку, которую хотите возобновить.
- Нажмите на кнопку Подписаться.
- Следуйте инструкциям.
Как приостановить подписку
В некоторых приложениях можно приостановить подписку. Подписка будет приостановлена по окончании текущего расчетного периода.
- Откройте приложение «Google Play Маркет» на телефоне или планшете Android.
- Убедитесь, что вы вошли в правильный аккаунт Google.
- Нажмите на значок меню Подписки.
- Найдите подписку, которую хотите приостановить.
- Выберите Управление подпиской Приостановить платежи.
- Выберите период времени, на который вы хотите приостановить платежи.
- Нажмите Подтвердить.
Как возобновить платежи за приостановленную подписку
Возобновить приостановленную подписку можно в любой момент.
- Откройте приложение «Google Play Маркет» на телефоне или планшете Android.
- Убедитесь, что вы вошли в правильный аккаунт Google.
- Нажмите на значок меню Подписки.
- Найдите нужную подписку.
- Выберите Управление подпиской Возобновить.
Как изменить подписку
Как посмотреть сведения о подписке и дате продления
- Откройте приложение «Google Play Маркет» на телефоне или планшете Android.
- Убедитесь, что вы вошли в правильный аккаунт Google.
- Нажмите на значок меню Подписки.
Как обновить платежную информацию
Средства будут списываться с банковской карты, которой вы расплачивались при оформлении подписки. Продление может состояться за 24 часа до начала нового периода подписки.
Если вы хотите выбрать другой способ оплаты или изменить платежную информацию, сделайте следующее:
- Откройте приложение «Google Play Маркет» на телефоне или планшете Android.
- Убедитесь, что вы вошли в правильный аккаунт Google.
- Нажмите на значок меню Подписки.
- Найдите подписку.
- Выберите вариант:
- Чтобы открыть параметры действующей подписки, нажмите Настроить.
- Чтобы выбрать другой способ оплаты или изменить платежную информацию, нажмите Обновить.
- Следуйте инструкциям на экране.
Подписка может быть отменена, если система отклонила ваш способ оплаты или на вашем счете недостаточно средств. В этом случае или оформите подписку ещё раз.
Обновление системных приложений
Системные приложения, включая предустановленные, появляются в разделе Play Маркета Мои приложения, как только в Play Console загружается версия с таким же названием пакета (даже если она не опубликована).
Google Play позволяет управлять обновлениями для предустановленных приложений, если соблюдены перечисленные ниже условия.
- Приложение находится в системном разделе.
- Приложение бесплатно.
- Приложение сопровождается такой же подписью, как версия, опубликованная в Google Play.
- Названия пакетов предустановленного приложения и новой версии совпадают.
- У обновления код версии больше, чем у предустановленного приложения.
Если при загрузке системного приложения возникает ошибка, свяжитесь с нами.