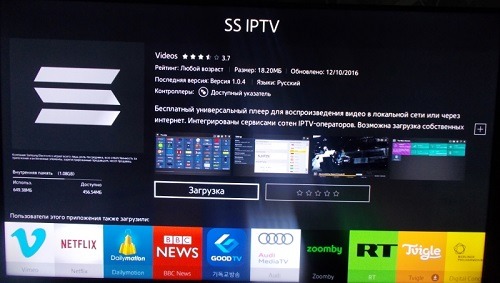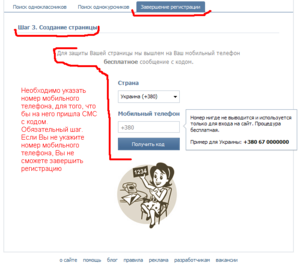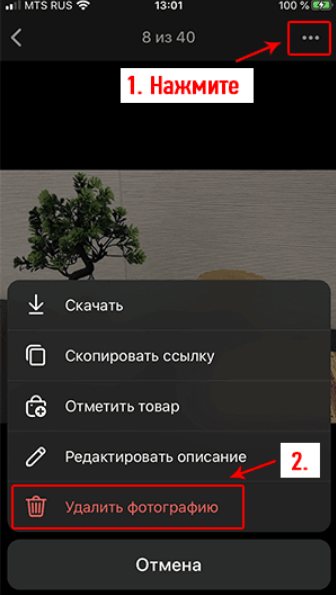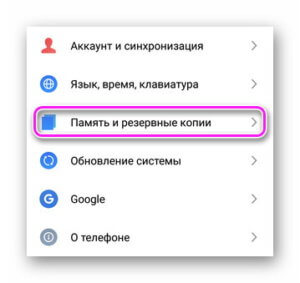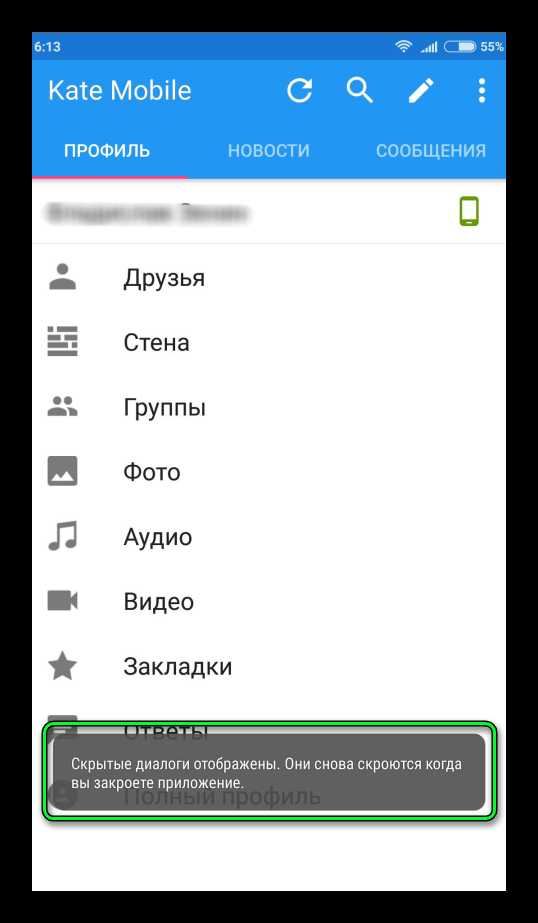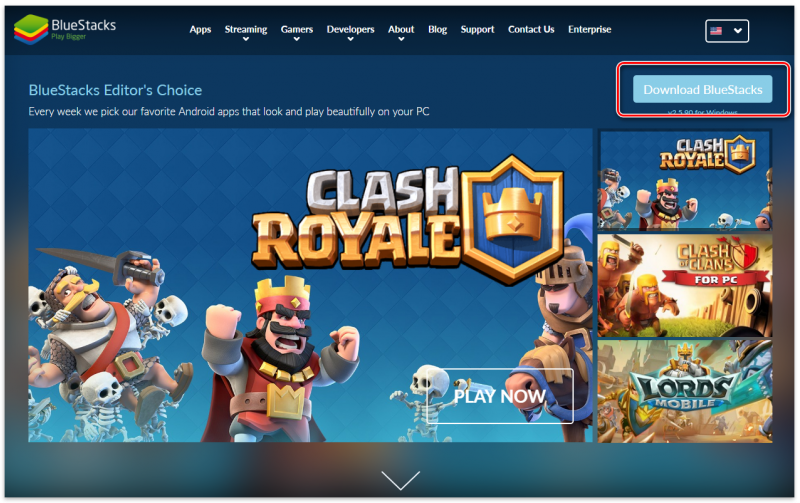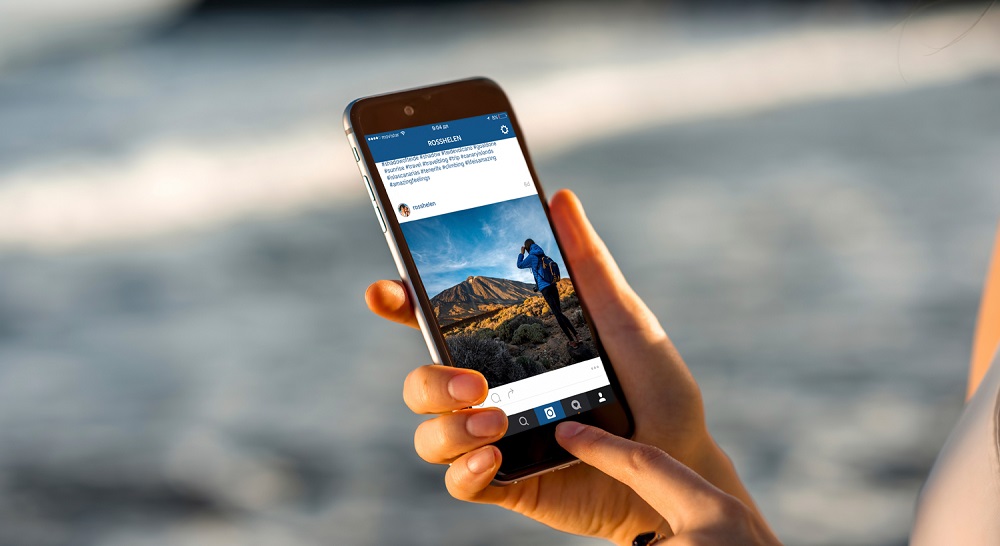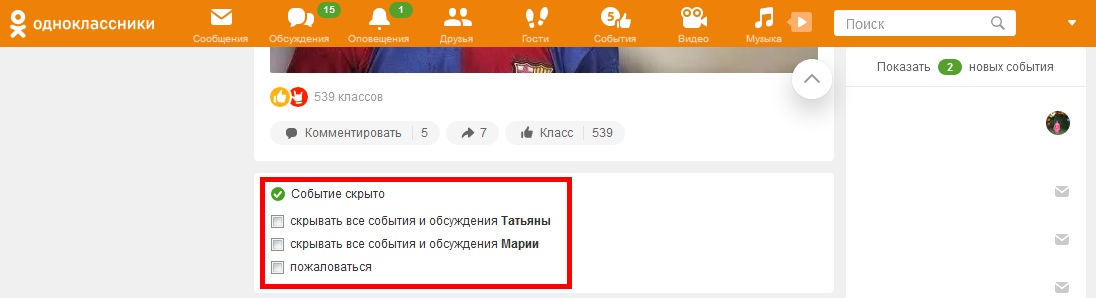4 эффективных способа скрыть приложение на телефоне
Содержание:
- Режимы уведомлений
- Способ 2: Стороннее ПО
- Как спрятать с помощью сторонних программ
- Как скрыть приложения с рабочего стола Xiaomi
- Как скрыть приложения
- Как скрыть программу из списка программ
- Скрываем приложения на Android
- Как скрыть фотографии на Android
- С помощью лаунчеров
- Как спрятать приложение на Андроид, а точнее сам значок?
- Как спрятать значки от посторонних с программой Hide it Pro
Режимы уведомлений
Как изменить настройки уведомлений для телефона
Важно! Настройки могут различаться в зависимости от модели телефона. За подробной информацией обратитесь к производителю устройства
- Откройте настройки телефона.
- Нажмите Приложения и уведомления Уведомления.
- Выберите настройки по умолчанию.
- На заблокированном экране
- Показывать значки уведомлений
- Звук уведомления по умолчанию
- Использовать сканер отпечатков для просмотра уведомлений
- Не беспокоить
Примечание. На некоторых устройствах можно настроить автоматическое включение экрана при получении уведомлений. Подробнее о том, …
Как изменить настройки уведомлений для отдельных приложений
Важно! Настройки могут различаться в зависимости от модели телефона. За подробной информацией обратитесь к производителю устройства
Вариант 1. В настройках устройства
- Откройте настройки телефона.
- Нажмите Приложения и уведомления Уведомления.
- В разделе «Недавно отправленные» вы найдете список приложений, которые недавно отправляли уведомления. Вот что вы можете сделать:
- Полностью отключить уведомления для определенного приложения.
- Выбрать категории уведомлений. Для этого нажмите на название приложения.
- Посмотреть другие приложения, нажав Смотреть все за последние 7 дней. Выберите Сначала новые или Самые частые, чтобы отсортировать список.
Если у вас нет раздела «Недавно отправленные», скорее всего, вы пользуетесь более ранней версией Android. Нажмите Уведомления приложений и коснитесь названия приложения. Вы можете включать и отключать уведомления и их категории, а также значки уведомлений. Если у приложения есть категории, нажмите на одну из них, чтобы увидеть дополнительные настройки.
Вариант 2. В уведомлении
- Чтобы увидеть уведомления, проведите по экрану сверху вниз.
- Нажмите и удерживайте уведомление, затем нажмите «Настройки» .
- Выберите параметры:
- Чтобы выключить уведомления частично или полностью, нажмите Выключить уведомления.
- Чтобы выбрать уведомления, которые вы хотите получать, нажмите Присылать оповещения или Без звука.
Вариант 3. В приложении
Параметры уведомлений доступны в настройках большинства приложений. Например, вы можете выбрать звуковой сигнал для уведомлений.
Как включить или отключить значки уведомлений
Важно! Настройки могут различаться в зависимости от модели телефона. За подробной информацией обратитесь к производителю устройства. При получении уведомления на значках некоторых приложений появляется точка
Чтобы посмотреть уведомление, нажмите и удерживайте значок приложения
При получении уведомления на значках некоторых приложений появляется точка. Чтобы посмотреть уведомление, нажмите и удерживайте значок приложения.
Чтобы включить или отключить значки уведомлений:
- Откройте настройки телефона.
- Нажмите Приложения и уведомления Уведомления.
- Включите или отключите параметр Показывать значки уведомлений.
Отключить значки уведомлений для приложения можно в его настройках.
Как настроить сигналы уведомлений
Важно! Настройки могут различаться в зависимости от модели телефона. За подробной информацией обратитесь к производителю устройства. На некоторых устройствах Android можно выбрать, каким образом приложение должно вас уведомлять
На некоторых устройствах Android можно выбрать, каким образом приложение должно вас уведомлять.
- Присылать оповещения. Вы услышите звуковой сигнал, на заблокированном экране появится сообщение, а в строке состояния будет показан значок приложения.
- Без звука. Уведомления будут приходить без звука и вибрации, но вы сможете открыть их список, проведя по экрану сверху вниз.
Вариант 1. В настройках устройства
- Откройте настройки телефона.
- Нажмите Приложения и уведомления Уведомления.
- В разделе «Недавно отправленные» нажмите на приложение.
- Выберите тип уведомления.
- Настройте нужные параметры.
- Выберите Присылать оповещения или Без звука.
- Если вы хотите, чтобы уведомления появлялись в виде баннера, когда телефон разблокирован, включите параметр Всплывающее окно.
- Если выбран режим «Без звука», вы можете включить или отключить возможность сворачивать уведомления.
Вариант 2. В уведомлении
- Проведите по экрану сверху вниз, перетащите уведомление немного влево или вправо и нажмите на значок настроек .
- Нажмите Присылать оповещения или Без звука Применить.
Чтобы скрыть беззвучные уведомления на заблокированном экране, выполните следующие действия:
- Откройте настройки устройства.
- Нажмите Приложения и уведомления Уведомления Уведомления на заблокированном экране.
- Выберите Показывать только оповещения или Не показывать уведомления.
Способ 2: Стороннее ПО
Если ни один из описанных выше вариантов не подходит, можно воспользоваться программным обеспечением сторонних разработчиков. Рассмотрим, как скрыть номер с помощью прикладной программы HiCont на любом устройстве с Android 4.4 и выше.
- Запускаем ПО и выбираем способ разблокировки: пароль, рисунок или арифметическое действие, например, сложение двух чисел. В данном случае выбираем рисунок, соединяем не менее четырех точек и подтверждаем графический ключ.
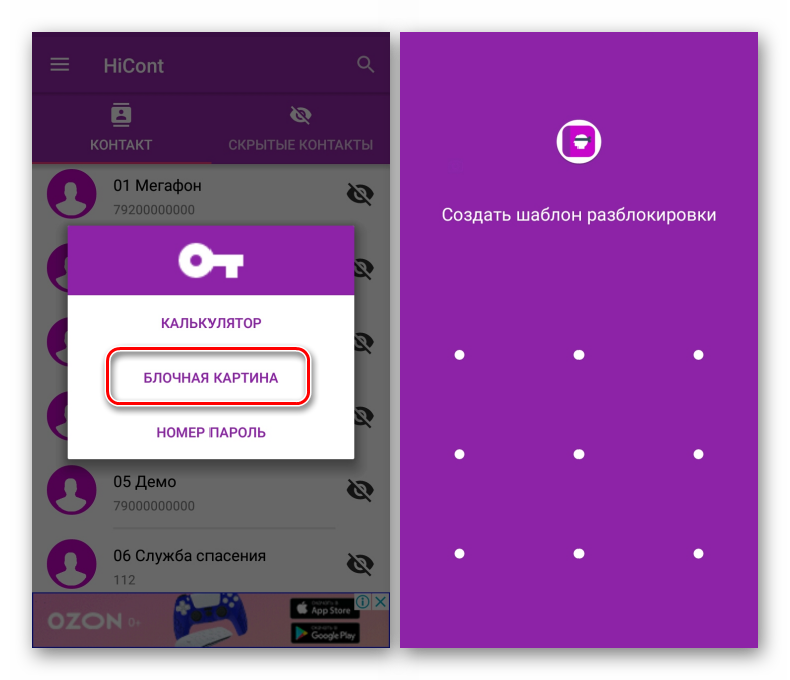
Указываем адрес электронной почты (только Gmail) для восстановления доступа к приложению и тапаем «Завершить».
Либо просто жмем стрелку назад.
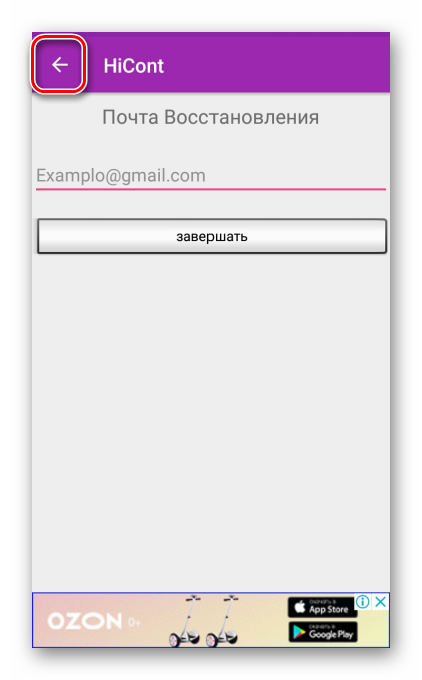
Откроется экран со списком номеров из телефонной книги. Находим абонента, которого хотим скрыть, тапаем иконку с перечеркнутым глазом и подтверждаем выбор. В записной книге он теперь отображаться не будет.
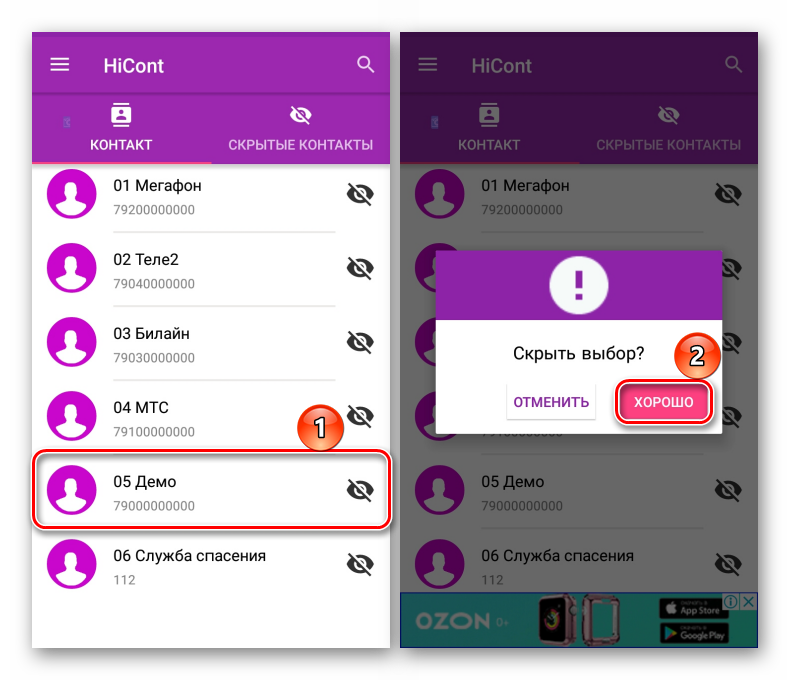
Чтобы восстановить отображение, в HiCont переходим во вкладку «Скрытые контакты» и снова жмем иконку справа. Номера нужно именно восстанавливать, так как если их просто удалить или удалить само приложение, они исчезнут и из телефонной книги.
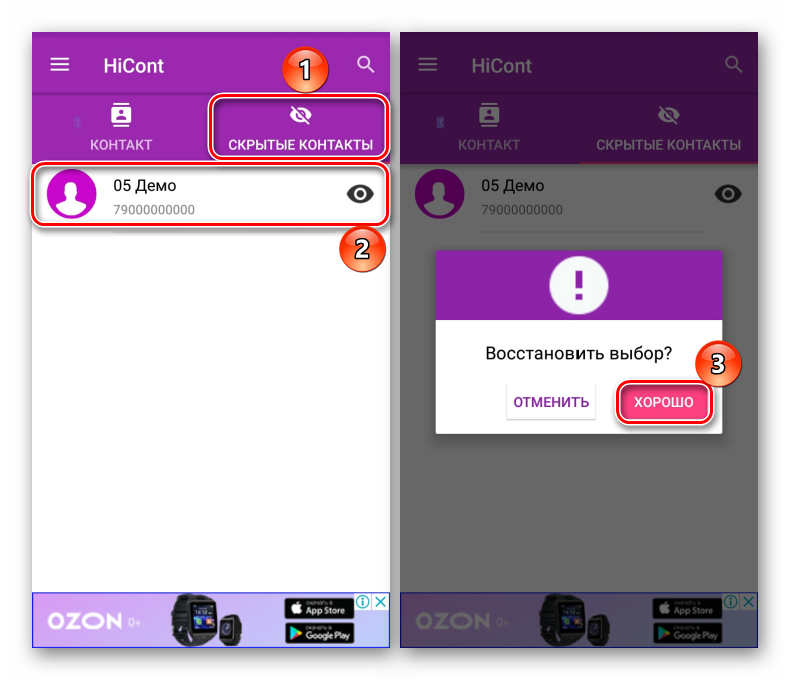
Открываем «Меню» и переходим в «Настройки».
Здесь можно изменить ключ безопасности для входа в приложение.
Включить звуковую сигнализацию, задать количество неудачных попыток входа,
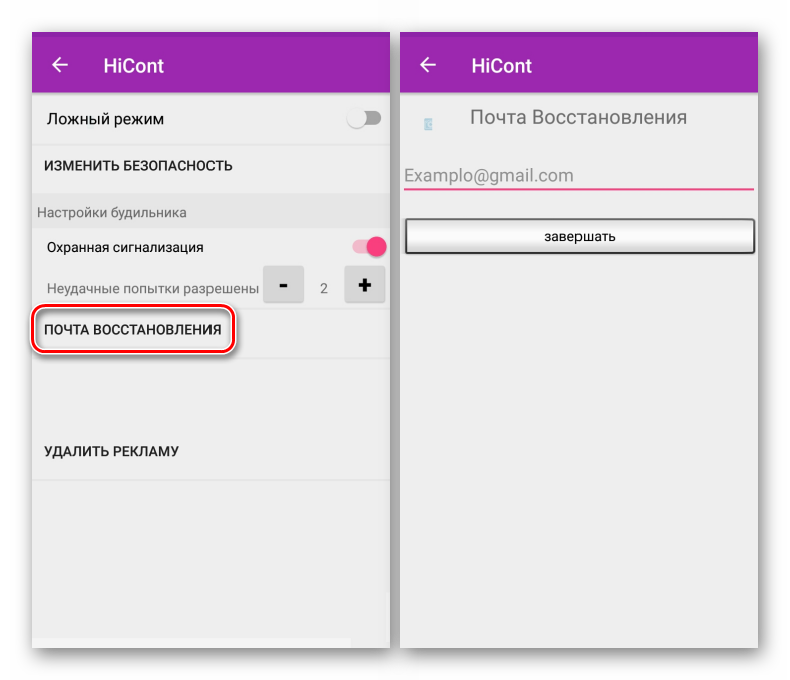
Опишите, что у вас не получилось.
Наши специалисты постараются ответить максимально быстро.
Как спрятать с помощью сторонних программ
Как скрыть иконку на андроиде еще? Можно воспользоваться сторонними приложениями. Их можно скачать через Play Market. Особой популярностью пользуются следующие:
- Google Family Link;
- Hide It Pro;
- App Hider.
Важно! При скачивании со сторонних ресурсов рекомендуется проверить файл на возможные вирусы и вредоносные программные комплексы, которые могут привести к непоправимым ошибкам системы
Google Family Link
Google Family Link — специальное расширение, предназначенное для контроля за смартфоном. Оно широко используется в качестве родительского контроля, чтобы отслеживать контент, просматриваемый ребенком.
Для начала данную программу нужно скачать из Play Market. Оно абсолютно бесплатно, не содержит платных расширений.

Скрыть можно через Google Family Link
Далее необходимо настроить приложение:
- Открыть его и авторизоваться, используя аккаунт для сервисов Google.
- Выбрать пользователя: ребенок или родитель. На одном устройстве (родителя) выбрать «Родитель», на другом (ребенка) — «Ребенка». Главное, чтобы на обоих девайсах был один и тот же Google аккаунт.
- Подтвердить действия, кликнув по «Присоединиться».
После этого Google Family Link необходимо скрыть через настройки. Данный способ описан выше. Теперь родитель получает полный доступ к устройству ребенка, может отслеживать его действия.
Обратите внимание! Выбрать пользователем и ребенка, и родителя на одном устройстве невозможно. Данный метод трудно назвать универсальным, поскольку он подходит только для семьи
Для остальных случаев рекомендуется использовать другие приложения
Данный метод трудно назвать универсальным, поскольку он подходит только для семьи. Для остальных случаев рекомендуется использовать другие приложения.
Hide It Pro
Hide It Pro — одно из лучших приложений для скрытия данных: картинок, видео, музыки и приложений. Увидеть его не удастся, поскольку оно скрывается в меню под мультимедийным плеером Audio Manager, который защищен паролем, задаваемым пользователем.

Hide It Pro
Hide It Pro имеет следующие особенности:
- расширение скрыто от третьих лиц под мультимедийным плеером;
- файлы внутри программы можно сортировать по папкам;
- имеется возможность создать резервную копию;
- имеющимися файлами можно поделиться через мессенджеры, например, WhatsApp или Facebook;
- внутренний плеер может воспроизводить видео;
- имеется несколько вариантов блокировки: посредством цифрового пароля или отпечатка пальца.
Таким образом, Hide It Pro позволяет переместить, распределить, удалить или поделиться файлами, при этом приложение скрыто от посторонних глаз.
Обратите внимание! Hide It Pro не совместима с программами очистки, например, Clean Master, поскольку они могут просматривать файлы и удалять их, считая «мусором»
App Hider
Еще одно приложение, чтобы скрыть личные файлы — App Hider. Принцип действия основан на создании клона того расширения, которое необходимо убрать. Именно она располагается на рабочем столе и в диспетчера задач.
Обратите внимание! Подобный способ имеет существенные недостаток: чтобы восстановить скрытое приложение, придется снова установить его, скачав из Play Market, поскольку оригинал удаляется после создания клона. Последовательность работы в App Hider следующая:
Последовательность работы в App Hider следующая:
- Установить App Hider, скачав его с Play Market.
- Открыть приложение и выбрать программу, которую потребуется скрыть.
- Нажать на клавишу «Import Apps». По завершении копия появится на рабочем столе, а оригинал будет удален.
- Для удаления необходимо нажать клавишу «Uninstall» и дождаться завершения процесса деинсталляции.
Чтобы войти в скрытое расширение, необходимо кликнуть по нему один раз и выбрать вариант Launch.
Данный способ считается наилучшим, если пользователь не имеет root-прав.
Как скрыть приложения с рабочего стола Xiaomi
Нажмите на значок шестеренки в правом верхнем углу и в открывшемся меню активируйте переключатель «Скрытие приложений»
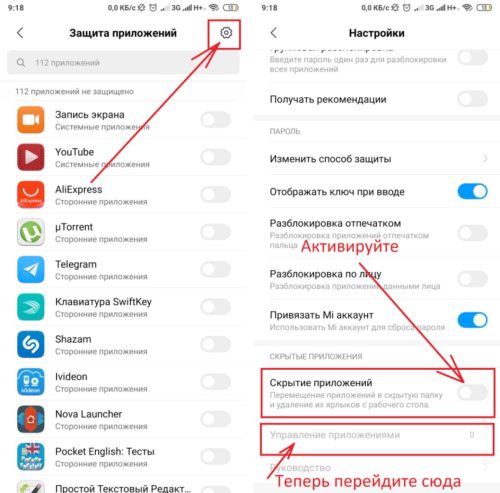
Перейдите на пункт «Управление приложениями» и отметьте те, которые вы хотите скрыть с рабочих столов. Например, пусть это будет «Погода»
Теперь, перейдите на рабочие столы и вы не обнаружите скрытого приложения. Для его отображения, вам потребуется сделать определенное движение. Поставьте два пальца в центр рабочего стола и разведите их вверх и вниз соответственно, как-будто, вы хотите увеличить его
Откроется предложение ввести графический ключ, а после успешного подтверждения, появится секретная папка с приложением.
Go Launcher является одним из самых известных приложений на Play Store. Используется миллионами пользователей там, это может помочь вам стилизовать устройства в кратчайшие сроки. Самое главное, с ним, вы можете скрыть любое приложение с экрана вашего устройства. Он используется более чем 200 миллионов пользователей по всему миру и обеспечивает сложный способ пересмотреть свой смартфон опыт.
Вы можете настроить общий внешний вид устройства с помощью Go Launcher, как хорошо, так как он имеет много других преимуществ. Он пришел, чтобы быть очевидным выбором для приложений Гитлера нет корня. Использование Go Launcher, вы можете скрыть любое приложение без необходимости укоренения его. Вы можете сделать это, следуя эти простые шаги.
1. Для того , чтобы начать, вам нужно установить Go Launcher на андроид устройства. Чтобы сделать это, просто перейти на страницу Play Маркета здесь и загрузить его. Пусть ваше устройство установить его автоматически.
2. Теперь вам нужно сделать Go Launcher в качестве пусковой установки приложения по умолчанию для вашего устройства. Для этого, во-первых, посетить «Настройки». Теперь выберите опцию «Приложения». Нажмите на кнопку «Launcher» и выберите Go Launcher в качестве опции по умолчанию.
3. Вы успешно изменили общий внешний вид вашего устройства, выберите Go Launcher в качестве пусковой установки по умолчанию. Теперь, просто зайдите на домашний экран и перейти к опции App ящика. Нажмите на «больше» или три точки на левой нижней стороне.
4. Здесь вы можете увидеть довольно много вариантов. Просто нажмите на опцию «Скрыть приложение», чтобы приступить.
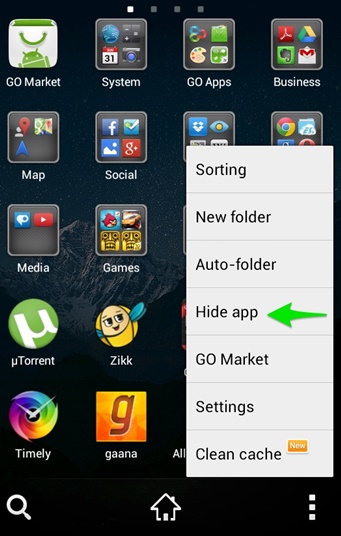
5. Как только вы нажмете на «Hide App», пусковая установка будет активирована, и попросит вас выбрать приложения, которые вы хотите скрыть. Просто отметьте приложения, которые вы хотите скрыть и нажмите кнопку «Ok». Вы можете выбрать несколько приложений здесь.
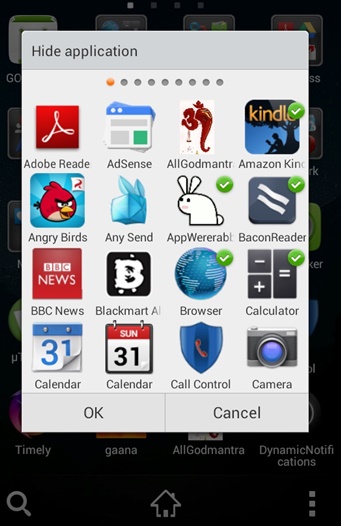
6. Для того, чтобы получить доступ к приложениям вы скрыли, просто следовать тем же бур и выберите опции «Скрыть приложение» еще раз. Он продемонстрирует вам все приложения, которые вы уже скрыты. Нажмите на приложение, которое вы хотите получить доступ. Кроме того, вы можете выбрать опцию «+», чтобы скрыть больше приложений. Чтобы отобразить приложение, просто пометку ее и нажмите «хорошо». Это займет приложение обратно на прежнее место.
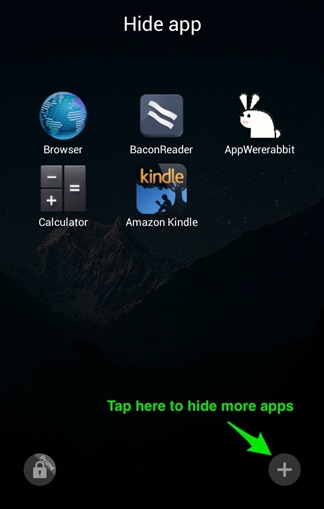
Не было ли это легко? Теперь вы можете просто скрыть любое приложение с экрана вашего устройства и иметь беспроблемный опыт. Просто следуйте этим простым шагам, чтобы использовать Go Launcher для того, чтобы скрыть любое приложение.
dr.fone инструментарий — Android Root
Root вашего телефона с одним щелчком мыши.
- Простой процесс, хлопот бесплатно.
- Поддерживает более 7000 устройств.
- Самый высокий показатель успеха в этой отрасли.
- 100% гарантией безопасности и надежности.
Как скрыть приложения
Если у вас есть права суперпользователя, можно использовать Hide It Pro или всё тот же Hexlock, чтобы скрыть те или иные приложения. Если таких прав нет, то спрятать можно будет только их иконки.
При наличии Root-прав
Если Root-права у вас есть, то вы можете воспользоваться программами Hide It Pro и Hexlock App Lock.
Установка Hide It Pro
Чтобы скрыть приложения с помощью Hide It Pro, выполните следующее:
Запустите приложение. Когда оно загрузится, нажмите на изображение логотипа и подержите его некоторое время. Таким образом, приложение будет замаскировано от посторонних глаз.
Нажмите на изображение логотипа, чтобы запустить все функции приложения
Введите пароль и пин-код. После этого откроется основное меню приложения.
Выберите «Скрыть приложения».
Выберите «Скрыть приложения»
Согласитесь с установкой плагина. На предупреждение о необходимости прав суперпользователя нажмите «ОК».
Откройте вкладку «Все приложения». Выберите те приложения, которые вы хотели бы скрыть, и нажмите «ОК».
Установка Hexlock App Lock
Чтобы скрыть приложения с помощью Hexlock App Lock:
Запустите приложение. Если вы уже запускали приложение, то введите прежний пароль/пин-код, если нет — придумайте новый.
Выберите один из трёх режимов:
- «Дом» — набор приложений, которые вы используете, будучи подключённым к домашней сети;
- «Работа» — аналогично с сетью на работе;
- «Школа».
Из списка всех приложений выберите те, которые вы хотели бы спрятать, и поставьте переключатель напротив них в состояние «Включено».
Перейдите в свой профиль. Можно автоматизировать подключение, выбрав соответствующую кнопку в меню и поставив галочку напротив вашей домашней/рабочей сети.
После этого приложения будут защищены паролем или пин-кодом, и несанкционированный к ним доступ будет исключён.
При отсутствии Root-прав
Если Root-прав у вас нет, то попробуйте скрыть иконки приложений в настройках или воспользуйтесь приложением Apex.
Скрыть иконки приложений в настройках
Если у вас есть приложения, которыми не пользуетесь, удалить их нельзя, а иконки мешают, то их можно скрыть. Чтобы это сделать:
Перейдите в «Настройки» устройства и выберите пункт «Приложения».
Перелистните до вкладки «Все».
Выберите приложение, иконку которого хотите спрятать. Нажмите на него.
Найдите кнопку «Отключить». Если она заблокирована, нажмите на кнопку «Остановить». После чего подтвердите ваш выбор, нажав «ОК».
Нажмите на кнопку «Остановить» и на «ОК»
Установка Apex Launcher
Аналогичного результата можно добиться, установив сторонний лаунчер — приложение, которое автоматически спрячет все ненужные иконки. К примеру, вы можете использовать Nova Launcher или Apex Launcher.
Рассмотрим алгоритм действий на примере Apex:
Запустите лаунчер. Перейдите в «Настройки Apex», дважды нажав на свободное место.
В «Настройках» выберите «Настройки меню приложений».
Найдите пункт «Скрытые приложения». Откройте его и отметьте галочками те приложения, иконки которых вы хотели бы скрыть.
Нажмите на «Сохранить».
Как скрыть программу из списка программ
Предположим что нам нужно скрыть программу Notepad++. Как вы видите она отображается в списке программ.
Для того чтобы скрыть запись о программе нужно немного похимичить в реестре. Итак запускаем окно «Выполнить» сочетанием клавиш Win+R.
Вводим «regedit.exe» и жмем Ок.
После чего находим в реестре папку Uninstall:
HKEY_LOCAL_MACHINE\SOFTWARE\Microsoft\Windows\CurrentVersion\Uninstall
В моем случае приложение 32-бит, а операционная система 64-разрядная. В таком тяжелом случае приложение надо искать в этой ветке:
HKEY_LOCAL_MACHINE\SOFTWARE\Wow6432Node\Microsoft\Windows\CurrentVersion\Uninstall
Этот раздел отвечает за формирование списка установленных программ, которые видит пользователь в панели управления в меню «Программы и компоненты».
Теперь находим ветку программы, которую нужно скрыть (в моем конкретном случае название ветки совпадает с именем приложения — Notepad++).
После этого создаем параметр DWORD. Делается это так: где-нибудь на пустом месте кликаем правым кликом мышки и выбираем пункт «Создать» и «Параметр DWORD».
Нажав на нем правым кликом и выбрав пункт «Переименовать», назовем его «SystemComponent».
Теперь нажмем на нем правой кнопкой мыши и выберем пункт «Изменить».
Затем изменим его значение с «0» на «1», после чего давим «ОК».
Ну, а сейчас самое приятное, идем в раздел «Программы и компоненты» и клавишей F5 обновим список программ. Если все правильно сделали, то программа должна быть скрыта.
Скрыть установленную программу в Windows можно альтернативным способом. Для этого нужно в той же самой ветке поменять имя ключа «DisplayName» на «QuietDisplayName».
Этот способ может не прокатить, поэтому используйте первый метод, который работает всегда без критических дней и никогда не отказывает.
Как отключить скрытие программ
Чтобы вернуть все как было до этого, т.е. отключить режим скрытия для той или иной программы, необходимо в ветке программы удалить созданный нами параметр «SystemComponent». А если вы скрывали программу вторым способом, то необходимо произвести обратное переименование параметра «DisplayName», убрав слово «Quiet».
Скрываем приложения на Android
Традиционно Android имеет гораздо больше возможностей для того, чтобы скрыть приложение на планшете. Всё благодаря своей открытости, в отличие от iOS. На этой операционной системе процедура несколько отличается от преследуемых целей. Рассмотрим, как убрать ненужные встроенные программы, скрыть иконку из меню и защитить планшет от любопытных глаз.

Отключение предустановленных программ
Отключение интегрированных разработчиком программ позволит освободить место в памяти, когда её и так не очень много, а в некоторых случаях уменьшить разряд аккумулятора. А также скрытые иконки не будут отвлекать вас своим присутствием.
Перейдите в Настройки — Приложения — Все. Отыщите в списке программу, которую вы собираетесь отключить. Обычно это программы от Google, типа Play Музыка, Книги, Фильмы, или от Яндекса, например, Карты, Такси, а также могут попадаться игры и другой практически ненужный мусор.
Использование сторонних лаунчеров
Если вы не хотите удалять программку, но вам нужно всего лишь скрыть иконку из меню, воспользуйтесь сторонним лаунчером. В Play Маркете их много. Рекомендуем установить Nova Launcher или Apex Launcher. Они очень похожи между собой, а по интерфейсу схожи со стандартным загрузчиком.
На рабочем столе нажмите кнопку меню, выберите Настройки Nova (или Apex) — Меню приложений — Скрытые приложения и отметьте все программы, которые вы хотите скрыть. Нажмите «Сохранить». Теперь в меню эти иконки отображаться не будут.
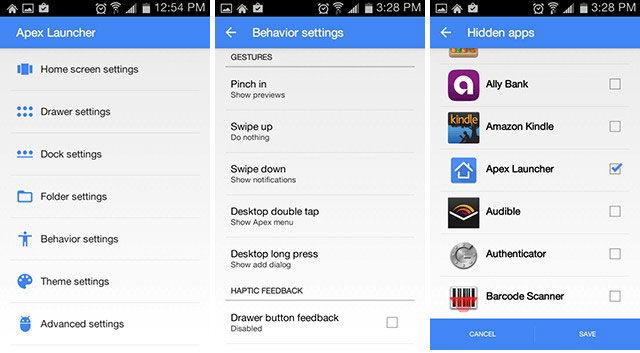
Специализированное программное обеспечение
Для того, чтобы скрыть секретную информацию от чужих глаз, поможет программа Hide It PRO. Она может скрывать различные медиафайлы и другие данные.
- Установите программу с https://play.google.com/store/apps/details?id=com.hideitpro и запустите;
- Удерживайте палец на надписи Audio Manager для перехода следующий пункт меню;
- Затем придумайте пароль доступа;
- В следующем меню запустите «Скрыть приложения», согласитесь с установкой плагина, предоставьте права суперпользователя;
- Отметьте программы, которые хотите скрыть и подтвердите свой выбор. Запустить скрытые программы вы сможете через меню этого ПО, введя пароль.



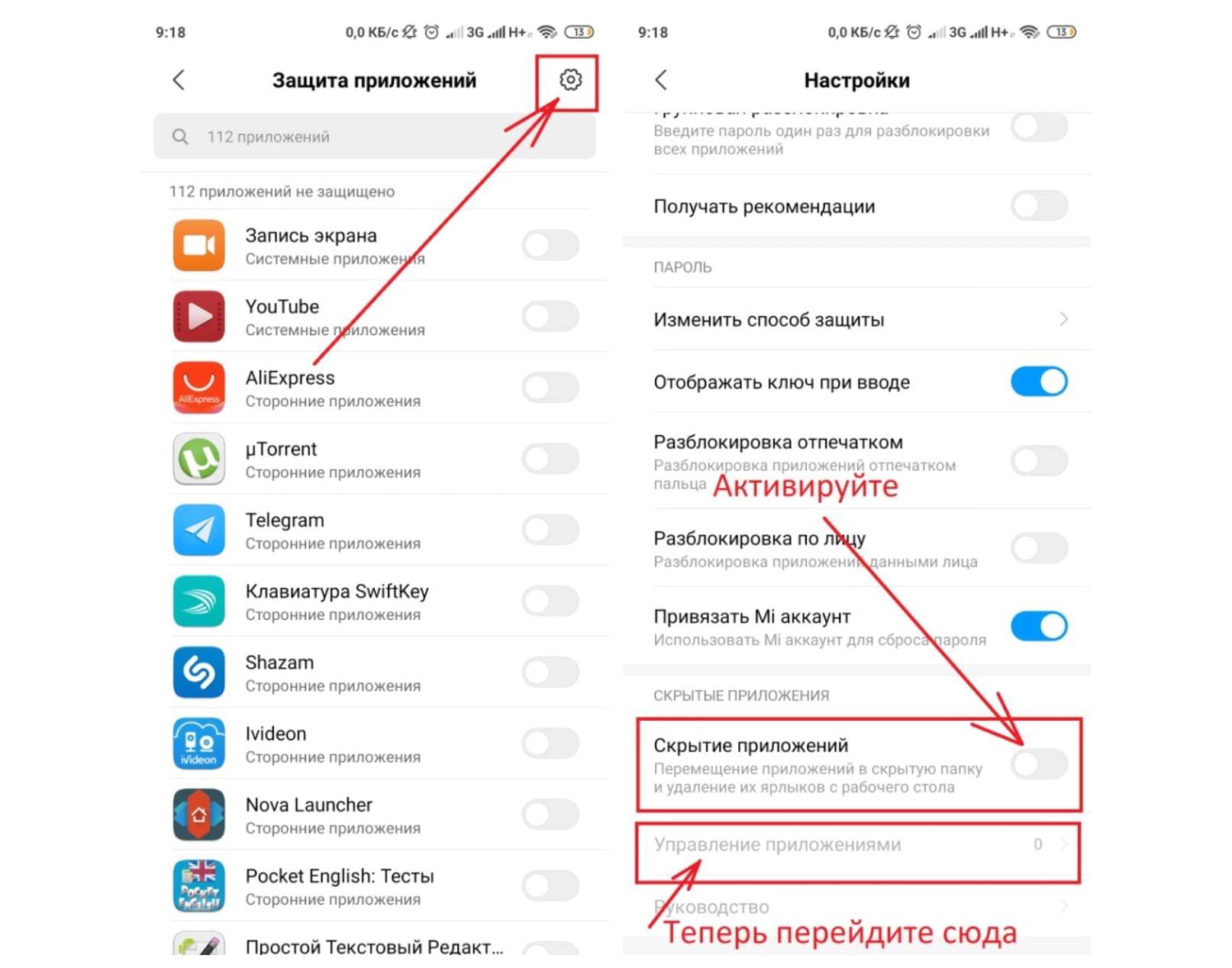
Ранее стало известно о том, что компания Xiaomi выпустила беспроводную мышь Mi Smart Mouse с голосовым помощником.
Внимание! До 6 декабря все желающие могут бесплатно получить Xiaomi Mi Band 5, потратив на это всего 3 минуты. Присоединяйтесь к нам в G o o g l e News , Twitter, Facebook, ВКонтакте, YouTube и RSS чтобы быть в курсе последних новостей из мира технологий будущего
Присоединяйтесь к нам в G o o g l e News , Twitter, Facebook, ВКонтакте, YouTube и RSS чтобы быть в курсе последних новостей из мира технологий будущего.
Следующим рассмотрим более функциональную программу: Apex Launcher. С её помощью вы не только сможете скрыть приложение, но и полностью изменить меню и рабочий стол, размер шрифта, настроить тему под ваши нужды и много другое. Ознакомиться с полным списком функций можете с помощью данного видео.
Управление видимостью иконок запуска программы осуществляется следующим способом: сначала нужно открыть «настройки Apex», потом «настройки меню приложений» и после выбрать «скрытые приложения». Отмечаем нужные и нажимаем сохранить.
В отличие, от предыдущей утилиты, для запуска спрятанных программ надо будет восстановить их видимость, т. е. повторить процедуру, а не просто ввести пароль
По умолчанию сам апекс лайунчер будет стоять в скрытых, обратите на это внимание
Как скрыть фотографии на Android
Хотя File Hide Expert может скрывать любые файлы, приложение считается не самым эффективным способом скрыть фотографии на Android. Если вы человек, который время от времени делает рискованные фотографии, у вас должно стоять приложение KeepSafe.
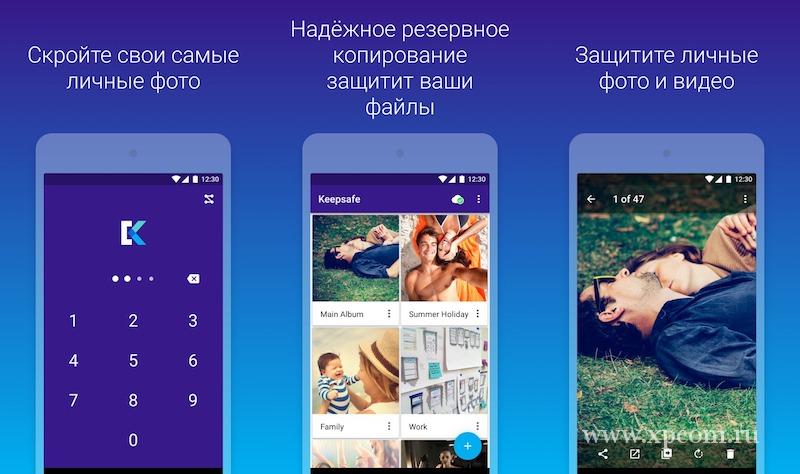
KeepSafe создает специальное хранилище на вашем телефоне, где вы можете скрывать фотографии, которые не хотите показывать ни кому. Вы должны создать ПИН-код, который будет использоваться каждый раз, когда вы захотите получить доступ к своему приложению, и хранить в нем свои фотографии и видео. Есть также возможность хранить фотографии в облаке, если вам удобно. Таким образом, вы можете восстановить потерянные фотографии, если ваш телефон потеряется или сломается.
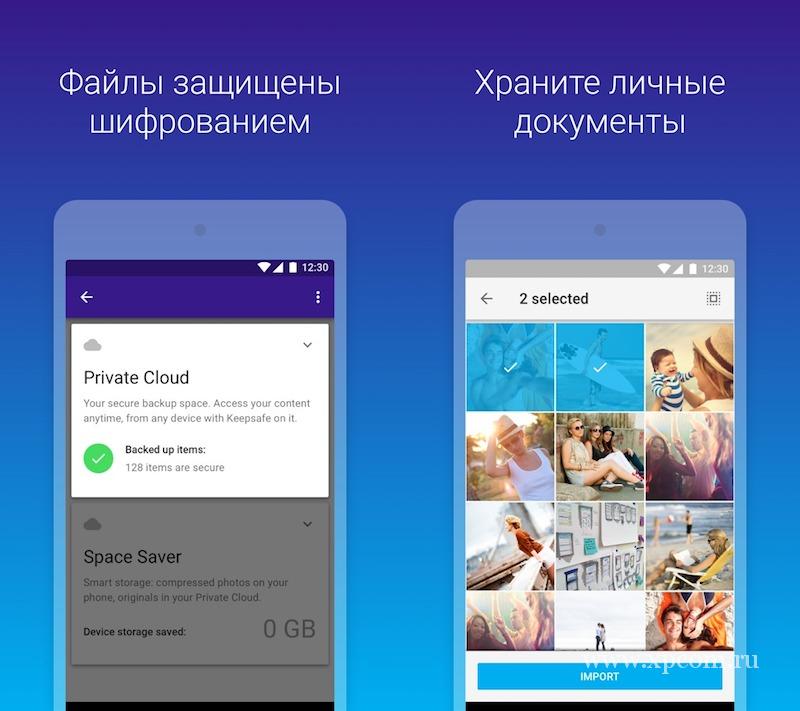
KeepSafe быстро становится одним из самых популярных приложений по защите фотографий от посторонних глаз, и текущую версию можно использовать с премиум-функциями, открытие которых стоит 300 рублей в месяц. Служба резервного копирования в облако бесплатна, но в премиум-версии вы получаете дополнительные функции, такие как стильная тема PIN, поддельный PIN-код, который позволяет пользователям думать, что они получили доступ к вашим скрытым файлам, маскировка KeepSafe под стандартное приложение. Помимо скрытия изображений, KeepSafe также может использоваться как хранилище для конфиденциальных данных, таких как пароли и другой информации.
Developer:
Price:
Free
С помощью лаунчеров

Сторонние лаунчеры – неплохая идея, поскольку благодаря им вы сэкономите время и точно выполните скрытие качественно. Но есть один момент, и суть его в том, что не в каждом рабочем столе можно реализовать функции лаунчером.
Apex Launcher скачивают из Google Play, причем программа одинаково хорошо загружается и на старой версии Android, и на обновленных устройствах Андроид 9. Скачав программу, зайдите в меню и выберите настройку оформления рабочего стола. Не хотите тратить время – пропустите шаг и идите дальше. Далее разработчики предлагают платную версию софта, но на самом деле и в бесплатном варианте присутствует много настроек, благодаря им вы сделаете работу качественно и грамотно, сэкономив немало финансов. Пропустив данную страницу, выберите рабочий стол, заданный в настройках Apex Launcher и дайте устройству запомнить его.
Теперь переходите к скрытию приложений. Зажмите пустое пространство на рабочем столе и дождитесь, пока появится меню с настройками. Выберите настройки Apex Launcher, в открывающемся окне выберите программы и нажмите на кнопку, подтверждающую действия. Решили восстановить софт и вернуть приложения обратно? Тогда просто нажмите в выпадающем меню кнопку “Восстановить”.
Nova Launcher – еще один лаунчер, но уже платный. Правда разработчики предлагают привлекательный набор настроек, а вы испытаете удобство в работе с софтом и приведении в порядок рабочего стола. Чтобы скрыть приложения и иконки в приложении Nova Launcher, откройте меню настроек и зайдите в пункт “Меню приложений”. Приобретите версию лаунчера, затем во вкладке “Скрыть приложения” выберите программы, скрываемые с рабочего стола. Последовательные действия не вызывают вопросов, и поэтому каждый пользователь, даже новичок, легко разберется с лаунчерами. Их достоинство состоит в подсказках, а приложения работают с поддержкой русского языка.
Как спрятать приложение на Андроид, а точнее сам значок?
Остальные продукты, загруженные из Гугл Плей или интернета, при желании можно скрыть. Предустановленные возможности лаунчера не позволят это сделать, если у вас не установлена супер прошивка. Так что решить проблему сможет только сторонний лаунчер.
Nova Launcher
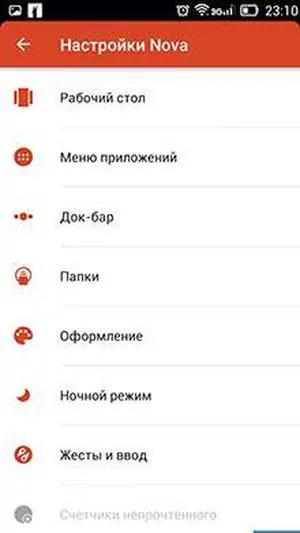
Спускаетесь ниже и ищите подраздел «Скрыть приложения». Отмечаете лишние подпункты и выходите из настроек. К слову, тут вы сможете делать невидимым не только отдельный софт, но и программные папки.
Apex Launcher
Лаунчер аналогичный вышеописанному. Установить его можно в Гугл Плей. После скачивания переходите по такому пути:
Настройки/Настройки меню приложений/Скрытые
Отмечаете пунктики и кликаете «Сохранить». Тут функция «Apex Launcher» отключена, но отметку легко убрать. Для активации можно в данном разделе убрать галочки, и выполнить сохранение.
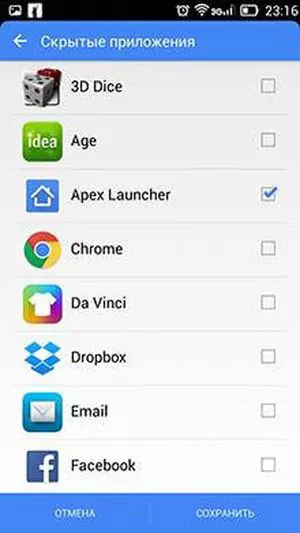
Hide Pictures
Можно воспользоваться этим ПО для Андроид, а точнее Hide it Pro. Если вы хотите добиться идеального результата, понадобятся рут права. При желании можно загрузить лаунчер из Play Market. После запуска откроется окно с ползунками, которые отвечают за уровень громкости. Нас интересует уведомление о том, что для запуска проги следует нажать логотип, а потом повторно его запустить.
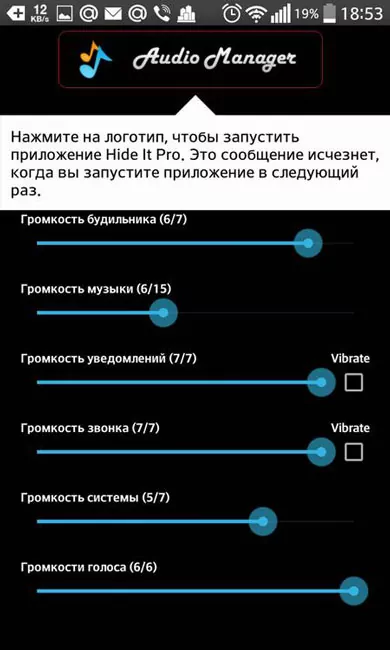
В следующем окошке необходимо будет ввести пароль или код, чтобы остальные пользователи не узнали о скрытых приложениях. После чего переходите в соответствующий раздел, позволяющий все спрятать.

Будет открыто окно с предложением инсталлировать плагин и предоставить root доступ. Он точно нужен, в обратном случае, ничего не выйдет.
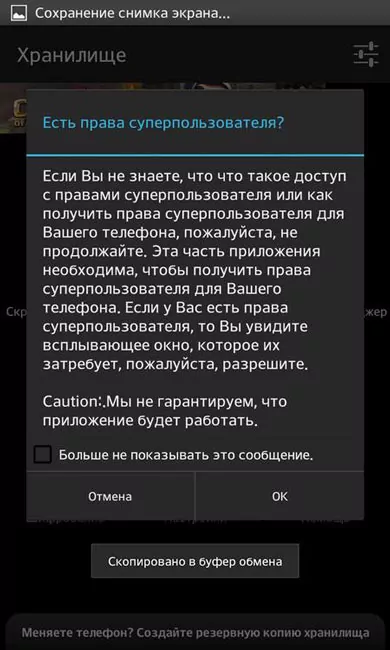
После предоставления прав переходите в раздел «Все приложения». Выбирайте нужное и тапайте ОК.
Hide App
Этот продукт тоже доступен в Google Play. После активации можете сразу выбирать софт, который нужно спрятать, а потом следует кликнуть «Save».
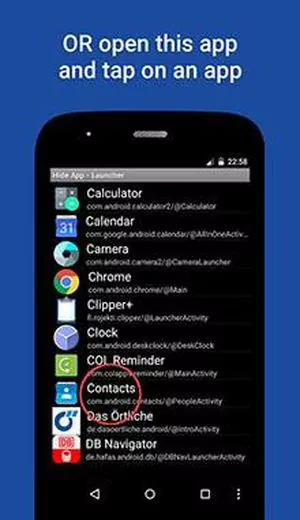
Если вы хотите обезопасить свои действия, закрыть доступ посторонним, можете поставить PIN-код.
PrivateMe
Загружаете прогу и запускаете. Надо сразу отметить, что ее интерфейс на английском языке, но в управлении она проста. К тому же права суперпользователя не понадобятся. После активации жмете + в верхней правой части. Открываете Hide Apps in PrivateMe. Появится список всех утилит, установленных на девайсе. Для скрытия необходимо только нажать по выбранному значку.
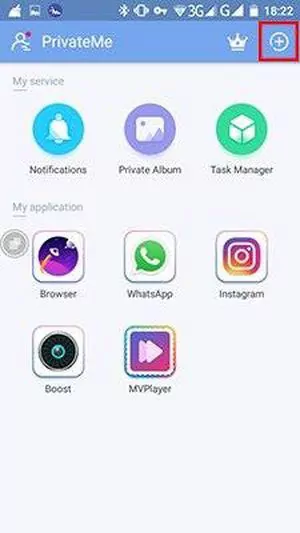
Как спрятать приложение на Андроид? Сделать это легко и просто, а наша инструкция вам в этом поможет. Можете выбрать любой из лаунчеров. Удачи!
https://youtube.com/watch?v=5pAWVD0kgEc
Как спрятать значки от посторонних с программой Hide it Pro
Hide it Pro – очень хорошее приложение. Его разработчики поклялись защищать нашу приватность и прятать всё то, что нужно. Её суть настолько «шпионская», что специально находить её невозможно: в списках название «Hide it Pro» меняется на «Менеджер аудио».

Обратите внимание, что предыдущие пункты нашего материала актуальны для смартфонов без рут-прав. Но для Hide it Pro root всё же потребуется
Иначе работать ничего не будет.
Инструкция по работе с Hide it Pro
Порядок действия:
- Находим в меню Audio Manager, указываем e-mail. Так можно вернуть утерянный пароль.
- Нажимаем на лого, открываем настройки. Вводим пароль.
- После ввода нажимаем на Hide Apps. Появится окошко, уточняющее, что без рута никуда. Соглашаемся.
- Находим вкладку «Все приложения», выбираем всё, что хочется спрятать, жмём «ОК».
Как сделать невидимыми иконки со Smart Hide Calculator
Калькулятором Smart Hide Calculator именуется неслучайно – это не очевидная программа, которая притворяется чем-то тривиальным, чтобы её не обнаружили чужие.
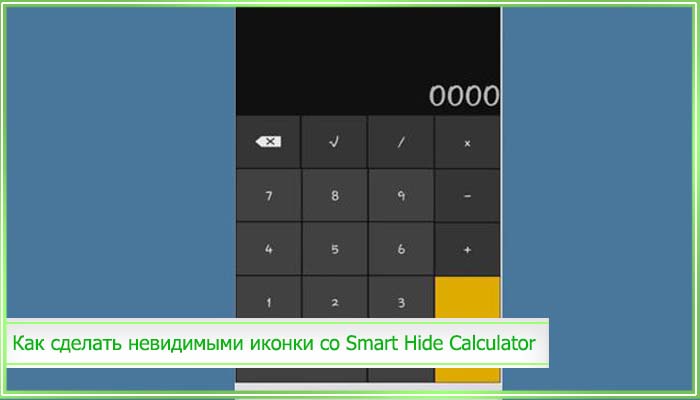
В очередной раз отмечаем, что подобные утилиты требуют root-доступа.
Пошаговая инструкция по работе со Smart Hide Calculator
- Устанавливаем программу, выбираем пароль.
- В «тайной части» находим «Freeze Apps»
- Отмечаем ярлыки.
Если необходимо вернуть всё, как было, активируем программу и выбираем «Un-freeze Apps».
Как вернуть скрытые приложения на Андроид
Если скрывать приложение больше не нужно, то возвращаем всё обратно. Для этого повторяем действия для сокрытия ярлыков, но немного иначе.
- Заходим в панель приложений, нажав на значок. Здесь почти каждый смартфон скрывает список всех установленных приложений.
- В самом верху будут доступны вкладки: «Виджеты»/«Приложения».
- Ищем дополнительные настройки. Если устройство относительно новое, то они будут справа сверху. Если же оно уже немало повидало на своём веку, то поищите в правом/левом нижнем углах. Далее выбираем «скрыть».
- Убираем галочки с программ, которые нужно возвратить на законное место.
- Находим «Готово».
Чтобы вернуть всё обратно, нужно просто повторить ранние действия – просто снимаем галочки с тех, которые уже скрыты.