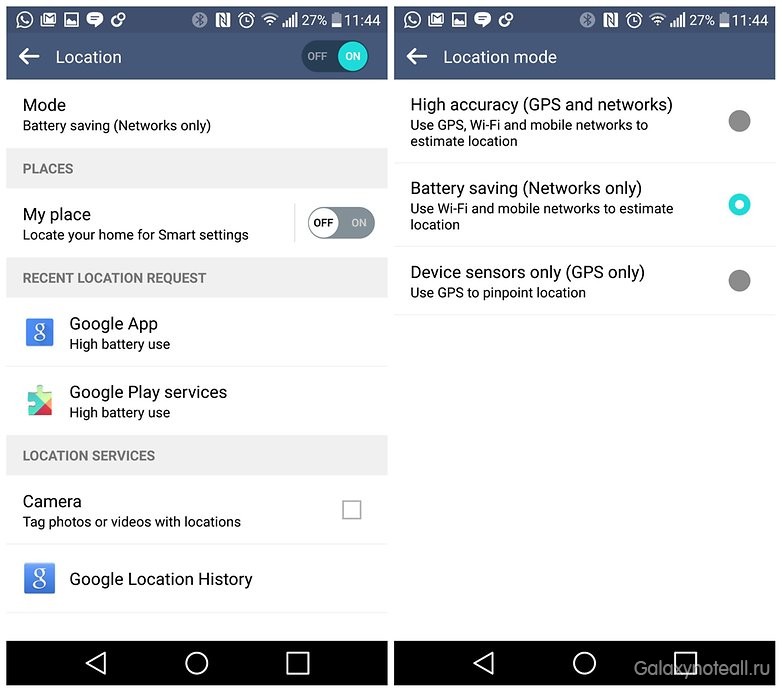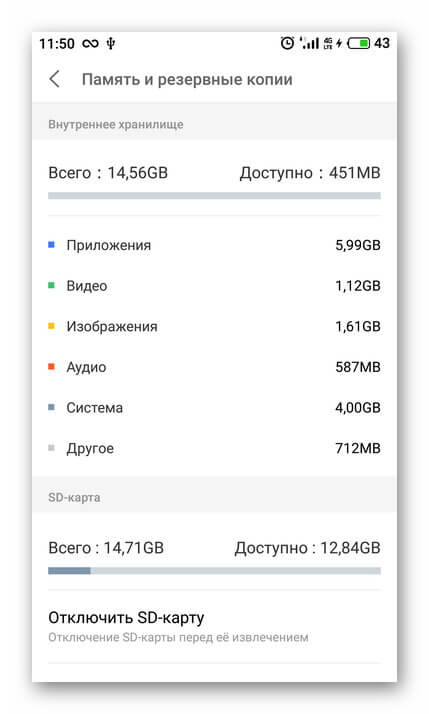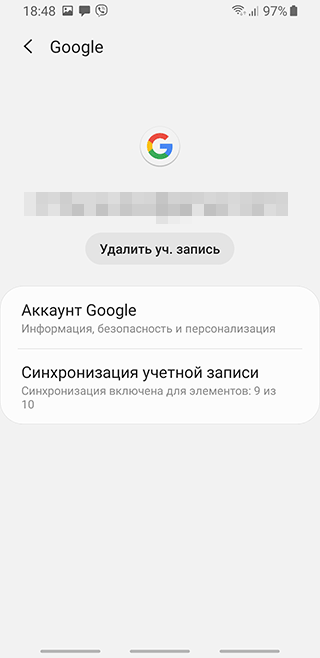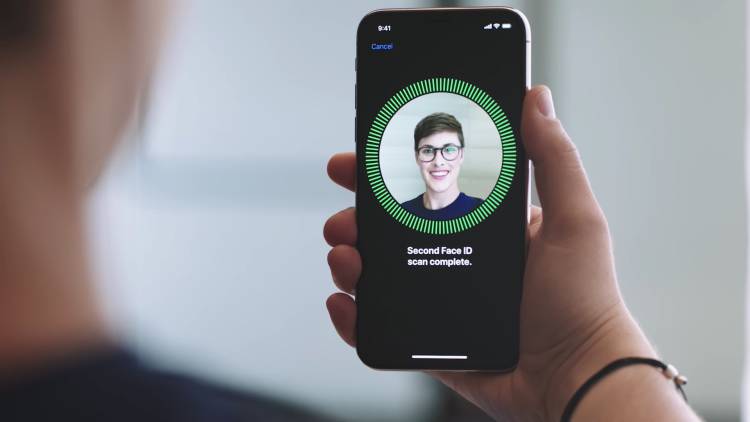Как устанавливать android-приложения без google play: советы для пользователей
Содержание:
- Процесс публикации
- Загружаем программу с другого сайта
- Возможные ошибки
- Другие советы, которые могут помочь запустить проблемное приложение Android
- Совет #1: Не устанавливайте приложение с карты памяти
- Совет #2: Более новая версия приложения может не поддерживаться вашим гаджетом
- Совет #3: Очистите данные и кэш установщика пакетов
- Совет #4: Разрешите установку приложений из неизвестных источников
- Совет #5: Если ваше устройство с Андроид рутировано
- Совет #6: Проверьте свободно ли место на гаджете
- Шаг 1. Добавьте приложение «Play Маркет» на устройство Chromebook
- Обновление сервисов Google Play
- APK Installer
- Что такое Google Play
- Как исправить ошибки
- На каких устройствах предустановлен Гугл Плей
- Проверьте текущую версию Google Play
- Не работает Chat Partner
- Веб-сайты для загрузки Apk файлов
Процесс публикации
В профиле выбирайте функцию «Опубликовать приложение Android в Google Play». Стоит заметить, что полноценная публикация файла APK произойдет только после обработки платежа, на которую иногда уходит до 48 часов.
После нажатия кнопки перед вами появится вот такое меню:
Процесс публикации достаточно прост. Тут следует заполнить данные о приложении, а именно:
- язык интерфейса программы;
- название;
- краткое описание.
После ввода данных нажимаем кнопку «Загрузить APK» и ждем. Вскоре появится вот такое окно:
Тут уже вы сами должны выбрать, в каком режиме вы хотите загрузить программу. Из раздела Альфа-тестирования вы сможете перевести приложение в Бета-тестирование или Рабочую версию. А из Бета-тестирования сразу в Рабочую версию. Обратный порядок невозможен. Помните, что во время тестирования ваша программа будет доступна только тестерам, обычные же пользователи пока не смогут найти и скачать ее.
Первое время программу будет сложно найти в магазине. Поисковому роботу требуется несколько дней, дабы заметить и распознать приложение, а затем отправить его в общий список. Поэтому на моментальную конверсию и закачки лучше не надеяться – в этом деле необходимо подождать.
Загружаем программу с другого сайта
Почти каждая программа, которая создана под Андроид, является файлом, у которого расширение. ark. Поэтому, особой необходимости загружать его только с Плей Маркета нет. Если вы знаете проверенный сайт с отличными приложениями, смело скачивайте с него. Но, у Гугл Плей есть свои преимущества:
- Удобная строка поиска;
- Особой необходимости применять компьютер нет;
- Про каждое приложение даётся полное описание;
- Очень маленькая вероятность установить вирусное ПО.
По поводу других сайтов, то их достоинство в основном в том, что есть возможность установить платное приложение на Плей Маркете бесплатно. Но, здесь находятся и минусы:
- Чтобы скачать приложение, очень часто нужен ПК;
- Вы можете загрузить вирус, который замаскирован под нужную вам программу;
- Автоматического обновления программы не будет.
Также, рекомендуется перед установкой программы со стороннего ресурса установить антивирус. Кроме этого, если у вас Андроид 8.0 и ниже, то вам необходимо выполнить следующие действия.
-
Входим в «Настройки» телефона;
-
После этого, нужно выбрать вкладку «Безопасность»;
-
Бегунок над командой «Неизвестные источники» передвигаем в положение «Вкл.»;
Данными действиями вы даёте своё разрешение ОС устанавливать приложения, которые были закачены не из Плей Маркета.
Но, если версия Андроид у вас 9 или 10, то давать согласие на предварительную установку приложений от неизвестных ресурсов не нужно. Такое оповещение появится сразу, как только вы запустите .apk элемент. Пользователю останется лишь войти в «Настройки» и дать своё разрешение на загрузку программ из сторонних сайтов.
Возможные ошибки
Многие пользователи задают вопрос, почему, когда я скачиваю приложение, появляется ошибка. Благодаря сервисам «Гугл», вам удастся решить некоторые из них. Ниже приведет список устранения наиболее часто возникающих ошибок:
- Код ошибки 413, 492 или 504. Откройте «Сервисы Google Play», а затем нажмите кнопки «Очистить данные» и «Остановить». После очистите кэш браузера.
- Код ошибки 927. Дождитесь завершения обновления сервисов Google Play. После этого выполните пункт 1.
- Код ошибки 941. Выполните пункт 1, а затем очистите данные и кэш в диспетчере загрузок.
Как видно, сервисы «Гугл Плей» играют важную роль в функционировании любого андроид-устройства, при этом существенно расширяют функционал пользователя. Теперь вы знаете, как загрузить и поставить это приложение на ваш смартфон.
Пожаловаться на контент
Другие советы, которые могут помочь запустить проблемное приложение Android
Совет #1: Не устанавливайте приложение с карты памяти
В некоторых случаях вы, устанавливая программу, можете заметить, что процесс, запущенный с карты памяти, завершается отказом «Андроид». Ничего страшного в этом нет: скорее всего, дело заключается в невозможности выполнить полноценный системный анализ данных.
До крайности прост и выход из положения: чтобы вернуть возможность установки, просто скопируйте файл во внутреннюю память, а потом — повторите попытку. Велика вероятность, что в этом случае установка удастся с первого раза.
Совет #2: Более новая версия приложения может не поддерживаться вашим гаджетом
Бывает и такое: система, рассчитанная на более старые версии приложений, не может работать с последними релизами. Это не критично: найдите в интернете подходящую для вашего Android версию и установите именно её.
Совет #3: Очистите данные и кэш установщика пакетов
Ещё одна причина, по которой вы можете видеть уведомление, что приложение не установлено. Принцип действий в этом случае довольно прост и в самом общем случае выглядит так:
- В общем списке «Настроек» вы выбираете, тапая по заголовку один раз, подпункт «Приложения и уведомления».
- На следующем этапе включаете опцию, чаще всего называемую «Показать все приложения».
- Переходите к той программе, данные которой хотели бы очистить. Справиться с этой задачей поможет раздел «Хранилище».
- Выбираете один из двух доступных на новой странице вариантов:
- «Очистить кэш». В этом случае операционная система удаляет только ненужную информацию, ранее созданную самим приложением.
- «Очистить хранилище». При выборе функции «Андроид» сотрёт все данные, напрямую относящиеся к выбранной программе.
Если указанных действий в списке нет, воспользуйтесь кнопкой «Удалить данные». Если проблемное приложение позволяет стереть часть созданных им файлов в своей среде, рекомендуем начать очистку именно с этого шага.
Совет #4: Разрешите установку приложений из неизвестных источников
Если не сделали этого раньше, выполните несколько несложных шагов сейчас. Вам поможет другой пункт меню «Настройки», под наименованием «Безопасность». Отыщите здесь подпункт, носящий название «Неизвестные источники» или схожее имя, и активируйте возможность установки. Сразу по завершении можете проверить, разрешает ли теперь «Андроид» выполнить инсталляцию вашего приложения.
Совет #5: Если ваше устройство с Андроид рутировано
При наличии прав доступа к корневой папке вы почти гарантированно сможете добиться возможности установить программу. Для этого потребуется:
- Используя любой продвинутый менеджер файлов, например, Root Explorer, переместить проблемное приложение в подкаталог App, размещённый в каталоге System.
- При необходимости — выдать необходимые разрешения. В результате через несколько секунд программа будет установлена на вашем Android.
Помимо прочего, можете использовать универсальное решение — Lucky Patcher:
- Скачав, проинсталлировав и открыв приложение, перейдите к разделу «Инструменты».
- Далее вам потребуется подпункт «Патчи».
- Для начала примените параметр, носящий название «Проверка подписи всегда верна». Он помогает в большинстве случаев, связанных с невозможностью провести установку.
- Второй возможный вариант решения называется «Отключить проверку целостности APK». В частности, при помощи этого патча вы сможете инсталлировать программы, не имеющие подписей.
- Обязательно воспользуйтесь кнопкой «Применить».
- В заключение выполните перезагрузку — и убедитесь, что теперь приложение устанавливается как надо.
Совет #6: Проверьте свободно ли место на гаджете
Убедитесь, что в памяти вашего гаджета остаётся достаточно места, чтобы приложение могло быть установлено. При необходимости выполните очистку данных, после чего повторите попытку. Кроме того, необходимо проверить, исправна ли сама карта памяти, на которой размещён файл. Телефон может попросту её не видеть. Файл также может быть повреждён — не поленитесь скачать приложение заново.
Шаг 1. Добавьте приложение «Play Маркет» на устройство Chromebook
1. Обновите ПО на устройстве Chromebook
Чтобы вы могли устанавливать Android-приложения на устройстве Chromebook, обновите Chrome OS до последней версии. Подробнее о том, как это сделать…
2. Войдите в Google Play
- Выберите время в правом нижнем углу экрана.
- Откройте настройки .
- В разделе Google Play выберите Включить рядом с надписью «Устанавливайте приложения и игры из Google Play на устройство Chromebook».Примечание. Если вы не видите эту настройку, значит устройство Chromebook несовместимо с приложениями для Android.
- В открывшемся окне нажмите Ещё.
- Прочитайте Условия использования и нажмите Принимаю.
Обновление сервисов Google Play
По умолчанию утилита должна обновляться автоматически, но иногда из-за программного сбоя или неграмотного вмешательства пользователя в систему во время этого процесса возникают ошибки. В таком случае сервисы необходимо обновить принудительно одним из следующих способов.
Как обновить сервисы на Android через Play Market
Использование встроенного магазина приложений – самый простой и быстрый метод. Для начала потребуется найти значок приложения на рабочем столе или в главном меню устройства. Затем авторизоваться в системе – использовать уже имеющуюся учётную запись или создать новую.
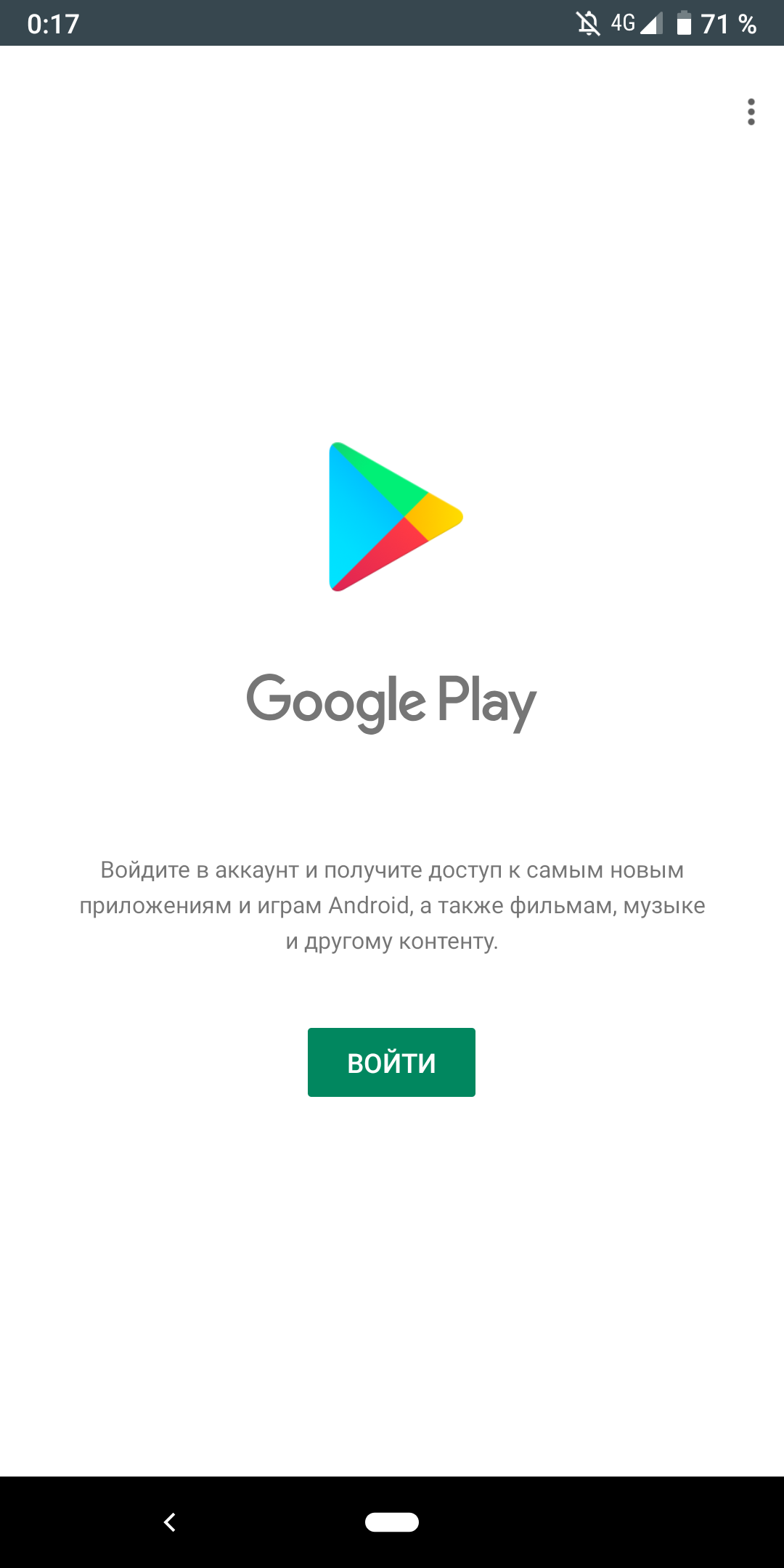
Вход в Google Play
Дополнительная информация! Если использование гаджета происходит впервые, а система сама не предлагает активировать профиль, нужно войти в «Настройки» → «Аккаунты» → «Google» и заполнить пустые поля.
После входа в Гугл-аккаунт можно приступать к обновлению. Из магазина приложений оно может выполняться двумя методами: автоматическим и пользовательским.
Автоматическое обновление
В этом случае система сама загружает и устанавливает новые версии для всех или выборочных программ на устройстве. Как правило, этот процесс запускается в тот момент, когда смартфон подключается к скоростному интернету.
Чтобы настроить автоматическое обновление, нужно:
- Запустить Play Market.
- Свайпом вправо открыть вкладку главного меню.
- Войти в раздел «Настройки».
- Открыть «Общие параметры» и выбрать пункт «Автообновление».
- Отметить галочкой вариант «Только через Wi-Fi» или «Всегда». Чтобы не исчерпать лимит мобильного интернета и избежать лишних трат, лучше выбирать первый вариант.
После этого система сможет обновить сервисы Гугл Плей как только подключится к Wi-Fi.
Пользовательское
Такой метод подразумевает запуск обновления лично пользователем, позволяет ему отслеживать появление новых версий и контролировать их загрузку.
Для обновления сервисного ПО вручную нужно:
- Открыть приложение Плей Маркета.
- Сверху, в строке поиска ввести «Сервисы Google».
- На открывшейся странице нажать кнопку «Обновить».
Важно! Если такая опция отсутствует и есть только варианты «Удалить» и «Открыть» – на девайсе установлена самая актуальная версия сервисного ПО, а значит обновлять его не требуется
Как обновить сервисы Google Play повторной переустановкой
Если Play Market не работает, компоненты файла устанавливаются некорректно или в процессе обновления возникает ошибка, необходимо вернуть ПО к заводской версии и запустить установку снова.
Алгоритм действий:
- Открыть «Настройки» в меню устройства.
- Найти и выбрать раздел «Приложения».
- Кликнуть на вкладку «Все» и в открывшемся списке найти «Сервисы Google».
- Нажать на кнопку «Остановить», затем «Удалить обновления». Также рекомендуется удалить все связанные с утилитой файлы, нажав «Стереть данные» и «Очистить кэш».
- Перезагрузить устройство.
- Зайти во встроенный магазин приложений и обновить сервисы описанным выше способом.
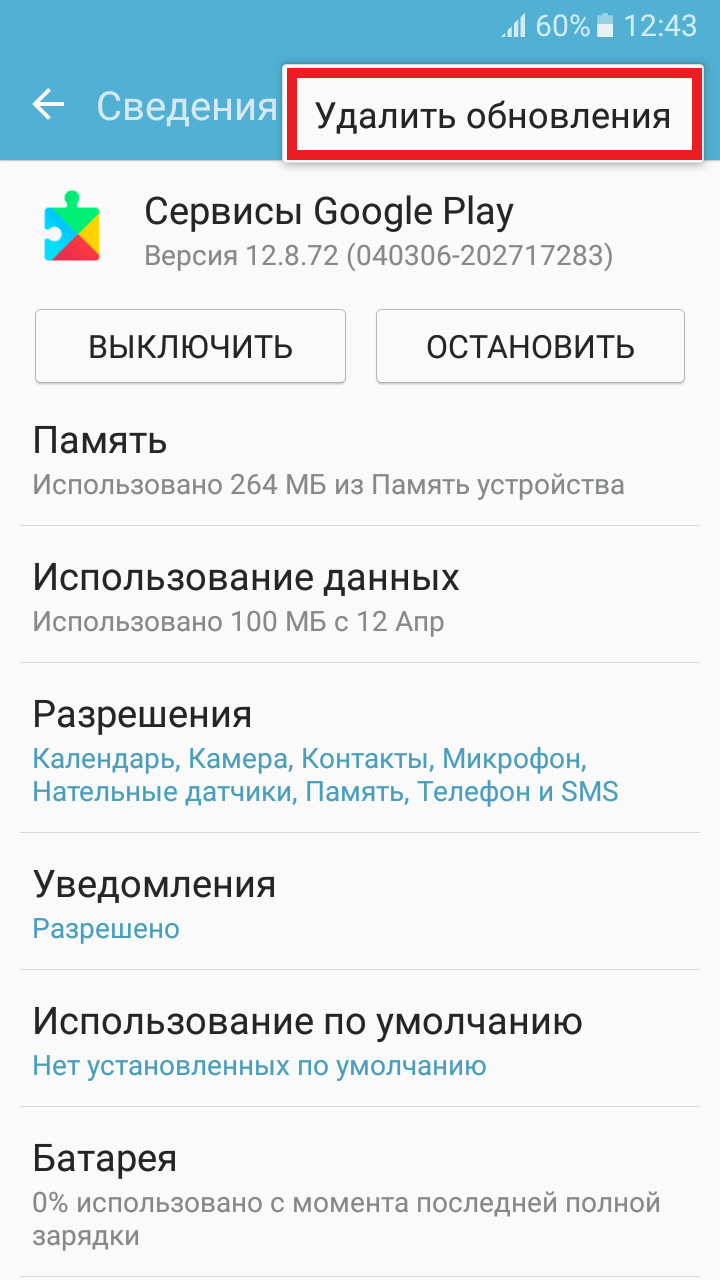
Удаление обновлений и данных Google Play
Как обновить Гугл Плей при помощи сторонних источников
Данный метод является радикальным и рекомендуется только в том случае, если первые два способа не помогли, сервисы удалены с гаджета или никогда не были на него установлены. Чтобы решить эту проблему, утилиту нужно скачать со стороннего источника, а после установить как обычное приложение, следуя данной инструкции:
- Если сервисы есть на смартфоне, удалить их обновления по методике, описанной выше.
- Ввести в строку поиска браузера нужный запрос и перейти по одной из ссылок.
- Убедиться в том, что сайт предлагает именно последнюю версию GooglePlayServices и загрузить файл. Сделать это можно напрямую с устройства или через компьютер: найти и загрузить файл, а затем через USB-кабель перенести его на смартфон или планшет. Также с помощью флеш-накопителя или жесткого диска можно загрузить и установить обновление на телевизор.
- При наличии сомнений в безопасности объекта, можно просканировать его антивирусным ПО.
- Если устройство имеет прошивку Android 7 или ниже, надо зайти в «Настройки», найти пункт «Безопасность», в строке «Неизвестные источники» разрешить установку, переключив ползунок.
- Если установлена восьмая версия Android или выше, зайти в меню «Настройки», найти раздел «Безопасность и конфиденциальность», в открывшемся списке выбрать папку «Файлы» и разрешить инсталляцию.
- Открыть APK-файл и дождаться завершения процесса.
Внимание! Если не убрать запрет на установку приложений, запустить утилиту будет невозможно

Разрешение установки из неизвестных источников
APK Installer
Мобильный клиент: установщик
Ещё один популярный вариант — APK Installer. При помощи мобильного приложения APK Installer можно устанавливать, удалять и делать резервное копирование приложений. Программа позволяет делать пакетную установку APK-файлов из внутренней памяти устройства или с карты памяти.
APK Installer также доступна для компьютеров на Windows XP, Vista, 7, 8, 10. Устанавливать приложения можно, подключив к ПК свой смартфон. Стоит отметить, что само приложение не имеет каталога APK-файлов. Оно устанавливает скаченные программы на смартфон.
Похожие сюжеты / 6
Google назвала приложения года для Android
Никита Светлых
В Google Play найдены приложения для кражи аккаунтов «ВКонтакте»
Кибербезопасность / Никита Светлых
В Google Play заработает бонусная программа для пользователей
Интернет-сервисы / Никита Светлых
Из Google Play удалили злоупотребляющие пользовательскими разрешениями приложения
Кибербезопасность / Стас Кузьмин
Программы для Android запретили обновлять в обход Google Play
Программы и приложения / Ангелина Гор
Google приступила к блокировке своих сервисов и Google Play для смартфонов без сертификации
Телефоны и смартфоны / Стас Кузьмин
Что такое Google Play
22 октября 2008 года корпорация Google сделала анонс выхода нового онлайн-магазина игр, приложений, различной графической информации (музыки, книг, изображений) для смартфонов и прочих устройств на операционной системе Android. Изначально платформа была абсолютно бесплатна, но в феврале 2009 года, был открыт сектор платных услуг.
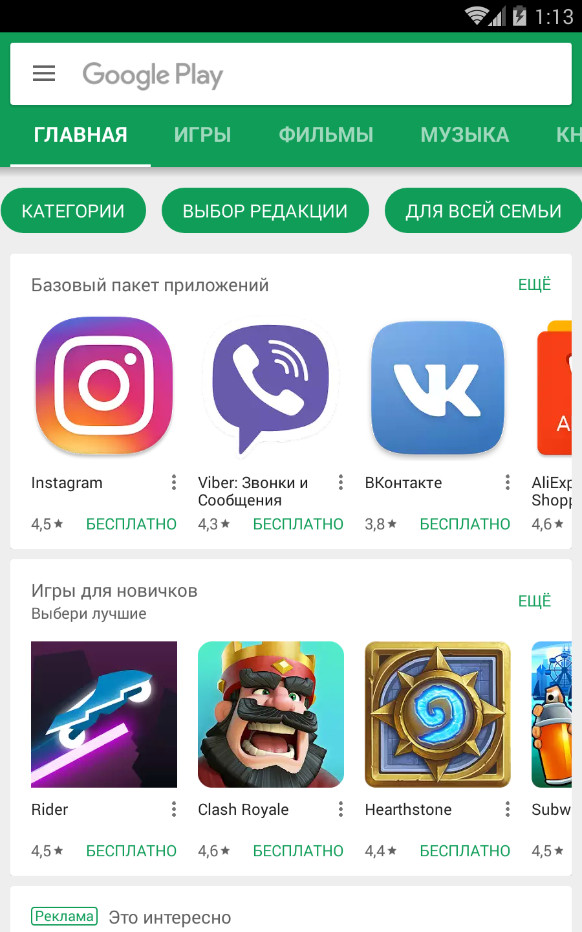
Гугл Плей
Установить сервисы Google Play может любой пользователь устройств на базе операционной системы Andoid. При этом он получит доступ к широкому спектру приложений, игр, различных инструментов и медиа-ресурсов. Все их условно можно разделить на несколько групп:
Обратите внимание! К настоящему времени платформа насчитывает 34 различные категории, в которых свыше 3 миллионов приложений, игр и инструментов, доступных для скачивания в 150 странах мира
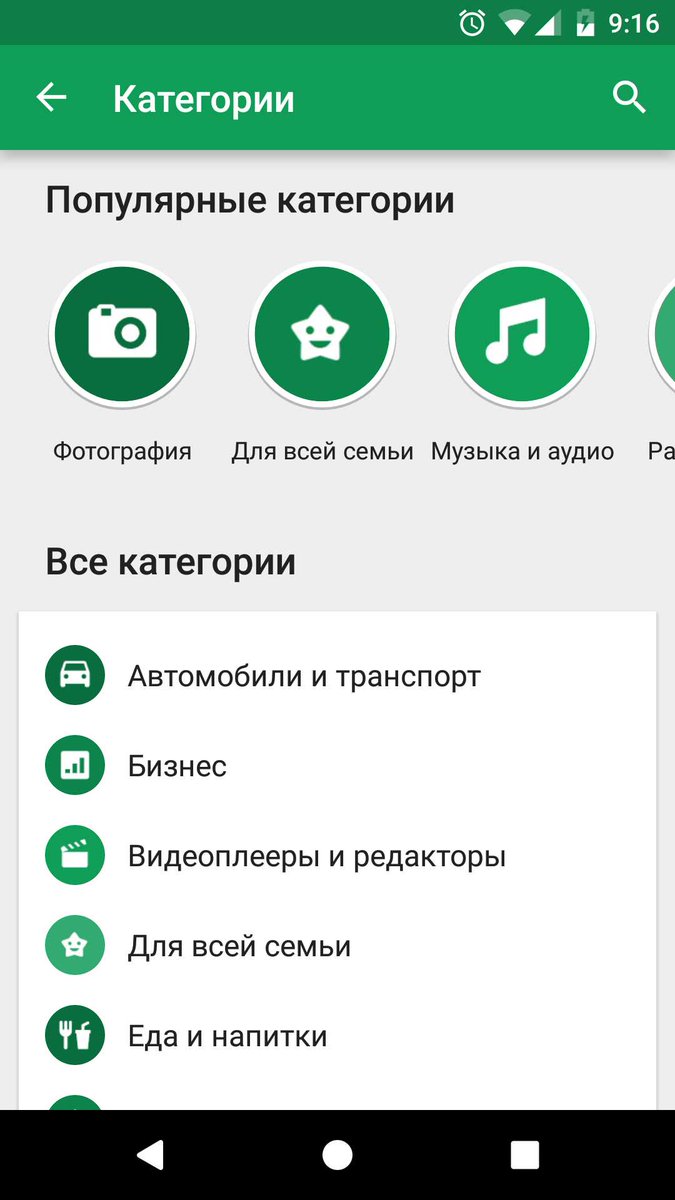
Некоторые категории Гугл Плей
Как исправить ошибки
Теперь мы подробнее поговорим о проблеме: если в приложении Сервисы Гугл Плей произошла ошибка — что и как делать. Желательно выполнять инструкции согласно последовательности их расположения в статье.
Исправление ошибок обновления
Сначала нужно узнать, не происходит ли ошибка из-за устаревания версии сервисов Google Play. Для этого:
- Открываем настройки телефона и переходим в “Приложения”.
- Нажимаем на “Сервисы Google Play”.
- В самом низу есть строка “О приложении в магазине”. Жмем на нее.
- Система перенаправит нас на карточку программы в Play Маркет. И если вы видите активную кнопку “Обновить”, значит версия, установленная на смартфоне устарела, но обновление по какой-то причине не было выполнено автоматически. Нажмите на эту кнопку и дождитесь завершения скачивания и установки свежего ПО.
Если кнопки “Обновить” нет, переходим к следующим инструкциям.
Очистка кэша и удаление данных сервиса
Как исправить ошибку Сервисов Google Play путем очистки от ненужных данных:
- Зайдите в местоположение программы из раздела “Приложения”, так же, как это описано выше.
- Нажмите на кнопку “Память”, а затем на “Очистить кэш”.
- Теперь назад и “Управление памятью” и в самом низу окна — “Удалить все данные”.
- Подтвердите действие.
После удаления данных понадобится снова авторизироваться в приложении. Вы сможете это сделать, следуя подсказкам системы.
Исправление ошибки авторизации
Как устранить ошибку Сервисов Гугл Плей, если ее предположительная причина в сбое авторизации:
Удаляем свой Гугл аккаунт со смартфона. «Настройки» → «Облако и учетные записи» → «Учетные записи» → выбрать учетную запись «Google» по имени → Нажать на три точки в правом верхнем углу и кликнуть на «Удалить учетную запись».
Снова добавляем аккаунт на смартфон. Делаем все то же самое, только вместо “Учетные записи” жмем на “Добавить учетную запись”, затем подтверждаем личность (если включена такая настройка) и вводим данные аккаунта.
Если на вашем устройстве подключено несколько аккаунтов, работать следует с основным. Посмотреть, какой именно является основным вы можете здесь: Настройки → Google → Аккаунт.
Настройки даты и времени, поиск приложения, с которым может быть конфликт
Если произошла ошибка сервисов Гугл Плей, нужно проверить, правильно ли выставлены дата и время на смартфоне — сбой может случиться и из-за этого. Делаем:
- Открываем настройки и переходим в “Общие настройки”.
- Жмем на “Дата и время”.
- Переводим в положение “Вкл” ползунок напротив “Автоопределение времени”.
После этого смартфон будет брать точные данные из интернета.
Также иногда планшет выдает ошибку Сервисы Google Play после установки нового приложения. Происходит так называемый конфликт. Выяснить, какая именно программа провоцирует сбой, вы можете только методом перебора — поочередно отключая то, что было недавно установлено.
Перенос Сервисов Google Play с SD-карты обратно в память устройства
Когда ошибка Сервисов Google Play происходит из-за недостатка свободного места на устройстве, обычный пользователь, не обладающий специальными знаниями, вполне логично решает перенести основную массу программ на SD-карту. Но именно с утилитами Гугл так делать нельзя: SD-карта читается ОС значительно медленнее, чем внутренняя память и эта скорость ниже той, которая необходима для нормальной работы Сервисов.
А для освобождения места лучше сделать следующее:
- Зайти в раздел “Приложения” в настройках смартфона, просмотреть список всего, что установлено и удалить то, чем вы не пользуетесь.
- С помощью файлового менеджера переместить уже скачанные программы* на SD-карту, сохраняя тем самым встроенную память устройства свободной. А в дальнейшем и новые приложения можно будет туда отправлять.
*Те, которые можно переносить.
Ошибки с кодами
Бывает, что при попытке выполнить какое-то действие, где задействованы Сервисы Google Play, указывается конкретная ошибка на Андроид — обычно это короткий номер. Например:
Ошибки 910 и 495
Соединение с удаленными серверами срывается из-за проблем с обновлениями или засоренности кэшированными данными программы Play Маркет.*
Ошибка 403
Соединение с удаленными серверами блокируется по IP (сервисы Google заблокированы в вашей стране)
Ошибка DF — DFERH — 01
(невозможность пакетной передачи данных)
Комплексная ошибка. Может произойти по любой из причин, описанных в статье
Особое внимание следует уделить актуальности даты и времени, а также возможности конфликта между программами.
*Исправляется по тому же принципу, что описано выше в разделах об обновлениях и чистке кэша.
На каких устройствах предустановлен Гугл Плей
Как уже было сказано, установка сервисов Google Play доступна для всех пользователей устройств на операционной системе Андроид. Наиболее распространены следующие модели:
- ASUS;
- НТС;
- Google — Nexus;
- LG – Nexus;
- Huawei;
- Samsung;
- Sony;
- Xiaomi;
- Meizu.
Как узнать, что телефон совместим с приложением? Влияет несколько факторов:
- Прошивка (операционная система) Android должна быть выше версии 5.0. Для этого необходимо войти в «Настройки», раздел «О телефоне».
- Телефон или другое устройство (планшет, ноутбук, «умный» телевизор) должны иметь NFC-модуль. Войти в «Настройки», раздел «Еще» или «Другое», активировать данный модуль, если он есть.
Также информацию по совместимости можно найти на официальном сайте Google Play. Там отображен полный перечень устройств и моделей, которые могут работать с данным приложением.

Китайские телефоны Xiaomi
Проверьте текущую версию Google Play
Обновления занимают время и не приходят одновременно для всех устройств Android. Вот почему иногда вам может понадобиться загрузить и установить более новую версию Google Play Store, особенно если ваша текущая версия вызывает у вас проблемы. Однако, прежде чем спешить скачать последнюю версию Play Store APK, вы должны сначала проверить, какая версия приложения Play Store установлена на данный момент. Вот как это сделать:
- Зайдите в Настройки , затем Приложения и уведомления
- Найдите Google Play и нажмите на него (возможно, вам придется нажать Просмотреть все приложения )
- Нажмите на « Дополнительно» и прокрутите до самого конца, где вы можете увидеть номер версии
 Сначала проверьте, какая версия Google Play Store у вас сейчас есть.
Сначала проверьте, какая версия Google Play Store у вас сейчас есть.
Если ваше приложение Google Play работает нормально и единственная причина, по которой вы загружаете приложение, это то, что вы нетерпеливы, вы также можете проверить версию приложения в самом приложении Play Store. Откройте его, нажмите на три строки (кнопка меню) в верхнем левом углу, войдите в « Настройки» и прокрутите до конца , чтобы увидеть точное число.
Как узнать номер версий Google Play
Поначалу система нумерации версий в Google Play Store может показаться немного запутанной, но с ней легко разобраться. Если скачки между числами кажутся странными, это просто потому, что Google ранее не публиковал промежуточные версии.
Не работает Chat Partner
Всего через несколько дней после запуска Chat Partner в интернете начали появляться жалобы пользователей, сообщавших о том, что Chat Partner не запускается. За причинами далеко не ходить не пришлось. Как оказалось, это Google заблокировала новый способ установки сервисов Google Play на смартфоны Huawei. Компания поступила в полном соответствии с законом США, который ограничивает её в сотрудничестве с Huawei, находящейся под санкциями. Удивляет лишь то, насколько быстро Google отреагировала на происходящее, отозвав сертификат у Chat Partner и заблокировав свои приложения на аппаратах китайского бренда.
Мы уже рассказывали, что Google блокирует приложения на смартфонах Huawei. Антивирус Google Play Protect, который является частью Google Mobile Services, сканирует устройства на предмет установленного софта и наличия сертификата, выданного Google. Если сертификата нет, а сервисы и приложения поискового гиганта установлены, компания просто блокирует их. В результате справедливость, в представлении Google, торжествует, а нарушители остаются ни с чем.
Как устанавливать приложения на Huawei
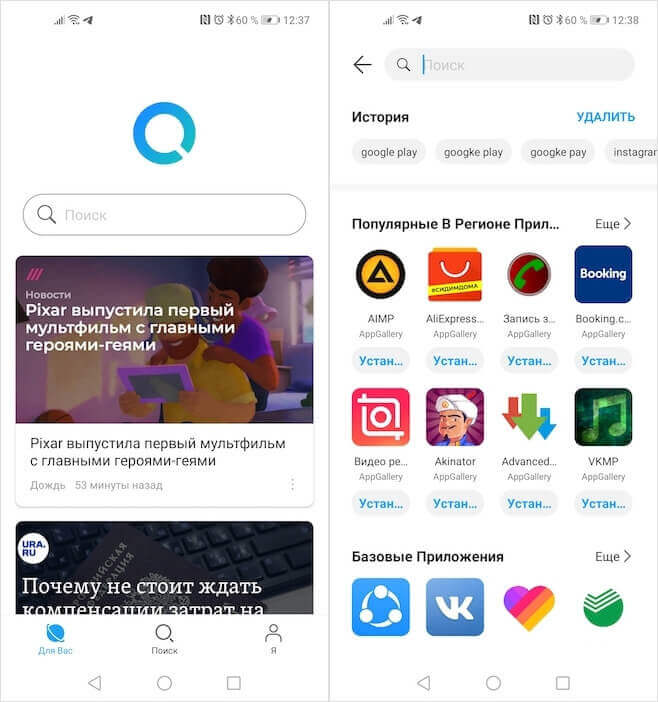
Petal Search — новый поисковик для приложений от Huawei
Впрочем, сейчас, чтобы установить приложения, которых нет в AppGallery, на смартфоны Huawei, совершенно необязательно действовать вразрез с правилами Google. Недавно Huawei представила свой новый сервис под названием Petal Search. Его можно скачать прямо в AppGallery. Он представляет собой универсальный поисковик, который ищет нужные пользователю приложения по разным интернет-площадкам вроде APKPure, APKMirror и т.д., откуда их можно без проблем скачать. Интересно, что таким образом можно даже загрузить себе на устройство Google Play, но, помните, что все действия вы совершаете на свой страх и риск.
Веб-сайты для загрузки Apk файлов
Downloader-Apk.com
Для того чтобы скачать Apk нужно
-
Ввести имя пакета приложения или URL-адрес Google Play и нажать кнопку «Создать ссылку для загрузки».
- После того, как Apk станет доступен для скачивания, нажмите на зеленую кнопку загрузки (как показано на рисунке выше). В течение 5-10 секунд загрузка файла Apk для запрошенного приложения будет запущена.
Evozi Apk Downloader
Для того, чтобы загрузить файл Apk:
-
Перейдите на веб-сайт Evozi Apk Downloader. В поле «Название пакета или URL-адрес Google Play» введите либо URL-адрес Google Play, либо имя пакета приложения, которое вы хотите загрузить.
-
Затем нажмите на голубую кнопку «Создать ссылку для загрузки». Вы также можете скачивать японские приложения, отметив опцию, выделенную в синем поле, как на изображении выше.
- Когда ссылка будет создана, нажмите на зеленую кнопку для загрузки Apk файла приложения/apk (как на картинке выше).
ApkLeecher.com
ApkLeecher.com работает так же, как и Evozi, вам нужно либо ввести имя пакета, URL-адрес Google Play, либо имя приложения, которое вы хотите загрузить. Вам также как и на Evozi необходимо нажать синюю кнопку для создания ссылки для загрузки.
После того, как приложение будет обработано на «Сервере», вы увидите ссылку для скачивания запрошенного Apk файла, как показано на картинке (зеленая стрелка указывает ссылку для загрузки Apk файла). После того, как вы нажмете на эту ссылку, нужно подождать 5-10 секунд для начала загрузки Apk.
Вводим имя пакета или URL-адрес Google Play приложения, нажимаем синюю кнопку для создания ссылки, затем нажимаем на ссылку
Apk-dl.com
apk-dl.com — это еще один сайт, который позволяет загружать apk из магазина Google Play. Также как и на 3 предыдущих сайтах вам нужно ввести имя пакета приложения, его URL-адрес Google Play, либо имя приложения, которое вы хотите загрузить.
Вводим название приложения, нажимаем кнопку «Generate Dowlound Link», затем зеленую кнопку
Online Apk Downloader
Это веб-сайт, который загрузит приложение за несколько секунд. Процесс загрузки Apk файлов ничем не отличается от всех вышеперечисленных сайтов.
Вводим название приложения, нажимаем «Generate Dowlound Link», затем синюю кнопку