Как правильно удалять историю в google chrome на android
Содержание:
- Почему у нас на смартфонах есть Chrome
- Как обойти блокировку Google FRP
- Что важно помнить прежде, чем навсегда выходить из системы
- Как удалить с помощью CCleaner
- Отключаем запись истории
- Полезные советы
- Инструкция по удалению Гугл Хром с телефона
- Системные приложения на платформе Android
- Как вирусы попадают в Android
- Вступление
- Как удалить хром с андроида
- # # Удаление из папки AppData (как найти данную папку в XP, Windows 7, Windows 8, Windows 10)
- Стандартный способ удаления аккаунта, рекомендуемый Google
- Как удалить Гугл Хром
- Часто задаваемые вопросы
- Часто задаваемые вопросы
- Деинсталляция
- Как удалить «хвосты» Хрома?
- Как правильно удалить установленные сторонние программы
Почему у нас на смартфонах есть Chrome
ОС Android принадлежит компании Гугл. Именно поэтому владелец обязывает устанавливать на все смартфоны Google Chrome и другие сервисные приложения американской корпорации.
Гугл Хром, как и любой другой браузер, имеет свои преимущества и недостатки. Его нельзя назвать идеальным приложением для выхода в интернет, однако к его интерфейсу многими пользователями предъявляются претензии. В конечном итоге владелец смартфона может установить Chrome одним из двух способов:
- В магазине приложений Google Play (Play Маркет).
- Через настройки.
Оба варианта удается воплотить в жизнь даже неопытному пользователю. От владельца мобильного устройства требуется лишь выполнить несколько шагов из инструкции. Подробнее о том, как избавиться от лишнего браузера, расскажем в следующих пунктах материала.
Как обойти блокировку Google FRP
Обойти проверку аккаунта Google и блокировку FRP не так просто, как открыть «Настройки» и выбрать верный вариант. Даже для отключения опции требуется множество шагов. И есть несколько способов сделать это. Вы можете:
- Отключить FRP;
- Обход проверки путем сброса устройства (на некоторых устройствах);
- Обход проверки через серию маневров во время настройки (на некоторых устройствах);
- Обход проверки с помощью инструмента APK.
Как отключить защиту от сброса к заводским настройкам, чтобы обойти проверку аккаунта Google
Отключение защиты FRP, вероятно, является самым простым способом убедиться, что вам не придется иметь дело с этой проблемой. Это также самый простой из доступных способов обойти проверку аккаунта Google.
- Зайдите в настройки;
- Выберите Облако и Аккаунты . (На некоторых устройствах это может быть просто Учетные записи, и тогда вы пропустите следующий шаг.);
- Нажмите Аккаунты;
- Найдите и коснитесь своей учетной записи Google;
- Нажмите « Удалить учетную запись»;
- Если вам будет предложено подтвердить, что вы хотите удалить свою учетную запись, нажмите « Удалить учетную запись» (или « Да , я согласен» , или какова бы ни была положительная проверка);
- Ваш аккаунт будет удален.
После удаления учетной записи Google вам больше не придется иметь дело с блокировкой FRP. Если вы продали свой телефон кому-то еще, возможно, вы захотите сделать это до того, как отгрузите телефон или передадите его новому пользователю, чтобы новый владелец не имел доступа к вашему Google или не нуждался в нем. учетные данные для доступа к телефону.
Обход проверки путем сброса устройства
Если описанный выше способ удаления вашей учетной записи не работает, вы можете сбросить настройки телефона до заводских настроек по умолчанию и во время процесса настройки выполнить маневрирование в настройках сетевого подключения, чтобы удалить учетную запись Google (и подтверждение, сопровождающее ее) ,
- Пройдите процесс сброса устройства. Когда вы дойдете до экрана подтверждения аккаунта Google, нажмите кнопку Назад, чтобы вернуться к экрану выбора беспроводной сети;
- Нажмите на опцию Добавить сеть;
- В поле ввода Имя сети (или SSID ) введите строку случайных букв и / или цифр;
- Затем нажмите и удерживайте только что введенную строку, чтобы выделить ее, а затем нажмите « Поделиться» в появившемся меню;
- Выберите Gmail из появившегося списка вариантов обмена;
- На следующей странице нажмите « Уведомление» > « Настройки приложения»;
- Выберите трехточечное меню в верхнем правом углу страницы и выберите Учетная запись;
- Вам будет предложено перейти к настройкам . Выберите Продолжить, если будет предложено подтвердить;
- В меню « Настройки» выберите « Резервное копирование и сброс» > « Восстановление заводских данных»;
- Ваш аккаунт Google будет удален в процессе установки, включая блокировку FRP.
Что важно помнить прежде, чем навсегда выходить из системы
Пользователь должен знать, что, блокируя доступ к учетной записи, он теряет:
- подписки и контент на сервисах YouTube, Google Play Music, Google Play Films, приобретенные после авторизации;
- доступ к контактам, если владелец еще пользуется телефоном с операционной системой Android;
- никнейм пользователя. После уничтожения данных о себе он не сможет зарегистрироваться на то же самое имя.
Если владелец аккаунта согласен со всеми вышеперечисленными потерями, то он может приступать к удалению.
Данные которые станут недоступны:
- Все сервисы от Гугл: Gmail, Google Drive, Календарь и другие.
- Подписки на YouTube, а также музыку, книги и фильмы.
- Информация, сохраненная в браузер Chrome: закладки, расширения, пароли и т.д.
В том случае, если учетная запись также используется на смартфоне Xiaomi, будет утрачен доступ к контактам, а также данным, которые были сохранены через службу Android Backup.
Что нужно сделать перед удалением
Если вы давно пользуетесь своим аккаунтом Google, вероятно, у вас будут важные данные, требующие сохранения, такие как заметки, фотографии, электронные письма и другие. Если их не много, можно скачать их по отдельности, но у Гугле есть простой способ резервного копирования всех данных аккаунта.
- Откройте настройки своего аккаунта Google, перейдя на эту страницу accounts.google.com .
- В блоке “Конфиденциальность” нажмите на “Управление контентом”.
- Здесь нужно нажать на “Создать Архив”. Осталось только выбрать, какие данные сервисов Google вы хотите сохранить.
- Нажмите “Далее” и выберете в каком формате будут упакованы данные, максимальный размер архива и метод получения.
- Время архивации будет зависеть от количества архивируемых данных информации. После окончания вы сможете скачать архив(ы) одним из способов, который вы выбрали шагом выше.
Как удалить с помощью CCleaner
Полностью удалить все данные браузера Google Chrome на персональном компьютере можно с помощью сторонних программ. Например, идеально подходит приложение под названием CCleaner. Чтобы полностью стереть все сведения о браузере с помощью данного программного обеспечения, пользователю придется выполнить такой набор действий:
После прочтения сегодняшней инструкции, вы узнали, как полностью удалить Гугл Хром с персонального компьютера. Как вы могли заметить, выше было предоставлено несколько способов, ведь порядок действий по удалению браузера отличается в зависимости от операционной системы вашего компьютера. Помимо этого, вы узнали, как произвести удаление Гугл Хром с помощью программы CCleaner.
Отключаем запись истории
У пользователей имеется возможности активировать и отключать запись истории. Работать с этими опциями можно в меню «Мое действия». Выполняем инструкцию:
- На гаджете переходим в Гугл Аккаунт.
- Жмем «Данные и персонализация» сверху экрана.
- Тапаем на «Отслеживание действий». Там необходимо выбрать вкладку «Управлять отслеживанием ваших действий».
- Выбираем ненужные опции, которые требуется отключить.
При необходимости запись истории можно отключить временно. Для этого рабочий браузер требуется перевести в режим работы «инкогнито». Если в этом режиме будет выполнен вход в Гугл аккаунт, то история поиска может продолжаться сохраняться.
Полезные советы
Часто пользователей интересуют дополнительные вопросы. Мы собрали основные из них и предоставили краткие ответы.
Как установить прошлую версию приложения Google Chrome
Некоторые пользователи прибегают к деинсталляции Google Chrome для того, чтобы вернуться к предыдущей версии браузера. Чаще всего такая необходимость возникает после обновления приложения на маломощном устройстве с устаревшей ОС: смартфон просто не справляется со всеми нововведениями новой версии, а потому начинает сильно зависать.
Чтобы перейти на прошлую версию браузера:
Как устранить неполадки при работе с Chrome
Ещё одна частая причина отказа от использования браузера Chrome – неполадки в его работе. Например, ошибки в воспроизведении медиафайлов, неполадки при загрузке веб-страниц и скачивания контента на смартфон. В этих случаях может помочь:
- Обновление Chrome.
- Включение JavaScript.
- Переподключение к интернету.
- Очистка кэша и файлов cookie.
- Переустановка браузера.
Подробную инструкцию ко всем перечисленным способам устранения ошибок в Google Chrome Вы сможете найти на нашем сайте.
Инструкция по удалению Гугл Хром с телефона
Рассмотрим все способы, как удалить Хром браузер со смартфона.
В магазине приложений Play Маркет
Самый простой способ, как удалить Хром с Андроида – воспользоваться функционалом магазина приложений Play Маркет, через который, в большинстве случаев, и скачиваются все приложения.
- Заходим в Play Маркет на смартфоне.
- В левом верхнем углу экрана нажимаем на три горизонтальные полоски и выбираем раздел «Мои приложения и игры». На экране отобразится список всех скачанных приложений на телефоне. Находим в нём «Google Chrome: быстрый браузер» и нажимаем на него.
- На главной странице приложения нажимаем на кнопку «Удалить».
Браузер будет удалён в течение пары секунд. Его иконка также исчезнет на рабочем столе Android и в настройках смартфона.
Через интерфейс Android
Вносить различные изменения в установленные приложения, в том числе и удалять их, пользователь может и через интерфейс смартфона:
- Найдите значок хрома в меню приложений или на рабочем столе.
- Зажмите его.
- Выберите «Удалить».
Таким образом пользователь может быстро и без вреда для ОС удалить ненужный браузер со своего телефона. Данные инструкции рассчитаны на неопытных пользователей, и актуальны для устройств Самсунг, Сяоми, Хуавей, Хонор и других, не менее популярных производителей.
Системные приложения на платформе Android
Каждое устройство в Android приобретается уже с наличием определенных системных программ. Они, как правило, являются стандартными. Однако не каждая из уже установленных на смартфон утилит будет необходима в дальнейшем для пользования. На каждом телефоне есть программное обеспечение, которое состоит из различных установленных файлов.
Некоторые из них трогать строго не рекомендуется, но есть такие, которые занимают большое пространство памяти, грузят систему, из-за чего работа смартфона перестаёт быть стабильной и падает в производительности – их стоит удалить и для этого даже не жалко будет перепрошить флагман.
Необязательно удалять ненужные вам программы, достаточно будет остановить их. Для этого перейдите к настройкам телефона, как при удалении не системных приложений на Android. Открыв соответственный раздел и выбрав иконку, остановите его работу.
Чтобы избавиться от ненужных системных приложений, воспользуйтесь специальными модулями по деинсталляции.
Если такое произошло и работа смартфона нарушена (он выключился и не включается или работает очень медленно, без папок, без рабочих частей экрана) – его немедленно следует отнести в мастерскую, где мастер восстановит работоспособность на прежний уровень.
Как вирусы попадают в Android
Прежде чем разбираться, как удалять вирусы с Android, важно понимать, как эти вредоносные объекты попадают в систему устройства. Обычно это происходит двумя способами:
- при скачивании приложений, игр, программ или различных инструкций могут устанавливаться различные дополнительные элементы, которые хоть и не содержат вредоносный код, но часто выполняют скрытые опции, о которых не сообщает разработчик. Всегда внимательно изучайте информацию перед установкой, чтобы не скачать то приложение, которое возьмет под свой контроль всю систему вашего устройства;
- проникновение вируса при скачивании программ и приложений с подозрительных или сомнительных сайтов, которые не проверены и не размещены в каталоге Google Play. Часто бывает, что платные программы, предлагаемые к скачиванию на сторонних сайтах, содержат в себе вирусы или вообще сами по себе являются вредоносными.
Вступление
Для начала я хотел бы вам напомнить, что все сервисы в интернете, которые предлагают вам приобрести оки в одноклассниках — это развод на деньги. Никогда не верьте не в какие накрутки и покупки за пределами основного сайта одноклассники. Полной халявы не бывает. Чтобы получить желаемое необходимо заплатить или что-то сделать взамен.
Не существует программ, в которые вы ввели бы свой логин и номер мобильного, а взамен получили кучу оков. НЕТ таких программ, запомните навсегда. В данной статье я расскажу вам об официальном способе получения привилегий на одноклассниках. Для этого нужно будет немного «попотеть», потратить некоторое время, но взамен вы на законных основаниях получите возможность дарить подарки в одноклассниках бесплатно, ходить по страницам друзей и знакомых и оставаться не замеченным. Использовать элитные оценки для повышения рейтинга фотографий.
В общем давайте разбираться. Все знают, что в социальной сети одноклассники есть баланс на котором копятся оки, собственно на них и совершаются все покупки. Но почему то не все знают о втором балансе, который можно назвать баланс активности. На нем копятся очки, баллы за выполнение определенных действий. Накопив нужное количество баллов можно участвовать в аукционах(торгах) на которых можно за баллы активности купить сертификат на отправку бесплатного подарка, возможность ставить оценки 5+ на определенный срок, подключить невидимку для своей страницы или использовать анимированные, красивые смайлики во время переписки.
А вот сколько очков активности нужно и как их зарабатывать мы сейчас разберемся. Для начала давайте найдем страницу на которой можно посмотреть баланс активности, для этого перейдя на свою страницу нажмите в верхнем, горизонтальном меню кнопку «еще» и перейдите на вкладку «достижения.
Пред вами откроется страница на которой расположен баланс активности, задания и миссии за выполнение которых вы получаете медальки и большое количество очков. Чтобы узнать условия получения нужной вам медали просто наведите на нее курсором мышки и в контекстном меню откроется описание.
Если вы уже набрали хорошее количество очков примерно 10 000, то можно смело идти и выигрывать бесплатные подарки или другие премиум функции. Для этого на странице достижений нажмите кнопку «Аукционы» или вернитесь на свою главную страницу и снова нажмите в горизонтальном меню кнопку «еще» и опять увидите раздел аукционы.
Перейдя в раздел аукционы вы можете с головой окунуться в «мир» азарта и начать делать ставки на нужные товары.
В виде товара на сайте одноклассники разыгрываются — бесплатные подарки, функция невидимки, оценки 5+ и красивые смайлики.
Правила игры достаточно простые, на торги выставляют товар, любой пользователь может сделать ставку (использую заработанные очки активности), но она должна быть выше чем ставка предыдущего участника, во втором столбике всегда идет отчет времени до окончания торгов, если за это время другой участник не побил вашу ставку — победа и приз переводятся на ваш аккаунт.
Опустившись ниже. всегда можно посмотреть ближайшие аукционы и те, которые уже прошли, просмотр этой информации поможет вам решить будет ли разыгрываться что-то интересное для вас в ближайшее время. А так же можно посмотреть какое количество очков позволило победить другим пользователям, так вы сможете оценить необходимое количество очков активности.
Если очки активности у вас почти закончились — не переживайте, их всегда можно достаточно быстро заработать в специальном приложение Модератор. Приложение является официальным и его разработчиками являются сотрудники сайта одноклассники, поэтому используйте его и не переживайте. Чтобы найти его достаточно перейти в раздел игры и в поиске написать — модератор и вы сразу увидите перед собой нужное приложение.
Запустив данное приложение сразу перейдите в раздел правила и почитайте внимательно за что начисляют очки и что вообще нужно делать. Я расскажу вам об этом»в двух словах». В приложение нужно будет смотреть фотографии или видео других пользователей и проверять не нарушают ли они правила сайта. Для этого у вас будет несколько критерий отбора, которые сложно перепутать. Сложного ничего нет, за каждую проверку вы получаете несколько очков активности и так примерно за 10 минут можно набрать приличное количество очков. Для закрепления темы с практической стороны просто опускаемся ниже и смотрим видео в котором я все показываю на собственном примере.
Как удалить хром с андроида
Можно ли полностью удалить браузер Google хром с телефона или планшета Android, он ведь встроенный производителем?
Да можно, хотя он и продукт от Google, только вам понадобятся суперправа (ROOT), но здесь вас ждет сюрприз.
Если на старых версиях до Android 4.2, их получить можно было мгновенно, после чего удалить Google хром как обычное приложение, то в тех что выше ситуация изменилась.
Вам потребуется модифицировать прошивку. Как это делать описывать не буду. Вдруг у вас что-то пойдет не так, вы получите «кирпич», а я нежные слова в свой адрес.
Если при покупке смартфона или планшета браузера Google хром не было, то он полностью удаляется, как и все остальное.
Если хром уже был, у вас последняя версия Android, а браузер вас раздражает, то его можно просто отключить.
Для этого откройте «Настройки», перейдите в раздел «Приложения» и нажмите на «Диспетчер приложений» (в самом верху).
Прокручивая экран вниз найдите «Chrome» и нажмите на него.
Теперь просто нажмите «Остановить», после чего подтвердите свои намерения.
# # Удаление из папки AppData (как найти данную папку в XP, Windows 7, Windows 8, Windows 10)
Следующим этапом будет очищение временных файлов. Что же это такое? Временные файлы сохраняются браузером в момент открытия веб-страниц. Это делается для того, чтобы ускорить загрузку страниц, так как большая часть содержимого этих страниц со временем практически не изменяется. Это происходит без ведома самого пользователя. Недостатком этого процесса и отрицательным последствием может являться загрузка помимо прочего вредоносных файлов, то есть вирусов, троянских программ и прочих неприятных вещей. Где же хранятся эти файлы?
Для всех установленных в вашей системе браузеров путь хранения временных файлов один.
Нужно зайти в Мой компьютер/Локальный диск С:/Пользователи, найти папку с названием Вашего компьютера.
Тут должна быть папка AppData или Application Data. Но изначально она скрытая. Её не видно, но она есть. Windows специально прячет важные системные папки для того, чтобы мы их специально не удалили. Для того, чтобы она появилась в зоне видимости нужно выбрать Вид поставить галочку на Скрытые элементы.
В более ранних версиях отображение скрытых файлов и папок настраивайте в параметрах папок, вкладке Вид.
Открываем AppData/Local ищем Google. Удаляем эту папку.
Затем заходим в Roaming и также удаляем временную папку Google.
Стандартный способ удаления аккаунта, рекомендуемый Google
Этот способ заложен в функции Android. Он подойдет вам в следующих случаях:
- Вы решили передать свой гаджет во владение близкого человека и вас не смущает, что он получит доступ к вашим данным, контактам и приложениям, поскольку вы ему доверяете.
- Вам нужно удалить аккаунт, чтобы устранить некий сбой на устройстве.
- Вы хотите авторизоваться под другой учетной записью.
За данные на планшете или смартфоне можете не переживать. После сноса аккаунта вся принадлежащая ему информация — приложения, файлы, контакты, личные настройки и прочее, останется на месте. Если вас это устраивает, поехали:
- Запустите приложение «Параметры» (Настройки).
- Перейдите в раздел «Личные» -> «Учетные записи и синхронизация».
- В колонке справа выберите нужный аккаунт Google (адрес почты Gmail).
- Коснитесь кнопки меню в верхнем правом углу экрана и выберите опцию «Удалить учетную запись».
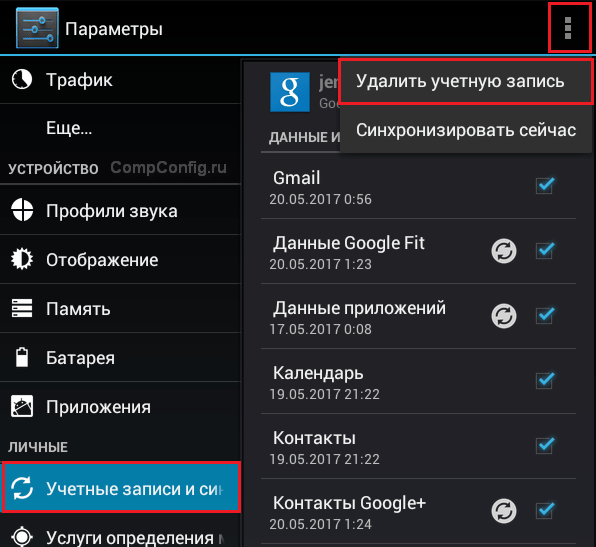
Подтвердите согласие на удаление, введите, если нужно, пароль, и после завершения операции перезагрузите девайс.
iOS
После того, как загрузится страница с заголовком «Мой Apple ID», следует заполнить регистрационную форму, указав полное имя пользователя, введя почтовый адрес и другие требуемые данные. Не стоит игнорировать и контрольные вопросы – они нужны для обеспечения безопасности учетной записи и помогают восстановить доступ к аккаунту в том случае, если забыт пароль.
Как удалить Гугл Хром
В первую очередь, убедитесь, что он вообще есть на вашем смартфоне. Ряд устройств от Хонор с Андроидом полностью лишён сервисов Гугл и Плей Маркета. Поэтому вопрос, как удалить Гугл в Хонор 8с вообще не стоит – его там нет. Многие пользователи, наоборот, ищут способ, как его туда поставить.
Если он присутствует, то он не всегда является встроенной системной программой. Его можно просто удалить. Но иногда он может появиться снова, уже через несколько дней. Поэтому кроме удаления, нужно выполнить дополнительные шаги. Вот инструкция, как полностью избавиться от этой программы на Андроиде Хонор:
- Перед удалением выполните предварительные действия. Для этого перейдите в Настройки на Андроиде.
- Откройте Аккаунты, и в них – Гугл.
- Перейдите в свой аккаунт.
- Уберите синхронизацию.
- Перейдите в настройки Андроида.
- Откройте пункт «Приложения».
- Найдите в списке нужный значок. Нажмите на него.
Выберите «Права».
- Отключите все пункты в списке.
- Вернитесь назад в «Приложения» и выберите «Приложения по умолчанию». Затем перейдите в «Браузер» и уберите выбор с Хрома, чтобы отключить его как браузер по умолчанию.
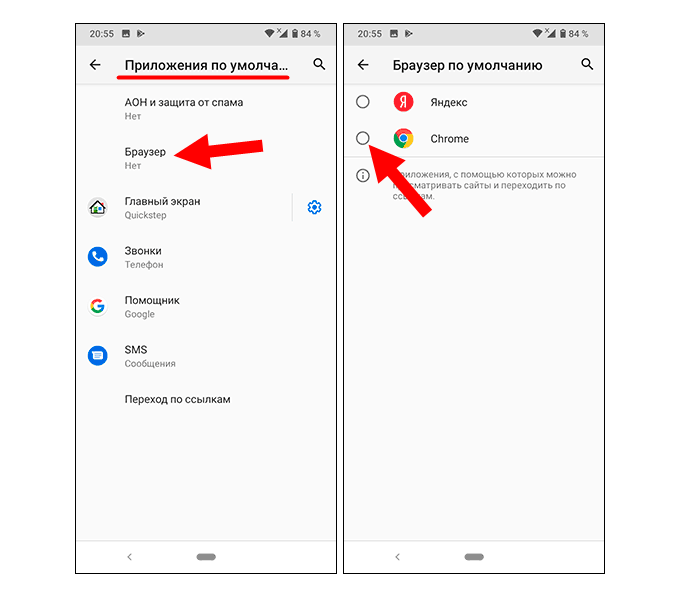
Теперь можно переходить к удалению или отключению ПО. Для этого есть два способа. Первый – просто удаление через «Приложения»:
- Вернитесь к «Хрому» в списке приложений в Настройках, там, где вы отключали Права.
- Если он не является системной программой, то вы сможете его удалить. Иначе, вы увидите надпись «Остановить», на которую тоже нужно нажать.
- Подтвердите свое действие.
- После этой операции нужно «Стереть данные» и «Почистить кэш». Так вы избавитесь от старых данных, которые занимали бы место на устройстве.
Второй способ как удалить Гугл с телефона Хонор – через Play Market, если он у вас есть. Для этого:
- Откройте Google Play на Андроиде.
- Раскройте меню, нажав на три полоски в углу.
- Нажмите на «Мои приложения и игры».
- Выберите из списка Хром.
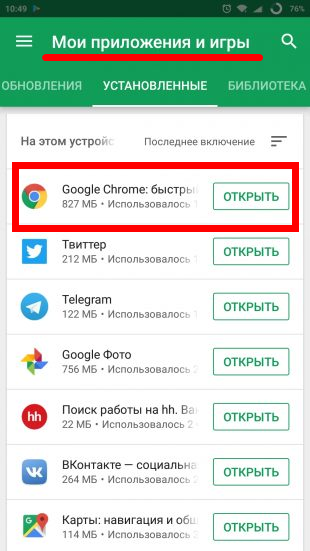
На появившемся экране вы сможете его удалить или отключить.
Часто задаваемые вопросы
Разработчик Android принадлежит Google. Потому Хром является стандартным для этой операционной системы. Так как удалить Гугл Хром с Андроида полностью не удастся, то вышеописанные методы помогут минимизировать влияние браузера на качество функционирования устройства. После ограничения деятельности утилиты не будет всплывающих уведомлений от Google, не будет перегружаться память аппарата.
Аппаратное ускорение в браузере Google Chrome — как отключить или включить
Стоит помнить о том, что избавиться от браузера мало. Также следует избавиться от сопутствующих файлов, истории.
Чтобы минимизировать влияние сервисов Google на работу своего устройства желательно отвязать свой аккаунт. Данные удаляют через «Настройки», используя раздел «Аккаунты». После этого нужно вручную деинсталлировать все программное обеспечение корпорации.
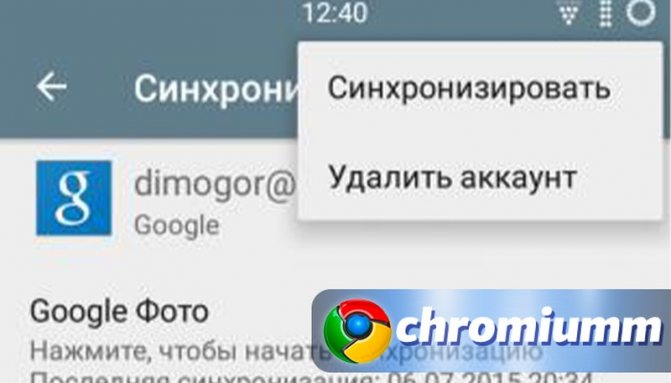
Если у Вас остались вопросы или есть жалобы — сообщите нам
Задать вопрос
Как и любой компьютер при чистке, после того как Chrome почти полностью удалится с Андроида, стоит вернуть смартфон к исходному состоянию. В «Настройках» нужно воспользоваться опцией «Восстановление и сброс»
Важно помнить, что процедура затронет весь используемый функционал
Даже после того как удалось удалить Chrome со своего Андроида полностью, на рабочем столе смартфона останется строка поиска этого браузера. У некоторых производителей эта строчка превращается в обычный виджет, который убирается как любые другие ярлыки. Его выделяют, фиксируют и перемещают в строну появившейся надписи «Delete».
У других марок поисковая строка является элементом экрана. Чтобы убрать ее, нужно отключить возможность поиска через Google, пройдя путь:
- «Настройки»;
- «Приложения»;
- «Google поиск»;
- «Отключить».
Также можно:
- установить другой лаунчер;
- скачать и инсталлировать какой-либо поисковик;
- вывести его поисковую строку на экран.
Часто задаваемые вопросы
Разработчик Android принадлежит Google. Потому Хром является стандартным для этой операционной системы. Так как удалить Гугл Хром с Андроида полностью не удастся, то вышеописанные методы помогут минимизировать влияние браузера на качество функционирования устройства. После ограничения деятельности утилиты не будет всплывающих уведомлений от Google, не будет перегружаться память аппарата.
Как удалить закладки в Яндекс.Браузере
Стоит помнить о том, что избавиться от браузера мало. Также следует избавиться от сопутствующих файлов, истории.
Чтобы минимизировать влияние сервисов Google на работу своего устройства желательно отвязать свой аккаунт. Данные удаляют через «Настройки», используя раздел «Аккаунты». После этого нужно вручную деинсталлировать все программное обеспечение корпорации.
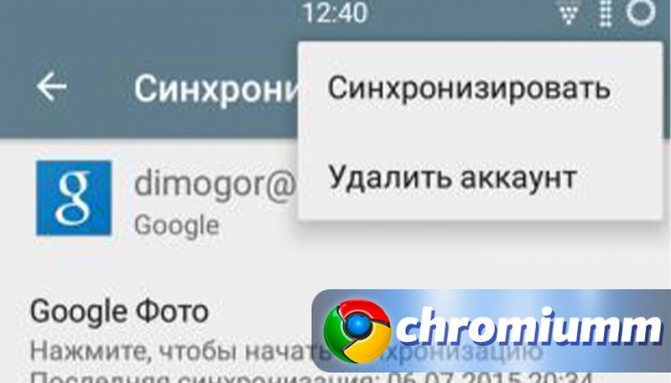
Если у Вас остались вопросы или есть жалобы — сообщите нам
Задать вопрос
Как и любой компьютер при чистке, после того как Chrome почти полностью удалится с Андроида, стоит вернуть смартфон к исходному состоянию. В «Настройках» нужно воспользоваться опцией «Восстановление и сброс»
Важно помнить, что процедура затронет весь используемый функционал
Даже после того как удалось удалить Chrome со своего Андроида полностью, на рабочем столе смартфона останется строка поиска этого браузера. У некоторых производителей эта строчка превращается в обычный виджет, который убирается как любые другие ярлыки. Его выделяют, фиксируют и перемещают в строну появившейся надписи «Delete».
У других марок поисковая строка является элементом экрана. Чтобы убрать ее, нужно отключить возможность поиска через Google, пройдя путь:
- «Настройки»;
- «Приложения»;
- «Google поиск»;
- «Отключить».
Также можно:
- установить другой лаунчер;
- скачать и инсталлировать какой-либо поисковик;
- вывести его поисковую строку на экран.
Деинсталляция
Способ №1 (через панель управления)
1. Нажмите кнопку «Win» или щёлкните на панели задач иконку «Windows».
2. В окне «Пуск» выберите «Панель Управления».
3. В разделе «Программы» активируйте щелчком опцию «Удаление программы».
4. В окне со списком проинсталлированного программного обеспечения правой кнопкой мышки нажмите по Google Chrome. А потом нажмите появившуюся панель «Удалить».
5. В окне деинсталлятора Гугл Хром включите надстройку «Также удалить данные… » (кликните по окошку рядом с надписью), чтобы полностью убрать пользовательские данные вместе с директорией интернет-обозревателя. А затем нажмите кнопку «Удалить».
После этих действий в Internet Explorer или в другом установленном браузере автоматически откроется страничка «Программа Google Chrome была удалена». На ней, в полях виртуального опроса, вы можете указать причину деинсталляции приложения (выбрать готовый вариант ответа либо указать свой).
Всё! Удаление Гугл Хром завершено. Можно приступать к его переустановке или к инсталляции другого браузера (например, Firefox или Opera).
Как удалить «хвосты» Хрома?
Каким бы вы способом удаления обозревателя не воспользовались, все равно остается вероятность сохранения на устройстве «хвостов», которые могут стать причиной возникновения проблем при последующей установке браузера.
AppData
Прежде всего, подобного рода файлы стоит поискать в системном каталоге с названием «AppData», который по умолчанию скрыт от пользователя. В нем сохраняются различные документы, созданные программами в процессе своей работы.
Чтобы удалить файлы Хрома из «AppData», вам нужно:
- Зайти в «Мой компьютер».
- Открыть системный диск, который чаще всего назван буквой «С».
- Найти папку «Пользователи».
- Открыть папку с именем пользователя.
- Так как папка «AppData» является скрытой, вам нужно сделать ее отображаемой – для этого нажмите на вкладку «Вид».
- Теперь необходимо выбрать вкладку «Параметры».
- Перед вами появится небольшое окошко – перейдите во вкладку «Вид».
- Выберите пункт «Показывать скрытые файлы, папки и диски», расположенный в разделе «Скрытые файлы и папки», и нажмите «Применить».
- Как вы видите, «AppData» отобразилась – откройте ее.
- Нажмите на каталог под названием «Local».
- Удалите папку «Google».
Если этот способ кажется вам долгим, то просто откройте классическое для Виндовс приложение – «Выполнить», также известное как «диалоговое меню», путем одновременного нажатия клавиш «Win»+«R», и введите команду «%LOCALAPPDATA%\Google» (без кавычек), после чего нажмите клавишу «Enter». В открывшемся окне удалите папку «Chrome».
Реестр
Теперь вам осталось лишь почистить системный реестр. Делать это нужно очень аккуратно, так как изменение или удаление всего лишь одной записи может привести к сбою всей операционной системы.
- Вызовите диалоговое окно (зажмите клавиши «Win»+«R»), введите в поле слово «regedit» (без кавычек), нажмите «Ок».
- Откроется редактор реестра. Нажмите одновременно клавиши «Ctrl»+«F», чтобы вызвать поисковый интерфейс.
- Введите в появившееся поле слово «Google» (без кавычек) и кликните на кнопку «Найти далее».
- В колонке, расположенной справа, у вас будут отображаться все записи с искомым словом – их следует удалить
- Повторите процедуру поиска и удаления записей, содержащих слово «Chrome».
Удаление с помощью утилиты Removal Tool
Компания «Google» разработала специальную утилиту, предназначенную для удаления остаточных файлов Гугл Хром и возвращения его к начальным настройкам. Она проста в использовании и не требует дополнительных настроек.
1. Скачайте программу с официального сайта: https://www.google.com/chrome/cleanup-tool/.
2. Перейдите в «Загрузки» и найдите установочный файл. Кликните по нему два раза левой кнопкой мышки.
3. Появится небольшое системное окно с индикатором процесса анализа системы.
4. По окончании процесса нажмите на кнопку «Продолжить».
5. Теперь нажмите на «Сбросить», если хотите удалить все расширения и сбросить все настройки браузера, и ждите окончания процесса.
Как правильно удалить установленные сторонние программы
В целом все программы делятся на две категории:
- предустановленные или системные. Они являются частью прошивки, операционной системы и идут по умолчанию. Это, например, телефонная книга, камера, настройки;
- скачанные пользователем. В данном случае приложения не предусмотрены софтом, пользователь скачивает их самостоятельно через Play Market. Это могут быть игры, различные дополнения и расширения.
Стандартные программы на андроиде
Обратите внимание! В зависимости от вида приложения подбирается и способ. Удаление предустановленных программ Android, например, может потребовать больших усилий, в то время как скачанные из Play Market удаляются за один клик
О каждом из методов рассказано ниже.
В настройках телефона
Данный способ удаления идеально подходит для приложений, скачанных из Интернета или с сервиса Плей Маркет. Он позволяет быстро удалить программу и все данные, которые шли вместе с ним.
Удалить ненужное через настройки
Как удалить приложение на андроиде, используя настройки:
- На главном экране блокировки выбрать «Настройки».
- Перейти к разделу «Приложения». Откроется перечень всех приложений, системных и скаченных, имеющихся на устройстве.
- Необходимо выбрать то, что необходимо удалить, и открыть его.
- Кликнуть в правом верхнем углу по кнопке «Удалить».
- Дождаться завершения удаления.
Обратите внимание! Данный способ подходит для полного удаления только скачанных приложений, причем для любых устройств: Samsung Galaxy или Duo, Xiaomi, Honor и других на базе операционной системы Android. Что касается предустановленных, то через настройки можно удалить только последнее обновление
Через Google Play Market
Еще один способ удалить скачанные приложения — воспользоваться приложением Play Market.
Удалить ненужное можно через Плей Маркет
Для этого необходимо:
- На главном экране блокировки найти приложение Play Market.
- Авторизоваться, введя логин и пароль от сервисов Google.
- Кликнуть по значку в виде трех горизонтальных полосок в левом верхнем углу экрана.
- Откроется меню, где необходимо выбрать «Все установленные приложения и игры». Пользователь увидит полный список всех программных комплексов, имеющихся на устройстве.
- Потребуется выбрать нужное и открыть его.
- Кликнуть по кнопке «Удалить».
Обратите внимание! При помощи данного метода можно удалить только те программы, которые были скачаны через Play Market. Кроме того, пользователь обязательно должен быть зарегистрирован на сервисах Google, иметь личный аккаунт
При помощи ярлыков на рабочем столе
Самый простой и удобный способ удаления скачанных приложений — используя ярлыки на рабочем столе. В данном случае избавиться от ненужных программ можно за считанные минуты:
- На главном экране рабочего стола выбрать то приложение, которое потребуется удалить.
- Нажать по нему и удерживать несколько секунд.
- В верхней части экрана появится значок «Удалить». Необходимо переместить туда приложение и дождаться завершения удаления данных.
Удалить ненужное проще всего через ярлык на рабочем столе
Но и данный метод действует только для скачанных программ. Для предустановленных имеется другой способ.

















