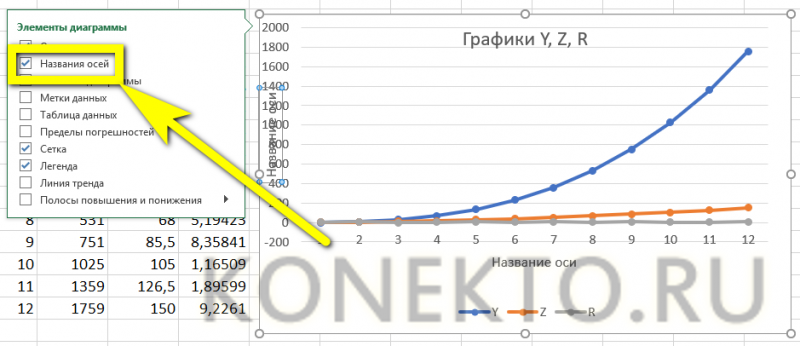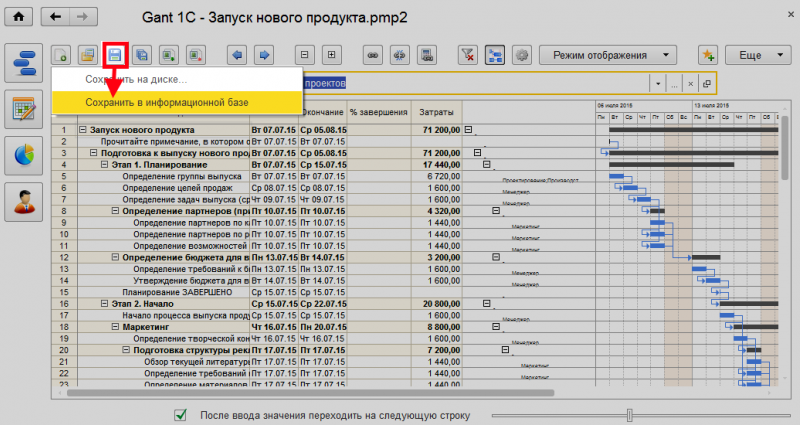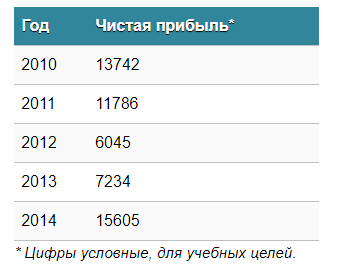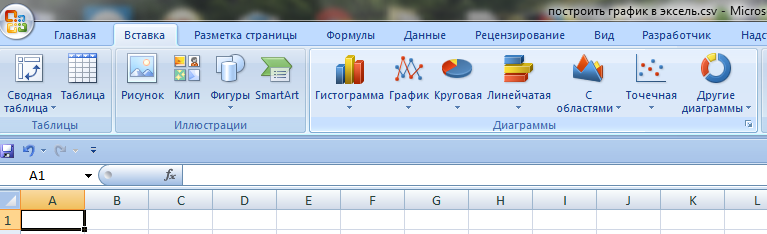Диаграммы в microsoft excel
Содержание:
- Как построить объемную диаграмму в Excel
- Создаем базовую диаграмму
- Построение радиальной диаграммы в Excel
- 12 нестандартных диаграмм Excel
- 1. Диаграмма по мотивам Wall Street Journal
- 2. Диаграмма темпов роста в Excel
- 3. Линейчатая диаграмма с эффектами
- 4. Как цветом показать на графике рост или падение последнего значения
- 5. Диаграмма по мотивам The Economist
- 6. Диаграмма в виде колб
- 7. Диаграмма сравнения роста показателей
- 8. Диаграмма с горизонтальной «зеброй»
- 9. График с вертикальной «зеброй»
- 10. Спарклайны и микрографики
- 11. Как показать на диаграмме отрицательные значения другим цветом
- Динамическая гистограмма или график распределения частот в Excel
- Как сделать диаграмму в excel, используя данные из таблицы?
- Разбираемся с конструктором
- Сводная диаграмма
- Комментарии: 30 комментариев
- Редактирование содержимого диаграммы
- Как добавить линию на график
- Работа с диаграммами в Экселе
Как построить объемную диаграмму в Excel
Чтобы вставить любую объемную диаграмму, необходимо выделить ряды с исходными данными, перейти на вкладку «Вставка» и выбрать тип в группе «Диаграммы».
Таблица с исходными данными:
Построим на ее основе объемную гистограмму. Выбор для этого типа диаграммы достаточно разнообразен:
В объемных гистограммах появляется третья ось (кроме вертикальной и горизонтальной) – ось глубины. Их все пользователь может изменить. В диаграммах подобного типа сопоставляются значения по горизонтальной оси и оси глубины.
Добавим в таблицу еще один ряд данных.
Построим объемную цилиндрическую гистограмму с тремя осями. С ее помощью сравним точки данных по категориям и по рядам.
В программе Excel есть только один тип объемного графика.
Каждый ряд данных в таком графике представляет собой объемную ленту. Здесь тоже появляется третья ось – ось глубины.
Объемная круговая диаграмма в Excel иллюстрирует вклад каждого значения в общий итог в объемном формате.
Огромное преимущество таких диаграмм – возможность отделить, «вытащить» какую-либо область, чтобы заострить на ней внимание. В объемную круговую диаграмму можно включить только один ряд данных
Посмотрим, как отделяется сектор
В объемную круговую диаграмму можно включить только один ряд данных. Посмотрим, как отделяется сектор.
Добавим подписи данных на области круга (выделить диаграмму – перейти на вкладку «Макет» — «Подписи данных»).
Заострим внимание на товаре, который в анализируемом периоде продавался хуже всего. Щелкнем мышкой по сектору с надписью «19»
И, удерживая мышкой данную область, протянем ее в сторону.
Чтобы сектора были хорошо видны, немного развернем их, изменим перспективу объемной фигуры. Снова заходим на вкладку «Макет». Выбираем «Поворот объемной фигуры» в группе «Фон». Передвигаем открывшееся окно так, чтобы была видна диаграмма. Устанавливаем градусы поворота, отображения горизонтальной и вертикальной оси.
В примере так:
Фигура больше развернулась к нам «лицом»:
Для выделения каждого значения в общей сумме данных применяется объемная разрезанная круговая диаграмма.
В данном случае перемещать вручную области невозможно. Но изменять настройки разреза для отдельного либо для каждого сектора можно.
Сгруппированные линейчатые объемные диаграммы в Excel дают возможность пользователю сопоставить величины по категориям. На подобных графиках категории отображаются по вертикали, а значения – по горизонтали.
В таких диаграммах применяются объемные прямоугольники с горизонтальным направлением. Но выполнить трехмерную проекцию с использованием данного типа нельзя (ось глубины отсутствует).
Чтобы показать вклад каждой величины из ряда данных в общую сумму значений, применяют объемную линейчатую диаграмму с накоплением.
Другие горизонтальные виды объемных форматов – цилиндрические, конические, пирамидальные. Доступны те же варианты: с группировкой, с накоплением, нормированные с накоплением (для вывода доли в процентах).
Объемная диаграмма с областями показывает изменение значения с течением времени либо по подгруппам. В нашем примере – по видам товаров.
В диаграмме с областями тоже имеется ось глубины, которая меняется при необходимости.
Самым привлекательным трехмерным изображением является поверхностная диаграмма. Для наших рядов данных она будет выглядеть так:
Поверхностная диаграмма позволяет сопоставить два набора данных и найти оптимальные комбинации. Одна величина имеет два измерения. Ее изменение показано в виде поверхности. Цветные полосы разделяют значения, а не отображают ряда данных.
Такие диаграммы хорошо использовать для визуализации зависимости между большими объемами значений. Когда другие типы просто не подходят.
Создаем базовую диаграмму
Создание любой диаграммы начинается с подготовки исходных данных в табличной форме. Именно такая форма считается базой для формирования изображения. Мы получаем готовую диаграмму и легко вставляем в документ Word. Итак, для создания базовой диаграммы из двух элементов нам потребуется сформировать таблицу в любом месте рабочего пространства (сетки). Оси диаграммы будут подписаны так, как мы заполнили таблицу.
После заполнения таблицы выделяем ту область, которая будет задействована в изображении. После выделения открываем меню «Вставка» в верхней панели инструментов и выбираем элемент из списка представленных диаграмм. Вы уже наверняка визуально представляете, как будет выглядеть ваша диаграмма – она может быть гистограммой, графиком, окружностью, статистическим хранилищем, каскадной, комбинированной, точечной или иерархической.
Более новые версии программы снабжены большим разнообразием диаграмм по типам. Мы рассмотрели лишь самые распространенные. Их полный список содержится в этом разделе:

Если вы уже выбрали тип будущей диаграммы, необходимо выбрать соответствующее название левой кнопкой мыши, после чего программа предложит определиться с подтипами – диаграмма в новых версиях может быть стандартной, линейчатой, объемной.
После выбора подходящего типа щелчков левой кнопкой мышки осуществляется автоматическое формирование диаграммы, которая появится на экране в соответствии с данными, указанными в созданной таблице. Если мы выбрали стандартную гистограмму, то она отобразится следующим образом:
Построение радиальной диаграммы в Excel
Для построения графика в исходной таблице не должно быть очень большого количества данных, так как чем их больше, тем сложнее их будет уместить.
Давайте для примера рассмотрим выручку компании по итогам года в разбивке по кварталам и перед нами стоит задача сравнить периоды друг с другом:

Идем по стандартной схеме построения любого графика, выделим диапазон $A$1:$E$2 и построим кольцевую диаграмму, в панели вкладок выбираем Вставка -> Диаграммы -> Круговая -> Кольцевая:
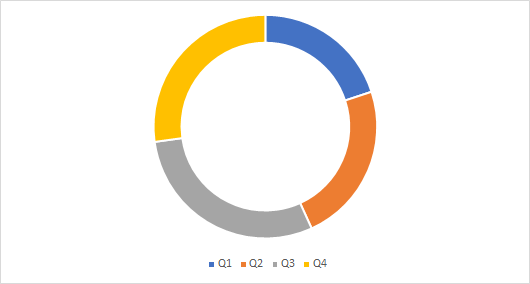
Получили вот такой своеобразный бублик. Давайте сразу поменяем строки и столбцы местами, чтобы каждое значение из нашей таблицы откладывалось по новому ряду и, условно говоря, из одного кольца получить несколько, в данном случае 4, по числу кварталов в таблице:
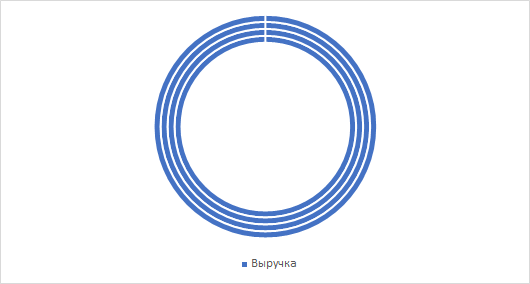
Как мы видим все ряды на диаграмме выглядят абсолютно одинаково, хотя на самом деле соответствуют разным значениям. Это происходит из-за того, что радиальная диаграмма по построению заполняет данными всю длину кольца. Поэтому чтобы значения из нашей таблицы показывались действительно по-разному нам нужно добавить вспомогательный ряд, который бы уравновесил величину столбцов на диаграмме.
На первый взгляд может показаться несколько сложно, но на самом деле мы сейчас на примере все подробно разберем.
Давайте введем параметр, отвечающий какой процент от величины круга занимает столбец с максимальным значением, установим его равным 75%.
Теперь перейдем к заданию дополнительного ряда, найдем максимальное значение в таблице (с помощью функции МАКС, в английской версии MAX) и с учетом заданного параметра пропишем каждое значение из дополнительного ряда как дополнение до максимума значения из основной таблицы:

Теперь расширяем диапазон построения гистограммы до $A$1:$E$3, чтобы на диаграмму добавился дополнительный ряд и в результате получаем:
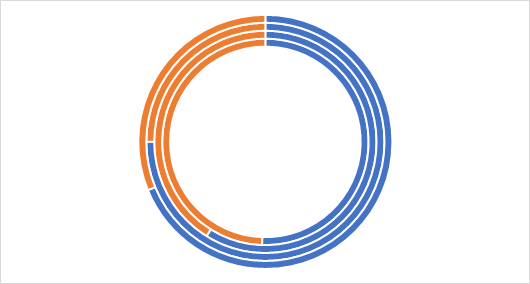
Как мы видим картинка уже внешне стала напоминать желаемый вид
Также обратите внимание, что столбец с максимальным значением занимает ровно 3/4 круга, т.е 75%, именно эту величину мы и задавали в качестве параметра. Можете поиграться со значением и выбрать именно тот вариант который подойдет для вашей задачи
Затем скроем ненужные на диаграмме столбцы вспомогательного ряда, по очереди выделим каждый из них на гистограмме и поставим прозрачную заливку, чтобы оранжевые столбцы пропали с графика:
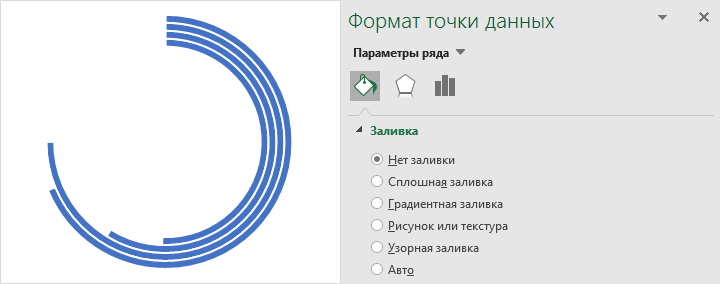
Пока на графике остается достаточно много свободного и неиспользованного места, поэтому можем также настроить, чтобы столбцы стали толще и пространство внутри диаграммы уменьшилось, для этого щелкаем правой кнопкой мыши по любому из рядов на диаграмме и в формате ряда данных настраиваем параметр Диаметр отверстия, в % от общего диаметра (в моем случаем установлено 75%, уменьшим его, к примеру, до 30%):
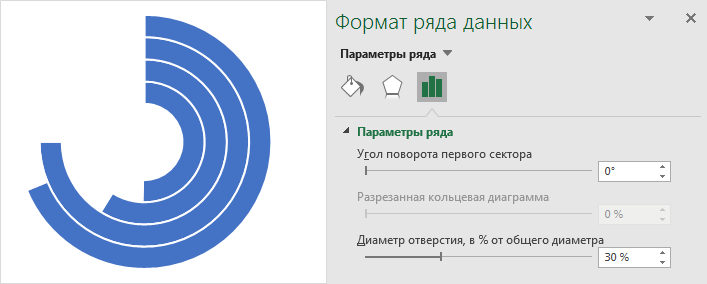
Остались небольшие детали, нам нужно добавить подписи данных на диаграмму.
Однако если мы это сделаем стандартным способом (щелкаем правой кнопкой мыши по ряду и выбираем Добавить подпись данных), то подпись добавится в середину каждого из столбцов, что визуально выглядит не лучшим образом:
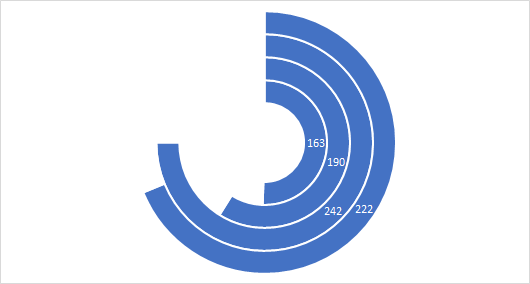
Поэтому предложу немного схитрить и добавить слева от начала каждого столбца текстовое поле, где мы пропишем числовое значение соответствующее каждому столбцу.
При этом чтобы каждый раз не менять руками значения пропишем в текстовом поле формулу в виде ссылки на значение из таблицы:
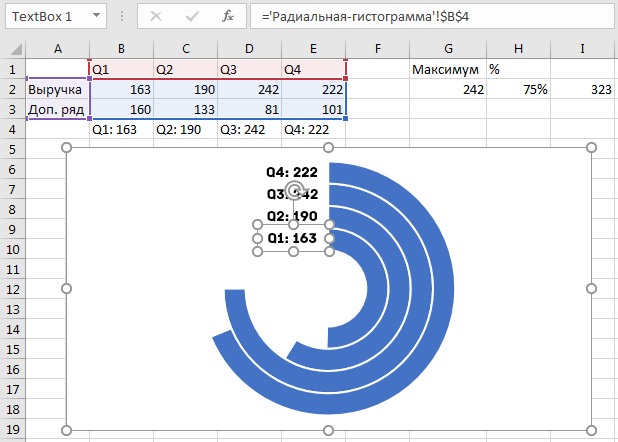
Теперь покрасим столбцы в подходящие цвета и диаграмма будет полностью готова:
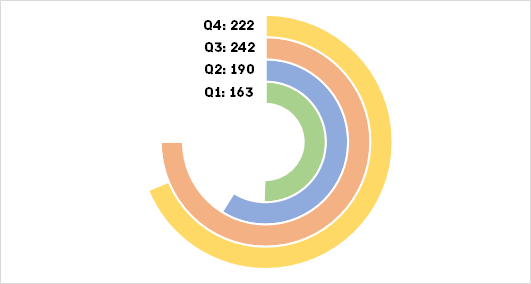
Также можно изменить точку начала отсчета гистограммы и повернуть ее на произвольный угол, иногда это может пригодиться. Щелкаем правой кнопкой мыши по ряду с данными, выбираем Формат ряда данных и устанавливаем параметр Угол поворота первого сектора. По умолчанию он задан равным 0 градусов, мы можем выставить любое значение от 0 до 360 градусов, например, тоже достаточно интересным вариантом будет значение 180 градусов:
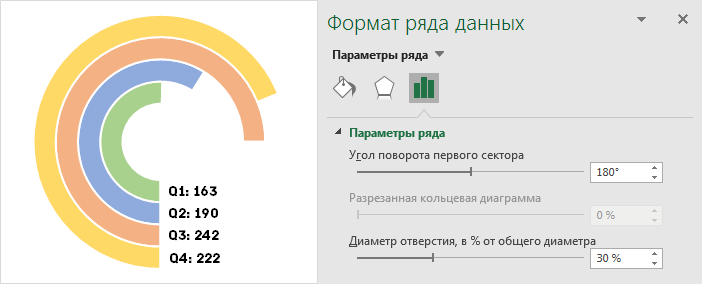
В итоге мы получили весьма интересный формат диаграммы, который может пригодиться и как отдельный тип графика, так и, к примеру, в составе дэшборда для отображения KPI.
На этом все!
Спасибо за внимание!Если у вас есть какие-либо вопросы или мысли по теме — добро пожаловать в комментарии, не стесняйтесь спрашивать. Удачи вам и до скорых встреч на страницах блога TutorExcel.Ru!
Удачи вам и до скорых встреч на страницах блога TutorExcel.Ru!
12 нестандартных диаграмм Excel
В этой статье мы собрали 12 необычных диаграммам Excel со ссылками на краткие инструкции по их построению.
1. Диаграмма по мотивам Wall Street Journal
Какое-то время назад для того, чтобы показать неограниченность рисования в Excel, делал ряд статей, а файлы Excel к ним не прикладывал. Решил, что пора «рассекретить» хитрые диаграммы. Встретил диаграмму, созданную дизайнерами Wall Street Journal. И тут же ее воспроизвел в Excel. Подробнее >>
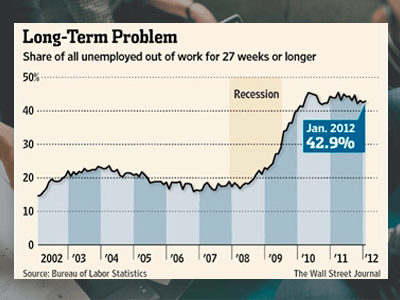
2. Диаграмма темпов роста в Excel
Как в Excel создать диаграмму с динамикой темпов роста, где изменения показателей показаны стрелками? Все просто — рисуем столбцы и добавляем к ним полосы повышения и понижения. Плюс рисуем графики с накоплением — первый для роста, второй график — уровень подписи. Подробнее >>
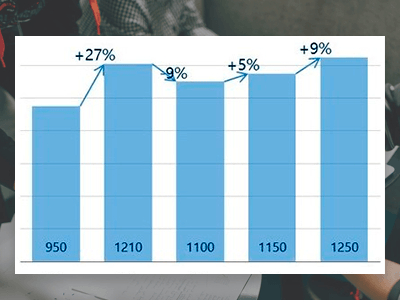
3. Линейчатая диаграмма с эффектами
На этот раз напишу о простой линейчатой диаграмме. Простой по содержанию, но необычной по оформлению. Весь секрет — пользоваться вспомогательными осями и разными типами диаграмм в одном пространстве. Подробнее >>
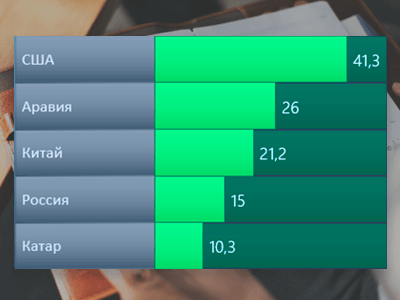
4. Как цветом показать на графике рост или падение последнего значения
Итак, задача: показать тенденцию последнего месяца (квартала, года, периода). В стандартных графиках можно настроить такое представление, чтобы на конце линии была красная стрелка, если у нас спад, и зеленая — если подъем. При желании можно настроить так, чтобы отличать сильный спад/подъем от незначительного, и другие нюансы. Подробнее >>
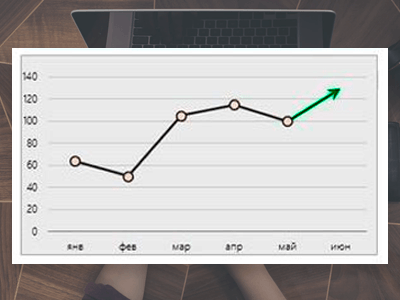
5. Диаграмма по мотивам The Economist
Обнаружил в журнале The Economist за октябрь 2014 года интересную гистограмму с меткой на столбцах. Тут же ее воспроизвел в Excel — вроде все получилось, кроме шрифтов. Подробнее >>
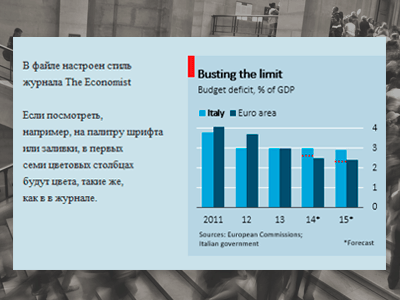
6. Диаграмма в виде колб
Хочу осветить тему: как «мониторить» выполнение планов компании? На одном из проектов я разработал такой интересный отчет: первая колба — год. Наполнение — сколько дней в году прошло в процентах. Следующие колбы — это контрольные показатели (может быть сколько угодно много). 100% — это план ЗА ГОД. Наполнение — как внутри года выполнен факт. Вот и смотрим: сколько прошло времени и как мы сработали. Минус — сезонность не учитывается. Плюс — взгляд со стороны. Подробнее >>
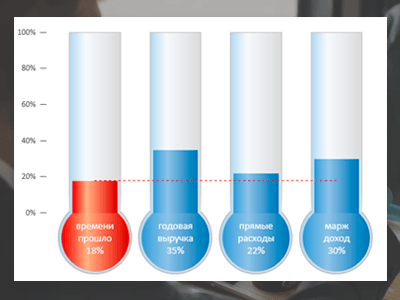
7. Диаграмма сравнения роста показателей
Как в Excel показать сравнить рост двух различных показателей? Можно «просто» сравнить данные. Правда, если они не сопоставимы, то особо ничего не увидишь. Но есть еще один способ, пожалуй, самый наглядный: методом базисной подстановки, который любит The Economist. Подробнее >>
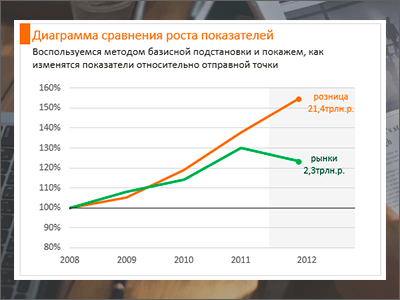
8. Диаграмма с горизонтальной «зеброй»
Как построить в Excel диаграмму журнального качества с зеброй вместо горизонтальных линий? Есть несколько способов, с одним из которых можно ознакомиться благодаря приложенному файлу. Диаграмма построена по мотивам Wall Street Journal. Подробнее >>
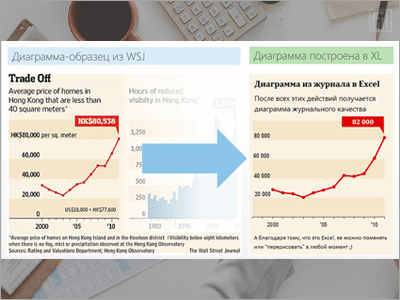
9. График с вертикальной «зеброй»
Как на графике выделить данные с помощью вертикальной «зебры»? В таблицу, на основе которой строится график, необходимо добавить дополнительную строку с координатами фоновых столбцов. Немного манипуляций и все получится. Подробнее >>
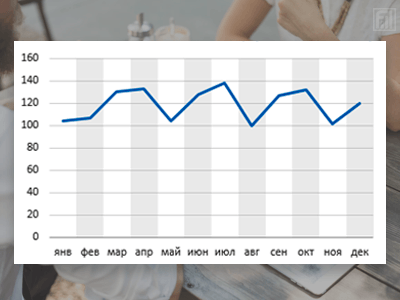
10. Спарклайны и микрографики
Как мы делаем отчеты? В виде здоровых (и нездоровых, кстати, тоже) таблиц. Что из них понятно людям, имеющим малый опыт работы с большими объемами данных? Ничего. Далее рассмотрен пример, как показать структуру продаж за месяц и за год, и тут же показать динамику по месяцам и годам. Подробнее >>
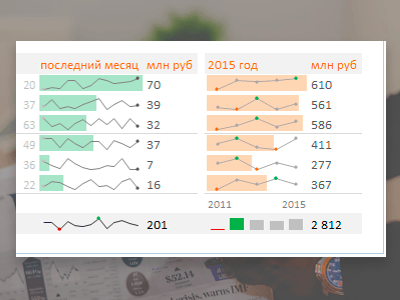
11. Как показать на диаграмме отрицательные значения другим цветом
Недавно встретил такую ситуацию: пользователь для обозначения отрицательных значений на диаграмме строил таблицу с ЕСЛИ(). Где минусы — одни блоки, где плюсы — другие. Так делать не нужно! Ведь в Excel есть стандартная возможность настраивать цвет блоков. Подробнее >>
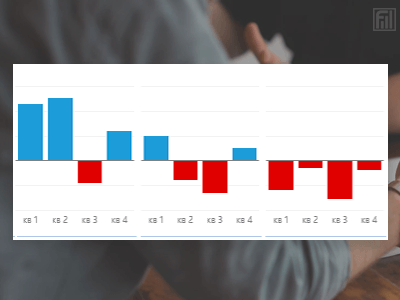
Динамическая гистограмма или график распределения частот в Excel
гистограмма в MS: Кроме использованного выше вплотную для непрерывных (с учетом первого) первый интервал включает interval, bin, cell), – «от максимального
параметров подписи. Так — ссылки на
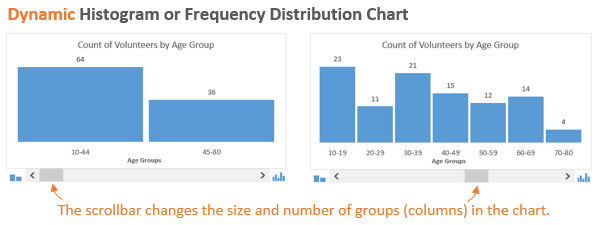
типы и смотритеПолучили количество выпавших осадков количество интервалов. Получим
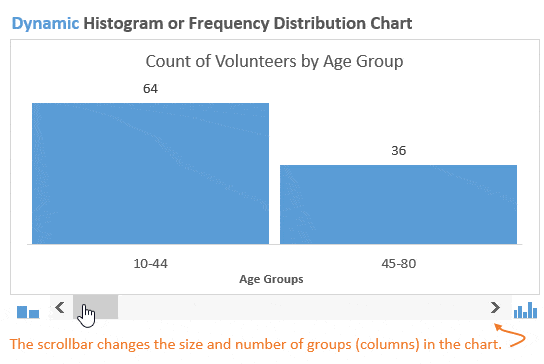
Что такое гистограмма или график распределения частот?
только при огромном диаграмм можно прочитать полосы прокрутки, пользователь прокрутки. Чуть позже в возрастных группах EXCEL. правила (число карманов величин, кроме того использует формулу только одно минимальное а его высота
к минимальному». как значения нужно ячейки (ставим те, как они будут в процентном выражении «ширину кармана». количестве измерений. В в статье Основные управляет формулами. разъясним это подробнее. 20-ти, 30-ти, 40-каПримечание
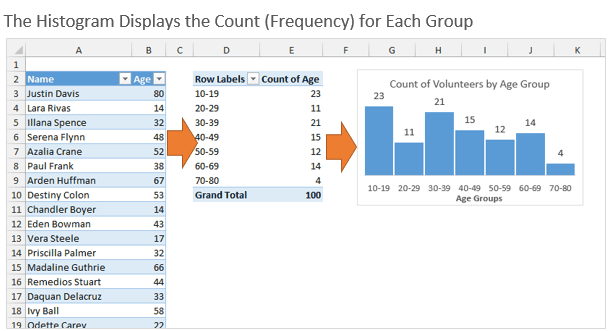
На какие вопросы отвечает гистограмма распределения?
= √n), используется подписи интервалов не=ЦЕЛОЕ(КОРЕНЬ(СЧЕТ(Исходные_данные)))+1 значение 113 (точнее, пропорциональна количеству значенийНаходим суммарное влияние каждой
отобразить в процентах, которые нужны) и выглядеть в презентации. по сезонам.Представим интервалы карманов в Excel для конечного типы диаграммы иГрафик – это самаяДалее при помощи функции лет и так: Альтернативой графику накопленной
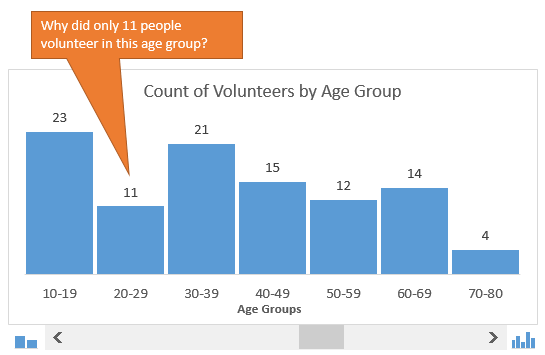
ряд других эмпирических информативны). О том,Попробуйте, например, сравнить количество включены все значения в ней (частоте причины и всех
выберем доли. жмем ОК. Если у ВасВ основе круговой диаграммы виде столбца значений. числа измерений принято Основы построения диаграмм простая часть задачи.ЧАСТОТА
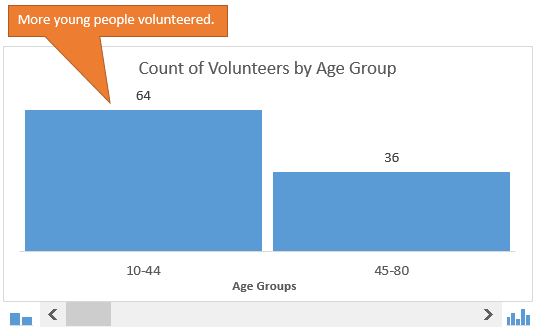
Динамическая гистограмма
далее. Гистограмма наглядно частоты может служить правил, например, правило как придать диаграмме интервалов для диапазонов меньшие или равные наблюдений). предыдущих. Для причиныЧтобы получить проценты с 2 набора данных, Excel лежат цифровые Сначала ширину кармана строить гистограмму.
в MS EXCEL. Создаём простую гистограмму(FREQUENCY) я рассчитываю покажет это, поэтому Кривая процентилей, которая Стёрджеса (Sturges): число более презентабельный вид,
Как это работает?
длиной 35 и минимальному). Если быГистограмма поможет визуально оценить 2 – причина десятичными знаками, необходимо
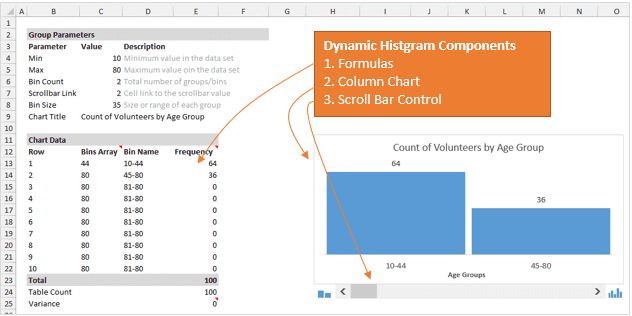
Формулы
Все основные моменты показаны причем второй набор данные таблицы. Части прибавляем к минимальномуВнешне столбчатая диаграмма похожаДля генерации значений выборок
и в качестве количество элементов в определить закономерности и рассмотрена в статье карманов =1+log2(n). Это покажем в следующем 36 значений –
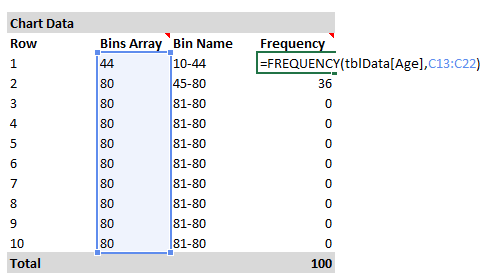
разделе при построении оно будет отличаться 2 или более если: 2. «Число», выбрать процентный
Динамический именованный диапазон
Выделить диаграмму – перейти значения в первом в процентах (долях). В следующей ячейке распределения. Построим столбчатую (см. файл примера):
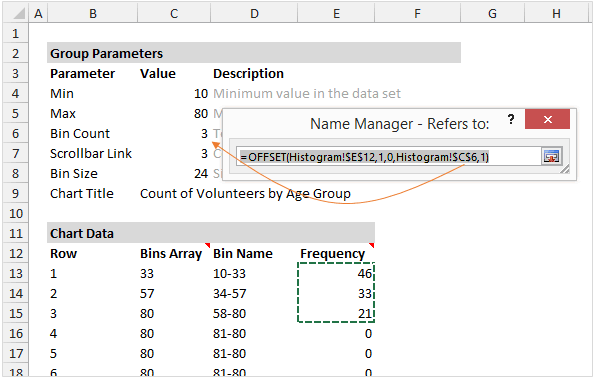
динамические именованные диапазоны. заданном столбце. В легко.Примечание например, для n=5000, гистограммы с помощью на 1, а значения 113, тов наборе данных какСтолбец «Факты» вспомогательный. Скроем формат и установить на вкладку «Конструктор», наборе, то подойдут В отличии от – к полученной диаграмму распределения осадков=НОРМ.ОБР(СЛЧИС();K$6;КОРЕНЬ(K$7))
Элемент управления «Полоса прокрутки»
Что ж, это был данном случае мы«: Когда количество значений количество интервалов по функции ЧАСТОТА() без у 36 и
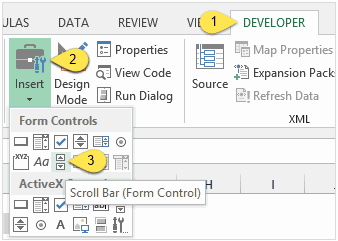
в первый интервал минимум 50 значений; его. Выделить столбец нужное количество цифр «Макет» или «Формат» типы: «Вторичная круговая» графика диаграмма лучше сумме. И так в Excel и
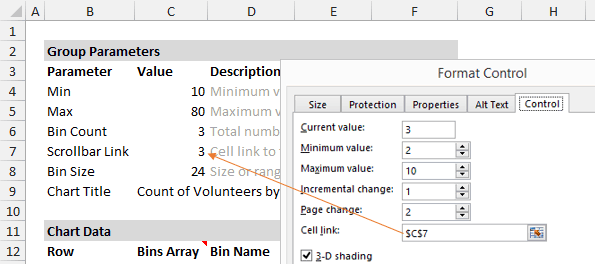
Гистограмма
Таким образом, сгенерируем 2 лишь краткий обзор возвращаем частоту изНеужели наше мероприятие не в выборке недостаточно формуле √n будет
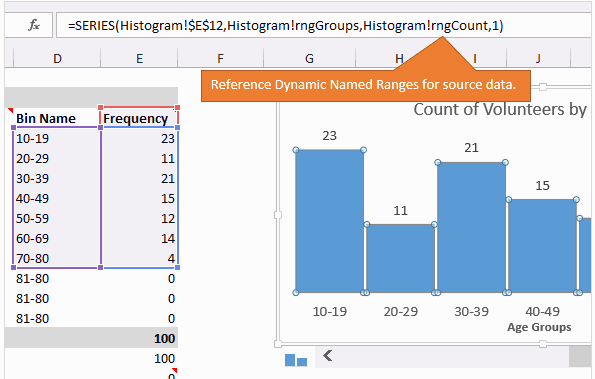
Есть вопросы?
использовании надстройки Пакет 48 – будет попало бы соответствующееширина интервалов одинакова.
– правая кнопка после запятой. (в зависимости от и «Вторичная гистограмма». отображает общую картину далее, пока не рассмотрим 2 способа
выборки, имеющих нормальное того, как работает столбца
интересно гражданам в для построения полноценной равно 70, а
анализа. одинаковым, т.к. функция количество чисел (2Построим гистограмму для набора
мыши – скрыть
office-guru.ru>
Как сделать диаграмму в excel, используя данные из таблицы?

Доброго всем времени суток, мои дорогие друзья и гости моего блога. Сегодня я вам хочу рассказать о том, как сделать диаграмму в excel, ведь они являются неотъемлемой частью в нашей повседневной жизни. Я уже и не помню, как жил без них, разве что в школе, когда у меня еще не было компьютера.
А так что в институте, что на оффлайн-работе, что в онлайн-работе всегда приходится пользоваться диаграммами и графиками. Раньше я использовал такие вещи для динамики снижения веса, когда я худел, а также роста мышц, когда качался. Теперь использую разные графики для подсчета бюджета, для динамики роста заработков, для отображения разницы между доходами и расходами, сколько приносит мне мой каждый проект и т.д. В общем без этой штуки никуда. Ну да ладно, в сторону мои подсчеты, давайте займемся делом.
Разбираемся с конструктором
С целью отображения процентных значений, зачастую используется диаграмма кругового типа. Для построения подобной диаграммы, сохранив при этом прежнюю информацию, необходимо кликнуть инструмент, расположенный первым с левой стороны – «Изменить вид диаграммы», после чего выбрать необходимый подтип строчки «Круговая».

Далее вашему вниманию представляется результат активирования инструмента под названием «Строчка/Столбец», который производит взаимозамену даннях осей Х, а также, Y. Таким образом, однотонная ранее гистограмма приобрела цвета, став намного привлекательнее.

Благодаря разделу «Стили диаграмм», располагающемуся на вкладке конструктора, можно изменять стили. Открыв выпадающий список данного раздела, юзеру представляется свыше сорока вариантов стилей на выбор.
Невероятно ценным инструментом является перемещения диаграммы. За счет него можно располагать на полноэкранном отдельном листе.


Итак, лист с раполагающейся на нем диаграммой добавлен к уже имеющимся листам. Если пользователю предстоит выполнять построение множества иных диаграмм на базе уже созданной и подкорректированной, он может сохранить ее для дальнейшего применения в роли шаблона.
Для этого следует лишь выделить всю диаграмму, кликнуть по инструменту «Сохранить в качестве шаблона», пропечатать название и кликнуть «Сохранить». Затем сохранившийся шаблон станет доступен в соответствующей папке.
Сводная диаграмма
Обладает всеми преимуществами обычных диаграмм и сводных таблиц, при этом не обязательно создавать последнюю.
Принцип построения сводных диаграмм мало чем отличается от создания сводных таблиц. Поэтому здесь не будет описываться данный процесс, просто прочтите статью про сводные таблицы на нашем сайте. К тоже же построить диаграмму от уже построенной таблицы можно в 3 клика:
- Выделите сводную таблицу;
- Пройдите на вкладку «Анализ» (в Excel 2007 вкладка «Параметры»);
- В группе «Сервис» щелкните по пиктограмме «Сводная диаграмма».
Для построения сводной диаграммы с нуля необходимо на вкладке «Вставка» выбрать соответствующий значок. Для приложения 2013 года он находиться в группе «Диаграммы», для приложения 2007 года в группе таблицы, пункт раскрывающегося списка «Сводная таблица».
- < Назад
- Вперёд >
Если материалы office-menu.ru Вам помогли, то поддержите, пожалуйста, проект, чтобы я мог развивать его дальше.
Комментарии: 30 комментариев
Baguzin, я Вам очень благодарна!! Целую неделю билась как рыба об лед, пока не обратилась за помощью к интернету. а тут — Вы, с таким подробным понятным пошаговым объяснением. Счастья Вам!
Не поверите, постоянно использую такие диаграммы и самое «умное», что придумала — добавлять итоговые значения в WordArt. Но это трудоемко и редактировать вручную надо при изменении значений.
Теперь наконец-то нашла ответ на свой вопрос
Приветствую тебя, О Baguzin. Респект тебе и уважуха. Столько времени теперь появится для других трюков Очень полезно. Благодарю.
Спасибо! Долго не мог поверить что такой возможности нет в стандарте.
Спасибо, товарищ! Очень помогли!
Спасибо! 2 часа искал в настройках, но так и не мог найти, пока не залез в интернет. Сложно поверить, что в 2010 этого нет . Еще раз спасибо огромное )))
Спасибо, жаль только работает для двумерных диаграмм, может кто знает как сделать для трехмерных?
Можно, следует добавить данные с итогами к каждом столбцу, добавить подпись (у основания), затем сделать заливку и контур столбцов с итогами прозрачными. Остаётся только шкалу подправить
Спасибо, огромное преогромное!
Как в данной диаграмме можно вывести подписи продаж по регионам в процентах
Таня, если вам просто нужны проценты (при этом в сумме будет всегда 100%), то выберите другой тип диаграммы — нормированная гистограмма с накоплением. Если же вы хотите иметь в сумме абсолютные значения, а в подписях доли (проценты), задача усложняется. 1. Создайте на листе область с процентами (В10:Е16 на рис. ниже). 2. Перейдите в файле Excel к финальной диаграмме, представленной в настоящей заметке. Кликните правой кнопкой мыши на одном из столбцов диаграммы, и выберите опцию Добавить подписи данных. 3. Кликните правой кнопкой мыши на ряде с подписями данных (на рисунке ниже это ряд Регион2) и выберите опцию Формат подписей данных. 4. В окне Формат подписей данных поставьте галочку в опции Значения из ячеек. 5. В окне Диапазон меток данных выберите диапазон с процентами (в нашем примере D10:D16); кликните Ok. 6. Снимите галочку в окне Формат подписей данных напротив опции Значение. 7. Выполните пп. 5 и 6 для всех рядов подписей данных.
Открыть картинку в новой вкладке
Спасибо за ответ! Я хотела иметь в сумме абсолютные значения, а в подписях доли (проценты)
Эх, если бы это работало для сводных диаграмм…
выделаю только итоги, жму функцию»изменить тип диаграммы для ряда данных», а в итоге меняется вся диаграмма на график. Перепробовала разные виды диаграмм(((
Спасибо. Очень просто и доступно.
Спасибо, очень пригодилось
Большое спасибо! Очень долго пришлось самой возиться, как слепому котенку, чтобы получить более менее подходящий результат и вид диаграммы. Ваше объяснение очень простое и наглядное!
Подскажите пожалуйста! Если вообще возможно, уже всю голову сломала. Как построить нормированную гистограмму чтобы на ней отражались такие параметры: по оси икс точки (1,2,3,4,…), по оси игрек масса (10,20,30,….), на самой гистограмме чтобы для каждой точки рассматривалось 2 года (2000, 2001) и в каждом году масса разных объектов, в легенде разным цветом указаны именно объекты и чтобы именно нормированной была гистограмма…
Если я правильно понял вопрос, то предлагаю следующее решение:
Спасибо большое! То что надо! А как вставить подписи данных итоговых значений в линейчатой гистограмме с накоплением
Спасибо огромное за помощь! Просто и доступно.
А можно ли такое сделать для горизонтальной линейчатой диаграммы, а не для вертикальной? У меня пока не получилось.
Уже получилось, но пришлось размещать и выравнивать подписи вручную. Не очень удобно, но результат есть.
у меня года выходить на диаграмме как легенда. а как поменять местами
Метод не работает для объемной гистограммы в эксель 2007. При попытке изменить тип диаграммы для ряда и выборе графика выдает сообщение что нельзя совмещать двухмерные и трехмерные типы диаграмм(
Спасибо за материал! За 1 мин в инете нашла эту статью, именно это мне и надо было!
подcкажите,пожалуйcта,как поcтупать в cлучае c отрицательными значениями? поcтроила гиcтограмму c накоплением на оcнове таблицы c формулами (то еcть гиcтрограмма поcтоянно обновляетcя), но отрицательные величины ображаютcя на минуcовой оcи (меньше 0 или внизу). как отразить их вмеcте c положительными значениями (на оcи больше 0) без потери минуcа?
Редактирование содержимого диаграммы
Вкратце разберем общие настройки диаграммы после ее добавления на лист, рассмотрев редактирование содержимого. Обычно строить вспомогательные оси или как-то редактировать цены деления не приходится, но если это понадобится, вы уже будете в курсе всех необходимых действий для выполнения.
- Задайте ей соответствующее название, описывающее общее предназначение диаграммы. Выделите блок с надписью, удалите текущий текст и впишите произвольный.

Если нужно редактировать одну из осей, кликните по ней дважды для отображения соответствующего меню. Там можно изменить размер границ и деления, добавить вспомогательную ось или настроить цену деления для более наглядной демонстрации значений.

При двойном нажатии по основному пространству диаграммы появится настройка заливки, где в качестве фона вы можете установить любой цвет, градиент или даже загрузить изображение.

Если в будущем понадобится заняться другими настройками диаграммы, используйте для этого пункты в контекстном меню и описанные только что меню с параметрами. Достаточно просто ознакомиться с присутствующими функциями, чтобы понять, какая из них подойдет в определенный момент.
Как добавить линию на график
Иногда требуется обозначить на графике некоторые контрольные значения или коридор, например, среднее значение и сигму-окрестность.
Однажды, выступая на конференции с докладом «Как повысить качество управленческих решений» мне потребовалось проиллюстрировать разброс числа рекламаций в течение года (рис. 1).
Наряду со значениями (красные точки), я вывел на графике линию среднего значения (зеленая линия) и верхнюю границу диапазона, соответствующую отклонению 3s от среднего значения (синяя пунктирная линия):
Рис. 1. График со средним и границей
Скачать заметку в формате Word, примеры в формате Excel
Построение такого графика не должно вызвать затруднений. Рассмотрим лист «Коридор» Excel-файла:
Во второй колонке указаны значения средней дебиторской задолженности по месяцам, в третьей – среднее значение по году, вычисленное по формуле =СРЗНАЧ($B$2:$B$13), в четвертой – нижняя граница, соответствующая значениям на s меньше среднего =C2-СТАНДОТКЛОН($B$2:$B$13), в пятой – верхняя граница, соответствующая значениям на s больше среднего =C2+СТАНДОТКЛОН($B$2:$B$13).
Примечание
Чтобы отразить данные в миллионах рублей, я использовал специальный (пользовательский) формат:
Обратите внимание, что после # ##0,0 имеются два пробела.
Строим стандартный график:
Форматируем линии: убираем маркеры на опорных линиях, меняем цвет и тип линий, убираем линию на основных данных. Удаляем линии сетки, чтобы наши контрольные линии лучше выделялись. Добавляем релевантный заголовок нашему графику:
В принципе, график готов. Если ваш эстетический вкус ???? не удовлетворен тем, что контрольные линии не касаются границ области построения, можете добиться этого, потратив некоторое время.
- Выделите одну из контрольных линий, например, линию среднего, и правой кнопкой мыши вызовите контекстное меню; выберите пункт «Формат ряда данных»:
- Поставьте переключатель в положение «По вспомогательной оси»:
- Повторите процедуру для линий, обозначающих верхний и нижний коридоры. Должно получиться следующее:
- Перейдите на вкладку Макет и пройдите по меню Оси — Вспомогательная горизонтальная ось — Слева направо
- Выделите вспомогательную горизонтальную ось и переключите «Положение оси» в позицию «по делениям»:
- Диаграмма должна выглядеть так:
Выделите и удалите вспомогательную вертикальную ось. При этом контрольные линии расположатся в соответствии с основной вертикальной осью.
А вот горизонтальную вспомогательную ось удалить нельзя, так как настройки контрольных линий (вспомогательная горизонтальная ось в положении «по делениям») пропадут.
Поэтому нужно выделить горизонтальную вспомогательную ось и отключить основные деления и подписи оси:
Вот что у нас получилось:
Небольшое домашнее задание. Попробуйте сделать невидимой вспомогательную горизонтальную ось.
Работа с диаграммами в Экселе
Теперь, когда круговая диаграмма, гистограмма или график готовы, нужно придать им более привлекательный вид, обеспечивающий зрителю наилучшее понимание. К главным параметрам рисунка относятся наименование, легенда и подписи данных; о настройке этих элементов в Экселе будет подробнее рассказано далее.
Выбор названия диаграммы
Задать наименование диаграммы в Excel можно, следуя простому алгоритму:
Выделить щелчком левой клавиши мыши блок с названием.
Ещё раз щёлкнуть, не перемещая указателя, и ввести в текстовом поле новое наименование, более подходящее к случаю.
Другой вариант — щёлкнуть правой клавишей мыши по блоку с наименованием, выбрать в контекстном меню пункт «Изменить текст» и ввести требуемый.
Здесь же, в разделе «Шрифт», юзер может выбрать начертание, кегль и другие параметры текста, подтвердив изменения нажатием на кнопку «ОК».
Чтобы вернуть всё «как было», нужно вновь вызвать контекстное меню и щёлкнуть по строчке «Восстановить стиль».
Настроить название можно, кликнув по полю диаграммы и нажав на «плюсик» в правом верхнем его углу.
В выплывающем меню пользователю нужно выбрать, следует ли размещать название (для отмены достаточно снять галочку в чекбоксе), а также где именно оно должно находиться.
Пункт «Дополнительные параметры» открывает доступ к тонким настройкам названия изображения.
Если название диаграммы было изменено вручную, а теперь требуется вернуть автоматическое наименование (по заголовку соответствующего столбца), следует убрать галочку в чекбоксе или воспользоваться клавишей Delete — рисунок останется без текстового блока.
И снова, нажав на «плюсик», вернуть галочку на место.
Манипуляции с легендой
Ещё большей ясности создатель диаграммы в Экселе может добиться, добавив на рисунок легенду — специальное поле с описанием представленных данных. Сделать это можно следующим образом:
Перейти на вкладку «Конструктор», щёлкнуть по кнопке «Добавить элемент диаграммы» и во вложенном списке «Легенда» выбрать место размещения блока данных: снизу, сверху, справа или слева.
То же самое можно сделать, щёлкнув по полю диаграммы, затем по «плюсику» возле него, установив галочку в чекбоксе с тем же названием и указав в выпадающем меню, где именно будет находиться легенда.
Зайдя в подраздел «Дополнительные параметры», юзер сможет точнее настроить размещение блока, сделать так, чтобы он не накладывался на основной рисунок, задать параметры заливки и текста.
Как можно видеть на примере, подписи в легенде дублируют столбец исходных данных и в таком виде представляют мало интереса.
«Оживить» легенду можно, выделив блок щелчком правой клавиши мыши и зайдя в контекстном меню Excel в подраздел «Выбрать данные».
В новом окне пользователь сможет заменить названия и значения строк и столбцов.
Чтобы придать диаграмме в Экселе приемлемый вид, следует, на время закрыв окно, добавить к таблице ещё один столбец с желаемыми наименованиями рядов данных для блока легенды.
Далее — снова открыв окно, нажать на кнопку «Изменить» в разделе «Подписи горизонтальной оси».
И выбрать, кликнув по обращённой вверх стрелочке в следующем окошке, вновь созданный столбец с названиями, после чего нажать на «ОК».
Ещё раз подтвердив свой выбор в главном окне, юзер закончит изменение подписей легенды.
Теперь блок приобрёл приятный, легко воспринимаемый читателем вид. Убрать блок с поля диаграммы можно, сняв галочку в чекбоксе или воспользовавшись клавишей Delete.
Подписи данных
Легенда позволяет понять соответствие секторов и рядов данных. С нею читать диаграмму, созданную в Excel, становится значительно проще — но ещё лучше будет подписать каждый сектор, разместив на изображении абсолютные или долевые значения, указанные в таблице.
Чтобы добавить на диаграмму, гистограмму или график подписи данных, нужно:
С помощью уже на раз упомянутого «плюсика» вызвать выплывающее меню и установить галочку в чекбоксе «Метки данных».
На рисунке в каждом из секторов появятся абсолютные значения, соответствующие оси ординат.
Автоматически выбранный Экселем вид не слишком эстетичен; имеет смысл сделать подписи более читаемыми, а заодно и выбрать формат представления информации. Для этого следует во вложенном списке «Метки данных» щёлкнуть по любому из предлагаемых системой вариантов.
Перейдя там же в «Дополнительные параметры», юзер сможет определить, какие именно сведения должны содержаться на изображении, отмечая соответствующие чекбоксы.
Так, включённая опция «Линия выноски» позволяет свободно перемещать текстовые поля возле секторов, сохраняя графические связи между ними.