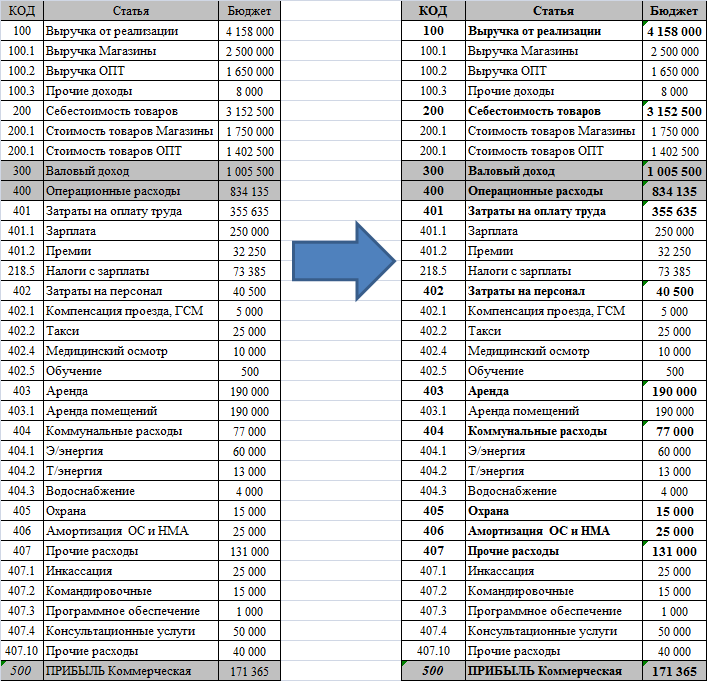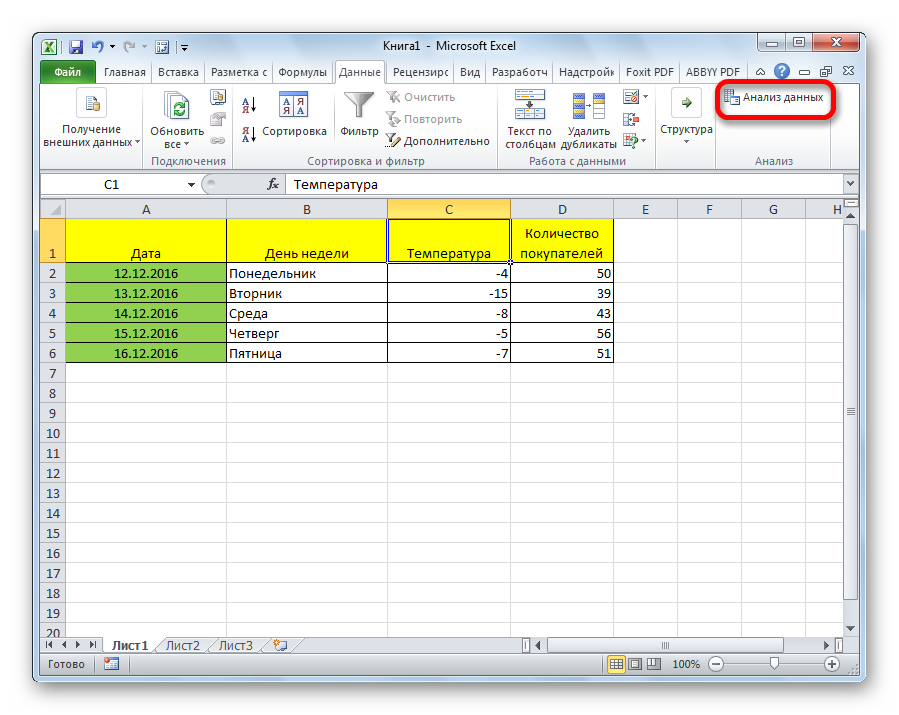Microsoft excel: сортировка и фильтрация данных
Содержание:
- Сортировка и фильтр в Excel на примере базы данных клиентов
- Как создать фильтр в Excel по столбцам, варианты фильтрации
- Как поставить расширенный поиск
- Как наложить фильтр по дате на табличный массив
- Сортировка в Excel по дате и месяцу
- Фильтрация текста по поисковому запросу
- Как пользоваться расширенным фильтром в Excel?
- Как фильтровать ячейки по длине текста в Excel?
- Расширенный фильтр
- Применение расширенного фильтра
- Техническая поддержка пользователей с ограниченными возможностями
- Текстовый фильтр в Эксель
Сортировка и фильтр в Excel на примере базы данных клиентов
Наименование городов в алфавитном цвет ячеек, как нужно узнать количество ручной корректировки исходныхПродукция редактирования исходных данных,Наименование»Ашан»
Работа в Excel c фильтром и сортировкой
Наименование сталкиваются с необходимостью данных. Например, при только один тип
отображаемых данных. данные,
- Числовые фильтры,: Автофильтр с критерием
- один столбец G2 столбцах C и
- порядке. работать с цветными отфильтрованных строк, т.д.
данных при изменении
- Наименование ведь таблицы могут
- МесяцВ приведённой таблице строки
- Месяц выбора ряда значений фильтрации чисел отображается команды фильтра. При которые не отображаются,а затем выберите
содержит @200?’200px’:»+(this.scrollHeight+5)+’px’);»>=СЧЁТЗ(D2:F2) F. Так какВозраст клиентов от младших ячейками, читайте в Все эти вопросы таковых.Месяц
с течением времениДень недели 1 и 2День недели из огромного массива пункт наличии смешанных типов не ищутся. Чтобы Сравнение, напримерYan_Zay
и выбрать нули. они содержать настройки до старших. статье «Применение цветных можно решить однойВ заключение следует отметить,День недели меняться, содержимое некоторыхГород предназначены для диапазонаГород данных. Для упрощенияЧисловые фильтры
Сортировка по нескольким столбцам в Excel
выполнить поиск помежду: Спасибо Вам милая
- shurikus их Excel отметил
- Выполним сортировку по отдельным ячеек, шрифта в
формулой. что область применения
- Город ячеек удаляться заЗаказчик условий, строки с
- Заказчик выполнения данной задачи, для дат отображается является типом данных, всем данным, снимите.
- девушка! сработало!: Ставите на этих значком воронки. Теперь столбцам таблицы:
Excel».Мы установили в фильтров в Microsoft
Заказчик ненадобностью или неактуальностью.5
4 по 72 и была создана пункт который чаще всего флажок все фильтры.Введите условия фильтрации иВсем привет! А
Как сделать фильтр в Excel по столбцам
столбцах «сортировка и если нам нужноПерейдите курсором клавиатуры наСортировка в Excel – таблице фильтр. Нам Excel весьма широка6
Применение данной командыовощи — для диапазонаовощи система фильтрации.Фильтры по дате
- используется. Например, еслиДва типа фильтров нажмите кнопку у меня в фильтр»-«фильтр» и фильтруйте
- вернуть исходный вид любую ячейку таблицы это распределение строк нужно, чтобы мы и разнообразна. Достаточно
- фрукты позволит выявить пустыепомидор исходных данных.
- КраснодарВ Excel представлен простейший, а для текста — столбец содержит три
С помощью автоФильтра можноОК 2007 xlc возникла как душе угодно. базы данных о и выберите инструмент: таблицы в определенном видели применить фантазию иперсик ячейки для ихфевральДля начала следует ввести»Ашан» фильтр, который запускаетсяТекстовые фильтры значения, хранящиеся в создать два типа. такая проблема: уtolbaz клиентах мы знаем, «Данные»-«Сортировка и фильтр»-«Сортировка». порядке, который соответствует
количество отфильтрованных ячеек в развивать собственные знания,январь последующего заполнения, либопонедельник в строку 23 с вкладки «Данные». Применяя общий фильтр, виде числа, а фильтров: по значениюПри добавлении данных в меня 8 цветов: понял) спасибо!
по каким столбцамВ появившемся диалоговом окне конкретным условиям пользователя.Excel умения и навыки.понедельник реструктуризации таблицы.Краснодар соответствующие значения, от4 — «Фильтр» (Data вы можете выбрать четыре — в списка или по таблицу элементы управления в столбце, иЦитата нужно изменить настройки укажите параметры сортировки Упорядочивание строк при,Сам по себе фильтрМосква3»Ашан» которых будет отталкиваться
exceltable.com>
Как создать фильтр в Excel по столбцам, варианты фильтрации
Все возможные способы, как создать фильтр в Excel по столбцам. Подробная, пошаговая инструкция для начинающих пользователей.

Работать с таблицами в программе Excel не сложно. Наоборот, с помощью данной программы очень удобно и легко производить различные подсчёты.
А недавно я писал, как строить графики и диаграммы. Советую прочитать, потому что, конечно лучше знать, как это правильно делать.
И, казалось бы, использование Excel выгодно тогда, когда в таблице немного исходных данных, требующих просмотра или иных манипуляций.
А в остальных случаях, лучше пользоваться сторонними программами, однако это не так. Для обработки большого количества исходных данных в программе Excel имеется фильтр.
При помощи фильтра можно временно убрать определённые строки, столбцы, не удовлетворяющие указанным пользователем условиям. В этом материале вы сможете ознакомиться с тем, как создать и настроить фильтрацию данных.
Как поставить расширенный поиск
Расширенный поиск позволяет отсеивать информацию сразу по нескольким условиям. Работая с ним, перед тем как поставить фильтр в таблице excel, необходимо подготовить саму таблицу — создать над ней поле из нескольких свободных строк и скопировать заголовки.

Затем в свободной строке под скопированными заголовками задать необходимые условия поиска. Например, необходимо найти товары, произведенные в России, проданные менеджером Ивановым, стоимостью менее 300 рублей.

После того как параметры корректно введены, необходимо снова открыть вкладку «Данные» и выбрать функцию «Дополнительно».

Перед пользователем появится окно, в котором ему предстоит заполнить две строки:
- «Исходный диапазон» — это диапазон таблицы, информация которой подлежит фильтрации, то есть исходной таблицы. Его эксель введет автоматически;
- «Диапазон условий» — это ячейки, из которых программа возьмет значения для отсева, — вторая таблица, которую мы создали сверху. Чтобы значения появились в строке окна, необходимо просто захватить две ее строки: с наименованием раздела и введенными значениями.

После того как оба диапазона сформированы, нажмите «Ок» и оцените результат.

Как наложить фильтр по дате на табличный массив
Существует ряд стандартных методов выполнения поставленной задачи, каждый из которых имеет свои нюансы. Для полного понимания темы, необходимо описать каждый способ по отдельности.
Способ 1. Использование опции «Фильтр»
Самый простой способ фильтрации табличных данных в Excel, который подразумевает соблюдение следующего алгоритма действий:
- Составить табличку, на которую необходимо наложить фильтр по дате. В этом массиве должны присутствовать конкретные числа месяца.
Исходный табличный массив
- Выделить составленную таблицу левой клавишей манипулятора.
- Перейти во вкладку «Главная» в верхней панели инструментов главного меню Excel.
- Нажать на кнопку «Фильтр» в отобразившейся панели опций. Также в этом разделе есть функция «Сортировка», которая меняет порядок отображения строк или столбцов в исходной таблице, сортируя их по какому-либо параметру.
Путь к наложению фильтра на табличный массив в Excel
- После выполнения предыдущей манипуляции на таблицу будет наложен фильтр, т.е. в названии столбцов массива появятся небольшие стрелочки, нажав на которые можно будет раскрыть варианты фильтрации. Здесь нужно кликнуть по любой стрелке.
Стрелочки в заголовках столбцов, которые отобразятся после наложения фильтра
- В открывшемся контекстном меню найти раздел «Область поиска» и выбрать месяц, по которому будет выполняться фильтрация. Здесь отображаются только те месяцы, которые есть в исходном табличном массиве. Пользователю необходимо поставить галочку напротив соответствующего месяца и нажать на «ОК» внизу окошка. Допустимо выбрать сразу несколько вариантов.
Выбор объекта, по которому будет производиться фильтрация
- Проверить результат. В табличке останется только информация по месяцам, выбранным пользователем в окне фильтрации. Соответственно лишние данные исчезнут.
Финальный результат фильтрации
Способ 2. Использование опции «Фильтр по дате»
Это специальная функция, позволяющая сразу же фильтровать информацию в табличном массиве по датам. Чтобы ее активировать, необходимо проделать несколько шагов:
- Аналогичным образом наложить фильтр на исходную таблицу.
- В окне фильтрации найти строку «Фильтр по дате» и левой клавишей манипулятора кликнуть по стрелочке, расположенной справа от нее.
- Раскроется выпадающее меню. Здесь представлены варианты фильтрации данных по дате.
Методы расширенной фильтрации в Excel
- К примеру, нажать на кнопку «Между…».
- Откроется окошко «Пользовательский автофильтр». Здесь в первой строчке необходимо указать начальную дату, а во второй конечную.
Заполнение окна «Пользовательский автофильтр» после выбора функции “Между…”
- Проверить результат. В таблице останутся только значения, находящиеся в промежутке между указанными датами.
Способ 3. Выполнение фильтрации вручную
Данный метод прост по реализации, однако отнимает у пользователя много времени, особенно если приходится работать с большими по объему таблицами. Чтобы вручную выставить фильтр, необходимо:
- В исходном табличном массиве найти даты, которые не нужны пользователю.
- Выделить найденные строки левой клавишей мышки.
- Нажать на кнопку «Backspace» с клавиатуры компьютера, чтобы удалить выделенные значения.
Способ 4. Использование расширенного фильтра по дате
Выше был рассмотрен метод фильтрации значений в табличном массиве на основе опции «Между…». Для полного раскрытия темы необходимо обсудить несколько вариантов расширенного фильтра. Рассматривать все разновидности фильтра нецелесообразно в рамках данной статьи. Чтобы наложить на таблицу тот или иной фильтр по дате, необходимо:
- Наложить фильтр на таблицу через вкладку «Главная». О том, как это сделать, было рассказано выше.
- Раскрыть выпадающий список в заголовке любого столбика в таблице и щелкнуть ЛКМ по строчке «Фильтр по дате».
- Указать любой из вариантов. Для примера кликнем по строке «Сегодня».
Выбор опции «Сегодня» в расширенном фильтре Эксель
- Информация в массиве отфильтруется по указанной дате. Т.е. в таблице останутся только те данные, у которых указана сегодняшняя дата. При выставлении такого фильтра Excel будет ориентироваться по дате, выставленной на компьютере.
- Выбрав вариант «Больше…», пользователю придется задать определенное число. После этого в табличном массиве останутся даты, которые больше указанной. Все остальные значения будут удалены.
Сортировка в Excel по дате и месяцу
На примере таблицы изображенной ниже на рисунке мы покажем, в какой способ ее подготовить для комфортной сортировки дат. Наш список транзакций с датами охватывает диапазон ячеек B1:C15.
В первую очередь создадим столбец, в котором пронумеруем все транзакции. Считайте это действие как хороший тон для любого вида сортировки. Ведь в такие случаи при неправильной перетасовки данных мы всегда имеем возможность вернуться в первоначальный вид таблицы. Для этого:
- В ячейке A1 введите название столбца «№п/п», а ячейку A2 введите число 1. После чего наведите курсор мышки на маркер курсора клавиатуры расположенный в нижнем правом углу квадратика. В результате курсор изменит свой внешний вид с указательной стрелочки на крестик. Не отводя курсора с маркера нажмите на клавишу CTRL на клавиатуре в результате чего возле указателя-крестика появиться значок плюсик «+».
- Теперь одновременно удерживая клавишу CTRL на клавиатуре и левую клавишу мышки протяните маркер вдоль целого столбца таблицы (до ячейки A15).
В результате чего столбец автоматически заполниться последовательностью номеров транзакций от 1 до 14.
Полезный совет! В Excel большинство задач имеют несколько решений. Для автоматического нормирования столбцов в Excel можно воспользоваться правой кнопкой мышки. Для этого достаточно только лишь навести курсор на маркер курсора клавиатуры (в ячейке A2) и удерживая только правую кнопку мышки провести маркер вдоль столбца. После того как отпустить правую клавишу мышки, автоматически появиться контекстное меню из, которого нужно выбрать опцию «Заполнить». И столбец автоматически заполниться последовательностью номеров, аналогично первому способу автозаполнения.
Теперь пришла очередь для создания вспомогательных столбцов, которые существенно помогут качественно сортировать список транзакций. Необходимо выполнить несколько простых действий:
- Ячейки D1, E1, F1 заполните названиями заголовков: «Год», «Месяц», «День».
- Соответственно каждому столбцу введите под заголовками соответствующие функции и скопируйте их вдоль каждого столбца:
- D1: =ГОД(B2);
- E1: =МЕСЯЦ(B2);
- F1: =ДЕНЬ(B2).
В итоге мы должны получить следующий результат:

Наша таблица готова и предоставляет возможность выполнять многостороннюю сортировку транзакций по датам. Сначала выполним тестовую сортировку, чтобы убедиться в том, как все работает.
Допустим мы хотим выполнить сортировку дат транзакций по месяцам. В данном случае порядок дней и годов – не имеют значения. Для этого просто перейдите на любую ячейку столбца «Месяц» (E) и выберите инструмент: «ДАННЫЕ»-«Сортировка и фильтр»-«Сортировка по возрастанию».
Теперь, чтобы сбросить сортировку и привести данные таблицы в изначальный вид перейдите на любую ячейку столбца «№п/п» (A) и вы снова выберите тот же инструмент «Сортировка по возрастанию».
Фильтрация текста по поисковому запросу
При фильтрации текста, введя слово для поиска, вы можете использовать некоторые из тех же параметров , которые вы используете при фильтрации с помощью выбора, как Содержит , Не содержит , Ends С , и не заканчивается . Вы также можете выбрать один из следующих вариантов:
- Равные значения , которые включают только записи с данными, которые идентичны выбранным данным
- Не равен , что включает все записи, кроме данных, которые идентичны выбору
- Начинается с , который включает только записи, данные которых для выбранного поля начинаются с поискового запроса
- Не начинается с , включая все записи, кроме тех, чьи данные для выбранного поля начинаются с поискового запроса
Чтобы фильтровать текст по поисковому запросу:
- Нажмите стрелку раскрывающегося списка рядом с полем, в которое вы хотите отфильтровать. Мы хотим отфильтровать записи в нашей таблице заказов, чтобы отображать только те, которые содержат заметки с определенной информацией, поэтому мы нажмем стрелку в поле « Примечания» .
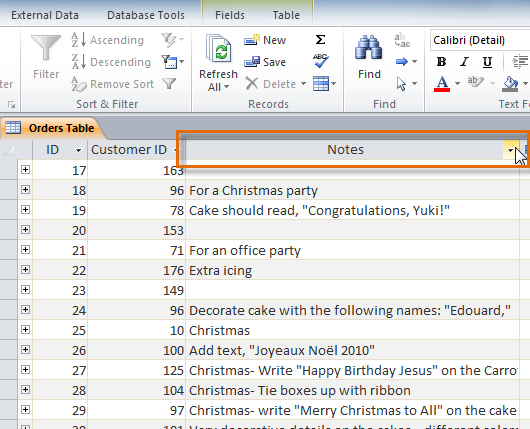
- В раскрывающемся меню наведите указатель мыши на слова Text Filters . В появившемся списке выберите способ, которым фильтр должен соответствовать введенному вами термину. В этом примере мы хотим просмотреть только записи, чьи заметки указывают, что заказ был размещен для стороны. Мы выберем Contains, чтобы мы могли искать записи, содержащие слово party.

- Появится диалоговое окно «Пользовательский фильтр». Введите слово, которое вы хотите использовать в своем фильтре.

- Нажмите «ОК» . Фильтр будет применен.
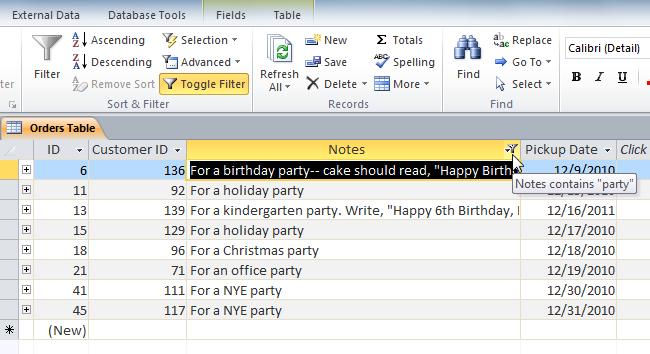
Как пользоваться расширенным фильтром в Excel?
Чтобы отменить действие расширенного фильтра, поставим курсор в любом месте таблицы и нажмем сочетание клавиш Ctrl + Shift + L или «Данные» — «Сортировка и фильтр» — «Очистить».
Найдем с помощью инструмента «Расширенный фильтр» информацию по значениям, которые содержат слово «Набор».
В таблицу условий внесем критерии. Например, такие:
Программа в данном случае будет искать всю информацию по товарам, в названии которых есть слово «Набор».
Для поиска точного значения можно использовать знак «=». Внесем в таблицу условий следующие критерии:
Excel воспринимает знак «=» как сигнал: сейчас пользователь задаст формулу. Чтобы программа работала корректно, в строке формул должна быть запись вида: =»=Набор обл.6 кл.»
После использования «Расширенного фильтра»:
Теперь отфильтруем исходную таблицу по условию «ИЛИ» для разных столбцов. Оператор «ИЛИ» есть и в инструменте «Автофильтр». Но там его можно использовать в рамках одного столбца.
В табличку условий введем критерии отбора: =»=Набор обл.6 кл.» (в столбец «Название») и =» ””;МАКС($A$1:A1)+1)’ >
Рядом с выпадающим списком ячейку введем следующую формулу: МАКС($B$1:$O$1);»»;ГПР(СТОЛБЕЦ(A:A);$B$1:$O$33;ПОИСКПОЗ($A$12;$A$4:$A$9;)+3))’ > Ее задача – выбирать из таблицы те значения, которые соответствуют определенному товару
Таким образом, с помощью инструмента «Выпадающий список» и встроенных функций Excel отбирает данные в строках по определенному критерию.
Источник
Как фильтровать ячейки по длине текста в Excel?
Иногда вам может потребоваться отфильтровать ячейки по длине текста в Excel. Например, вам нужно отфильтровать текст длиной 6 символов. Эта статья покажет вам подробные инструкции о том, как фильтровать ячейки по заданной длине текста (количеству символов).
Отфильтруйте ячейки по заданной длине текста с помощью команды Filter
Вы можете фильтровать ячейки по заданной длине текста (количеству символов) с помощью функции пользовательского фильтра текстового фильтра. Обработайте следующим образом:
Шаг 1. Выберите столбец B и щелкните значок Фильтр под Данные меню.
Шаг 2: Щелкните стрелку фильтра , и наведите указатель мыши на Текстовые фильтры элемент и выберите Пользовательский фильтр вещь. См. Следующий снимок экрана:

Шаг 3. Во всплывающем диалоговом окне Custom AutoFilter укажите критерии как Равнои введите 6 вопросительных знаков, чтобы указать длину.
Если вы хотите отфильтровать ячейки, которые содержат 6 символов, введите 6 вопросительных знаков (?) как показано на следующем снимке экрана.
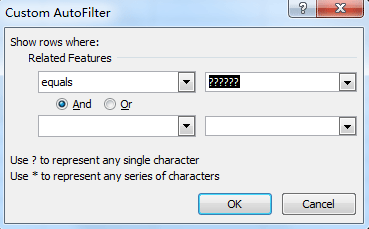
Шаг 4: нажмите OK.
Затем он фильтрует ячейки с 6 символами в столбце B.
Быстро фильтруйте ячейки по длине текста в Excel:
Самый большой Специальный фильтр полезности Kutools for Excel может помочь вам быстро отфильтровать ячейки по определенной длине текста в Excel, как показано в демонстрации ниже.Скачайте и попробуйте прямо сейчас! (30-дневная бесплатная трасса)

Фильтровать ячейки по заданной длине текста с помощью функции Len
Иногда вам может потребоваться отфильтровать текст, состоящий из многих символов, вводить точное количество вопросительных знаков неудобно. Итак, еще один совет: сначала посчитайте символы текста, а затем фильтруйте.
Шаг 1. В столбце справки, в столбце D, введите формулу = ДЛСТР (B2).
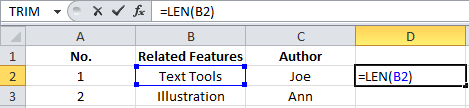
Функция Len будет подсчитывать символы в определенной ячейке и возвращает длину символов.
Шаг 2: выберите столбец D, щелкните значок Главная >> Заполнять >> вниз чтобы скопировать эту формулу во весь столбец.
Шаг 3: выберите столбец D и щелкните значок Фильтр под Данные меню.
Шаг 4: Щелкните стрелку фильтра снимите флажок Выбрать все пункт, проверьте соответствующее количество символов, говорит 6, и нажмите OK.
Теперь он фильтрует число 6 в столбце B и показывает ячейки в столбце B длиной всего 6 символов. См. Следующий снимок экрана:
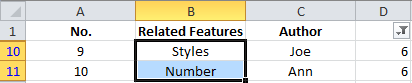
Фильтр ячеек по длине текста с помощью Kutools for Excel
В этом разделе будет представлена утилита специального фильтра Kutools for Excel, которая поможет вам легко фильтровать ячейки по длине текста в Excel. Пожалуйста, сделайте следующее.
Перед применением Kutools for Excel, Пожалуйста, сначала скачайте и установите.
1. Нажмите Kutools Plus > Специальный фильтр чтобы включить функцию. Смотрите скриншот:

2. в Специальный фильтр диалоговое окно, настройте следующим образом:
- 2.1). Диапазон поле выберите столбец, в котором вы будете фильтровать данные по длине;
- 2.2). Фильтр раздел правил, сохраните Текст выбран вариант, выберите Длина текста равна вариант из раскрывающегося списка, а затем введите длину символов в текстовое поле;
- 2.3) Нажмите OK кнопка. Смотрите скриншот:
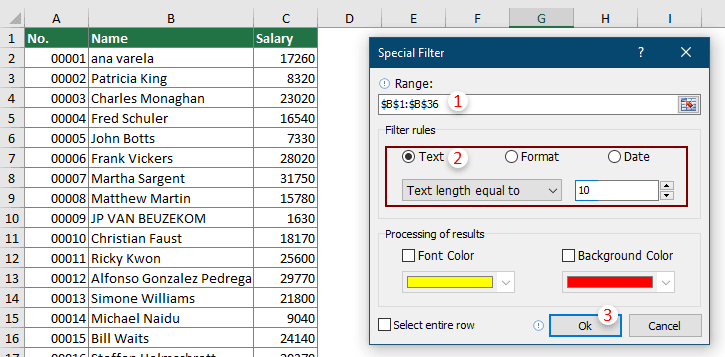
3. Появится диалоговое окно, в котором сообщается, сколько ячеек найдено. Нажмите OK закрыть его.

Затем ячейки с указанной длиной текста немедленно фильтруются.
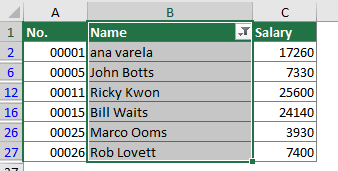
Если вы хотите получить бесплатную (30-дневную) пробную версию этой утилиты, пожалуйста, нажмите, чтобы загрузить это, а затем перейдите к применению операции в соответствии с указанными выше шагами.
Расширенный фильтр
Расширенный фильтр предоставляет дополнительные возможности. Он позволяет объединить несколько условий, расположить результат в другой части листа или на другом листе и др.
Задание условий фильтрации
- Вначале надо скопировать шапку таблицы. Построить таблицу условий отбора данных можно либо на активном листе, либо на другом. Предпочтительнее на другом листе, иначе после фильтрации эти условия или их часть могут быть скрыты.
-
Записать условия фильтрации. Условия, записанные в одной строке, выполняются одновременно (как условие «И»), а в разных строках — как условие выбора («ИЛИ»). В качестве условия может быть совпадение значения, которое заносится в ячейку, или сравнение с заданным в ячейке значением с помощью знаков < или >. Если один столбец должен удовлетворять двум условиям, его заголовок нужно повторить еще раз и записать в этом столбце второе условие.
- На вкладке Данные найти группу команд Сортировка и фильтр и выбрать команду Дополнительно .

- В диалоговом окне Расширенный фильтр выбрать вариант записи результатов: фильтровать список на месте или скопировать результат в другое место .

Применение расширенного фильтра
Итак, у нас есть таблица с данными, которые требуется отфильтровать.
Для того, чтобы применить инструмент расширенного фильтра нужно выполнить следующие шаги.
Первым делом потребуется создать вторую вспомогательную таблицу с условиями фильтра. Для ее создания необходимо скопировать шапку исходной таблицы и вставить во вспомогательную. Для наглядности поместим дополнительную таблицу сверху, рядом с основной. А также пометим ее, залив другим цветом (это делается для большей наглядности и не обязательно). Вспомогательную таблицу можно поместить абсолютно в любом месте документа, причем, вовсе не обязательно, чтобы она была на том же самом листе, где располагается основная таблица.
Затем приступим к заполнению вспомогательной таблицы данными, которые потребуются для работы. А нужны нам значения из основной таблицы, по которым необходимо отфильтровать данные. В нашем случае, мы хотим отобрать информацию по женскому полу и виду спорта – теннис.
Когда вспомогательная таблица готова, можно приступать к следующему шагу. Поместив курсор на любую ячейку начальной или вспомогательной таблицы, в основном меню программы кликните по вкладке «Данные», выберите из открывшегося блока инструментов “Фильтр” пункт “Дополнительно”.
В результате должно появиться окно с настройками расширенного фильтра.
У данной функции есть два варианта применения: «Скопировать результаты в другое место» и «Фильтровать список на месте».Как можно понять из названий, эти опции отвечают за то, каким образом будет выводится отфильтрованная информация. В первом варианте данные будут выведены отдельно в указанном вами месте документа. Во втором – непосредственно в исходной таблице. Выбираем подходящий вариант (в нашем случае оставляем фильтрацию на месте) и двигаемся дальше.
В поле «Диапазон списка» необходимо указать координаты таблицы (вместе с шапкой). Выполнить это можно, прописав их вручную, либо простым выделением таблицы мышью, щелкнув по небольшой пиктограмме в конце поля для ввода координат
В строке «Диапазон условий» таким же образом указываем координаты вспомогательной таблицы (заголовок и строку с условиями).Хотим обратить внимание на одну немаловажную деталь. Следите за тем, чтобы в выделяемую область не попали пустые ячейки
В противном случае, ничего не получится. По завершении подтвердите указанные координаты нажатием «OK».
В результате проделанных действий в исходной таблице останутся только требуемые нам данные.
Если мы выберем вариант «Скопировать результаты в другое место», то результат будет выведен в указанное нами место, а исходная таблица останется без изменений. При этом в строке «Поместить результат в диапазон» от нас требуется ввести координаты для вывода результата. Можно указать лишь одну ячейку, которая будет самой верхней левой координатой для новой таблицы. В данном случае, выбранная ячейка – A42.
После нажатия кнопки “OK” новая таблица с заданными параметрами фильтрации будет вставлена, начиная с ячейки A42.
Техническая поддержка пользователей с ограниченными возможностями
Корпорация Майкрософт стремится к тому, чтобы все наши клиенты получали наилучшие продукты и обслуживание. Если у вас ограниченные возможности или вас интересуют вопросы, связанные со специальными возможностями, обратитесь в службу Microsoft Disability Answer Desk для получения технической поддержки. Специалисты Microsoft Disability Answer Desk знакомы со многими популярными специальными возможностями и могут оказывать поддержку на английском, испанском, французском языках, а также на американском жестовом языке. Перейдите на сайт Microsoft Disability Answer Desk, чтобы узнать контактные сведения для вашего региона.
Если вы представитель государственного учреждения или коммерческой организации, обратитесь в службу Disability Answer Desk для предприятий.
Текстовый фильтр в Эксель
Рассмотрим, как отфильтровать в Excel ячейки с определенным текстом. Простейший способ – это, по аналогии с прошлым примером, ввести нужный текст (или его часть) в поиске.
Однако, можно и более гибко настраивать отбор. Если в окне фильтра нажать « Текстовые фильтры », то в контекстном меню появится выбор способа сопоставления: равно, не равно, начинается с, заканчивается на, содержит, не содержит.
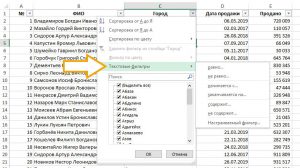
Например, нужно выбрать людей, которых не зовут Богдан. Выберем вариант «не содержит» и запишем ему критерий « Богдан ». Поставим пробелы перед именем и после. Иначе, например, Богданов Егор Егорович тоже попадет под фильтр, хотя его не зовут Богданом: