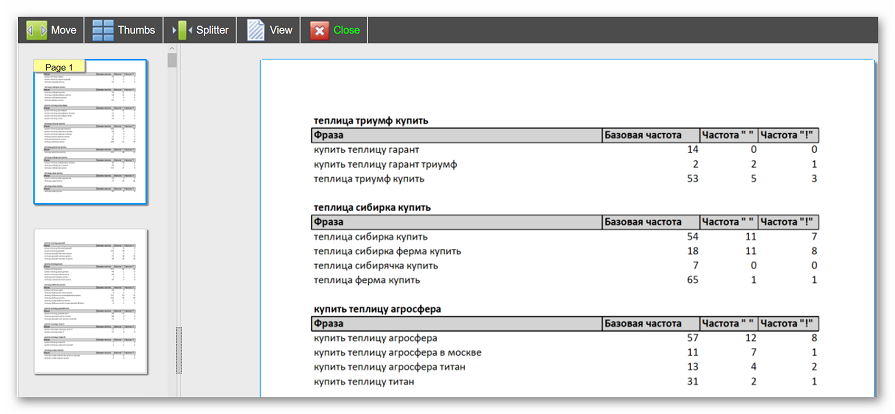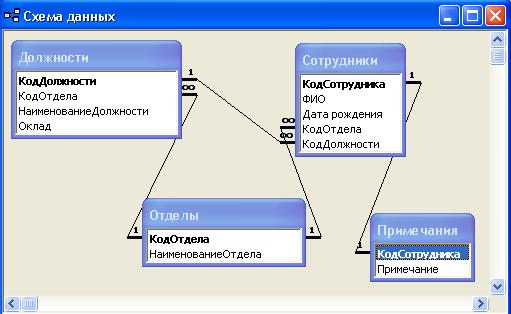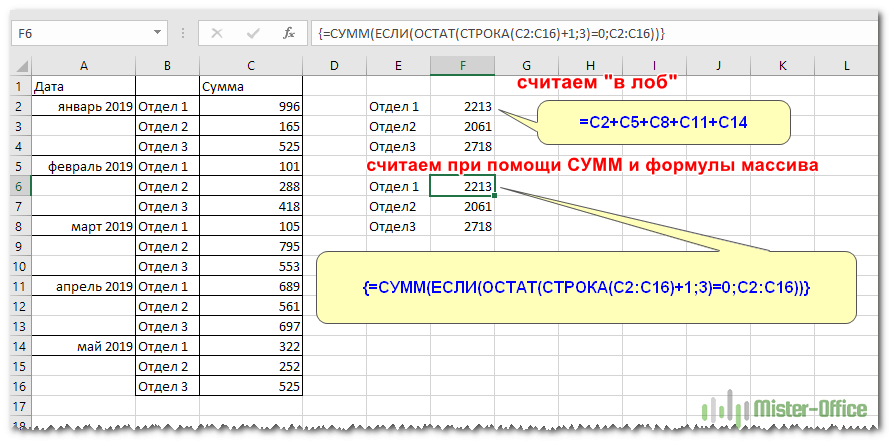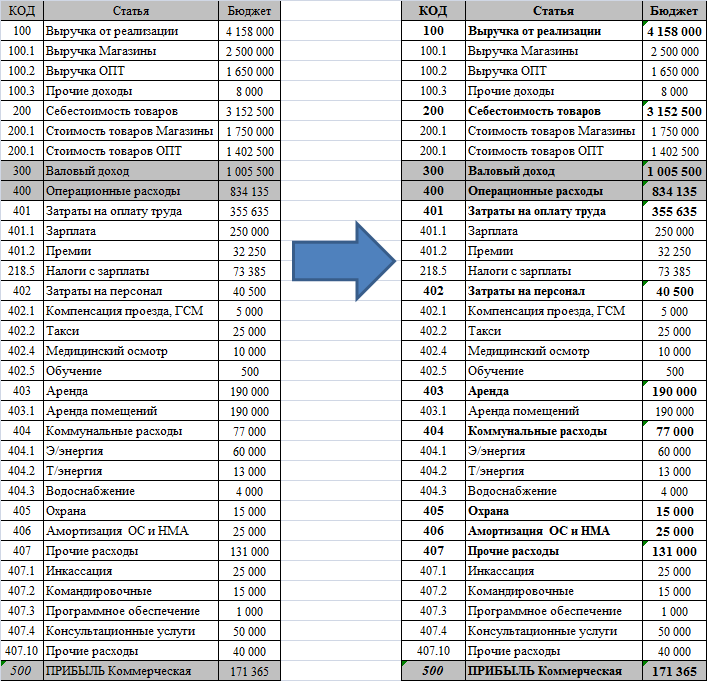Самоучитель по microsoft excel для чайников
Содержание:
Введение
Этот раздел предназначен для пользователей, не знакомых с Excel.
Microsoft Excel – одно из самых широко используемых приложений в истории. Сотни миллионов людей во всём мире пользуются Microsoft Excel. Excel умеет работать с данными любого типа и выполнять финансовые, математические и статистические вычисления.
- Диапазон: Диапазон в Excel – это набор из двух или более ячеек. В этой главе Вы найдёте обзор некоторых очень важных операций с диапазонами.Примеры: Последовательность Фибоначчи, Пользовательские списки, Примечания, Скрытие строк и столбцов, Пропускать пустые ячейки, Транспонирование, Объединение и пересечение.
- Формулы и функции: Формула – это выражение, которое вычисляет значение ячейки. Функции – это предопределённые формулы, доступные в Excel.Примеры: Процентное изменение, Имена в формулах, Динамический именованный диапазон, Параметры вставки, Строка состояния, Быстрые операции.
Описание Microsoft Excel 2019
Microsoft Excel 2019 — обновленная версия расширенного редактора электронных таблиц, с помощью которого можно делать сложные математические расчеты с использованием любых формул, уравнений и встроенных функций. Более того, приложение включает в себя полный инструментарий для построения аналитических диаграмм, графиков и схем, максимально объемно детализирующих данные в любом спектре и измерении. Программа Excel 2019 — идеальный инструмент для анализа числовых статистических данных с учетом корреляции выборки, учитывающей массу дополнительных факторов (разбивка данных на категории, учет вспомогательных расходов, сортировка, поиск максимального/минимального числа из диапазона и пр.). Как и в Word 2019, вы можете создавать и редактировать электронные документы как с нуля, так и на основе заранее подготовленных шаблонов для формирования общего стиля, макета и структуры документа и избежания неверного форматирования ячеек.
Приложение Excel 2019 распространяется в нескольких формах: как отдельная утилита, которую вы можете установить и использовать независимо от других офисных продуктов, либо как компонент общей платформы Microsoft Office 2019, где все составные части тесно интегрированы между собой и позволяют обмениваться данными друг с другом. Начиная с выпуска 2019 года, Excel максимально тесно взаимодействует с корпоративным сервисом Office 365, хранящим все данные в облаке и доступным по подписке. Так, все нововведения добавленные с 2016-го года по текущий период в Office 365, теперь доступны и в базовом редакторе таблиц Excel 2019.
Определение файловых форматов Excel
Возможно, одну из наиболее сложных проблем в Excel представляет почти ошеломляющее количество форматов файлов, с которыми он может работать. С появлением Excel 2007 все стало еще более запутанным, поскольку в этой версии появилось несколько новых форматов. В этой статье описываются новые форматы файлов, которые используются Excel, начиная с Excel 2007.
Распознаем новые форматы файлов Excel
Новые форматы файлов Excel:
- XLSX — файл книги, которая не содержит макросов;
- XLSM — файл книги, которая содержит макросы;
- XLTX — файл шаблона книги, которая не содержит макросов;
- XLTM — файл шаблона книги, которая содержит макросы;
- XLSA — файл надстройки;
- XLSB — двоичный файл, подобный старому формату XLS, но способный вмещать в себя новые возможности;
- XLSK — файл резервной копии.
За исключением XLSB, все это открытые форматы файлов XML, а это значит, что другие приложения смогут читать такие типы файлов и производить в них запись.
XML-файлы — это сжатые архивом ZIP текстовые файлы. Если вы переименуете один из этих файлов так, чтобы он имел расширение ZIP, то сможете проанализировать его содержимое с помощью любой утилиты для файлов ZIP — в том числе и встроенной в Windows поддержки этих файлов.
Пакет обеспечения совместимости Office
Как правило, пользователи, работающие с более ранней версией Excel, не имеют возможности открывать книги, которые были сохранены в новых форматах файлов Excel. Но, к счастью, компания Microsoft выпустила бесплатный пакет обеспечения совместимости для Office 2003 и Office ХР (Compatibility Pack).
Пользователи Office 2003 или Office ХР, которые устанавливают пакет обеспечения совместимости, смогут открывать у себя файлы, созданные в Office 2007 и Office 2010, а также сохранять файлы в новых форматах. Пакет обеспечивает совместимость для следующих программ Office: Excel, Word и PowerPoint. Чтобы загрузить вышеупомянутый пакет обеспечения совместимости, выполните поиск в Интернете по словам Microsoft Office Compatibility Pack.
Сохранение файла для использования в более старой версии Excel
Чтобы сохранить файл для его последующего использования в более старой версии Excel, выберите Файл ► Сохранить как и укажите в раскрывающемся списке один из следующих типов.
- Книга Excel 97-2003 (*.xls) — если файл будет использован теми, у кого установлены Excel 97, Excel 2000, Excel 2002 или Excel 2003.
- Книга Microsoft Excel 5.0/95 (*.xls) — если файл будет использован теми, у кого установлены Excel 5 или Excel 95.
При сохранении файла в одном из этих форматов Excel выводит диалоговое окно проверки совместимости. В нем будет содержаться список всех возможных проблем, связанных с совместимостью.
Если книга будет применяться только теми, у кого установлен пакет обеспечения совместимости, вам не нужно сохранять ее, указывая старые форматы файлов. Тем не менее будет полезно запустить проверку совместимости, чтобы убедиться в том, что вы не используете функции, которые не поддерживаются в более ранних версиях Excel. Чтобы проверить потенциальные проблемы совместимости в активной книге, выберите Файл ► Сведения ► Поиск проблем ► Проверка совместимости.
Если вы хотите использовать один из старых форматов файлов в качестве формата по умолчанию, выберите Файл ► Параметры и перейдите в раздел Сохранение. Укажите формат файла по умолчанию в раскрывающемся списке Сохранять файлы в следующем формате.
Описание Microsoft Excel
Microsoft Excel — приложение, разработанное компанией Microsoft и предназначенное для работы с электронными таблицами. Обладает широкими возможностями для визуализации и анализа данных. В программе доступно большое количество предустановленных шаблонов, помогающих сократить время работы по оформлению и распределению элементов.
Microsoft Excel обеспечивает возможность совместной работы над проектами, внесение и обсуждение правок, а также откат к более ранним версиям документа. Доступно индивидуальное распределение участников проекта по уровням доступа: только чтение, комментирование и редактирование.
Основные возможности Microsoft Excel:
- Детальная настройка внешнего вида таблиц;
- Встроенная проверка орфографии;
- Распознавание закономерностей и заполнение в автоматическом режиме;
- Возможность отправки материалов по электронной почте из программы;
- Хранение данных как локально, так и в облаке;
- Автоматическая настройка сетки для таблиц;
- Возможность запаролить любой документ;
- Интеграция с остальными приложениями офисного пакета Microsoft Office
- Возможность поиска слов, предложений и изображений в поисковых системах, не выходя из интерфейса программы;
- Статический анализ данных;
- Итоговое вычисление в автоматическом режиме;
- Выстраивание графиков и диаграмм по введенным ранее данным;
- Функция автосохранения сохраняет все открытые файлы в заданный промежуток времени, а также при экстренном закрытии.
Для устройств с сенсорным экраном доступен рукописный ввод формул, фигур и выполнение всех основных операций. Используя возможности Visual Basic for Applications, можно задавать последовательность выполнения действий при определенных обстоятельствах.
Программа дает возможность одновременной работы с большим количеством книг Excel, используя отдельные окна. Доступен экспресс-анализ, с помощью которого можно выполнить упрощенное преобразование данных в диаграммы и таблицы.
Горячие клавиши
- ALT+N – Открытие вкладки “Вставка” и вставка сводных таблиц, диаграмм, надстроек, спарклайнов, рисунков, фигур, заголовков или надписей.
- CTRL+L – Вывод диалогового окна “Создание таблицы”.
- CTRL+SHIFT+звездочка (*) – Выбор текущей области вокруг активной ячейки или выбор всего отчета сводной таблицы.
- CTRL+SHIFT+U – Развертывание или свертывание строки формул.
- CTRL+END – Перемещение курсора в конец текста в строке формул.
- CTRL+S – Сохранение книги
- CTRL+C – Копирование
- CTRL+V – Вставка
- DELETE – Удаление содержимого ячеек
- ALT+P – Переход на вкладку Разметка страницы
- ALT+Л – Переход на вкладку Формула
- CTRL+9 – Скрытие выделенных строк
- CTRL+0 – Скрытие выделенных столбцов
Поддерживаемые форматы файлов и расширения
- XLSX – Книга Excel
- XLSM – Книга Excel с поддержкой макросов
- XLSB – Двоичная книга Excel
- XLTX – Шаблон
- XLTM – Шаблон (код)
- XLS – Книга Excel 97—2003
- XLT – Шаблон Excel 97—2003
- XLS – Формат двоичных файлов Excel 5.0/95 (BIFF5).
- XML – Формат файлов XML-таблиц 2003 (XMLSS).
- XML – Формат данных XML.
- CSV – Формат с разделителями-запятыми
- XLS – Форматы файлов Microsoft Excel
Минимальные системные требования
Системные требования для запуска и установки Microsoft Excel для операционных систем Windows
| Программа | Процессор | ОЗУ | HDD |
| Microsoft Excel 2016 | 1 ГГц | от 1 ГБ | от 3 ГБ |
| Microsoft Excel 2013 | 1 ГГц | 1 – 2 ГБ | от 3 ГБ |
| Microsoft Excel 2010 | 500 МГц | от 256 Мб | от 1.5 ГБ |
| Microsoft Excel 2007 | 500 МГц | от 256 Мб | от 1 ГБ |
| Microsoft Excel 2003 | 400 МГц | от 64 Мб | от 200 МБ |
* Microsoft Excel корректно работает со всеми версиями Windows
Первый запуск
Подключим EPPlus версии 4.5.3.3 и создадим базовую обвязку для будущего генератора.
Сердцем генератора будет метод Generate. ExcelPackage это модель документа, через которую мы и будем осуществлять все взаимодействия с ним. Также имеется конструктор для передачи пути к файлу или потока.
В методе main создается генератор отчетов, а также генератор Excel файлов. Далее полученный файл просто записывается на диск.
При попытке запустить приложение, получаем exception:
Все правильно, Excel документ не может существовать без страниц, должна быть хотя бы одна. Добавляем ее, все интуитивно понятно:
Запускаем снова и… вот оно! Теперь наше приложение генерирует документ и, хотя там еще ничего нет, он уже весит 2,5KB — значит мы работаем с Excel правильно и все идет как надо.
Вывод данных
Давайте выведем основную информацию по компании в шапку. Для доступа к конкретной ячейки объект Cells на странице пакета снабжен удобным индексатором. При этом, до конкретной ячейки можно достучаться как через номер строки и столбца, так и по привычному всем буквенно-числовому коду:
Для вывода исторических данных понадобится как минимум шапка таблицы и цикл по массиву History:
Предлагаю обратить внимание на метод LoadFromArrays, который заполняет диапазон ячеек рваным(зубчатым) массивом. Здесь мы можем видеть, что типизация теряется и передавая массив object мы ожидаем что EPPlus в конечном итоге использует ToString, чтобы записать переданное в ячейки
Зачем нужен Excel
Изучив возможности приложения, можно сделать вывод, что оно подходит для экономистов и бухгалтер.
Изучив возможности приложения, можно сделать вывод, что оно подходит для экономистов и бухгалтеров.
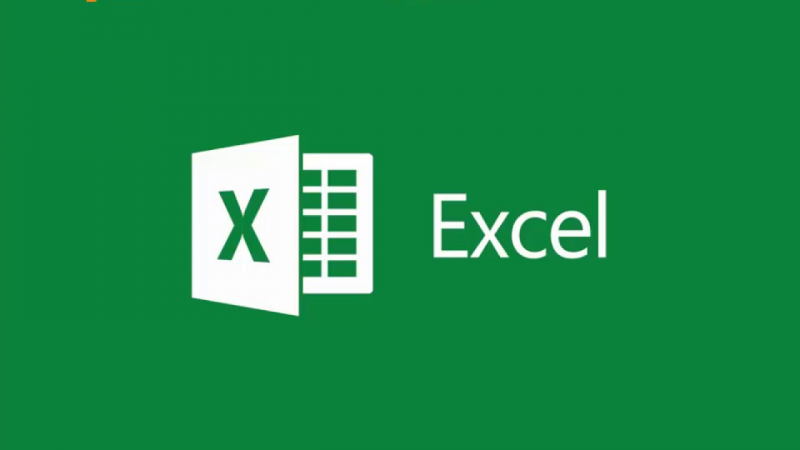
Excel – это табличный процессор, который оснащен инструментами для создания отчетов, вычислений, составления диаграмм. Но и рядовому пользователю для решения бытовых нужд он пригодится. Эксель – это средоточие полезных функций. Программа помогает автоматизировать рабочий процесс.
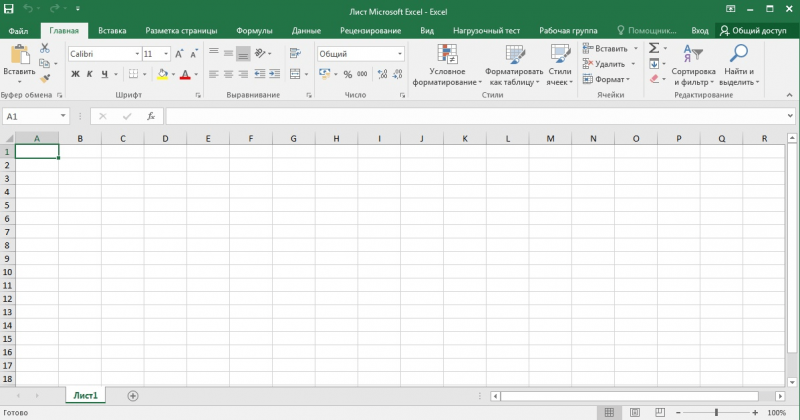
При изучении опций становится понятно, что Microsoft Excel – это универсальное средство, которое позволяет:
- работать с различными типами данных;
- выполнять расчеты;
- организовывать дневники и журналы;
- хранить информацию;
- составлять отчеты;
- строить графики и диаграммы;
- создавать схемы и рисунки;
- организовывать списки и базы данных;
- импортировать и экспортировать информацию;
- автоматизировать однотипные действия;
- создавать панели управления;
- находить решение математических задач и уравнений;
- вести семейный бюджет;
- программировать на встроенном языке VBA и т.д.
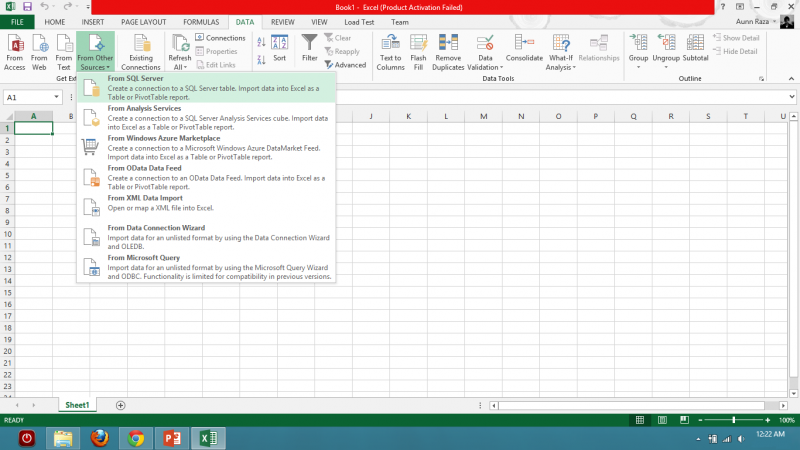
Что такое Excel
Excel – это широко распространенная компьютерная программа. Нужна она для проведения расчетов, составления таблиц и диаграмм, вычисления простых и сложных функций. Она входит в состав пакета Microsoft Office.
Это такой набор программ для работы в офисе. Самые популярные приложения в нем – Word и Excel.
Excel (эксель) – это что-то вроде калькулятора с множеством функций и возможностей. В этой программе можно составлять отчеты, производить вычисления любой сложности, составлять диаграммы. Нужна она, в первую очередь, бухгалтерам и экономистом.
Она представляет собой большую таблицу, в которую можно вносить данные, то есть печатать слова и цифры. Также, используя функции этой программы, можно производить с цифрами разные манипуляции: складывать, вычитать, умножать, делить и многое другое.
Многие люди думают, что Excel – это только таблицы. Они убеждены, что все таблицы на компьютере составляются именно в этой программе. Но это не так. Эта программа нужна, в первую очередь, для вычислений.
Если требуется не только расчертить таблицу со словами и цифрами, но еще и произвести с цифрами какие-либо действия (сложить, умножить, вычислить процент и т.д), тогда Вам нужно работать в Microsoft Excel. А если же нужно составить таблицу без вычислений, то есть ввести уже готовые данные, то быстрее и удобнее это сделать в программе Microsoft Word.
Эксэль, по сравнению с Вордом, конечно, сложнее. И лучше начинать работать в этой программе уже после того, как освоите Word. Чтобы изучить Excel досконально, потребуется немало времени. Но, как показывает практика, большинству для работы достаточно лишь базовых навыков.
Формула 2: Если
Эта функция необходима, если пользователь хочет задать определенное условие, при котором должен осуществляться расчет или выводиться конкретное значение. Она может принимать два варианта: истинное и ложное.
Синтаксис
В формулу этой функции входит три основных аргумента, и она выглядит так:
=ЕСЛИ(логическое_выражение;«значение_если_истина»;«значение_если_ложь»).
Здесь под логическим выражением подразумевается непосредственно описывающая критерий формула. С ее помощью будут проверяться данные на предмет соответствия определенному условию. Соответственно, аргумент «значение если ложь» предназначен для той же задачи, с тем лишь отличием, что оно зеркально противоположное по смыслу. Простыми словами, если условие не подтвердилось, то программа осуществляет определенные действия.
Есть еще один вариант, как можно применять функцию ЕСЛИ – вложенные функции. Здесь может быть намного больше условий, вплоть до 64. Пример рассуждения, соответствующего формуле, приведенной на скриншоте, такой. Если ячейка А2 равна двум, то нужно вывести значение «Да». Если же она имеет другое значение, то необходимо проверить, равна ли ячейка D2 двум. Если да, то нужно выдать значение «нет», если и здесь условие оказывается ложным, то формула должна вернуть значение «возможно».
Не рекомендуется пользоваться вложенными функциями слишком часто, поскольку их использовать довольно тяжело, возможны ошибки. И потребуется немало времени, чтобы их исправить.
Функция ЕСЛИ может применяться и с целью понять, пустая ли определенная ячейка. Чтобы добиться этой цели, необходимо использовать еще одну функцию – ЕПУСТО.
Тут синтаксис следующий:
=ЕСЛИ(ЕПУСТО(номер ячейки);«Пустая»;«Не пустая»).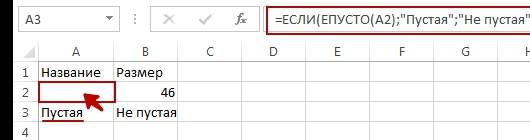
Кроме этого, есть возможность применять вместо функции ЕПУСТО применять стандартную формулу, но указать, что при условии отсутствия никаких значений в ячейке.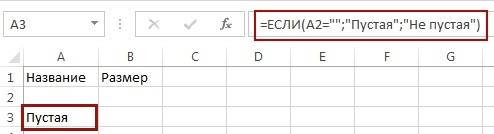
ЕСЛИ – это одна из наиболее часто встречаемых функций, которая очень легко используется и она дает возможность понять, насколько истинны те или иные значения, получить результаты по разным критериям, а также определить, является ли определенная ячейка пустой.
Эта функция является фундаментом для некоторых других формул. Некоторые из них мы сейчас проанализируем более детально.
Как открыть файл XLS расширения
Для этого нужна специальная программа – Microsoft Excel, входящая в состав Microsoft Office.
Если пользователь хочет просмотреть табличную информацию на устройстве, где офисные приложения не установлены, он может попробовать открыть XLS онлайн.
Как открыть файл XLS онлайн
Для этого стоит попробовать запустить программу-вьювер, используя подключение к интернету. Запустив вьювер, пользователь обретает шанс не только просмотреть информацию, но и редактировать введенное, и даже трансформировать в более подходящий формат.
Для этой цели созданы следующие ресурсы:
Google Docs.
Далее — нажать знак «плюс» (+), после чего откроется пустая таблица.
Потом нужно последовательно нажать на «Файл», затем на «Открыть», выбрать в списке «Загрузка» и найти нужный файл на стационарном компьютере.
Zoho Excel Viewer.
После скачивания и установки программы — нажать на «Выбрать файл», после чего произойдет загрузка информации со стационарного компьютера, потом — использовать кнопку «Просмотреть».
Docspal
Если в предыдущих ресурсах файл можно как редактировать, так и форматировать, то здесь — только быстро просматривать.
ThinkFree Online.
Нажимаем на изображение лупы, и в открывшемся окне – на кнопку «Обзор», после чего выбираем необходимый файл на жёстком диске.
Затем — нажимаем кнопку «View document» (расположена справа), начнется процедура обработки файла.
Кроме специальных программ применяются дополнения к браузерам. При помощи дополнений файлы Эксель возможно просматривать быстро и с удобством.
- Google Docs Viewer для Мозилла;
- Google Docs для Хром.
Открываем XLS на Андроиде
Фирма Майкрософт разработала бесплатные программы, специально предназначенные для работы с таблицами Эксель на андроиде:
Эти программы бесплатны и есть на нашем сайте.
QuickOffice позволяет обращаться к популярным облачным хранилищам — Dropbox, Google Docs и просматривать размещенные там файлы с возможностью их редактирования.
Открываем файл XLS на компьютере
Если всё хорошо, открытие файла происходит по двойному щелчку левой кнопки мыши, когда указатель стоит на названии файла. Но если этого не произошло, то либо программа, используемая для открытия данного типа файлов, не установлена, либо назначение ее программой по умолчанию не произведено. В зависимости от причины потребуется установить нужную программу, или прописать требуемую ассоциацию файла.
Наиболее распространённое средство, позволяющее открыть файл XLS – текстовый процессор Excel, входящий в стандартный пакет программ MS Office.
Если же в вашей системе не установлен пакет программ MS Office от компании Майкрософт, можно использовать аналогичные, но бесплатные программы.
Самые используемые из них:
- Open Office;
- LibreOffice.
Для открытия файла XLS нужно запустить программу Calc, входящую в Open Office и LibreOffice. Calc дублирует функции Excel.
Чем открыть XLS в Windows 10
Более 30% пользователей предпочитают использовать для этой цели Microsoft Office 2010, поскольку этот пакет привычен и удобен.
Microsoft Office 2016 – более современный офисный продукт, все программы, входящие в него, и Excel, в том числе, улучшены и доработаны.
Чем открыть XLS в Windows 7
Microsoft Office 2007 — стандартный и наиболее часто используемый пакет, позволяющий просмотр и редактирование файла XLS в Windows 7.
Лента
В Эксель 2007 меню отображается в виде ленты так, что это расположение пиктограмм и команд удобно для пользователя. В ранних версиях меню оформлено в виде панелей инструментов и строки. Юзер создавал рабочую область по своему усмотрению, иногда она становилась слишком громоздкой.
Ориентироваться в ленте просто: кликнув на вкладку, пользователь замечает доступные команды. На каждой вкладке пиктограммы разделены на блоки.
Если в нижней части блока отображается стрелка, то при нажатии на значок пользователь вызывает диалоговое окно. Здесь отображается расширенная версия пунктов меню.
Нововведение в Excel – наличие галереи. Оформлена она в виде графического меню, в котором содержатся образцы (на вкладке «Главная» – «Стили ячеек»).
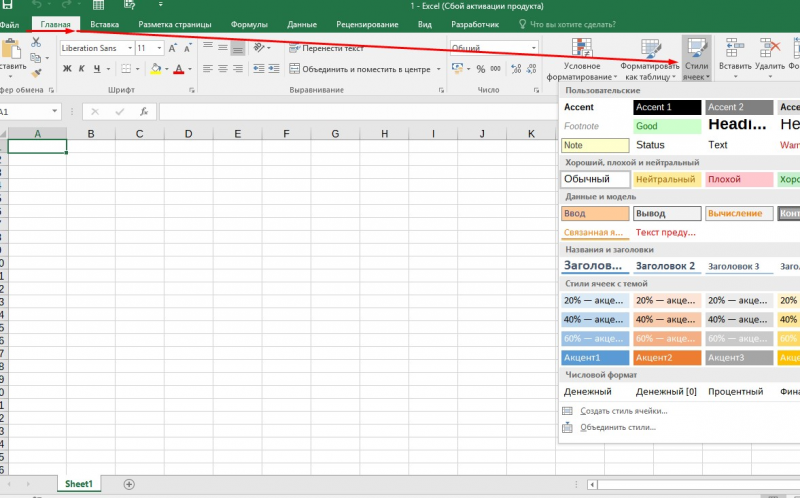
Что я могу делать в Excel?
У Microsoft Excel существует множество достоинств, но самым весомым является, конечно же, ее универсальность. Варианты применения Excel практически безграничны, поэтому, чем больше у вас багаж знаний по этой программе, тем большее число применений вы сможете для нее найти. Ниже перечислены возможные области применения приложения Microsoft Office Excel.
- Работа с числовыми данными. Например, составление самых различных бюджетов, начиная от домашнего, как самого простого, и, заканчивая бюджетом крупной организации.
- Работа с текстом. Разнообразный набор инструментов для работы с текстовыми данными дает возможность представить даже самые сложные текстовые отчеты.
- Создание графиков и диаграмм. Большое количество инструментов позволяет создавать самые различные варианты диаграмм, что дает возможность представить ваши данные наиболее ярко и выразительно.
- Создание схем и рисунков. Помимо графиков и диаграмм, Excel позволяет вставлять на рабочий лист множество различных фигур и рисунки SmartArt. Эти инструменты значительно увеличивают возможности визуализации данных в программе.
- Организация списков и баз данных. В Microsoft Office Excel изначально была заложена структура строк и столбцов, поэтому организовать работу со списками или создать базу данных является для Excel элементарной задачей.
- Импорт и экспорт данных.Excel позволяет обмениваться данными с самыми различными источниками, что делает работу с программой еще более универсальной.
- Автоматизация однотипных задач. Использование макросов в Excel позволяет автоматизировать выполнение однотипных трудоемких задач и свести участие человека до единственного щелчка мышью для запуска макроса.
- Создание панелей управления. В Excel существует возможность размещать элементы управления прямо на листе, что позволяет создавать наглядные интерактивные документы.
- Встроенный язык программирования. Встроенный в приложение Microsoft Excel язык программирования Visual Basic for Applications (VBA) позволяет расширить возможности программы как минимум в несколько раз. Знание языка открывает для вас совершенно новые горизонты, к примеру, создание своих пользовательских функций или целых надстроек.
Возможности приложения Excel можно перечислять очень долго, выше я представил только самые основные из них. Но уже сейчас ясно видно насколько знание этой программы будет полезным для вас.
Основные особенности и привилегии Microsoft Excel
На фоне альтернативных программных решений, представленных на рынке, Excel выделяется рядом эксклюзивных характеристик и компонентов:
- огромное разнообразие шаблонов и макетов, придающих всем листам Excel однородное, схожее оформление. Такой подход непременно будет оценен при публичной демонстрации проекта в аудитории или лекториуме
- расширенный арсенал форматирования документов. Как и в Word, здесь можно указывать отступы и интервалы, применить выравнивание числового содержимого или текста по заданному критерию, уменьшить или увеличить отступ. К уникальным фишкам продукта стоит причислить настройку стиля и формата ячеек, сортировку и фильтр выбранных данных, добавление спарклайнов, представляющих собой персонализированные гистограммы, графики и мини-диаграммы “Выигрыш-проигрыш”, вставку определенной функции соответствующей категории и массу прочих опций
- импорт нужного рода данных из текстового/CSV файла, из Интернета, из другой таблицы с указанием диапазона ячеек, из подключаемой базы данных или другого источника в активный лист Excel
- продвинутое рецензирование и инструменты для совместной работы. Последние версии Excel также получили автоматический перевод выбранного слова или фразы на один из крупнейших языков, качественную интеллектуальную проверку орфографии, использование тезауруса для поиска синонимов. В целях обеспечения безопасности при работе с электронным пакетом также предлагается функция защиты отдельного листа, книги или изменения содержимого заданных ячеек посредством пароля
- интеграция с механизмом Power Pivot, позволяющим расширить функционал сводных таблиц и работать с файловыми объектами, вмещающими более 1,048,576 строк. В дополнение к этому, надстройка Power Pivot дает возможность создавать модели данных с индивидуальными параметрами и требованиями, устанавливать развернутые отношения и осуществлять сложные вычисления в родной среде Excel.
На нашем сайте вы можете скачать русскую версию любого издания пакета Excel, абсолютно бесплатно и без предварительной регистрации, загрузив инсталлятор на компьютер или ноутбук. Данное ПО совместимо с настольными системами Windows и macOS. Обновленная версия ПО для мобильных платформ Android и iOS доступна, начиная с ревизии года и всех последующих билдах. Здесь же предлагается загрузка полноценного бандла Microsoft Office.
Анализ данных
Эта глава рассказывает о мощных инструментах, которые предлагает Excel для анализа данных.
- Сортировка: В Excel Вы можете сортировать по одному или нескольким столбцам. Расположите данные по убыванию или по возрастанию.Примеры: Сортировка по цвету, Обратный список, Случайный список.
- Фильтрация: Настройте фильтр для данных в Excel, чтобы видеть только записи, удовлетворяющие определённому критерию.Примеры: Числовые и текстовые фильтры, Фильтры по дате, Расширенный фильтр, Форма данных, Удаляем дубликаты, Структурирование данных.
- Условное форматирование: Условное форматирование в Excel позволяет выделить ячейки определённым цветом в зависимости от содержащихся в них значений.Примеры: Управление правилами, Гистограммы, Цветовые шкалы, Наборы значков, Новое правило, Поиск дубликатов, Закрашивание чередующихся строк, Сравнение двух списков, Конфликт правил, Чеклист.
- Диаграммы: Простейшая диаграмма в Excel может быть более красноречивой, чем таблица полная чисел. Вы увидите: диаграммы – это не сложно.Примеры: Гистограмма, График, Круговая диаграмма, Линейчатая диаграмма, Диаграмма с областями, Точечная диаграмма, Ряды данных, Оси, Лист диаграммы, Линия тренда, Предел погрешностей, Спарклайны, Комбинированная диаграмма, Диаграмма-спидометр, Диаграмма-термометр, Диаграмма Ганта, Диаграмма Парето.
- Сводные таблицы: Сводные таблицы – один из самых мощных инструментов Excel. Сводная таблица позволит выделить суть из огромного набора данных.
- Таблицы: Таблицы нужны для того, чтобы выполнять анализ имеющихся данных быстро и легко.
- Анализ «Что-если»: Анализ «Что-если» в Excel позволяет подставлять различные значения (сценарии) в формулы.
- Поиск Решения: В арсенале Excel есть инструмент, который называется «Поиск Решения». Он использует различные методы анализа вычислений для поиска наилучших решений для задач оптимизации всех видов.
- Пакет анализа: Пакет анализа – это надстройка Excel, которая предоставляет инструменты для анализа финансовых, статистических и технических данных.