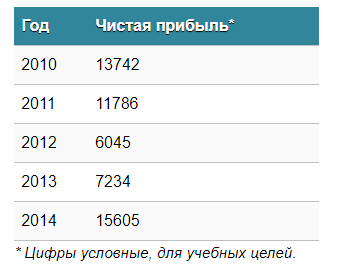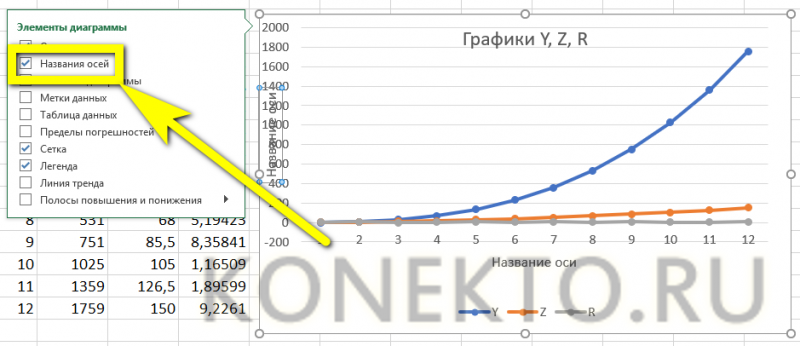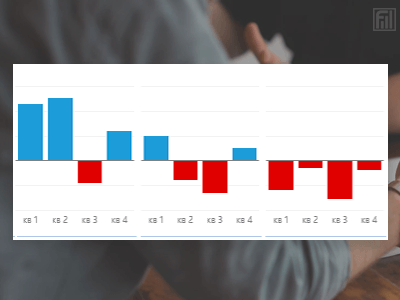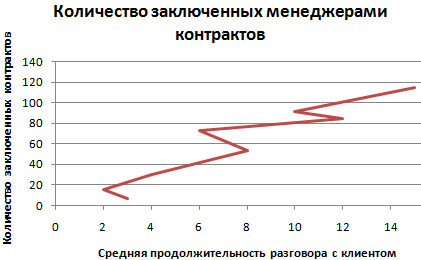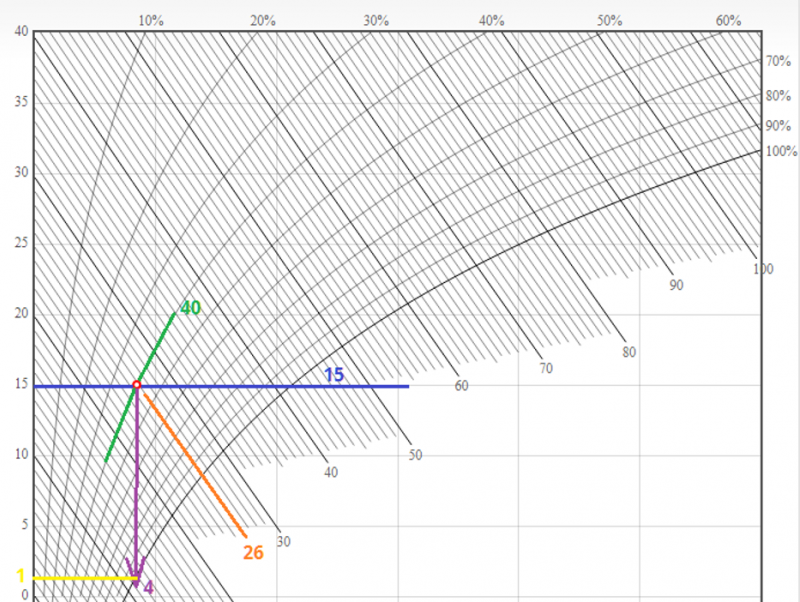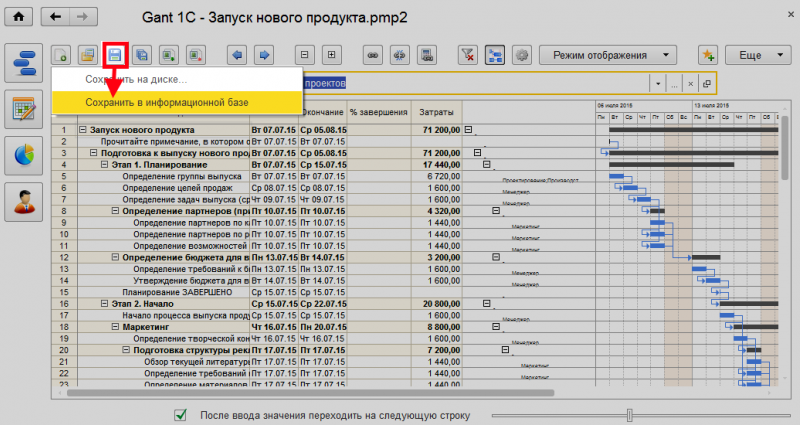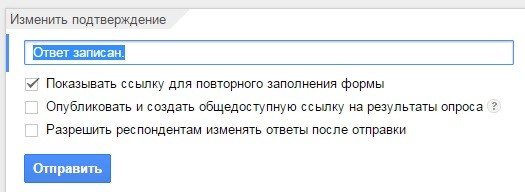Создание и использование столбчатой диаграммы
Содержание:
- Пример 2
- Построение гистограммы
- 5 вопросов, которые нужно задать себе при выборе диаграммы
- Круговая столбчатая диаграмма
- Диаграмма Парето – определение и принцип построения в Эксель
- Как построить диаграмму по таблице в Excel?
- Пространственные (трёхмерные) диаграммы
- Круговая столбчатая диаграмма
- Способ 1: Электронные таблицы
- Точечная диаграмма
- Построение графиков в Word 2003, 2007, 2010, 2013
- Столбиковая диаграмма
- Круговая диаграмма
- Достоинства и недостатки круговой диаграммы.
- Работа с диаграммами в Экселе
- Анимированные диаграммы
Пример 2
Построить столбчатую диаграмму для температур плавления металлов (см. Табл. 3).
|
Медь |
1083 |
|
Серебро |
960 |
|
Золото |
1063 |
Табл. 3. Температуры плавления металлов
Если построить диаграмму, то мы почти не видим разницу между медью и золотом (см. Рис. 7).
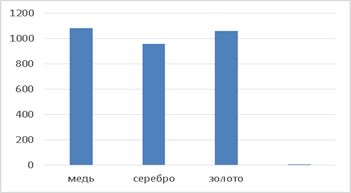
Рис. 7. Столбчатая диаграмма температур плавления металлов (градировка с 0 градусов)
У всех трех металлов температура достаточно высокая. Область диаграммы ниже 900 градусов нам неинтересна. Но тогда эту область лучше и не изображать.
Начнем градуировку с 880 градусов (см. Рис. 8).
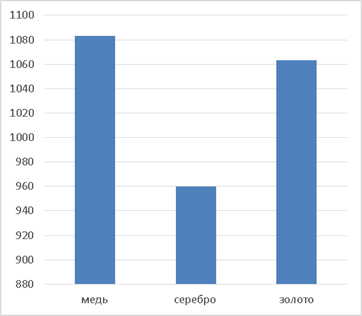
Рис. 8. Столбчатая диаграмма температур плавления металлов (градуировка с 880 градусов)
Это позволило нам более точно изобразить столбики.
Теперь нам хорошо видны эти температуры, а также какая больше и на сколько. То есть мы просто отрезали нижние части столбиков и изобразили только верхушки, но в приближении.
То есть если все значения начинаются с достаточно большого, то и градуировку можно начать с этого значения, а не с нуля. Тогда диаграмма окажется более наглядной и полезной.
Построение гистограммы
Гистограмму в Экселе можно создать тремя способами:
- С помощью инструмента, который входит в группу «Диаграммы»;
- С использованием условного форматирования;
- При помощи надстройки Пакет анализа.
Она может быть оформлена, как отдельным объектом, так и при использовании условного форматирования, являясь частью ячейки.
Способ 1: создание простой гистограммы в блоке диаграмм
Обычную гистограмму проще всего сделать, воспользовавшись функцией в блоке инструментов «Диаграммы».
- Строим таблицу, в которой содержатся данные, отображаемые в будущей диаграмме. Выделяем мышкой те столбцы таблицы, которые будут отображены на осях гистограммы.
Находясь во вкладке «Вставка» кликаем по кнопке «Гистограмма», которая расположена на ленте в блоке инструментов «Диаграммы».
В открывшемся списке выбираем один из пяти типов простых диаграмм:
- гистограмма;
- объемная;
- цилиндрическая;
- коническая;
- пирамидальная.
Все простые диаграммы расположены с левой части списка.
После того, как выбор сделан, на листе Excel формируется гистограмма.
С помощью инструментов, расположенных в группе вкладок «Работа с диаграммами» можно редактировать полученный объект:
- Изменять стили столбцов;
- Подписывать наименование диаграммы в целом, и отдельных её осей;
- Изменять название и удалять легенду, и т.д.
Урок: Как сделать диаграмму в Excel
Способ 2: построение гистограммы с накоплением
Гистограмма с накоплением содержит столбцы, которые включают в себя сразу несколько значений.
- Перед тем, как перейти к созданию диаграммы с накоплением, нужно удостовериться, что в крайнем левом столбце в шапке отсутствует наименование. Если наименование есть, то его следует удалить, иначе построение диаграммы не получится.
Выделяем таблицу, на основании которой будет строиться гистограмма. Во вкладке «Вставка» кликаем по кнопке «Гистограмма». В появившемся списке диаграмм выбираем тот тип гистограммы с накоплением, который нам требуется. Все они расположены в правой части списка.
После этих действий гистограмма появится на листе. Её можно будет отредактировать с помощью тех же инструментов, о которых шёл разговор при описании первого способа построения.
Способ 3: построение с использованием «Пакета анализа»
Для того, чтобы воспользоваться способом формирования гистограммы с помощью пакета анализа, нужно этот пакет активировать.
- Переходим во вкладку «Файл».
Кликаем по наименованию раздела «Параметры».
Переходим в подраздел «Надстройки».
В блоке «Управление» переставляем переключатель в позицию «Надстройки Excel».
В открывшемся окне около пункта «Пакет анализа» устанавливаем галочку и кликаем по кнопке «OK».
Перемещаемся во вкладку «Данные». Жмем на кнопку, расположенную на ленте «Анализ данных».
В открывшемся небольшом окне выбираем пункт «Гистограммы». Жмем на кнопку «OK».
Открывается окно настройки гистограммы. В поле «Входной интервал» вводим адрес диапазона ячеек, гистограмму которого хотим отобразить. Обязательно внизу ставим галочку около пункта «Вывод графика». В параметрах ввода можно указать, где будет выводиться гистограмма. По умолчанию — на новом листе. Можно указать, что вывод будет осуществляться на данном листе в определенных ячейках или в новой книге. После того, как все настройки введены, жмем кнопку «OK».
Как видим, гистограмма сформирована в указанном вами месте.
Способ 4: Гистограммы при условном форматировании
Гистограммы также можно выводить при условном форматировании ячеек.
- Выделяем ячейки с данными, которые хотим отформатировать в виде гистограммы.
- Во вкладке «Главная» на ленте жмем на кнопку «Условное форматирование». В выпавшем меню кликаем по пункту «Гистограмма». В появившемся перечне гистограмм со сплошной и градиентной заливкой выбираем ту, которую считаем более уместной в каждом конкретном случае.
Теперь, как видим, в каждой отформатированной ячейке имеется индикатор, который в виде гистограммы характеризует количественный вес данных, находящихся в ней.
Урок: Условное форматирование в Excel
Мы смогли убедиться, что табличный процессор Excel предоставляет возможность использовать такой удобный инструмент, как гистограммы, совершенно в различном виде. Применение этой интересной функции делает анализ данных намного нагляднее.
Опишите, что у вас не получилось.
Наши специалисты постараются ответить максимально быстро.
5 вопросов, которые нужно задать себе при выборе диаграммы
1. Вам нужно сравнивать величины?
Графики идеально подходят для сравнения одного или нескольких наборов величин, и они могут легко отображать самые низкие и высокие показатели.
Для создания сравнительной диаграммы используйте следующие типы: гистограмма, круговая диаграмма, точечная диаграмма, шкала со значениями.
2. Вы хотите показать структуру чего-либо?
Например, вы хотите рассказать о типах мобильных устройств, которые используют посетители сайта или общий объем продаж, разбитый на сегменты.
Чтобы показать структуру, используйте следующие диаграммы: круговая диаграмма, гистограмма с накоплением, вертикальный стек, областная диаграмма, диаграмма-водопад.
3. Вы хотите понять, как распределяются данные?
Таблицы с распределением помогают понять основные тенденции и отметить, что выходит за рамки.
Используйте эти диаграммы: точечная диаграмма, линейная диаграмма, гистограмма.
4. Вы заинтересованы в анализе тенденций в определенном наборе данных?
Если вы хотите узнать больше о том, как цифры ведут себя в течение конкретного временного периода, есть типы диаграмм, которые очень хорошо это отображают.
Вам пригодятся: линейная диаграмма, двойная ось (столбец и линия), гистограмма.
5. Хотите лучше понять взаимосвязь между установленными значениями?
Взаимосвязанные графики подходят для того, чтобы показать, как одна переменная относится к другой или нескольким различным переменным. Это можно использовать, чтобы показать положительное, отрицательное или нулевое влияние на другую цифру.
Используйте для этого следующие диаграммы: точечная диаграмма, пузырьковая диаграмма, линейная диаграмма.
Круговая столбчатая диаграмма
Кольцевая, круговоая, или радиальная столбчатая диаграмма (radial column/bar chart) является вариацией на тему классической столбчатой диаграммы (bar chart).
Окружность в качестве оси абсцисс (X) и концентрические окружности в роли координатной решетки, вот собственно отличительные особенности это вида графика от обычной столбчатой диаграммы. Выглядит это всё следующим образом.
Тут есть один нюанс, а именно какую шкалу (scale) использовать? Дело в том, что чем дальше от центра, тем больше будет длина внешней дуги (C = 2πR) и площадь нашего сектора (S ~ πR2). Поэтому нам нужно решить что для нас важнее: компенсировать различный визуальный вес наших столбцов или сохранить регулярность сетки.
Для первого варианта можно использовать масштаб, предложенный Майком Бостоком:
Для регулярной сетки используйте стандартный линейный масштаб (). Я в своих примерах использовал именно его.
Диаграмма Парето – определение и принцип построения в Эксель
Много кто знает принцип Парето, который гласит, что 20% усилий дает 80% результата и наоборот. Используя этот принцип, можно нарисовать диаграмму, которая позволит наиболее найти наиболее эффективные действия, от которых результат был самый большой. И чтобы построить диаграмму этого типа, достаточно встроенных инструментов Microsoft Excel. Для построения такой инфографики необходимо выбрать тип «Гистограмма». Последовательность наших действий следующая:
Давайте генерировать таблицу, в которой описаны названия товаров. У нас будет несколько столбцов. В первой колонке будет описан общая сумма закупки товара в деньгах. Во второй колонке записывается прибыль от реализации этих товаров.
Делаем самую обыкновенную гистограмму. Чтобы это сделать, нужно найти вкладку «Вставка», после чего выбрать соответствующий тип диаграммы.
Теперь у нас готова диаграмма, имеющая 2 колонки разных цветов, каждый из которых обозначает определенную колонку. Ниже можно увидеть легенду диаграммы, по которой мы понимаем, где какая колонка.
Следующий шаг, который нам нужно выполнить – редактирование столбика, который отвечает за прибыль. Перед нами стоит задача видеть ее изменение в динамике. Следовательно, нам нужен тип диаграммы «График». Поэтому во вкладке «Конструктор» нам нужно найти кнопку «Изменить тип диаграммы» и нажать на нее. После этого выбрать график в перечне
Важно не забывать перед этим выделить соответствующий столбец
Теперь диаграмма Парето готова. Можно анализировать эффективность и определять, чем можно пожертвовать без опасений. Редактирование этой диаграммы осуществляется в точности таким же способом, как и раньше. Например, можно добавить метки к столбикам и точкам на графике, изменять цвет линий, колонок и так далее.
Таким образом, Excel располагает огромным инструментарием для того, чтобы создавать диаграммы и настраивать их. Если самостоятельно поэкспериментировать с настройками, многое становится понятно и будет получаться создавать графики любой сложности и делать их доступными для чтения. А это именно то, что и нужно любому инвестору, начальнику или клиенту. Диаграммы находят свое применение во всех возможных сферах деятельности. Поэтому Excel и считается главной программой для того, чтобы делать деньги. Теперь вы приблизились еще ближе к ним. Успехов.
Как построить диаграмму по таблице в Excel?
- Создаем таблицу с данными.
- Выделяем область значений A1:B5, которые необходимо презентовать в виде диаграммы. На вкладке «Вставка» выбираем тип диаграммы.
- Нажимаем «Гистограмма» (для примера, может быть и другой тип). Выбираем из предложенных вариантов гистограмм.
- После выбора определенного вида гистограммы автоматически получаем результат.
- Такой вариант нас не совсем устраивает – внесем изменения. Дважды щелкаем по названию гистограммы – вводим «Итоговые суммы».
- Сделаем подпись для вертикальной оси. Вкладка «Макет» — «Подписи» — «Названия осей». Выбираем вертикальную ось и вид названия для нее.
- Вводим «Сумма».
- Конкретизируем суммы, подписав столбики показателей. На вкладке «Макет» выбираем «Подписи данных» и место их размещения.
- Уберем легенду (запись справа). Для нашего примера она не нужна, т.к. мало данных. Выделяем ее и жмем клавишу DELETE.
- Изменим цвет и стиль.
Выберем другой стиль диаграммы (вкладка «Конструктор» — «Стили диаграмм»).
Пространственные (трёхмерные) диаграммы
Трёхмерные диаграммы бывают двух видов.
- «Отрёхмеренные» линейные, секторные и прочие. Имеют «солидный» вид, из-за этого часто используются в телевидении и бизнесе, однако тенденциозно показывают информацию: из-за незначащих поверхностей (боковой поверхности цилиндра в секторной, торца в столбцовой) и искажений трёхмерности закрашенная площадь не соответствует отображаемой величине. В частности, на втором рисунке искажения трёхмерности приводят к тому, что 22 % с виду почти того же размера, что и 35 %, а на третьем — 22 % почти вдвое меньше.
- Особые диаграммы, не имеющие двухмерных аналогов: трёхмерная точечная диаграмма, столбцовая с матрицей столбцов и прочие. Многие из таких диаграмм бесполезны на бумаге или телевидении — когда пользователь не способен покрутить изображение мышью.
Круговая столбчатая диаграмма
Кольцевая, круговоая, или радиальная столбчатая диаграмма (radial column/bar chart) является вариацией на тему классической столбчатой диаграммы (bar chart).
Окружность в качестве оси абсцисс (X) и концентрические окружности в роли координатной решетки, вот собственно отличительные особенности это вида графика от обычной столбчатой диаграммы. Выглядит это всё следующим образом.
Тут есть один нюанс, а именно какую шкалу (scale) использовать? Дело в том, что чем дальше от центра, тем больше будет длина внешней дуги (C = 2πR) и площадь нашего сектора (S ~ πR2). Поэтому нам нужно решить что для нас важнее: компенсировать различный визуальный вес наших столбцов или сохранить регулярность сетки.
Для первого варианта можно использовать масштаб, предложенный Майком Бостоком:
Для регулярной сетки используйте стандартный линейный масштаб (). Я в своих примерах использовал именно его.
Способ 1: Электронные таблицы
Существуют программы специального назначения, нацеленные на работу с электронными таблицами. Обычно в их функциональность входят инструменты составления диаграмм по заданному диапазону данных, который изначально вводится в таблицу или создается вместе с объектом. Мы рассмотрим этот способ на примере двух популярных представителей ПО для работы с электронными таблицами.
Подробнее: Диаграммы в Microsoft Excel
OpenOffice Calc
Если приведенный выше вариант вас не устраивает из-за платного распространения, рекомендуем обратить внимание на бесплатный аналог под названием Calc от OpenOffice. Это компонент пакета офисных программ, который предназначен для работы с электронными таблицами и обладает всеми нужными функциями, полезными и при создании круговой диаграммы
Давайте детальнее разберем, как происходит выполнение данной операции в OpenOffice Calc.
- Запустите OpenOffice и выберите модуль для работы «Электронная таблица».
Для начала создайте диапазон данных, вокруг которого и будет строиться круговая диаграмма, или импортируйте его в ячейки, если таблица уже создана.
Выделите ее всю и откройте меню «Вставка».
В нем выберите пункт «Диаграмма».
Найдите блок «Выберите тип диаграммы» и укажите вариант «Круговая».
Обратите внимание на ее разновидности, представленные в количестве четырех штук. После определения подходящей щелкните на «Далее».
Если диапазон данных не задан (таблица не выделялась так, как это было показано выше), понадобится выбрать его сейчас, создав соответствующие ячейки.
Позаботьтесь и о том, чтобы в диаграмму включились все присутствующие или только необходимые ряды данных, после чего завершите создание, кликнув на «Готово».
Ознакомьтесь с полученным результатом и активируйте «Подписи данных», вызвав контекстное меню правым щелчком мыши по диаграмме. Это позволит отобразить напротив каждого блока число, присвоенное в ячейке.
На следующем скриншоте вы видите пример того, как можно построить круговую диаграмму в OpenOffice Calc в нестандартном представлении.
Как только работа с таблицей завершена, сохраните ее в удобном формате и закройте программу.
В последнем способе статьи мы еще раз поговорим о средствах для создания электронных таблиц, но это будут уже бесплатные онлайн-сервисы. Если вы предпочитаете их программам, рекомендуем прочитать и эти инструкции.
Точечная диаграмма
Точечная диаграмма показывает взаимосвязь между двумя различными переменными или демонстрирует распределяющие тенденции. Она подходит, если у вас много разных точечных данных, и вы хотите найти общее в наборе данных. Такая визуализация хорошо работает в поиске исключений или закономерности распределения данных.
Рекомендации по дизайну для точечных диаграмм
1. Включите больше переменных, таких как разные размеры, чтобы объединить больше данных.
2. Начните ось Y с 0 для точного распределения данных.
3. Если вы используете линии тенденций, необходимо ограничиться максимум двумя, чтобы график был понятен.
Построение графиков в Word 2003, 2007, 2010, 2013
Несмотря на отчасти более, чем солидный возраст этих билдов, в них присутствуют все средства для визуализации числовых данных. Допустим, вы составили простейшую таблицу в Word’е, и, дабы не быть голословным, решили изобразить данные из нее в виде наглядного графика или диаграммы. Как это сделать?
- Выделяем данные из таблицы мышкой и обращаемся к верхнему меню текстового редактора: раздел «Вставка», подкатегория «Рисунок», пункт «Диаграмма» (в Word 2003).
-
Построить диаграмму в Word’е 2007-го, 2010-го и 2013-го годов можно схожим образом, с той лишь разницей, что здесь пункт «Диаграмма» из категории «Вставка» верхнего меню вынесен прямо на топ-панель, и вам не нужно долго лазить по менюшкам с целью найти нужную вам опцию.
- Перед вами тут же появляется заполненная Excel-таблица с перенесенными данными из Word’овского представления и возникает яркий график с относительными данными из листа.
-
Теперь вы вправе поменять вид графика в соответствии со своими вкусовыми предпочтениями, обозначить оси диаграммы, перейти в плоскую систему координат, разместить легенду в нужном вам местоположении относительно диаграммы и сделать другие видоизменения.
- Поменяем тип графика на другой, более соответствующий представленной информации. Для этого выделим график на листе, зайдем в верхнее меню и обратимся к пункту «Тип диаграммы» в разделе «Диаграмма».
-
Здесь доступны графики на любой вкус и цвет: от линейчатых и круговых до точечных и гистограмм. Выбрав соответствующий вам тип, вы получите абсолютно уникальную достоверную картину, отображающую числовое распределение вашей статистической информации.
- Теперь поименуем оси диаграммы. Зайдем в верхнее меню в раздел «Диаграмма», подкатегория «Параметры диаграммы», и в новой открывшейся форме перейдем на вкладку «Заголовки». Именно здесь в полях «Ось X (категорий)», «Ось Y (рядов данных)» и «Ось Z (значений)» введем нужные нам обозначения, которыми мы хотели бы озаглавить оси. Также в поле «Название диаграммы» введем наименование графика, которое в точности отображало бы представленные на диаграмме данные.
- Чтобы перейти в плоскую систему координат, достаточно обратиться к вкладке «Линии сетки» формы «Параметры диаграммы» и указать галочку «Плоская система координат». После этого вы сможете переключить с трехмерного графического представления данных в двухмерное, и наоборот.
- Еще один важнейший элемент графика – это легенда. Кастомизировать ее размещение вы можете на вкладке «Легенда» той же самой формы.
В меню параметров достаточно много других элементов, поэтому предлагаем ознакомиться с ними самостоятельно.
Во всех указанных версиях Word’а принцип построения диаграммы абсолютно схож, и вы быстро приноровитесь к этой механике.
Столбиковая диаграмма
На столбиковой диаграмме на линии абсцисс ( горизонтальной оси) отражаются интервалы времени, а на оси ординат ( вертикальной оси) — курс анализируемой акции. Верхняя точка диаграммы соответствует самому высокому курсу акции в этот день, а нижняя точка — самому низкому курсу. В какой-нибудь точке вертикальную линию пересекает небольшая горизонтальная линия, которая представляет цену закрытия акции на этот день.
Гистограммой называется столбиковая диаграмма ( см. рис. 19), которая строится на основе рядов частот следующим образом.
Если применяется столбиковая диаграмма, то вертикальное расположение столбцов более предпочтительно, чем горизонтальное, так как оно позволяет увидеть даже небольшое различие в высоте столбцов.
При выполнении столбиковой диаграммы координатную сетку не изображают, но базовую линию, от которой дают отсчет величины, выполняют обязательно. Столбики располагают на базовой линии.
При помощи столбиковой диаграммы изображают и структуру изучаемого явления. Диаграмма наглядно показывает повышение доли легковых автомашин в общем их производстве.
Графические элементы представлены столбиковыми диаграммами. Двузначная нумерация компонентов столбиковых диаграмм соответствует нумерации названий тематических направлений.
Одной из интересных вариаций современных столбиковых диаграмм является давнишний японский метод технического анализа, в котором используются диаграммы в виде свечей. Они довольно похожи на столбиковые диаграммы и, кроме прочих параметров, отражают еще и все уровни цены акции — начальную, высшую, низшую и цену закрытия, а не только три последних. Диаграмма, построенная таким образом, напоминает по виду свечку.
Профиль производственной мощности представляет собой столбиковую диаграмму, которую строят следующим образом. По оси абсцисс в произвольном масштабе откладывают равные отрезки, соответствующие цехам, отделениям или аппаратам в той последовательности, в которой они включены в линию потока. Отрезки служат основаниями столбиков, высота каждого из которых в определенном масштабе соответствует мощности определенного аппарата в пересчете либо на конечную продукцию, либо на сырье. Профиль производственной мощности дает наглядное представление о соответствии мощностей цехов, отделений, аппаратов.
Так как пиктограмма является разновидностью столбиковой диаграммы и ближайшей родственницей гистограммы, основной принцип — изображаемая величина представлена площадью фигуры — в полной мере сохраняется и по отношению к пиктограммам.
Предположим, что при создании столбиковой диаграммы для сравнения количеств заказов по месяцам вы хотите расположить столбцы в порядке возрастания количества заказов, а не в хронологическом порядке. Чтобы сделать это, вы должны объяснить Access, как расположить значения объемов продаж.
Все что было сказано о столбиковых диаграммах, полностью относится к полосовым диаграммам.
Столбиковая диаграмма имеет несколько разновидностей, например наслоенные и сложные столбиковые диаграммы, представленные на рис. 1.9 и 1.10, на которых отображены объемы производства четырех предприятий за три следующих друг за другом месяца.
На рис. 392 дан пример выполнения столбиковой диаграммы.
Гистограмма — это один из видов столбиковой диаграммы, дающей наглядное изображение того, с какой частотой повторяется то или иное значение или группа значений. Гистограмма показывает размах изменчивости процесса, помогает понять и проанализировать его динамику.
Все, что было сказано о столбиковых диаграммах, полностью относится к полосовым диаграммам. Различие только в том, что прямоугольники расположены горизонтально, а следовательно, базовая линия будет расположена вертикально.
Круговая диаграмма
Еще один способ представления данных — круговая диаграмма, которую можно получить с помощью функции .
Даже для нее нужно передать основной аргумент, представляющий собой список значений. Пусть это будут проценты (где максимально значение — 100), но это может быть любое значение. А уже сама функция определит, сколько будет занимать каждое значение.
Также в случае с этими графиками есть другие особенности, которые определяются именованными аргументами. Например, если нужно задать последовательность цветов, используется аргумент . В таком случае придется присвоить список строк, каждая из которых будет содержать название цвета. Еще одна возможность — добавление меток каждой доле. Для этого есть , которой присваивает список строк с метками в последовательности.
А чтобы диаграмма была идеально круглой, необходимо в конце добавить функцию со строкой в качестве аргумента. Результатом будет такая диаграмма.

Чтобы сделать диаграмму более сложной, можно «вытащить» одну из частей
Обычно это делается с целью акцентировать на ней внимание. В этом графике, например, для выделения Nokia
Для этого используется аргумент . Он представляет собой всего лишь последовательность чисел с плавающей точкой от 0 до 1, где 1 — положение целиком вне диаграмма, а 0 — полностью внутри. Значение между соответствуют среднему градусу извлечения.
Заголовок добавляется с помощью функции . Также можно настроить угол поворота с помощью аргумента , который принимает значение между 0 и 360, обозначающее угол поворота (0 – значение по умолчанию). Следующий график показывает все изменения.
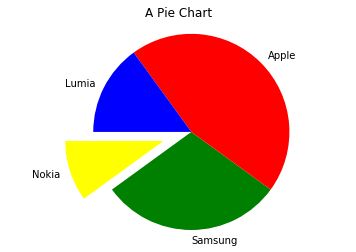
Но и это не все, что может быть на диаграмме. У нее нет осей, поэтому сложно передать точное разделение. Чтобы решить эту проблему, можно использовать , который добавляет в центр каждой части текст с соответствующим значением.
Чтобы сделать диаграмму еще более привлекательной визуально, можно добавить тень с помощью со значением . Результат — следующее изображение.

Круговые диаграммы с Dataframe из pandas
Даже в случае с круговыми диаграммами можно передавать значения из Dataframe. Однако каждая диаграмма будет представлять собой один Series, поэтому в примере изобразим только один объект, выделив его через .
Указать тип графика можно с помощью аргумента в функции , который в этом случае получит значение . Также поскольку он должен быть идеально круглым, обязательно задать . Получится следующая диаграмма.

Достоинства и недостатки круговой диаграммы.
Наравне с круговой диаграммой используется столбчатая диаграмма, гистограммы и графики.
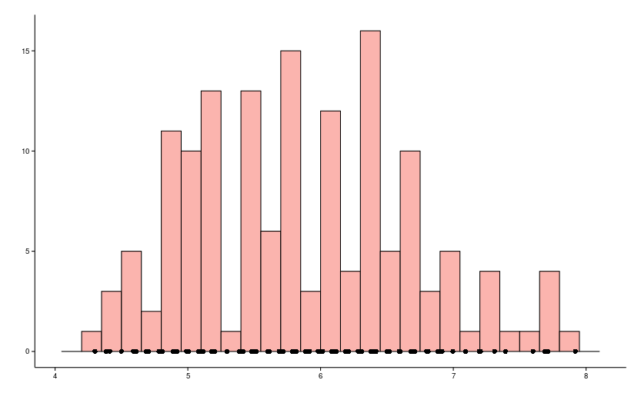
Рис. 2. Столбчатая гистограмма
Круговая диаграмма обладает следующими недостатками:
- На круговой диаграмме нельзя отобразить несколько рядов. На графике или столбчатой гистограмме можно отобразить любое количество рядов. Это удобно, так как позволяет сравнивать ряды между собой. Круговая диаграмма дает возможность оценить тенденцию ряда: т.е. наиболее повторяющиеся в ряду элементы.
- На диаграмме нельзя отобразить изменение функции. Для этого можно использовать только график.
- На диаграмме нельзя наглядно изобразить более 7 элементов. Если в ряду 200, 300 и более элементов, то эффект наглядности пропадает. Зрителю будет просто невозможно разглядеть процентное соотношение элементов. Поэтому было выведено максимальное число элементов ряда, за которым эффект наглядности круговой диаграммы пропадает: это число 7.

Рис. 3. График
Но при всех своих недостатках, круговая диаграмма обладает одним огромным достоинством: на ней очень удобно показывать тенденцию ряда. Все элементы простого ряда просто и наглядно будут выглядеть на круговой диаграмме.
Работа с диаграммами в Экселе
Теперь, когда круговая диаграмма, гистограмма или график готовы, нужно придать им более привлекательный вид, обеспечивающий зрителю наилучшее понимание. К главным параметрам рисунка относятся наименование, легенда и подписи данных; о настройке этих элементов в Экселе будет подробнее рассказано далее.
Выбор названия диаграммы
Задать наименование диаграммы в Excel можно, следуя простому алгоритму:
Выделить щелчком левой клавиши мыши блок с названием.
Ещё раз щёлкнуть, не перемещая указателя, и ввести в текстовом поле новое наименование, более подходящее к случаю.
Другой вариант — щёлкнуть правой клавишей мыши по блоку с наименованием, выбрать в контекстном меню пункт «Изменить текст» и ввести требуемый.
Здесь же, в разделе «Шрифт», юзер может выбрать начертание, кегль и другие параметры текста, подтвердив изменения нажатием на кнопку «ОК».
Чтобы вернуть всё «как было», нужно вновь вызвать контекстное меню и щёлкнуть по строчке «Восстановить стиль».
Настроить название можно, кликнув по полю диаграммы и нажав на «плюсик» в правом верхнем его углу.
В выплывающем меню пользователю нужно выбрать, следует ли размещать название (для отмены достаточно снять галочку в чекбоксе), а также где именно оно должно находиться.
Пункт «Дополнительные параметры» открывает доступ к тонким настройкам названия изображения.
Если название диаграммы было изменено вручную, а теперь требуется вернуть автоматическое наименование (по заголовку соответствующего столбца), следует убрать галочку в чекбоксе или воспользоваться клавишей Delete — рисунок останется без текстового блока.
И снова, нажав на «плюсик», вернуть галочку на место.
Манипуляции с легендой
Ещё большей ясности создатель диаграммы в Экселе может добиться, добавив на рисунок легенду — специальное поле с описанием представленных данных. Сделать это можно следующим образом:
Перейти на вкладку «Конструктор», щёлкнуть по кнопке «Добавить элемент диаграммы» и во вложенном списке «Легенда» выбрать место размещения блока данных: снизу, сверху, справа или слева.
То же самое можно сделать, щёлкнув по полю диаграммы, затем по «плюсику» возле него, установив галочку в чекбоксе с тем же названием и указав в выпадающем меню, где именно будет находиться легенда.
Зайдя в подраздел «Дополнительные параметры», юзер сможет точнее настроить размещение блока, сделать так, чтобы он не накладывался на основной рисунок, задать параметры заливки и текста.
Как можно видеть на примере, подписи в легенде дублируют столбец исходных данных и в таком виде представляют мало интереса.
«Оживить» легенду можно, выделив блок щелчком правой клавиши мыши и зайдя в контекстном меню Excel в подраздел «Выбрать данные».
В новом окне пользователь сможет заменить названия и значения строк и столбцов.
Чтобы придать диаграмме в Экселе приемлемый вид, следует, на время закрыв окно, добавить к таблице ещё один столбец с желаемыми наименованиями рядов данных для блока легенды.
Далее — снова открыв окно, нажать на кнопку «Изменить» в разделе «Подписи горизонтальной оси».
И выбрать, кликнув по обращённой вверх стрелочке в следующем окошке, вновь созданный столбец с названиями, после чего нажать на «ОК».
Ещё раз подтвердив свой выбор в главном окне, юзер закончит изменение подписей легенды.
Теперь блок приобрёл приятный, легко воспринимаемый читателем вид. Убрать блок с поля диаграммы можно, сняв галочку в чекбоксе или воспользовавшись клавишей Delete.
Подписи данных
Легенда позволяет понять соответствие секторов и рядов данных. С нею читать диаграмму, созданную в Excel, становится значительно проще — но ещё лучше будет подписать каждый сектор, разместив на изображении абсолютные или долевые значения, указанные в таблице.
Чтобы добавить на диаграмму, гистограмму или график подписи данных, нужно:
С помощью уже на раз упомянутого «плюсика» вызвать выплывающее меню и установить галочку в чекбоксе «Метки данных».
На рисунке в каждом из секторов появятся абсолютные значения, соответствующие оси ординат.
Автоматически выбранный Экселем вид не слишком эстетичен; имеет смысл сделать подписи более читаемыми, а заодно и выбрать формат представления информации. Для этого следует во вложенном списке «Метки данных» щёлкнуть по любому из предлагаемых системой вариантов.
Перейдя там же в «Дополнительные параметры», юзер сможет определить, какие именно сведения должны содержаться на изображении, отмечая соответствующие чекбоксы.
Так, включённая опция «Линия выноски» позволяет свободно перемещать текстовые поля возле секторов, сохраняя графические связи между ними.
Анимированные диаграммы
В некоторых случаях стандартных свойств обычных неподвижных диаграмм и графиков бывает недостаточно. С целью повышения информативности, возникла идея: к обычным свойствам статичных диаграмм (формам, цветам, способам отображения и тематики) добавить свойство подвижности и изменения с течением времени. То есть представить диаграммы в виде определённых анимаций.
Группой исследователей из Массачусетского технологического института был найден способ отображения информации с помощью анимированных диаграмм. Разработанные ими диаграммы представляют собой анимированные интерактивные графики, работающие в режиме реального времени. В качестве примера разработки были взяты данные о поведении и действиях пользователей одного из сетевых ресурсов.
Под руководством Френсиса Лама (Francis Lam) исследователи создали два интерфейса анимированных диаграмм Seascape и Volcano. Характер изменений изображения на диаграммах свидетельствует о социальной активности пользователей ресурса. Например, размер квадратиков указывает на объём темы — чем больше площадь квадратика, тем больше объём обсуждаемой темы. Эти квадратики находятся в постоянном движении, представляющем собой, похожие на гармонические, колебания в плоскости диаграммы, смещающиеся линейно в какую-либо из сторон. По скорости движения можно судить об активности темы, а амплитуда колебаний показывает разницу во времени появления новых сообщений. В любой момент, наведя курсор в плоскость диаграммы, её можно остановить, выбрать интересующий квадратик и открыть тему, которой он соответствует. Открывающаяся в этом же окне тема, также представляет собой анимацию из кружочков, движущихся в разные стороны в пределах окна по типу Броуновского движения. Кружочки символизируют действия отдельных пользователей, и скорость их движения напрямую зависит от активности этих пользователей.
Seascape и Volcano отличаются друг от друга цветовой гаммой и количеством визуализированных данных. У Volcano, в отличие от Seascape отсутствуют волнообразные колебания.
По словам разработчиков, построение графиков с помощью анимированных диаграмм, должно позволить человеку быстрее воспринимать информацию с них путём привлечения внимания пользователя диаграммой и быстрой передачей данных в мозг. В данный момент ещё не приняты какие-либо требования или стандарты к генерации анимированных диаграмм.