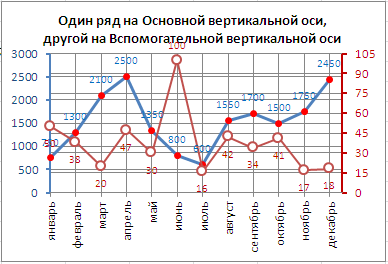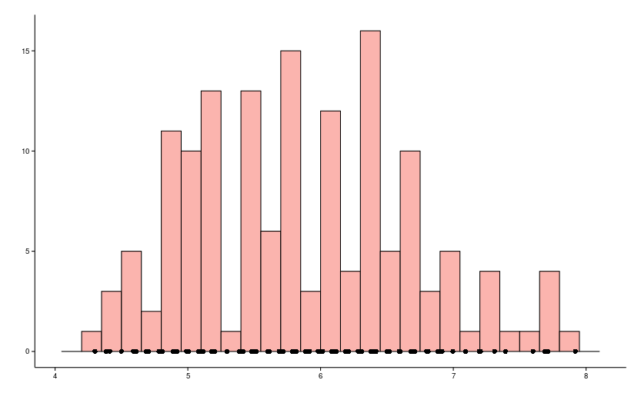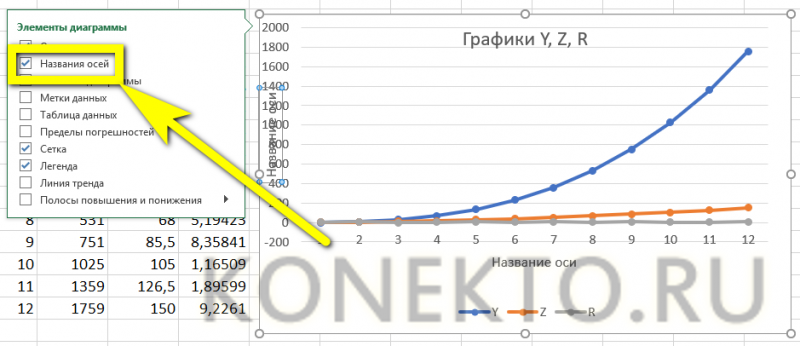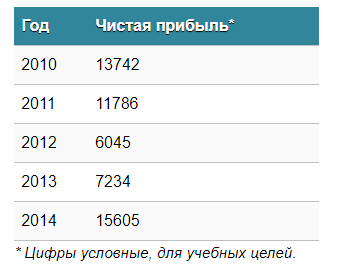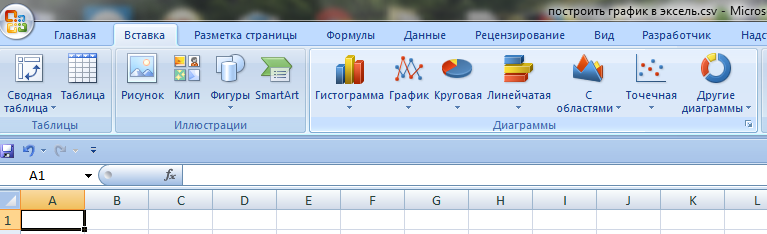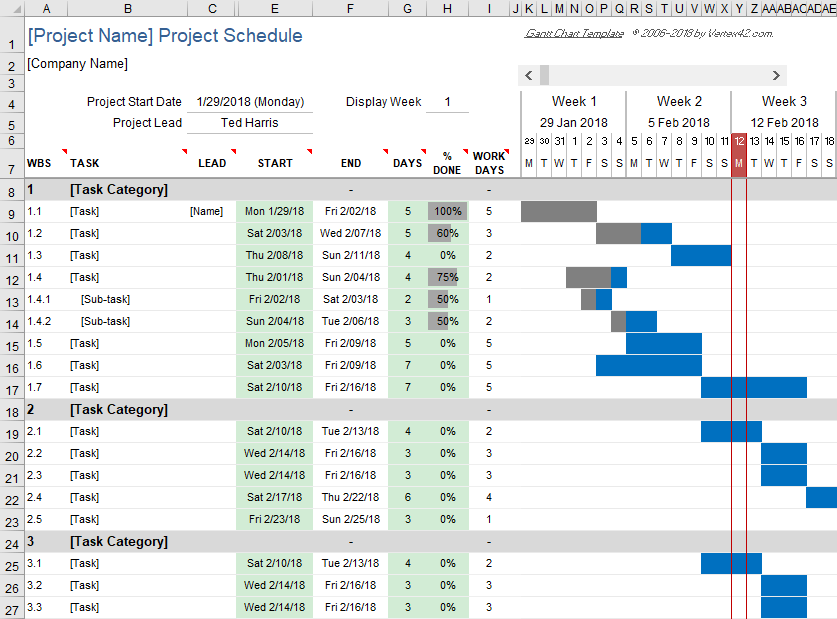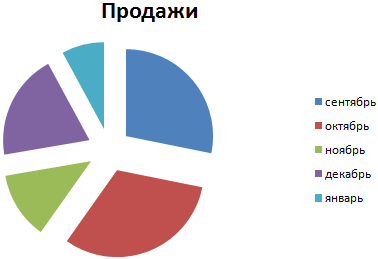Виды диаграмм, их назначение и использование в ms excel
Содержание:
- Как добавить линию на график
- Способ 2: Текстовые редакторы
- Пространственные (трёхмерные) диаграммы
- Вращение секторной диаграммы
- История возникновения диаграмм
- Гистограмма
- Использование диаграммы по умолчанию в Excel
- Как в Excel создать гистограмму с переменными шириной и высотой?
- Построение гистограммы с помощью надстройки Пакет анализа
- Линейные графики
- Линейчатые диаграммы
- Построение графиков других функций
- Вычисление значений функции
- Линус Полинг диаграмма
- ОБЪЕМЫ ЗАПАСОВ НА «ШКАЛЕ»
- Работа с диаграммами в Экселе
- Графики
- Произвольное вращение круговых диаграмм
- Подтипы точечной диаграммы
- Диаграмма Венна
- Элементарный график
- Скрываем и редактируем ряды данных в диаграмме Excel
Как добавить линию на график
Иногда требуется обозначить на графике некоторые контрольные значения или коридор, например, среднее значение и сигму-окрестность.
Однажды, выступая на конференции с докладом «Как повысить качество управленческих решений» мне потребовалось проиллюстрировать разброс числа рекламаций в течение года (рис. 1).
Наряду со значениями (красные точки), я вывел на графике линию среднего значения (зеленая линия) и верхнюю границу диапазона, соответствующую отклонению 3s от среднего значения (синяя пунктирная линия):
Рис. 1. График со средним и границей
Скачать заметку в формате Word, примеры в формате Excel
Построение такого графика не должно вызвать затруднений. Рассмотрим лист «Коридор» Excel-файла:
Во второй колонке указаны значения средней дебиторской задолженности по месяцам, в третьей – среднее значение по году, вычисленное по формуле =СРЗНАЧ($B$2:$B$13), в четвертой – нижняя граница, соответствующая значениям на s меньше среднего =C2-СТАНДОТКЛОН($B$2:$B$13), в пятой – верхняя граница, соответствующая значениям на s больше среднего =C2+СТАНДОТКЛОН($B$2:$B$13).
Примечание
Чтобы отразить данные в миллионах рублей, я использовал специальный (пользовательский) формат:
Обратите внимание, что после # ##0,0 имеются два пробела.
Строим стандартный график:
Форматируем линии: убираем маркеры на опорных линиях, меняем цвет и тип линий, убираем линию на основных данных. Удаляем линии сетки, чтобы наши контрольные линии лучше выделялись. Добавляем релевантный заголовок нашему графику:
В принципе, график готов. Если ваш эстетический вкус ???? не удовлетворен тем, что контрольные линии не касаются границ области построения, можете добиться этого, потратив некоторое время.
- Выделите одну из контрольных линий, например, линию среднего, и правой кнопкой мыши вызовите контекстное меню; выберите пункт «Формат ряда данных»:
- Поставьте переключатель в положение «По вспомогательной оси»:
- Повторите процедуру для линий, обозначающих верхний и нижний коридоры. Должно получиться следующее:
- Перейдите на вкладку Макет и пройдите по меню Оси — Вспомогательная горизонтальная ось — Слева направо
- Выделите вспомогательную горизонтальную ось и переключите «Положение оси» в позицию «по делениям»:
- Диаграмма должна выглядеть так:
Выделите и удалите вспомогательную вертикальную ось. При этом контрольные линии расположатся в соответствии с основной вертикальной осью.
А вот горизонтальную вспомогательную ось удалить нельзя, так как настройки контрольных линий (вспомогательная горизонтальная ось в положении «по делениям») пропадут.
Поэтому нужно выделить горизонтальную вспомогательную ось и отключить основные деления и подписи оси:
Вот что у нас получилось:
Небольшое домашнее задание. Попробуйте сделать невидимой вспомогательную горизонтальную ось.
Способ 2: Текстовые редакторы
В качестве средства для создания диаграммы в процентах можно использовать и текстовый редактор, если соответствующая функция им поддерживается. Такой вариант оптимален для тех юзеров, кто изначально работает с текстом и желает вставить в документ рассматриваемый элемент.
Подробнее: Как создать диаграмму в Microsoft Word

OpenOffice Writer
Компонент OpenOffice под названием Writer — не только текстовый редактор, но и отличное универсальное средство, в том числе предназначенное и для создания диаграммы. Ее можно перевести в проценты, если сразу выбрать подходящий для этого тип. Понятно, что график функции или линейный не отобразит данные в процентах, поэтому лучше отдать предпочтение круговой диаграмме. Общую информацию о том, как происходит взаимодействие с графиками в OpenOffice Writer, вы узнаете в другой инструкции.
Подробнее: Построение диаграмм в OpenOffice Writer
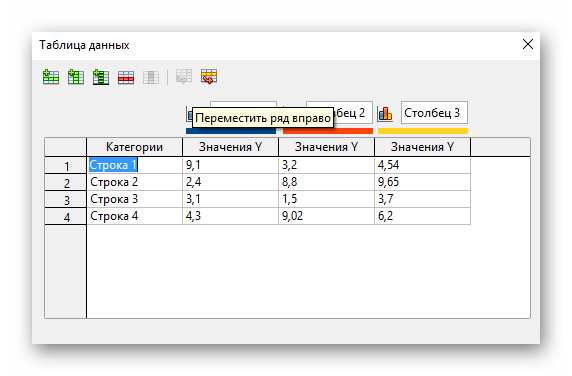
Пространственные (трёхмерные) диаграммы
Трёхмерные диаграммы бывают двух видов.
- «Отрёхмеренные» линейные, секторные и прочие. Имеют «солидный» вид, из-за этого часто используются в телевидении и бизнесе, однако тенденциозно показывают информацию: из-за незначащих поверхностей (боковой поверхности цилиндра в секторной, торца в столбцовой) и искажений трёхмерности закрашенная площадь не соответствует отображаемой величине. В частности, на втором рисунке искажения трёхмерности приводят к тому, что 22 % с виду почти того же размера, что и 35 %, а на третьем — 22 % почти вдвое меньше.
- Особые диаграммы, не имеющие двухмерных аналогов: трёхмерная точечная диаграмма, столбцовая с матрицей столбцов и прочие. Многие из таких диаграмм бесполезны на бумаге или телевидении — когда пользователь не способен покрутить изображение мышью.
Вращение секторной диаграммы
При создании круговой диаграммы Excel порядок секторов напрямую зависит от расположения исходных данных в таблице. Однако, при необходимости диаграмму можно свободно вращать для обзора под разными углами. Обычно круговые диаграммы смотрятся более выигрышно, когда узкие сектора расположены на переднем плане.
Для вращения круговой диаграммы в Excel, выполните такие действия:
- Нажмите правой кнопкой мыши на любой сектор диаграммы и выберите в выпадающем меню пункт «Формат ряда данных».
- В открывшемся боковом меню найдите раздел «Параметры ряда», а в нем – ползунок «Угол поворота первого сектора». Перемещайте ползунок для вращения по или против часовой стрелки, либо же введите необходимое процентное значение вручную.
История возникновения диаграмм
График функции f(x)=x3 {\displaystyle f(x)={x^{3}}\!\ }
Во всех диаграммах используется функциональная зависимость как минимум двух типов данных. Соответственно, первыми диаграммами были обыкновенные графики функций, в которых допустимые значения аргумента соответствуют значениям функций.
Идеи функциональной зависимости использовались в древности. Она обнаруживается уже в первых математически выраженных соотношениях между величинами, а также в первых правилах действий над числами, в первых формулах для нахождения площади и объёма геометрических фигур. Вавилонские учёные, таким образом, несознательно установили, что площадь круга является функцией от его радиуса 4—5 тыс. лет назад. Астрономические таблицы вавилонян, древних греков и индийцев — яркий пример табличного задания функции, а таблицы, соответственно, являются хранилищем данных для диаграмм.
В XVII веке французские учёные Франсуа Виет и Рене Декарт заложили основы понятия функции и разработали единую буквенную математическую символику, которая вскоре получила всеобщее признание. Также геометрические работы Декарта и Пьера Ферма проявили отчётливое представление переменной величины и прямоугольной системы координат — вспомогательных элементов всех современных диаграмм.
Первые статистические графики начал строить английский экономист У. Плейфер в работе «Коммерческий и политический атлас» 1786 года. Это произведение послужило толчком для развития графических методов в общественных науках.
Гистограмма
Гистограмма используется, чтобы показать сравнение между различными элементами, также она может сравнить элементы за определенный промежуток времени. Этот формат можно использовать для отслеживания динамики переходов на лендинг или количества клиентов за определенный период.
Рекомендации по дизайну для столбчатых диаграмм
1. Подбирайте единую цветовую гамму и акцентируйте цветом места, которые хотите выделить как значимые моменты перелома или изменения с течением времени.
2. Используйте горизонтальные метки, чтобы улучшить читаемость.
3. Начните ось y с 0, чтобы правильно отразить значения на графике.
Использование диаграммы по умолчанию в Excel
Диаграммы Excel, заданные по умолчанию, значительно экономят время. Всякий раз, когда нужно быстро создать диаграмму или просто взглянуть на тенденции в данных, диаграмму в Excel можно создать буквально одним нажатием клавиши! Просто выберите данные, которые будут включены в диаграмму, и нажмите одно из следующих сочетаний клавиш:
- Alt+F1, чтобы вставить диаграмму по умолчанию на текущем листе.
- F11, чтобы создать диаграмму по умолчанию на новом листе.
Как изменить тип диаграммы по умолчанию в Excel
Когда Вы создаёте диаграмму в Excel, то в качестве диаграммы по умолчанию используется обычная гистограмма. Чтобы изменить формат диаграммы по умолчанию, выполните следующие действия:
- Нажмите кнопку Просмотр всех диаграмм (See All Charts) в правом нижнем углу раздела Диаграммы (Charts).
- В диалоговом окне Вставка диаграммы (Insert Chart) щелкните правой кнопкой мыши по диаграмме или по шаблону диаграммы в разделе Шаблоны (Templates) и выберите Сделать стандартной (Set as Default Chart) в контекстном меню.
- Нажмите ОК, чтобы сохранить изменения и закрыть диалоговое окно.
Как в Excel создать гистограмму с переменными шириной и высотой?
Разве не удобно было бы создавать гистограммы, столбцы которых могли бы иметь переменную ширину и высоту? Ширина и высота столбцов одновременно регулировались бы при построении графика, по вашим данным.
Захватите мышкой кончик стрелки, и не отпуская, переместите его.
Меняем цвет блоков диаграммы
Таким же образом можно изменить цвет Легенды, и блока Название диаграммы.
Щелкнув по маленькому треугольнику в шапке таблицы, можно изменить Сортировку списка, или отключить ненужные Текстовые фильтры.
Если выделить в той же таблице щелчком мыши блок Итог под каждым параметром, и нажать на маленький треугольник, то появиться выпадающий список, из которого можно выбрать другую функцию подсчета.
Если необходимо добавить еще один блок в таблице, то выделяем и копируем уже готовый блок, и вставляем его в столбец рядом.
Вот таким образом на основе шаблона диаграммы Excel можно легко и быстро создать свою красочную диаграмму.
Построение гистограммы с помощью надстройки Пакет анализа
Вызвав диалоговое окно надстройки Пакет анализа, выберите пункт Гистограмма и нажмите ОК.
В появившемся окне необходимо как минимум указать: входной интервал и левую верхнюю ячейку выходного интервала. После нажатия кнопки ОК будут:
- автоматически рассчитаны интервалы значений (карманы);
- подсчитано количество значений из указанного массива данных, попадающих в каждый интервал (построена таблица частот);
- если поставлена галочка напротив пункта Вывод графика, то вместе с таблицей частот будет выведена гистограмма.
Перед тем как анализировать полученный результат – отсортируйте исходный массив данных. Как видно из рисунка, первый интервал включает только одно минимальное значение 113 (точнее, включены все значения меньшие или равные минимальному). Если бы в массиве было 2 или более значения 113, то в первый интервал попало бы соответствующее количество чисел (2 или более).
Второй интервал (отмечен на картинке серым) включает значения больше 113 и меньше или равные 216,428571428571. Можно проверить, что таких значений 11. Предпоследний интервал, от 630,142857142857 (не включая) до 733,571428571429 (включая) содержит 0 значений, т.к. в этом диапазоне значений нет. Последний интервал (со странным названием Еще) содержит значения больше 733,571428571429 (не включая). Таких значений всего одно – максимальное значение в массиве (837).
Размеры карманов одинаковы и равны 103,428571428571. Это значение можно получить так: =(МАКС(Исходные_данные)-МИН(Исходные_данные))/7 где Исходные_данные – именованный диапазон, содержащий наши данные.
Почему 7? Дело в том, что количество интервалов гистограммы (карманов) зависит от количества данных и для его определения часто используется формула √n, где n – это количество данных в выборке. В нашем случае √n=√50=7,07 (всего 7 полноценных карманов, т.к. первый карман включает только значения равные минимальному).
Примечание Похоже, что инструмент Гистограмма для подсчета общего количества интервалов (с учетом первого) использует формулу =ЦЕЛОЕ(КОРЕНЬ(СЧЕТ(Исходные_данные)))+1
Попробуйте, например, сравнить количество интервалов для диапазонов длиной 35 и 36 значений – оно будет отличаться на 1, а у 36 и 48 – будет одинаковым, т.к. функция ЦЕЛОЕ() округляет до ближайшего меньшего целого (ЦЕЛОЕ(КОРЕНЬ(35))=5 , а ЦЕЛОЕ(КОРЕНЬ(36))=6) .
Если установить галочку напротив поля Парето (отсортированная гистограмма), то к таблице с частотами будет добавлена таблица с отсортированными по убыванию частотами.
Если установить галочку напротив поля Интегральный процент, то к таблице с частотами будет добавлен столбец с нарастающим итогом в % от общего количества значений в массиве.
Если выбор количества интервалов или их диапазонов не устраивает, то можно в диалоговом окне указать нужный массив интервалов (если интервал карманов включает текстовый заголовок, то нужно установить галочку напротив поля Метка).
Для нашего набора данных установим размер кармана равным 100 и первый карман возьмем равным 150.
В результате получим практически такую же по форме гистограмму, что и раньше, но с более красивыми границами интервалов.
Как видно из рисунков выше, надстройка Пакет анализа не осуществляет никакого дополнительного форматирования диаграммы. Соответственно, вид такой гистограммы оставляет желать лучшего (столбцы диаграммы обычно располагают вплотную для непрерывных величин, кроме того подписи интервалов не информативны). О том, как придать диаграмме более презентабельный вид, покажем в следующем разделе при построении гистограммы с помощью функции ЧАСТОТА() без использовании надстройки Пакет анализа.
Линейные графики
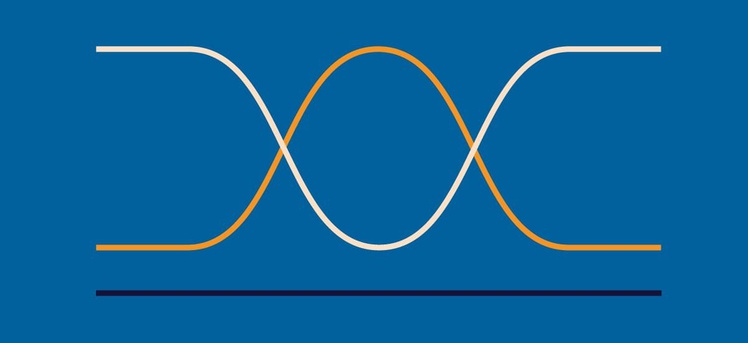
Как и гистограммы, линейные графики полезны для группировки данных по категориям и отражения их изменений во времени. Однако линейный график учитывает нюансы. Это отличный выбор для визуализации данных за очень длительный период, а также большого количества постепенно меняющейся информации. Дело в том, что линия способна изгибаться и изменяться с большей детализацией.
При использовании линейных графиков для изображения динамики показателей нужно соблюдать осторожность. Есть опасность соединить точки прямыми линиями, но темпы роста или падения в эти периоды могли быть не такими ровными
По этой причине линейные графики следует использовать осторожно и только при наличии максимально полного набора данных, чтобы избежать искажения общей картины.
Отличный пример линейного графика можно увидеть в статье Аллена Дауни, рассказывающей, действительно ли первенцы рождаются позже срока. Дауни использовал линейный график, чтобы изобразить вероятность рождения в течение девятинедельного периода. Учитывая, что исследователь основывался на более чем 30 тысячах записей из роддомов, данных более чем достаточно, чтобы учесть все изменения во времени.
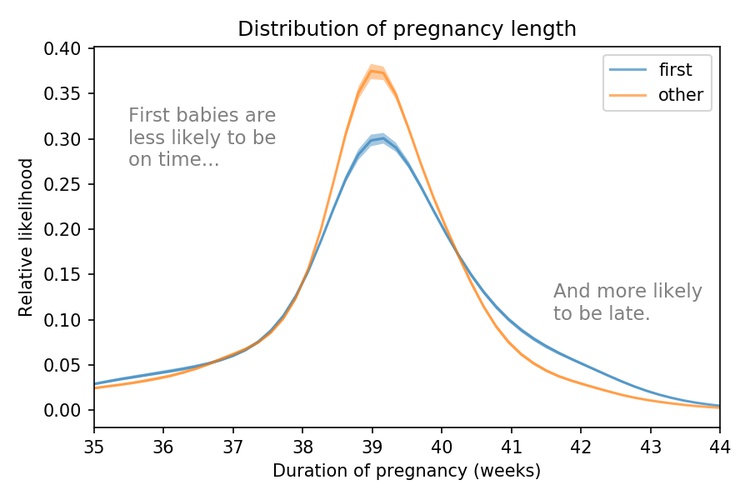
Линейчатые диаграммы
Данные в столбцах или строках листа можно представить в виде линейчатой диаграммы. Линейчатые диаграммы используют для сравнения отдельных элементов. В диаграммах этого типа категории обычно располагаются по вертикальной оси, а величины — по горизонтальной.
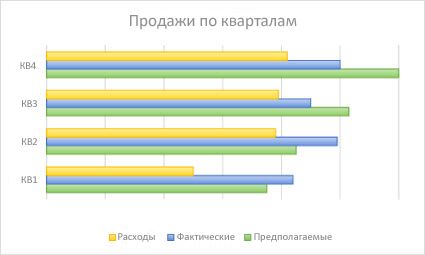
метки осей имеют большую длину;
выводимые значения представляют собой длительности.
Типы линейчатых диаграмм
С группировкой
На линейчатой диаграмме с группировкой значения выводятся в виде плоских столбцов.
С накоплением
Линейчатая диаграмма с накоплением показывает вклад отдельных величин в общую сумму в виде плоских столбцов.
Нормированная
Этот тип диаграмм позволяет сравнить по категориям процентный вклад каждой величины в общую сумму. Значения отображаются в виде плоских столбцов.
Построение графиков других функций
Теперь, когда у нас есть основа в виде таблицы и диаграммы, можно строить графики других функций, внося небольшие корректировки в нашу таблицу.
Квадратичная функция y=ax2+bx+c
Выполните следующие действия:
- В первой строке меняем заголовок
- В третьей строке указываем коэффициенты и их значения
- В ячейку A6 записываем обозначение функции
- В ячейку B6 вписываем формулу =$B3*B5*B5+$D3*B5+$F3
- Копируем её на весь диапазон значений аргумента вправо
Получаем результат
График квадратичной функции
Кубическая парабола y=ax3
Для построения выполните следующие действия:
- В первой строке меняем заголовок
- В третьей строке указываем коэффициенты и их значения
- В ячейку A6 записываем обозначение функции
- В ячейку B6 вписываем формулу =$B3*B5*B5*B5
- Копируем её на весь диапазон значений аргумента вправо
Получаем результат
График кубической параболы
Гипербола y=k/x
Для построения гиперболы заполните таблицу вручную (смотри рисунок ниже). Там где раньше было нулевое значение аргумента оставляем пустую ячейку.
Далее выполните действия:
- В первой строке меняем заголовок.
- В третьей строке указываем коэффициенты и их значения.
- В ячейку A6 записываем обозначение функции.
- В ячейку B6 вписываем формулу =$B3/B5
- Копируем её на весь диапазон значений аргумента вправо.
- Удаляем формулу из ячейки I6.
Для корректного отображения графика нужно поменять для диаграммы диапазон исходных данных, так как в этом примере он больше чем в предыдущих.
- Кликните диаграмму
- На вкладке Работа с диаграммами перейдите в Конструктор и в разделе Данные нажмите Выбрать данные.
- Откроется окно мастера ввода данных
- Выделите мышкой прямоугольный диапазон ячеек A5:P6
- Нажмите ОК в окне мастера.
Получаем результат
График гиперболы
Построение тригонометрических функций sin(x) и cos(x)
Рассмотрим пример построения графика тригонометрической функции y=a*sin(b*x). Сначала заполните таблицу как на рисунке ниже
Таблица значений функции sin(x)
В первой строке записано название тригонометрической функции. В третьей строке прописаны коэффициенты и их значения
Обратите внимание на ячейки, в которые вписаны значения коэффициентов. В пятой строке таблицы прописываются значения углов в радианах
Эти значения будут использоваться для подписей на графике. В шестой строке записаны числовые значения углов в радианах. Их можно прописать вручную или используя формулы соответствующего вида =-2*ПИ(); =-3/2*ПИ(); =-ПИ(); =-ПИ()/2; … В седьмой строке записываются расчетные формулы тригонометрической функции.
Запись расчетной формулы функции sin(x) в Excel
В нашем примере =$B$3*SIN($D$3*B6). Адреса B3 и D3 являются абсолютными. Их значения – коэффициенты a и b, которые по умолчанию устанавливаются равными единице. После заполнения таблицы приступаем к построению графика.
Выделяем диапазон ячеек А6:J7. В ленте выбираем вкладку Вставка в разделе Диаграммы указываем тип Точечная и вид Точечная с гладкими кривыми и маркерами.
Построение диаграммы Точечная с гладкими кривыми
В итоге получим диаграмму.
График sin(x) после вставки диаграммы
Теперь настроим правильное отображение сетки, так чтобы точки графика лежали на пересечении линий сетки. Выполните последовательность действий Работа с диаграммами –Конструктор – Добавить элемент диаграммы – Сетка и включите три режима отображения линий как на рисунке.
Настройка сетки при построении графика
Теперь зайдите в пункт Дополнительные параметры линий сетки. У вас появится боковая панель Формат области построения. Произведем настройки здесь.
Кликните в диаграмме на главную вертикальную ось Y (должна выделится рамкой). В боковой панели настройте формат оси как на рисунке.
Кликните главную горизонтальную ось Х (должна выделится) и также произведите настройки согласно рисунку.
Настройка формата горизонтальной оси Х графика функции
Теперь сделаем подписи данных над точками. Снова выполняем Работа с диаграммами –Конструктор – Добавить элемент диаграммы – Подписи данных – Сверху. У вас подставятся значения числами 1 и 0, но мы заменим их значениями из диапазона B5:J5. Кликните на любом значении 1 или 0 (рисунок шаг 1) и в параметрах подписи поставьте галочку Значения из ячеек (рисунок шаг 2). Вам будет сразу же предложено указать диапазон с новыми значениями (рисунок шаг 3). Указываем B5:J5.
Вот и все. Если сделали правильно, то и график будет замечательным. Вот такой.
Аналогичным способом можно строить графики других функций. Главное правильно записать вычислительные формулы и построить таблицу значений функции. Надеюсь, что вам была полезна данная информация.
PS: Интересные факты про логотипы известных компаний
Вычисление значений функции
Нужно вычислить значения функции в данных точках. Для этого в ячейке В2 создадим формулу, соответствующую заданной функции, только вместо x будем вводить значение переменной х, находящееся в ячейке слева (-5).
Важно: для возведения в степень используется знак ^, который можно получить с помощью комбинации клавиш Shift+6 на английской раскладке клавиатуры. Обязательно между коэффициентами и переменной нужно ставить знак умножения * (Shift+8)
Ввод формулы завершаем нажатием клавиши Enter. Мы получим значение функции в точке x=-5. Скопируем полученную формулу вниз.
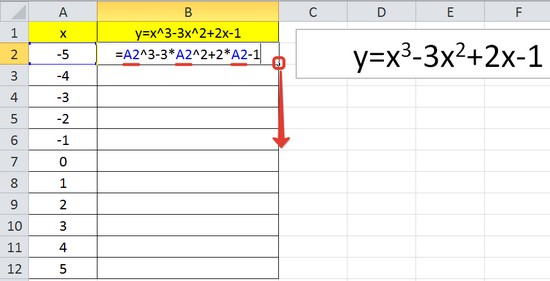
Мы получили последовательность значений функции в точках на промежутке с шагом 1.

Линус Полинг диаграмма
Эта диаграмма, созданная ученым Линусом Полингом, также известна как Электронная Диаграмма Распределения или Принцип Ауфбау.
Он используется в химии для исследований, связанных с атомами. Этот метод исследования помогает понять свойства и характеристики атомов, их электронов и ионов, исходя из их энергетических подуровней.
Диаграмма считается одним из лучших объяснений того, как ионы и электроны распределяются по слоям атомов. С его помощью можно узнать, например, сколько слоев заполнено каждым из элементов атома.
Линус Полинг создал диаграмму из порядка распределения химических элементов в периодической таблице, которые организованы по количеству атомов, от самых маленьких до самых больших. Для этого он рассмотрел семь слоев атомов, которые представлены буквами K, L, M, N, O, P, Q. См. Ниже:
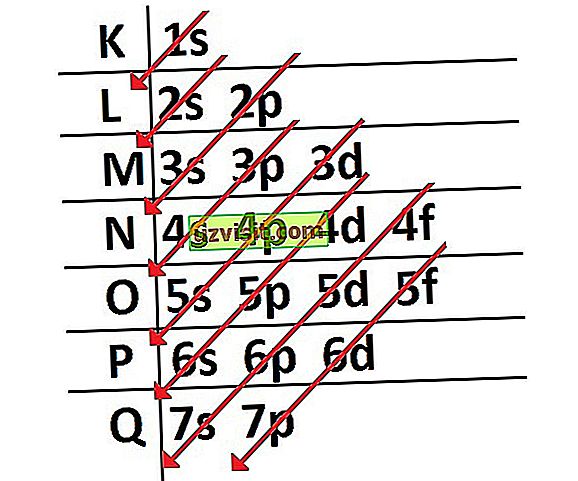
Смотрите более подробную информацию на диаграмме Линуса Полинга.
ОБЪЕМЫ ЗАПАСОВ НА «ШКАЛЕ»
Объем запасов компании зафиксирован в годовом балансе и пояснениях к бухгалтерскому балансу. Однако эти формы не дают представления о достаточном уровне запасов или их переизбытке. Показатели по запасам лаконично предоставляют руководству на диаграммах со «шкалой». Это следующий тип нестандартной, но информативной диаграммы. Рассмотрим три примера ее применения.
ПРИМЕР 1
На отчетный год был утвержден план завоза пигмента в количестве 2700 т (рис. 7, красная черта). Критический низкий объем завоза для компании составляет 2000 т и ниже (красная зона рис. 7). Средний уровень выполнения плана по завозу — это желтая зона от 2000 до 2500 т (2000 + 500 согласно табл. 3). Хорошее выполнение плана — от 2500 до 3000 т. Это зеленая зона. Допускается превышение плана на 300 т, что составляет 11 %.
Фактически за год служба снабжения обеспечила завоз в 2900 т пигментов (черный уровень).
Работа с диаграммами в Экселе
Теперь, когда круговая диаграмма, гистограмма или график готовы, нужно придать им более привлекательный вид, обеспечивающий зрителю наилучшее понимание. К главным параметрам рисунка относятся наименование, легенда и подписи данных; о настройке этих элементов в Экселе будет подробнее рассказано далее.
Выбор названия диаграммы
Задать наименование диаграммы в Excel можно, следуя простому алгоритму:
Выделить щелчком левой клавиши мыши блок с названием.
Ещё раз щёлкнуть, не перемещая указателя, и ввести в текстовом поле новое наименование, более подходящее к случаю.
Другой вариант — щёлкнуть правой клавишей мыши по блоку с наименованием, выбрать в контекстном меню пункт «Изменить текст» и ввести требуемый.
Здесь же, в разделе «Шрифт», юзер может выбрать начертание, кегль и другие параметры текста, подтвердив изменения нажатием на кнопку «ОК».
Чтобы вернуть всё «как было», нужно вновь вызвать контекстное меню и щёлкнуть по строчке «Восстановить стиль».
Настроить название можно, кликнув по полю диаграммы и нажав на «плюсик» в правом верхнем его углу.
В выплывающем меню пользователю нужно выбрать, следует ли размещать название (для отмены достаточно снять галочку в чекбоксе), а также где именно оно должно находиться.
Пункт «Дополнительные параметры» открывает доступ к тонким настройкам названия изображения.
Если название диаграммы было изменено вручную, а теперь требуется вернуть автоматическое наименование (по заголовку соответствующего столбца), следует убрать галочку в чекбоксе или воспользоваться клавишей Delete — рисунок останется без текстового блока.
И снова, нажав на «плюсик», вернуть галочку на место.
Манипуляции с легендой
Ещё большей ясности создатель диаграммы в Экселе может добиться, добавив на рисунок легенду — специальное поле с описанием представленных данных. Сделать это можно следующим образом:
Перейти на вкладку «Конструктор», щёлкнуть по кнопке «Добавить элемент диаграммы» и во вложенном списке «Легенда» выбрать место размещения блока данных: снизу, сверху, справа или слева.
То же самое можно сделать, щёлкнув по полю диаграммы, затем по «плюсику» возле него, установив галочку в чекбоксе с тем же названием и указав в выпадающем меню, где именно будет находиться легенда.
Зайдя в подраздел «Дополнительные параметры», юзер сможет точнее настроить размещение блока, сделать так, чтобы он не накладывался на основной рисунок, задать параметры заливки и текста.
Как можно видеть на примере, подписи в легенде дублируют столбец исходных данных и в таком виде представляют мало интереса.
«Оживить» легенду можно, выделив блок щелчком правой клавиши мыши и зайдя в контекстном меню Excel в подраздел «Выбрать данные».
В новом окне пользователь сможет заменить названия и значения строк и столбцов.
Чтобы придать диаграмме в Экселе приемлемый вид, следует, на время закрыв окно, добавить к таблице ещё один столбец с желаемыми наименованиями рядов данных для блока легенды.
Далее — снова открыв окно, нажать на кнопку «Изменить» в разделе «Подписи горизонтальной оси».
И выбрать, кликнув по обращённой вверх стрелочке в следующем окошке, вновь созданный столбец с названиями, после чего нажать на «ОК».
Ещё раз подтвердив свой выбор в главном окне, юзер закончит изменение подписей легенды.
Теперь блок приобрёл приятный, легко воспринимаемый читателем вид. Убрать блок с поля диаграммы можно, сняв галочку в чекбоксе или воспользовавшись клавишей Delete.
Подписи данных
Легенда позволяет понять соответствие секторов и рядов данных. С нею читать диаграмму, созданную в Excel, становится значительно проще — но ещё лучше будет подписать каждый сектор, разместив на изображении абсолютные или долевые значения, указанные в таблице.
Чтобы добавить на диаграмму, гистограмму или график подписи данных, нужно:
С помощью уже на раз упомянутого «плюсика» вызвать выплывающее меню и установить галочку в чекбоксе «Метки данных».
На рисунке в каждом из секторов появятся абсолютные значения, соответствующие оси ординат.
Автоматически выбранный Экселем вид не слишком эстетичен; имеет смысл сделать подписи более читаемыми, а заодно и выбрать формат представления информации. Для этого следует во вложенном списке «Метки данных» щёлкнуть по любому из предлагаемых системой вариантов.
Перейдя там же в «Дополнительные параметры», юзер сможет определить, какие именно сведения должны содержаться на изображении, отмечая соответствующие чекбоксы.
Так, включённая опция «Линия выноски» позволяет свободно перемещать текстовые поля возле секторов, сохраняя графические связи между ними.
Графики
Данные, расположенные в столбцах или строках листа, можно представить в виде графика. На графиках данные категорий равномерно распределяются вдоль горизонтальной оси, а все значения равномерно распределяются вдоль вертикальной оси. Графики позволяют отображать непрерывное изменение данных с течением времени на оси с равномерным распределением и идеально подходят для представления тенденций изменения данных с равными интервалами, такими как месяцы, кварталы или финансовые годы.

Типы графиков
Графики лучше всего подходят для вывода нескольких рядов данных- если нужно отобразить только один ряд данных, вместо графика рекомендуется использовать точечную диаграмму.
На графиках с накоплением данные суммируются, что может быть нежелательно. Увидеть накопление на графике бывает непросто, поэтому иногда вместо него стоит воспользоваться графиком другого вида либо диаграммой с областями с накоплением.
Произвольное вращение круговых диаграмм
Работа с относительными данными зачастую требует иллюстрирования материала, для чего идеально подойдут круговые диаграммы. На примере ниже обозначения данных перекрывают заголовок, что делает его непрезентабельным. Чтобы устранить возникшую проблему, можно попробовать повернуть график по часовой стрелке.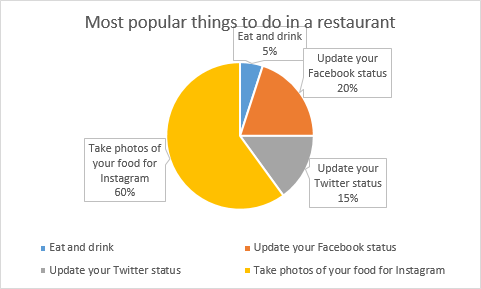
Для этого нам понадобится следовать инструкции:
- Кликнув по любому фрагменту правой кнопкой, выбираем в меню пункт «Формат ряда данных…»
- На экране появится окно с настройками. В пункте «Угол поворота первого сектора» вводим необходимое количество градусов вместо нуля и нажимаем клавишу «Enter». В нашем случае 190 градусов будет самым подходящим вариантом.
После внесения изменений график выглядит аккуратно, и текст не перекрывает название.
Вот при помощи такого способа можно легко вращать диаграмму на желаемый угол до тех пор, пока она не будет выглядеть соответствующим образом. Такой метод хорошо подходит для устранения проблем с настройками отображения заголовков и для выделения главных частей диаграммы.
Подтипы точечной диаграммы
- Мы построили точечную диаграмму с маркерами, которая позволяет сравнивать пары значений. Такой подтип рекомендуется применять, когда много данных (соединительная линия только затруднит восприятие) или нет нужды показывать связь между точками.
- На точечной диаграмме со значениями, соединенными сглаживающими линиями, точки данных объединены гладкой кривой. Можно делать с маркерами или без. Без маркеров – когда много исходных данных.
- В диаграмме с прямыми отрезками между точками – прямые соединительные линии. Пользователь может задать с маркерами или без.
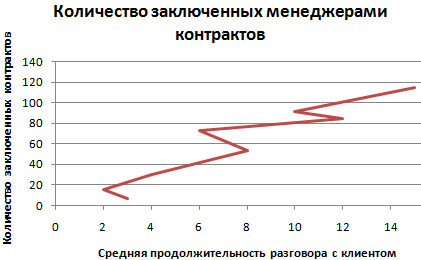
Таким образом, числовые значения отображаются на точечной диаграмме в виде единых точек данных. Интервалы могут быть равномерными и неравномерными. Горизонтальная ось – всегда ось значений. Набор параметров для ее шкалы не ограничен (по сравнению с осью категорий).
Точечную диаграмму удобно использовать для демонстрации связи между данными, находящимися в разных рядах. Их можно показать в виде одной последовательности точек.
Диаграмма Венна
Диаграмма Венна, также называемая Диаграммой множеств или логической диаграммой, была создана математиком Джоном Венном и широко используется в математике и статистике.
Это форма организации, которая использует числовые наборы, в которых данные группируются с использованием геометрических фигур, особенно кружков, которые соединяют наборы чисел или информации
Эта форма организации с геометрическими фигурами облегчает визуализацию и интерпретацию данных.
Диаграмма Венна помогает вам легко увидеть, какие данные присутствуют в одной ситуации и какие данные являются частью более чем одной ситуации за раз.
Также легко визуализировать, какое объединение (U) данных и какое пересечение (∩), то есть данные, общие для всех множеств. Смотрите пример:

Элементарный график
Основная задача любого графика – продемонстрировать, как изменялись значения во времени. Давайте предположим, что у нас есть такая таблица, содержащая информацию о том, сколько чистой прибыли было получено организацией за последнюю пятилетку.
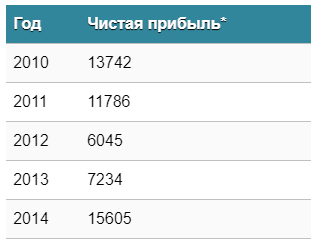 1
1
Мы приводим эти показатели исключительно для того, чтобы продемонстрировать работу графика. Они не соответствуют ни одной реальной компании и не привязаны ни к одной валюте.
Далее нам необходимо открыть вкладку «Вставка», где можно выбрать разные виды диаграмм. Давайте выберем «График», поскольку он больше всего соответствует нашей теме. При этом логика одинаковая у всех видов диаграмм, поэтому вы можете выбрать любой другой.
 2
2
После того, как мы выберем тип диаграммы, появится окошко, где можно выбрать вид графика. Excel также приводит рекомендации, в каких ситуациях лучше тот или иной вариант. Чтобы получить подсказку, достаточно навести на нее курсором мыши и немного подождать.
 3
3
После того, как был осуществлен выбор графика, необходимо задать исходную таблицу в области диаграммы. В результате, мы получим следующее.
 4
4
Видим один дефект. Синяя линия абсолютно бесполезна в нашем примере, поэтому ее следует удалить. Чтобы сделать это, достаточно просто выделить ее и нажать клавишу Delete. Таким же способом убирается легенда, которая также не нужна в нашем случае (поскольку кривая всего одна). При этом маркеры желательно подписать, чтобы сразу было понятно, что они означают. Для этого открывается вкладка «Подписи данных».
 5
5
Также желательно подписать оси. Чтобы сделать это, надо воспользоваться соответствующим меню на вкладке «Макет».
 6
6
Точно так же убирается заголовок, если в нем нет необходимости. Это делается путем его перемещения за пределы графика. Также можно выполнить ряд других операций, воспользовавшись пунктом «Название диаграммы».
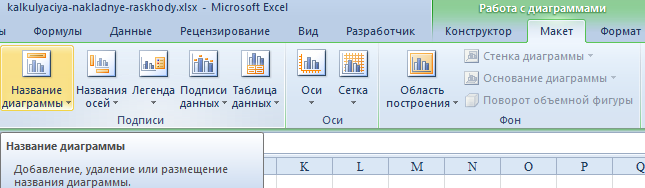 7
7
Используем год в качестве отчетного года, а не его порядковый номер, как изначально предлагается программой. Нам следует выделить значения той оси, где отображается время. После этого кликнуть правой кнопкой мыши и выбрать пункт «Выбрать данные» – «Изменить подписи горизонтальной оси». Далее появится вкладка, где выбираются данные, которые будут применяться. Если говорить о нашем примере, это первая колонка.
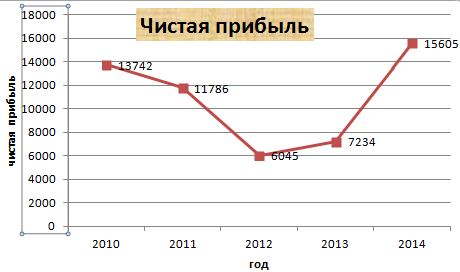 8
8
У пользователя есть возможность как оставить график в изначальном виде, так и отформатировать его. Также можно передвинуть диаграмму на иной лист, воспользовавшись вкладкой «Конструктор». Именно там находится одноименная опция.
Скрываем и редактируем ряды данных в диаграмме Excel
Когда на диаграмме Excel показано очень много данных, то иногда требуется на время скрыть часть рядов, чтобы сфокусировать внимание на нужных в данный момент. Для этого справа от графика нажмите иконку Фильтры диаграммы (Chart Filters) и уберите галочки с тех рядов данных и/или категорий, которые нужно скрыть
Для этого справа от графика нажмите иконку Фильтры диаграммы (Chart Filters) и уберите галочки с тех рядов данных и/или категорий, которые нужно скрыть.
Для редактирования ряда данных нажмите кнопку Изменить ряд (Edit Series) справа от его названия. Кнопка появляется, если навести мышь на название этого ряда. При этом соответствующий ряд будет выделен на графике, так что Вы легко увидите, какой именно элемент будет отредактирован.