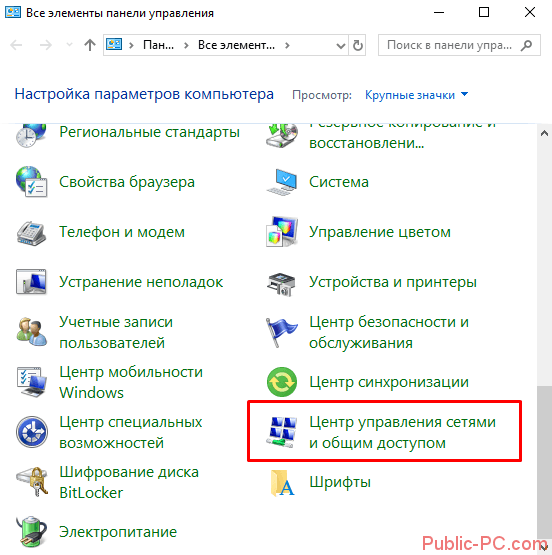Почему не видит ssd windows 10
Содержание:
- БИОС не видит винта
- Аппаратные неисправности ПК или внешнего диска
- Что делать, если SSD M.2 не видит ни система, ни BIOS
- История
- Windows не поддерживает файловую систему
- Причины, почему SSD диск не виден
- Совет #5: Создайте новый том на SSD диске или восстановите старый раздел
- На диске нет разделов
- Проверяем BIOS
- Что делать, если компьютер и биос не видит жесткий диск?
- Изменение буквы
- Нужно инициализировать SSD Диск
- Технология твердотельных накопителей – преимущества и недостатки
- SSD Диск подключён не правильно
- Накопитель не определяется
- Совет #5: Проверьте диск, кабель и разъем
БИОС не видит винта
Как диагностировать данную проблему? Да очень просто: нужно перезагрузить компьютер, удерживая специальные клавиши для входа в BIOS. В зависимости от модели компьютера это могут быть либо клавиша «Del», либо клавиша «F2». Хотя могут быть и другие варианты: ПК сигнализирует о них на старте, просто посмотрите, что он выдает на экран в момент загрузки системы.
Очутившись в БИОС, нужно перейти в раздел «Integrated Peripherals» и обратить внимание на опцию под именем «Onboard IDE Controller». Если данная опция установлена в значение «Disabled», то это и означает, что по тем или иным причинам БСВВ ваш винт не видит
Приводим поясняющую картинку:
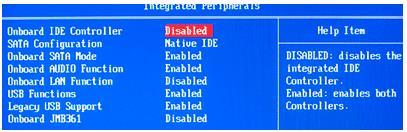 Попробуйте сделать вот что:
Попробуйте сделать вот что:
- Тщательно проверить все контакты и разъемы, сообразуясь с инструкциями для ваших «материнки» и винчестера.
- Вынуть из разъема батарейку системных часов и подержать ее отключенной минут 10–15, после чего опять можно ее вставить.
- Установить опцию «Onboard IDE Controller» в правильное положение, т. е. в «Enabled».
Если этими манипуляциями оживить винт не получается – обращайтесь к специалистам.
Аппаратные неисправности ПК или внешнего диска
Убедиться в отсутствии или наличии неисправностей ПК можно путем подключения SSD-винчестера к другому компьютеру. Если диск не определяется и там, значит, проблему следует искать в нем самом. Относить накопитель в сервисный центр следует в случае, если манипуляции с настройками ОС, переустановкой драйверов, полным форматированием и прочие программные операции не помогли восстановить его работоспособность. Пытаться отремонтировать устройство самостоятельно крайне не рекомендуется, т.к. его можно вывести из строя одним неловким движением.
В компьютер был установлен новый SSD, но Windows 7 его не видит. Сразу уточним, что в BIOS он определяется правильно, т.е. проблема связна только с операционной системой.
Буквально пару слов о SSD — это Kingston UV400 SUV400S37 на 480 Гб. Предполагается, что он будет использован для установки программ.
Если зайти в папку «Мой компьютер», то в списке отображаются четыре диска — системный диск «C» (твердотельный диск Kingmax на 128 Гб) и три локальных диска физически расположенных на HDD Toshiba ёмкостью 2 Тб.
Отображается системный диск и три локальных диска (обведены красной рамкой). Нового SSD в списке нет
Шаг 1.
Щелкаем по кнопке Пуск
и вставляем в поисковое поле diskmgmt.msc
— после того, как программа будет найдена, щёлкаем по её ссылке.
Шаг 2.
После запуска программы «Управления дисками», она сразу показывает, что появился новый диск и предлагает его инициализировать. Есть возможность выбрать стиль разделов из двух вариантов:
- Основная загрузочная запись (MBR — Master Boot Record)
- Таблица с GUID разделов (GPT — GUID Partition Table)
Не будем вдаваться в технические подробности — по умолчанию установлен вариант Основная загрузочная запись (MBR) и мы просто щёлкаем ОК.
Ничего не меняем — просто щёлкаем ОК
Шаг 3.
Утилита показывает, что всё свободное место диска не распределено. Щелкаем по названию диска правой клавишей мыши и в контекстом меню выбираем команду Создать простой том
.
Выбираем команду «Создать простой том»
После этого запуститься Мастер создания простых томов.
Шаг 4.
Мастер позволяет указывать размер создаваемого тома. В конкретном случае, на SSD будет только один логический диск, так что для тома будет использовано все доступное пространство.
Так как SSD не планировалось разбивать на логические диски, размер простого тома равен максимальному размеру
Шаг 5.
Назначаем буква диска. Можно использовать любой вариант из доступных в выпадающем списке.
Чтобы сразу задать некую смысловую нагрузку, можно выбрать буквы S — первую буквы от SSD
Шаг 6.
Перед форматированием диска в системе NTFS, можно указать метку тома. В конкретном случае прописываем SSD, чтобы сразу было понятно, что за диск.
Шаг 7.
Вот, собственно говоря и всё. Можно ознакомиться с информацией о созданном диски и нажать Готово
.
Осталось нажать «Готово»
Теперь осталось зайти в Мой компьютер и убедиться, что Windows видит установленный SSD.
Хотите подключить дополнительный жесткий диск к компьютеру, но система его не видит?
Если купить новый компьютер или ноутбук, то там жесткий диск отображается, а если купить жесткий диск отдельно, то он не видим системой.
Не все знают, что жесткий диск и форматируют, и только после этого он становится видимым.
О том, как отформатировать новый жесткий диск расскажет эта статья.
Проверяем все ли готово
1. Подключаем жесткий диск.
Как видно питание подключено и кабель sata так же подключен.
2. Проверяем видит ли windows жесткий диск.
Открываем «Мой компьютер» и видим, что жесткого диска нет.
На рисунке ниже мы видим только один жесткий диск , на котором установлена операционная система windows.
Что делать, если SSD M.2 не видит ни система, ни BIOS
Причин того, почему не видит ССД на Windows 10 ни БИОС, ни система, может быть несколько. Главная из них — несовместимость интерфейса. Разъемы M.2 могут быть совместимы с различными типами накопителей. При установке, например, диска M.2 SATA SSD в разъем NVMe, его не смогут увидеть ни система, ни UEFI.
Важно! Перед тем как приобрести твердотельный накопитель SSD, необходимо обязательно проверить, какие именно разъемы есть на системной плате компьютера. Обозначения спецификаций материнок могут отличаться в зависимости от их производителя, поэтому стоит сверить данные на официальном сайте и в инструкции к плате, которую можно скачать в Сети
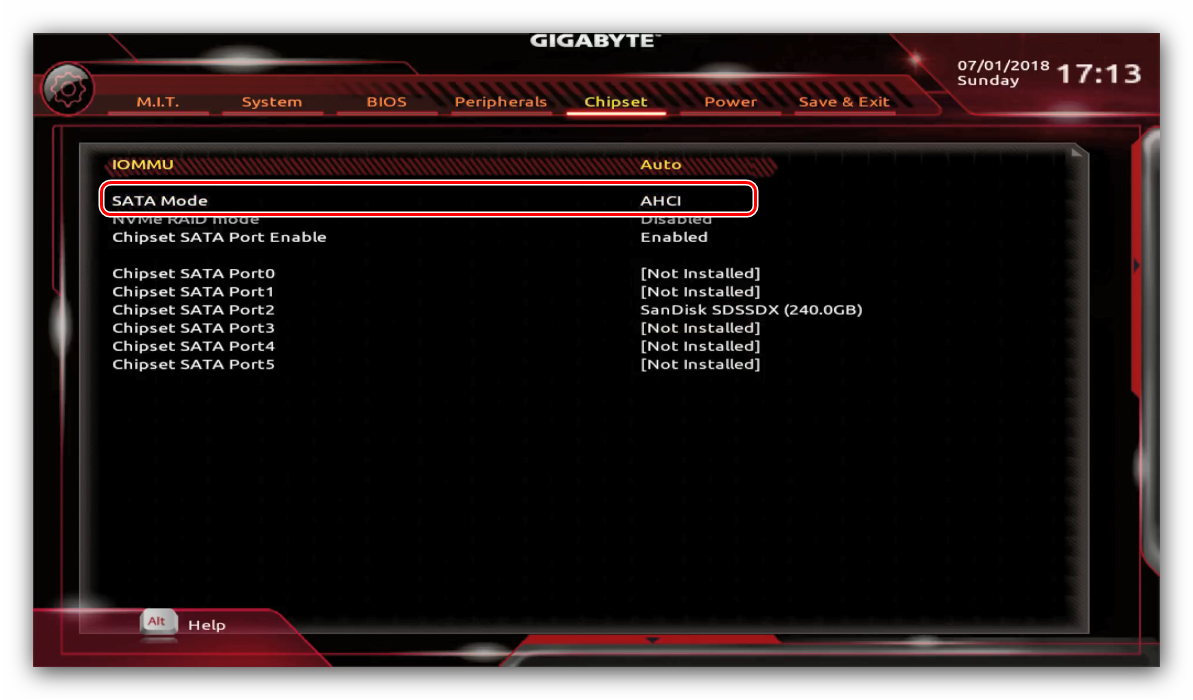
Правильная настройка порта на материнках Gigabyte
Если с совместимостью плат проблем нет, но накопитель так и остается незамеченным компьютером, нужно последовательно проверить и исключить все возможные причины подобного сбоя:
- неправильные параметры БИОС/UEFI. Если нужный порт отключен в BIOS или не так настроен, программа не сможет увидеть накопитель. Чтобы исправить ситуацию, нужно выбрать AHCI режим работы серийного порта ATA;
- сбой даты/времени в системе также может привести к проблемам с отображением дисков. Правильные значения этих данных также устанавливаются. Если дата все равно продолжает сбиваться, следует поменять батарейку на материнской плате;
- если SSD-накопитель был установлен во включенный компьютер (чего нельзя делать ни в коем случае) или же БИОС перестал реагировать на команды пользователя, следует сбросить его параметры до заводских настроек. Помимо сброса при помощи меню микропрограммы, настройки BIOS можно обнулить, достав на некоторое время батарейку из системной платы;
- механические повреждения SSD также могут помешать БИОС/UEFI увидеть накопитель. Для выявления виновника сбоя следует подключить диск через переходник к другому компьютеру, а также проверить, будут ли работать с материнкой ССД других производителей.
Обратите внимание! Даже небольшое загрязнение или нарушение целостности контактов может привести к проблемам с обнаружением накопителя
Проблему удастся решить, осторожно протерев площадки спиртом
Иногда после покупки нового накопителя оказывается, что компьютер не видит ССД диск на Windows 10. Если способы испробованы, а проблема осталась нерешенной, то, скорее всего, само устройство повреждено механически. Чтобы иметь возможность поменять накопитель по гарантии, следует сохранять чеки от его покупки и заводскую упаковку.
История
Был скачан новый биос, модифицирован для М2 по инструкции, все подготовлено, осталось дождаться переходника от китайцев М2 -> PCIExpress.
Пришел переходник. Все собрал, воткнул… Биос видит диск, система не видит… Оказалось, забыл проинициализировать. Ну ладно, заходим в управление компьютером в раздел управление дисками и там инициализируем. Это для таких, как я, забывчивых…
Ура, система видит диск! Ну все, готовим загрузочную флеху, заливаем десятую винду…
И в этом месте обнаруживается, что установка винды на данный диск невозможна… Потому как выбранный диск имеет стиль разделов MBR…
Ну ладно. Во время инициализации можно сделать стиль GPT. Опять лезем в инициализацию устанавливаем стиль разделов GPT, заливаем десятую винду…
И в том же месте обнаруживается, что установка винды на данный диск невозможна… Потому как выбранный диск имеет стиль разделов GPT (оказывается, это тоже противопоказание!)… А еще в биосе типо нету какого-то драйвера для этого диска… Впадаем в ступор…
Да, еще забыл сказать, что после прошивки биоса, как в видосе, у меня комп выдал синий экран с грустным смайликом и сообщением, что типо ваш загрузочный диск недоступен, код ошибки и отсылку в техподдержку к майкрософту…
Проблему решил с помощью многократных перезагрузок с попытками починки системой, в конечном итоге смог загрузиться через безопасную загрузку с сетевыми драйверами. Следующая загрузка была уже нормальной. Но тоже пришлось попотеть… Было неприятно, подумал, что старой системе трында…
В ступоре долго сидеть не рекомендуется, посему надо искать какой-то выход.
Случайно на разорванной упаковке от кингстоновского диска нахожу Softwate Activation Key для Acronis True Image HD… О, эта же приблуда умеет клонить диски. В том числе и с системой.
Ну думаю, сейчас клонирую старый диск на новый и вуаля…
Чтобы воспользоваться этим методом пришлось зарегистрироваться на сайте, создать эккаунт, установить прогу, активироваться… Все, клонируем. Пробуем загрузиться…
Обломатушки… Выдало целый экран сообщений, что не фига, не буду загружаться… нету бута или он какой-то не тот… уже не важно…
Более того, Acronis разфигачил диск 250 Гиг на тома на 120 Гиг (старая система) и остаток, еще 130 Гиг… И соединить их обратно никак…
После гугления находим несколько неработающих способов, но в конечном итоге помог этот:
Фух… Сработало! Объединяем диск в первоначальный объем. Думаем, что дальше делать… Продолжаем гуглить… И тут я натыкаюсь на вот этот вот видос:
Там полвидео идет разжевывание не очень мне интересной информации, а вот во второй половине, как раз то, что мне было нужно. Вкратце я изложу, что было сделано, а кому нужно будет поподробнее – смотрите видос. Там все понятно. Даже я понял.
Во-первых, использование программы Bootice, о которой я даже никогда не слыхал. Она понадобилась для переформатирования диска М2 для дальнейшего его использования в UEFI BIOS платформах. В этой проге создается так называемые ESP раздел (EFI System Partition) или загрузочный том. В видосе показано, как это делается. Появилась надежда, что раз диск форматируется таким специальным образом, то может он все-таки запустится…
Во-вторых, далее показывается использование программы WinNTSetup. С помощью этой программы можно заливать Винду из образа, расположенного на локальном компе на другой диск этого же компа, что очень удобно. Как раз наш случай
Обращаю внимание, что в качестве загрузчика используется тот самый ESP раздел, о котором шла речь в предыдущем абзаце. Ну и в завершение нужно указать куда (на какой диск) мы будем заливать Винду
Там, при указании пути к образу есть нюанс. Я не сразу понял, что произошло: указываешь один путь (причем каким-то странным способом), а в строке отображается совсем другое. Оказалось, что это нормально.
После установки некоторых дополнительных параметров программы запускается заливка Винды на новый SSD формата М2. По окончании процесса WinNTSetup попросит перезагрузку.
В этом случае я рекомендую загрузить сначала биос, там указать первым появившийся загрузчик ESP, после него наш диск M2 (они там отображаются раздельно) и после этого уже дать системе загрузиться. И еще я для чистоты эксперимента отключил старый SSD.
После загрузки должна начаться стандартная установка Windows 10. Во всяком случае у меня так было. Система встала без сучка и задоринки! Теперь у меня на диске С 250Gb на достаточно шустром SSD. Надеюсь хватит на ближайшие 4 года. А также надеюсь, что изложенное кому-то поможет не наступать на мои грабли. Всем удачи!
Windows не поддерживает файловую систему
Ваша система всё равно не видит ssd? В этом случае, может быть, что он отформатирован в особенной системе, которую Windows не распознаёт (система привыкла к NTFS и FAT32). Подобный диск в «менеджере дисков» может отображаться надписью RAW. Итак, начнём исправлять ситуацию.
Входим в «Управление дисками», как описано выше. Затем, кликнем по нужному диску правой клавишей и в ниспадающем меню находим «Удалить том». Нажимаем на команду.
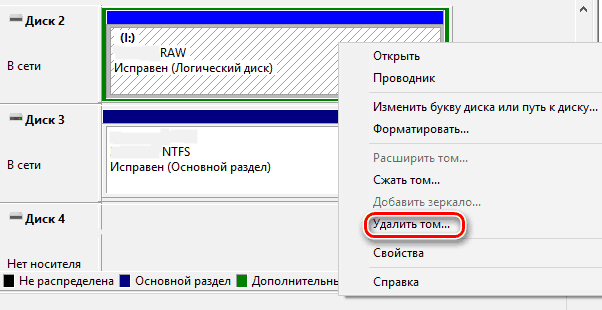
Система нас предупредит:
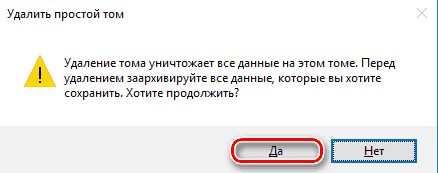
Нажимаем «Да».
Теперь, как вы видите, диск поменял свой статус на «Свободно».
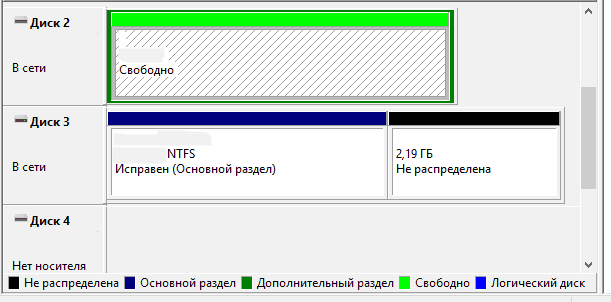
После этого, нам остаётся создать заново том, как я описал выше.
Причины, почему SSD диск не виден
К основным причинам невозможности для ПК или ноутбука увидеть твердотельный накопитель можно отнести такие факторы, как неправильно заданная (или не заданная вовсе) буква тома, присутствие в структуре неразмеченных областей, некорректно, с учётом особенностей Виндовс, выбранная файловая система. Всё это программные проблемы; встречаются и аппаратные неполадки, чаще всего связанные со сбоями БИОС, отвечающей за координацию «железа» и операционной системы.
Приведём краткий перечень наиболее часто встречающихся неисправностей, приводящих к тому, что комп отказывается видеть ССД:
- Носитель сломан физически, что практически исключает возможность восстановления.
- На токоведущие контакты подаётся недостаточное для включения напряжение.
- Настройки BIOS заданы неверно или претерпели сбой.
- Повреждены или вышли из строя подключаемые к накопителю шлейфы — или контакты на корпусе.
- Вы неверно выбрали разметку SSD.
- Для тома назначена не та буква, которую хотела бы видеть ОС.
- Диск подключается впервые и раньше не был в употреблении.
В следующих разделах мы подробно расскажем, почему ПК не видит ssd диск и как справиться с проблемой.
Совет #5: Создайте новый том на SSD диске или восстановите старый раздел
Для того, чтобы получить доступ к разделам носителя:
- Вызовите, при помощи уже известного запроса compmgmt.msc, окошко системного инструмента.
- В качестве альтернативы можете, если в вашем распоряжении последняя версия ОС Виндовс, щёлкнуть правой кнопкой мыши по иконке «Пуск» и, когда откроется меню, выбрать строчку «Управление дисками».
- Для устранения неполадки, по причине которой ssd не отображается в «Моем компьютере», найдите в представленном списке свой проблемный носитель.
- Видите неразмеченное поле, выделенное чёрным цветом? Отлично, с ним вы и будете работать.
- Прежде всего вам требуется выполнить инициализацию накопителя, выбрав одноимённую опцию в контекстном меню.
- В новом окошке можете выбрать универсальную разметку MBR — или, если собираетесь пользоваться накопителями ёмкостью свыше 2 терабайтов, GPT.
- Теперь для инициализированного ССД выберите опцию создания простого тома.
- Когда увидите на мониторе следующее окошко, щёлкните «Далее».
- Поскольку вы создаёте только одну рабочую область, смело указывайте в поле «Размер» максимальное значение, приведённое в верхней строке.
- Выберите для вновь создаваемого тома любую незанятую литеру.
- Параметры, приведённые на следующей странице, можете не менять. Просто запустите быстрое форматирование, установив галочку в одноимённом чекбоксе. При желании можете сразу задать имя подготавливаемого к работе SSD.
- Чтобы завершить настройку и запустить основной процесс, кликните «Готово». Остаётся немного подождать — а по завершении проверить, решена ли наконец проблема, из-за которой комп или ноутбук не видит SSD диск.
Как восстановить старый том на ССД диске
Возможно, с разметкой диска, который пока не виден компу, всё нормально, однако в результате предыдущего использования произошёл небольшой сбой, препятствующий опознаванию накопителя. Восстановить работоспособность ССД поможет бесплатное приложение MiniTool Partition Wizard — вместо него можете использовать любой подходящий аналог.
Когда программа будет установлена и запущена, действуйте так:
- Выделите проблемный носитель в основной панели.
- В боковой выберите параметр Partition Recovery. Кроме того, его можно вызвать посредством контекстного меню, вызванного для вашего ССД.
- Чтобы сканирование было произведено в максимально полном объёме, на следующем шаге выберите вариант Full Disk.
- Далее выберите один из вариантов сканирования: быстрое, Quick Scan, или полное посекторное, или Full Scan.
- Процесс проверки займёт довольно много времени. По завершении вы сможете ознакомиться с результатами. Нажмите Finish.
- Почти всё готово. Остаётся кликнуть Apply — и подождать, пока найденные разделы, подлежащие восстановлению, появятся на используемом ССД, который наконец стал виден для компьютера.
На диске нет разделов
Ручная инициализация подходит для новых дисков, на которых ранее не было файлов. Если же на SSD есть информация, но в «Проводнике» накопитель не отображается, то нужно выполнить восстановление разделов. Это поможет решить проблему с отображением накопителя в системе и сохранить данные, которые на него записаны. Для восстановления мы будем использовать бесплатную утилиту MiniTool Partition Wizard.
Запускаем программу и находим в списке подключенный SSD.
Кликаем по нему правой кнопкой и выбираем пункт Partition Recovery.
Запускаем восстановление разделов
Выбираем диапазон сканирования. Есть три варианта: Full Disk — накопитель целиком, Unallocated Space — неразмеченное пространство и Specified Range — отдельные секторы. Выполним полное сканирование в режиме Full Disk.
Проведём сканирование всего накопителя
Выбираем метод сканирования: Quick Scan для восстановления скрытых или удаленных разделов, Full Scan — для проверки каждого сектора. Нам подходит первый метод, быстрое сканирование.
Запускаем быстрое сканирование разделов
После завершения проверки все найденные разделы будут выведены в виде списка. Выделяем представленные пункты и нажимаем Finish.
На диске обнаружены два раздела, которые не отображались в «Проводнике»
Для сохранения конфигурации нажимаем на кнопку Apply.
Применяем внесённые изменения, чтобы разделы появились в «Проводнике»
Если на диске хранится важная информация, то рекомендуем не пытаться восстановить разделы самостоятельно, а обратиться к специалистам. Они снимут образ и вернут все файлы, которые хранились на накопителе, после чего можно будет спокойно его форматировать и инициализировать.
Ещё одна возможная причина, из-за которой раздел не отображается в «Проводнике», — скрытие с помощью специального софта. Убрать эту настройку также можно через MiniTool Partition Wizard. Для этого кликаем правой кнопкой по разделу и выбираем пункт Unhide Partition.
После применения этого параметра скрытый раздел отобразится в «Проводнике»
Скрытому ранее разделу также необходимо назначить букву, чтобы его стало видно в каталоге «Этот компьютер».
Проверяем BIOS
Обычно БИОС не видит диски на ноутбуке по подключению через интерфейс SATA — например, когда вы хотите установить второй жесткий диск в свой лэптоп. Причина заключается в отключенном контроллере, Его основное назначение – обеспечить переключение между IDE и SATA в компьютере с подключенным к материнской плате периферийным устройствам по соответствующим портам.
Для активации контроллера CAT выполните такие действия:
- Перед включением или во время перезагрузки ноутбука еще во время первого экрана нажмите кнопку запуска BIOS. Это может быть F2, F12, Escape – все зависит от версии БИОС.
- Найдите раздел SATA Controller и выставите в нем необходимое значение, а именно Enabled. Если по умолчанию стоит Disabled, просто выделите его и нажмите клавишу Enter.
- Дальше переходим в раздел Advanced и атрибуту SATA Operation (Mode) присваиваем значение ACHI.
После этого вновь перезагрузите устройство, и дождитесь загрузки Windows. Если внешний накопитель упорно отказывается работать, еще раз зайдите в БИОС и сбросьте настройки, выбрав функцию Reset and Save Settings.
Что делать, если компьютер и биос не видит жесткий диск?
Всем доброго времени суток, дорогие читатели! В этой статье я постараюсь объяснить почему биос не видит жесткий диск — а так же пути решения такой проблемы я расскажу в своей статье.
Такая проблема, когда жесткий диск не определяется компьютером, является наиболее распространенной. Она возникает, как на старых, так и на новых компьютерах. Также это случается с новыми и старыми, внешними и встроенными HDD.
Для начала, конечно же, требуется узнать причину возникновения такой неполадки. Порой пользователи могу самостоятельно всё решить и наладить работу с виндовс и жестким диском ноутбука.
Почему компьютер не видит жесткий диск?
Отмечу сразу, что есть несколько причин, из-за которых винчестер отказывается от выполнения своих функций. К таким причинам можно отнести:
- Впервые произошло подключение нового диска sata или ide;
- Произошли проблемы со шлейфом либо же проводами;
- Возможно, BIOS неправильно настроен или вовсе вышел из строя;
- Слабый блок питания;
- Низкая система охлаждения;
- Сам винчестер вышел из строя.
Да, нужно провести диагностику, а уже затем решить проблему. Скажем, у неопытного пользователя наверняка с этим возникнут некие сложности. Давайте-ка я помогу вам, и мы вместе разберемся что и как.
Первое подключение винчестера
Если вы впервые производите подключение винта, то, скорее всего, система его попросту не увидела. Да, физически он находится в рабочем состоянии, но среди локальных дисков он не отображается.
Для того чтобы исправить эту проблемы вам необходимо нажать на клавиатуре Win и R, написать compmgmt.msc и указать «Ок».
Отыщите и выберите «Управление дисками».
В появившемся окошке посередине будут выявлены все ваши подключенные диски, в том числе и ваш проблемный жесткий диск. Как правило, таковым он является из-за неправильной назначенной буквы.
Отыщите требуемый диск и нажмите на него правой кнопкой мыши, а затем выберите «Изменить букву диска или путь к диску….».
Откроется окно, в котором вы должны будете нажать на кнопку «Изменить».
Теперь выберите желаемую букву и укажите «ОК».
Неверный формат
Для нормального функционирования диска в Windows, необходим формат NTFS.
Так же, как и в инструкции выше, зайдите в «Управление дисками», то есть повторите предыдущие первые два шага. После этого правой кнопкой мышки нажмите на диск и выберите «Форматировать».
Выберите файловую систему – NTFS, и нажмите «ОК».
Биос не видит жесткий диск — настройка
В отдельных случаях в BIOS может быть установлена неправильная приоритетность устройств для загрузки. При загрузке ПК нажимайте на F2 (либо Del). На какую клавишу необходимо нажать будет указано при старте ПК. Нажав на нужную клавишу, вы зайдете в БИОС.
Обратите внимание, что по причине отличий в версиях БИОС названия пунктов меню здесь и далее могут немного отличаться. Отыщите вкладку «Boot». Пользуйтесь стрелками для управления
В списке устройств загрузки на первое место (1st Boot Priority/First Boot Device) выставите свой HDD
Пользуйтесь стрелками для управления. В списке устройств загрузки на первое место (1st Boot Priority/First Boot Device) выставите свой HDD
Отыщите вкладку «Boot». Пользуйтесь стрелками для управления. В списке устройств загрузки на первое место (1st Boot Priority/First Boot Device) выставите свой HDD.
Минутку внимания, возможно вам будет интересно где скачать экранную клавиатуру или узнать почему телевизор не видит флешку.
Режим работы SATA
Зачастую у пользователей в БИОС отсутствует режим работы, совместный с IDE. Дабы произвести смену, вам нужно зайти в БИОС, выбрать Main, Advanced либо же Intefrated Peripherals и отыскать настройку SATA Operation, Configure SATA As, либо же OnChip SATA Type.
Выберите IDE либо же Native IDE, нажмите F10 и укажите Y.
BIOS не отображает жесткий диск
Если БИОС не может определить ваш винчестер, то, скорее всего, дело в неправильной настройке или их сбои.
Неверные настройки появляются вследствие действий пользователя, а сбой может произойти по различным причинам. Так, начиная от перебоев в питании и заканчивая даже заражением системы. Об этом может указывать системная дата — если она не точная, то у вас, несомненно, произошел сбой. Чтобы устранить эту проблему, необходимо сбросить все настройки.
Отыщите на материнской плате джампер Clear CMOS.
Поменяйте перемычку с контактов 1-2 на 2-3, подержите их секунд 20-30 и потом верните в исходное положение. Кроме того, есть еще один способ. В системном блоке отыщите материнку и вытащите из нее батарею.
Вернуть ее обратно нужно будет минут через 25-30.
Изменение буквы
При первом подключении твердотельного накопителя ОС, может попросту его не увидеть. То есть, физически он может быть полностью рабочим, но при этом не будет отображен среди прочих локальных дисков.
Исправить эту неполадку достаточно просто следующим образом:
- Повторяем шаг 1-2 из прошлой инструкции.
- Посередине открывшегося окна будут показаны подключенные к ПК накопители, в том числе тот, который не видит система. Это связано с неправильно назначенной на него буквой.
- Найдите проблемный диск, кликните правой кнопкой и нажмите «Изменить букву».
- В новом окне жмем «Изменить».
- Выберите любую букву из списка, нажмите «ОК».
Таким образом, вы быстро измените букву и решите проблему, когда компьютер или ноутбук не видит SSD устройство.
Нужно инициализировать SSD Диск
Так было в моём случае. Система просто диск не видела. Что в этом случае делать? Нужно его отметить в Windows и присвоить ему букву. Для этого, вызовем команду «Выполнить» путём «Горячих клавиш» Win + R. У нас появится строка ввода, в которую мы введём команду compmgmt.msc. После этого, жмём Ок.
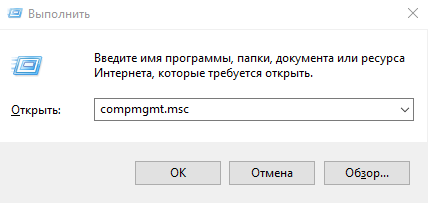
Далее, в новом окошке, в левом столбце, выбираем «Управление дисками». Среди накопителей выбираем тот, который мы желаем записать в системе, кликаем по нему правой клавишей мышки и в ниспадающем меню находим «Инициализировать диск».
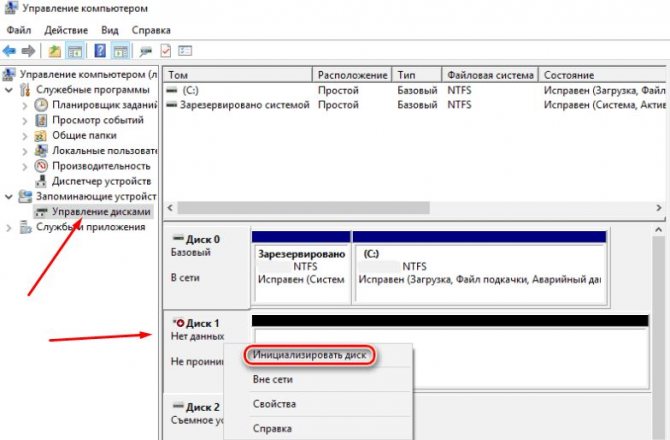
Итак, ставим над нужным диском галочку, и затем ставим чикбокс над строкой «Основная загрузочная…».
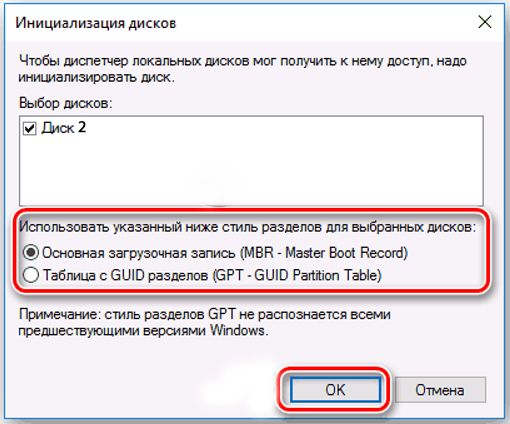
Пройдя это действие, попробуем сделать необходимый нам раздел. Итак, жмём по выбранному накопителю правой клавишей (он помечен надписью «Не распределена») и в ниспадающем меню находим «Создать простой том».
Далее, перейдем в «Мастер создания нового тома», нажимаем «Далее».
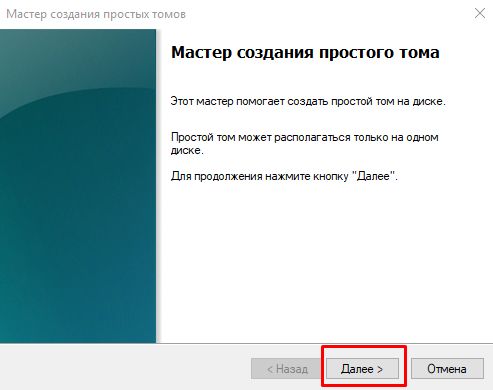
В новом окошке выставляем необходимый размер накопителя. Я советую тут ничего не менять, и, если у вас диск на 500Гб, оставить размер 476937, как предлагает система (на самом деле диск немного меньше, чем заявлено производителем).
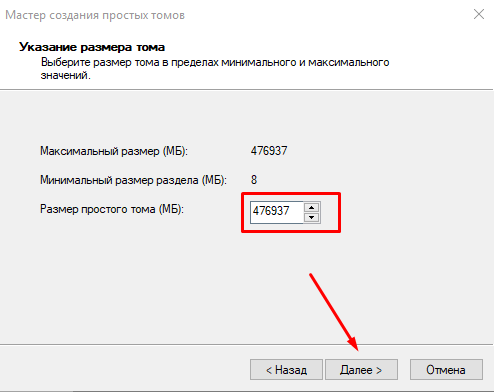
Далее, нам нужно присвоить диску нужную букву. Можно согласиться с той буквой, которую предлагает система, или, выбрать ту, которая вам больше нравится из предложенных утилитой. Для этого, нажимаем на треугольник над предложенным символом и выбираем из оставшихся. Я соглашаюсь с системой и выбираю Н (букву затем можно будет поменять).
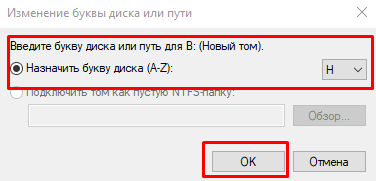
Утилита изменила букву тома.
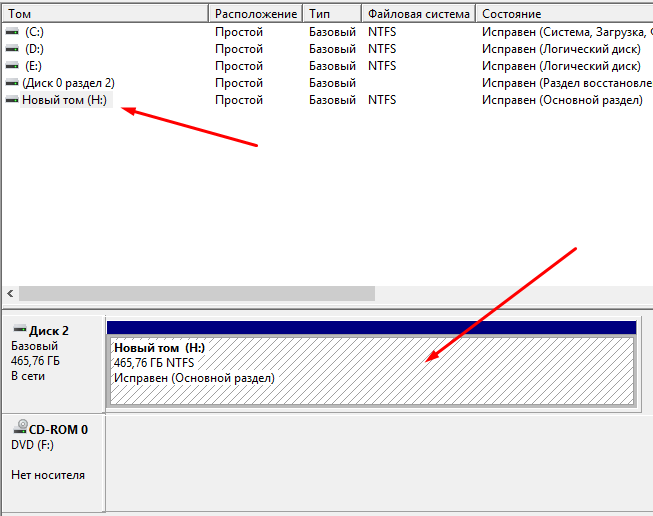
Система предлагает отформатировать диск, соглашаемся.
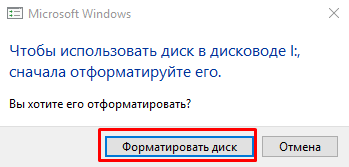
Затем, утилита уточняет, как именно мы желаем отформатировать диск. Я вам советую оставить тот формат, который предложила ОС.
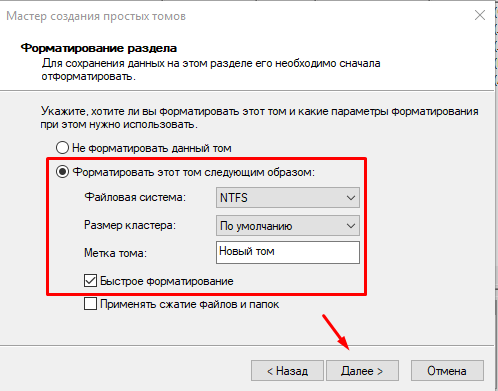
Мы подошли к завершающему этапу. Диск теперь инициализирован и его должна увидеть Windows.
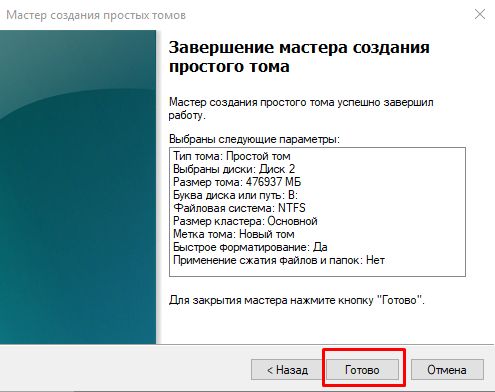
Технология твердотельных накопителей – преимущества и недостатки
SSD (Solid State Drive, твердотельный диск или твердотельный накопитель) представляет собой устройство, где реализована новая технология в области долговременного хранения информации для компьютеров. В отличие от жесткого диска твердотельный диск использует для хранения информации не магнитные пластины, а ячейки энергонезависимой памяти, например, памяти типа NAND, которая используется также во всем известных флеш-накопителях. Таким образом, SSD-диск, по сути, является продвинутой «флешкой». Благодаря своему принципу работы твердотельный диск лишен основного недостатка жесткого диска – низкой надежности. Это происходит из-за отсутствия в SSD хрупких и чувствительных к ударам механических частей. Помимо этого, современные твердотельные накопители обладают высокой скоростью чтения и записи данных, заметно превышающей аналогичные параметры жестких дисков.
Тем не менее, поскольку стоимость единицы объема информации на твердотельном диске до сих пор в несколько раз превышает аналогичный параметр жестких дисков, SSD редко применяются в качестве основного устройства для хранения информации. В большинстве случаев твердотельные накопители устанавливаются в компьютерах в качестве системных дисков, то есть дисков, на которых располагается операционная система и ее служебные файлы. В подобном случае преимущества твердотельных накопителей в скорости оказываются особенно полезными, поскольку позволяют ускорить загрузку и работу операционной системы.
SSD Диск подключён не правильно
Если же после предложенных операций, ваш диск всё равно не распознаётся системой, то, остаётся открыть крышку системного блока и проверить все контакты, идущие к диску. Посмотрите кабель соединения диска с блоком питания. Если есть другой разъём, соедините диск с блоком питания через него. Также, внимательно осмотрите SATA соединение с материнской платой. Попробуйте данный кабель воткнуть в другой разъём.

Если у вас присутствует кроме ssd и hdd диск, поменяйте местами их кабеля. Там, где был hdd, вставьте ssd на материнской плате.
Внимательно просмотрите сами кабеля, как SATA, так и идущий к блоку питания. Желательно, чтобы кабеля были новыми.
Накопитель не определяется
Если компьютер или ноутбук не видит жесткий диск в БИОСе, то дело в аппаратной части. Для начала стоит проверить шнуры подключения устройства. Когда винчестер то появляется, то пропадает, с большой долей вероятности можно сказать, что дело или в шлейфе, или в разъеме подключения. Чтобы исключить этот вариант, возьмите другой кабель
Обратите внимание, что нужен определенный тип разъема. Наиболее популярными являются:
- IDE;
- SATA;
- mSATA.
Последний подойдет, если у вас твердотельный накопитель.
Также проверьте разъем, определяющий подключение винчестера, как на диске, так и на материнской плате. Убедитесь в том, что они не имеют физических повреждений.
Если после замены кабеля все равно БИОС не видит SSD, то проблема может быть в материнской плате. Подсоедините к ней диск, в рабочем состоянии которого вы уверены, и проверьте, видит ли его BIOS. Альтернативой может быть подключение проблемного винчестера к другому компьютеру в качестве дополнительного. Если другой БИОС тоже не видит второй диск, значит, проблема именно в нем. Тогда стоит обратиться к специалистам, потому что самостоятельно починить не получится.
Бывает и так, что BIOS не видит жесткий диск потому, что отключено автоматическое распознавание нового устройства. Такое может быть, если вы подключили новый накопитель с интерфейсом SATA. Если жесткий диск не определяется в BIOS, нужно зайти в настройки и переключить автоматическое детектирование на Automatic. При выходе из БИОСа обязательно сохраняйте настройки!
Как включить жесткий диск, если раньше использовалось соединение IDE, а новый накопитель имеет интерфейс SATA? Старые компьютеры нужно настраивать немного по-другому. В BIOS нужно проверить опцию Compatible. Иногда по умолчанию стоит PATA only. Это позволяет использовать только интерфейс IDE. Поскольку будет подключаться диск с разъемом SATA, смените настройки на SATA only.
Если же случится так, что вы подключили винчестер к другому компьютеру и он распознает жесткий диск, то стоит отнести в сервисный центр материнскую плату. Если БИОС перестал видеть жесткий диск в то время, когда ваш системный блок на гарантии, вам ни в коем случае нельзя снимать крышку компьютера. Этим вы сорвете пломбу, и гарантия аннулируется. Поэтому вам необходимо сразу обращаться в сервисный центр.
Такие проблемы возникают и с дополнительным носителем. С ним необходимо совершить те же операции, что были описаны выше. Если жесткий диск в БИОСе виден, а в системе нет, то ошибка, скорее всего, программная.
Совет #5: Проверьте диск, кабель и разъем
Если перечисленные советы не позволили устранить неполадку, снова обратите внимание на аппаратную часть компьютера. Перед тем, как нести машину на диагностику, пройдите несколько простых шагов:
Проверьте, не заключается ли проблема в самом диске. Для этого, аккуратно отсоединив его от разъёмов, подключите накопитель к любому другому заведомо исправному ПК. Если в этом случае проблем с инициализацией не возникло, дело гарантированно не в носителе.
Проверьте целостность шлейфа, ведущего к диску. На нём не должно быть прорывов изоляции, рваных участков, царапин и слишком сильных перегибов. Если заметили один из этих признаков, поменяйте кабель на исправный.
Очистите все контакты, связанные с накопителем
Обратите внимание не только на разъём, прилегающий к диску, но и тот, который расположен на материнской плате. Для очистки используйте ватку, смоченную в пищевом или техническом спирте
Крайне не советуем тереть контакты ластиком: после него остаются загрязнения-катышки. Если на разъёмах видны следы обугливания, используйте для подключения соседние или отнесите ПК в сервисный центр для замены.
Если есть возможность, попробуйте подключить к вашему компьютеру другие твердотельные накопители. Если с ними проблем не возникает, ещё раз проверьте исправность исходного.
Скорее всего, вы сможете, следуя инструкции, нивелировать неполадку в домашних условиях, не обращаясь к профессионалам. Если ничего не получилось, соберите системный блок и направляйтесь в ремонтную мастерскую. Кроме того, если диск всё ещё на гарантии, можете обменять его на исправный, ссылаясь на невозможность подключения.
В большинстве случаев проблема носит программный характер — а значит, решить её можно, даже не открывая системный блок. Если пришлось снимать крышку, не поленитесь дополнительно очистить корпус от пыли, а также проверить, надёжно ли подключён шлейф — эти факторы также могут влиять на возможность инициализации. Напоследок, хотим посоветовать статью о проверке скорости SSD накопителя.
Помогла ли вам эта статья?
ДаНет