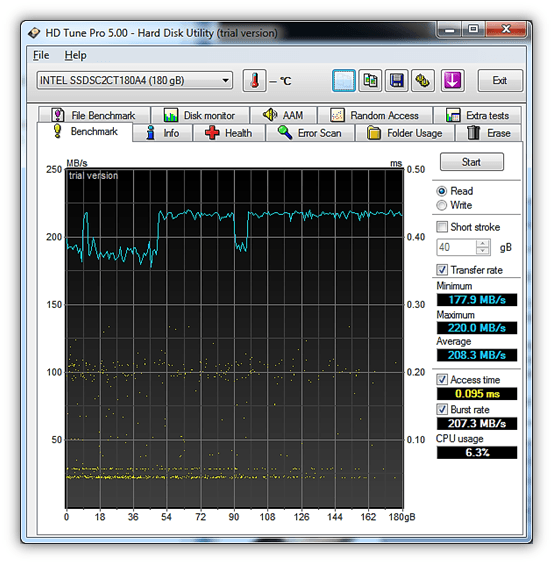Добавление жесткого диска в windows 7
Содержание:
- Подключение дата интерфейсов
- Если новый жесткий диск не отображается
- Подключение второго HDD к ПК или ноутбуку
- Подключение основного и дополнительного жесткого диска
- Подключение к компьютеру через usb
- Подключить второй жесткий диск. SATA-разъем
- Что делать, если система Windows не видит второй жесткий диск, и он не запускается вместе с компьютером?
- Инициализация, разбивка и форматирование
- Подключение к ПЭВМ
- Проверка второго жёсткого диска
Подключение дата интерфейсов
При подключении дата шлейфов, следует учитывать, на каком из винчестеров будет установлена операционная система. Его нужно подключать в порт САТА с порядковым номером 0 (или 1, если нет нуля), а все остальные устройства уже в порты с порядковыми номерами выше.
p, blockquote 8,0,0,0,0 –>
Кроме того, при первом включении собранного системного блока в настройках БИОСа, винчестер с установленной Виндой, необходимо назначить основным загрузочным устройством.
p, blockquote 9,0,0,0,0 –>
Как правило, в материнских платах ATX и Mini‐ITX нет проблем с количеством портов SATA – их как минимум 4, за исключением самых дешевых моделей, где таких слотов меньше. В «урезанных» версиях mAtx часто можно наблюдать только два порта SATA. Это неудобно уже тем, что нам может потребоваться подключить еще и оптический дисковод. В этом случае рекомендую использовать специальный адаптер, который втыкается в порт PCI‐E. В зависимости от модели, на нем могут быть как пара дополнительных интерфейсов SATA, так и слот для подключения IDE устройств.
В этом случае рекомендую использовать специальный адаптер, который втыкается в порт PCI‐E. В зависимости от модели, на нем могут быть как пара дополнительных интерфейсов SATA, так и слот для подключения IDE устройств.
p, blockquote 10,1,0,0,0 –>
Это может оказаться полезным, если нужно скопировать с древнего нерабочего компа в новый, дорогие сердцу файлы: семейный фотоархив или коллекцию немецких короткометражных фильмов.
p, blockquote 11,0,0,0,0 –>
Обратите внимание, что никаких разветвителей, чтобы подключить к одному порту на материнке пару устройств САТА, не существует в принципе. Не потому, что они не востребованы, просто архитектура компа не позволяет передавать данные таким способом
p, blockquote 12,0,0,0,0 –>
Если новый жесткий диск не отображается
В случае, когда новое устройство не удалось установить, то есть Windows попросту «не видит» его нужно, прежде всего, проверить, включено ли само устройство в настройках BIOS. Также в БИОСе может быть неправильно выставлены настройки конфигурации памяти (должно быть AHCI). Поправьте настройки и попытайтесь снова. Возможно также, что корень проблемы – неудовлетворительное соединение кабелей. Проверьте все стыки, в том числе и на переходниках. При наличии грязи и следов коррозии протрите контакты ластиком и подключите снова. Если после дополнительный жесткий диск не работает, то, скорее всего, вам не повезло, и вы купили брак. Смело несите покупку обратно в магазин или в сервисный центр, там вам помогут.
Подключение второго HDD к ПК или ноутбуку
Варианты подключения второго жесткого диска максимально просты:
- Подключение HDD к системному блоку компьютера.
Подойдет владельцам обычных стационарных ПК, не желающих иметь внешних подключенных устройств.
- Подключение жесткого диска как внешний накопитель.
Самый простой способ подключения HDD, и единственный возможный для владельца ноутбука.
Вариант 1. Установка в системный блок
Определение типа HDD
Перед подключением вам нужно определить вид интерфейса, с которым работает винчестер — SATA или IDE. Практически все современные компьютеры оснащены интерфейсом SATA, соответственно, лучше всего, если и жесткий диск будет этого же типа. Шина IDE считается устаревшей, и может попросту отсутствовать на материнской плате. Поэтому с подключением такого диска могут возникнуть некоторые сложности.
Распознать стандарт проще всего по контактам. Вот так они выглядят у SATA-дисков:
И вот так у IDE:
Подключение второго SATA-диска в системном блоке
Сам процесс подключения диска очень легкий и проходит в несколько этапов:
Приоритетность загрузки SATA-дисков
На материнской плате обычно есть 4 разъема для подключения SATA-дисков. Они обозначаются как SATA0 — первый, SATA1 — второй и т. д. Приоритет винчестера напрямую связан с нумерацией разъема. Если вам нужно вручную задать приоритет, то потребуется зайти в BIOS. В зависимости от типа BIOS, интерфейс и управление будут разными.
В старых версиях заходите в раздел Advanced BIOS Features
и работайте с параметрами First Boot Device
и Second Boot Device
. В новых версиях BIOS ищите раздел Boot
или Boot Sequence
и параметр 1st/2nd Boot Priority
.
Подключение второго IDE-диска
В редких случаях есть необходимость в установке диска с устаревшим IDE-интерфейсом. В этом случае процесс подключения будет немного отличаться.
Подключение второго IDE-диска к первому SATA-диску
Когда нужно подсоединить IDE-диск к уже работающему SATA HDD, используйте специальный переходник IDE-SATA.
Схема подключения следующая:
- Перемычка на переходнике устанавливается на режим Master.
- Штекер IDE подключается в сам винчестер.
- Красный кабель SATA подсоединяется одной стороной к переходнику, второй — к материнской плате.
- Кабель питания подключается одной стороной к переходнику, а другой — к блоку питания.
Инициализация диска в ОС
В обоих случаях после подключения система может не видеть подсоединенный диск. Это не значит, что вы сделали что-то неправильно, наоборот, это нормально, когда новый HDD не виден в системе. Чтобы им можно было пользоваться, требуется инициализация жесткого диска. О том, как это делается, читайте в другой нашей статье.
Вариант 2. Подключение внешнего жесткого диска
Нередко пользователи выбирают подключение внешнего HDD. Это гораздо проще и удобнее, если некоторые файлы, хранящиеся на диске, иногда нужны и вне дома. А в ситуации с ноутбуками этот способ окажется особенно актуальным, поскольку отдельного слота для второго HDD там не предусмотрено.
Внешний жесткий диск подключается посредством USB ровно так же, как и другое устройство с этим же интерфейсом (флешка, мышь, клавиатура).
Жесткий диск, предназначенный для установки в системный блок, также можно подключить по USB. Для этого нужно использовать либо адаптер/переходник, либо специальный внешний корпус для винчестера. Суть работы таких устройств схожа — через адаптер на HDD подается нужное напряжение, а соединение с ПК осуществляется через USB
Для винчестеров разных форм-факторов есть свои кабели, поэтому при покупке всегда нужно обращать внимание на стандарт, задающий габаритные размеры вашего HDD
Если вы решили подсоединить диск вторым методом, то соблюдайте буквально 2 правила: не пренебрегайте безопасным извлечением устройства и не отсоединяйте диск во время работы с ПК во избежание ошибок.
Мы рассказали о способах подключения второго жесткого диска к компьютеру или ноутбуку. Как видите, в этой процедуре нет ничего сложного и совершенно необязательно пользоваться услугами компьютерных мастеров.
Подключение основного и дополнительного жесткого диска
Современные винчестеры отличаются своей вместительностью, достаточной для удовлетворения потребностей практически любого пользователя. Однако системные требования программ и игр растут вместе с объемами дисков, поэтому иногда возникает проблема нехватки места. Если удалить ничего нельзя, можно подключить второй жесткий диск.
Подключение оборудования
Сначала давайте разберемся, как подключить жесткий диск к компьютеру.
Современные винчестеры для компьютеров имеют формат 3,5 дюйма. Подключение их производится с помощью интерфейса SATA, который пришел на смену устаревшему разъему IDE.
Посмотрите на свой винчестер – на нем должно быть два разъема. Один – короткий, предназначен для передачи данных с материнской платы. Второй – длинный, нужен для соединения с блоком питания и получения энергии для работы «харда».
Штекеры SATA могут выглядеть по-разному: прямые, с защелками, Г-образные и т.д. Однако это не имеет никакого значения – при всем желании у вас не получиться подключить винчестер неправильно.
Установите один конец кабеля SATA в соответствующий разъем винчестера. Затем соедините жесткий диск с блоком питания. Если блок питания старый, возможно, придется использоваться для соединения устройств специальный переходник с Molex на SATA, который можно приобрести в любом компьютерном магазине.
Подключенный винчестер выглядит таким образом:
Второй конец кабеля SATA устанавливается в соответствующий порт на материнской плате. Обычно порты эти покрашены в синий или красный цвет, так что вы легко его обнаружите. Естественно, в таком случае необходимо соблюдать главное правило подключения любого оборудования – «красный в красный, синий в синий и т.д.».
Если SATA разъемов нет или они все заняты, можно приобрести специальный PCI-контроллер. Если вы знаете, как подключить сетевую карту, то и с установкой этого контроллера никаких проблем у вас не возникнет; главное, чтобы был свободный слот на материнской плате.
Не забудьте закрепить винчестер винтами!
После включения компьютера в системе должен отобразиться новый диск. Если этого не происходит, произведите процедуру инициализации.
Нажмите на «Мой компьютер» правой кнопкой и выберите пункт «Управление».
Перейдите в раздел «Управление дисками».На экране должен появиться мастер инициализации. Нажмите «ОК», чтобы запустить его и завершить установку жесткого диска.
Второй диск
Подключение второго жесткого диска производится аналогичным образом. Главное здесь – соблюдать расстояние между «хардами», чтобы они не перегревались.
Устанавливайте винчестер только в специальную корзину. Ни в коем случае не оставляет его в подвешенном состоянии.
При включении компьютера новый диск определяется автоматически. Вам останется лишь отформатировать его в системе NTFS. Если форматирование не запустилось автоматически:
- Нажмите на «Мой компьютер» правой кнопкой и выберите пункт «Управление».
- Перейдите в раздел «Управление дисками».
- Выберите нужный винчестер, нажмите на него правой кнопкой и выберите пункт «Форматировать».
После окончания форматирования вы можете работать с новым «хардом».
Раз уж вы взялись улучшать функциональные возможности своего компьютера, попробуйте подключить USB, увеличив количество доступных портов. Можно также подключить видеокарту к компьютеру, если старая не удовлетворяет ваши визуальные потребности.
Старые винчестеры
Если вы являетесь счастливым обладателем двух раритетных винчестеров с интерфейсом IDE и хотите установить их в один компьютер, то вам придется выполнить несколько дополнительных действий, чтобы оборудование работало корректно.
- Соедините жесткий диск первый жесткий диск с материнской платой и блоком питания.
- Подключите второй винчестер к оставшемуся разъему на шлейфе.
Теперь необходимо вручную установить конфигурацию режимов работы «хардов». Для этого используется специальная перемычка – джампер.
- На жестком диске, который будет основным, она должна быть установлена в положение «Master».
- На втором винчестере выставляется режим «Slave» – ведомый.
Схема режимов должна быть указана на самом винчестере.
Напоследок необходимо проверить, чтобы в BIOS устройства были определены правильно. Зайдите в базовую систему ввода-вывода и убедитесь, что на начальной странице интерфейса ведущий диск отмечен в графе «Primary IDE Master», а ведомый – в графе «Primary IDE Slave». Последующая настройка жестких дисков производится так же, как при подключении винчестеров по интерфейсу SATA.
Подключение к компьютеру через usb
Для неосведомленных читателей следует разъяснить такой момент: жесткий диск ноутбука и компьютера значительно отличаются между собой габаритами. Это очевидно, что большой винчестер от ПК невозможно инсталлировать на место маленького девайса лэптопа.
 Естественно, что технологии не стоят на месте и на этот случай был придуман специальный Box. Они бывают нескольких видов:
Естественно, что технологии не стоят на месте и на этот случай был придуман специальный Box. Они бывают нескольких видов:
- 3,5 IDE на USB 3.0 – для интерфейсов IDE с повышенной скоростью через USB 3.0;
- 3,5 Sata на USB 3.0 – для интерфейса SATA c аналогичной скоростью.
Вернемся к коннекту. Подключить второй жесткий диск на ноутбук возможно только через специальный бокс. Сам этот контейнер выглядит как черная коробка, в которую должен влезать оригинальный жесткий диск. Для дисков типа SATA он немного меньше, чем для IDE. Существуют также и универсальные контейнеры, однако и цена на них значительно выше.
Итак, имея в наличии такой бокс, вставляем в него винчестер и другим концом провода подключаем к USB порту. Если у него есть блок питания, то его соответственно вставляем в сеть.
Если все прошло хорошо, то ноутбук должен увидеть по стандартной процедуре новое подключенное устройство. А вот что же делать, если операционная система лэптопа его не обнаружила? В таком случае требуется выполнить обычную перепроверку сопряженного девайса в диспетчере устройств. Найдя его в пусковом меню — следует открыть раздел «Устройства HID» и поискать в перечне название, аналогичное названию бокса. Чаще всего это проблема с приложенным ПО (драйверами). Если на значке изображен знак с желтым восклицательным знаком, то необходимо кликнуть правой кнопкой по этому устройству и нажать «обновить драйвера».
Случается так, что проблема подключения жесткого диска от компьютера к ноутбуку через бокс кроется в системном названии HDD. Здесь требуется попасть в «Управление дисками» и посмотреть по списку новые подключённые устройства. Некоторые существующие разделы диска в ноутбуке возможно названы как сам диск и они начинают конфликтовать между собой. В таком случае необходимо переименовать либо старый жесткий диск, либо новое присоединенное устройство.
Этот метод считается самым легким, но требует наличия бокс-контейнера.
Подключить второй жесткий диск. SATA-разъем
Если возникает необходимость подключить второй винчестер к компьютеру, в первую очередь обратите внимание на тип разъема жесткого диска. Если это разъем SATA, то сразу же убедитесь в том, что ваша материнская плата поддерживает подобные интерфейсы

Затем приготовьте провод с разъемами SATA на обоих концах. Одну сторону подключите к винчестеру, а другую — к свободному SATA порту на материнской плате. Даже на самых простых платах этих интерфейсов устанавливается минимум две штуки.
При установке шлейфа в разъем можно не переживать, так как на штекере разработан специальный ключ, благодаря которому исключается возможность неправильного подключения. Именно поэтому замену жесткого диска или его добавления можно провести самостоятельно.
Что делать, если система Windows не видит второй жесткий диск, и он не запускается вместе с компьютером?
Еще одна распространенная проблема, с которой можно столкнуться при установке дополнительного винчестера в компьютер, это когда Windows не видит второй жесткий диск. Почему он не запускается вместе с системой?
Если же вы его не использовали или ваш переходник рабочий, то все дело скорее в настройках BIOS. Точнее, неправильно задан режим работы контроллера жестких дисков компьютера, из-за чего он не загружается в системе Windows.
- Перезагружаем ПК или ноутбук и при появлении первых надписей на экране зажимаем клавишу для перехода в BIOS (Del, F10 или какая-то еще, в зависимости от вашей модели)
- Заходим в BIOS и ищем пункт «SATA Controller» (или SATA ATA/IDE/Raid Config, Mass Storage Controll или что-то еще типа того для установки режима работы HDD).
- Если вы подключили к материнской плате диск с по кабелю SATA и при этом на компьютере установлена современная операционная система Windows 10, 7 или 8, то в данном пункте может быть активирована позиция AHCI, IDE, Native или Enchansed. При этом
только в режиме AHCI будет достигаться максимальная скорость передачи данных с диска. - Если же более старая Windows, или если винчестер подключался то только IDE, Native или Enchansed.
- Также должны быть активированы (Enabled) сами контроллеры дисков.
Приведу пару скриншотов из разных BIOS с данными настройками:
Если в вашем компьютере 2 жестких диска (или диск + DVD привод) и оба они подключены по шлейфам IDE, то проблема может заключаться в неправильной их настройке между собой. Если у вас как раз такое подключение и в BIOS вы видите следующую картинку:
то это ваш случай. В данной конфигурации (когда оба по IDE подключены) один диск должен быть Master, то есть главный, тот на котором Windows, а другой Slave, то есть второстепенный.
Настраивается этот приоритет при помощи специальной перемычки (джампера), устанавливаемой на контакты на задней части корпуса.
Все возможные положения данной перемычки и их режимы описаны как правило на наклейке на корпусе диска. У разных производителей они могут отличаться.
Из нашей таблицы мы видим, что если на диске установлен Windows и он у нас будет главным (Master), или если он используется один, то ставим перемычку на первые 2 вертикальных контакта. Если же второстепенным (Slave) то перемыку снимаем вовсе.
Проделываем это с нашими винчестерами и снова заходим в BIOS. Теперь они автоматически определятся материнской платой компьютера. Должна нарисоваться такая картинка
После чего Windows увидит, что к компьютеру подключен второй жесткий диск, и с ним можно будет работать.
Не помогло
Инициализация, разбивка и форматирование
Для установки диска в систему мы будем использовать консоль управления компьютером и находящуюся там оснастку диспетчера дисков.
Подключите диск и запустите компьютер. Щелкните правой кнопкой мыши значок Этот компьютер на рабочем столе и выберите в контекстном меню пункт Управление. После запуска консоли управления компьютером и выберите команду Управление дисками.

Если диск новый, первой операцией, которую предложит система, будет его инициализация. На этом этапе вы должны решить, надо ли создать загрузочный сектор MBR или информация о разделах будет сохранена с помощью GPT.
Таблица разделов GUID (GUID Partition Table – GPT) обеспечивает поддержку жестких дисков более 2 ТБ (Windows не может стартовать с дисков MBR выше этого размера), но она не совместима с более ранними версиями системы.
В случае небольших дисков и из-за на совместимости с предыдущими версиями, рекомендуется использовать MBR. Убедитесь, что в окне Выберите диски, выбран правильный носитель, после чего выберите соответствующую опцию ниже. Нажмите ОК.
В зависимости от размера нового диска, стоит теперь рассмотреть, как разделить его поверхность на разделы. В ходе принятия этого решения во внимание нужно брать тип данных, которые будут храниться на носителе. Чем больше раздел, тем больше блок распределения, т.е. минимальный блок, который используется во время записи
Данные, которые меньше, чем этот блок, все равно занимают всю его поверхность. С этим связано появления пустого места. Говоря иначе, если на диске будут храниться небольшие файлы, лучше будет, если блок получит меньшие размеры. Размер блока не имеет значения, если вам нужно пространство для хранения фильмов весом в несколько гигабайт.
Несмотря на емкость носителя и его предназначение, стоит создать на нём хотя бы два раздела. В будущем это может существенно облегчить управление данными.
Щелкните правой кнопкой мыши поле представляющее поверхность диска и в контекстном меню выберите Создать простой том.

В первом окне мастера нажмите Далее. Разделим диск на два одинаковых разделы – в поле Размер простого тома (МБ) введите значение, равное половине максимального размера диска, указанной в первой строке сверху. Нажмите Далее.
Не пугайтесь, если в спешке Вы добавили в раздел всё свободное место, вы сможете его уменьшить после создания (функция Сжать том). Если раздел получился слишком маленьким, а на диске находится свободное пространство, Вы без проблем увеличите раздел (функция Расширить том).
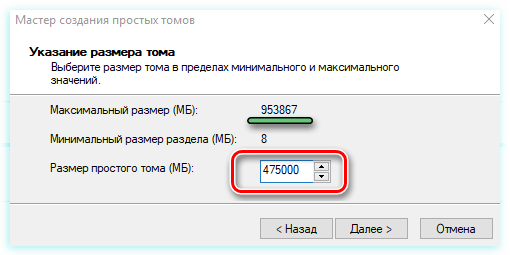
Оставьте без изменений параметр Назначить букву диска, и перейдите далее. Выберите Форматировать этот том следующим образом. В списке Файловая система установите NTFS. Размер кластера ниже оставьте По умолчанию. В поле Метка тома дайте диску имя (какое Вам удобнее).
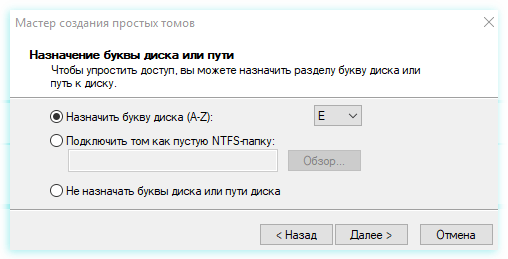
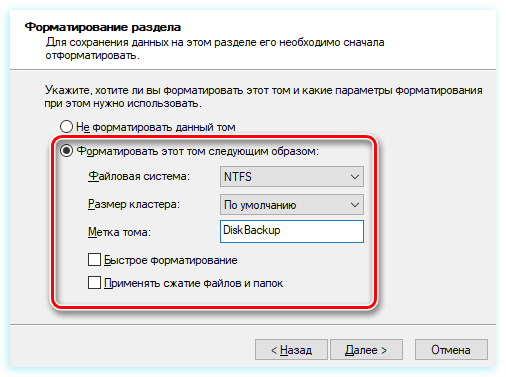
Добавив новый жесткий диск или изменив структуру разделов используемого диска, стоит выполнить полное форматирование вместо быстрого. Благодаря этому будут выявлены поврежденные сектора и сброшено их содержимое, что не осуществляется в случае быстрого форматирования. Поэтому снимите флажок Быстрое форматирование. Снимите также Применять сжатие файлов и папок. В эпоху больших носителей не имеет смысла использовать сжатие, которое расходует вычислительную мощность на дополнительные операции.
На следующем шаге подтвердите все настройки и подождите, пока раздел будет отформатирован. В случае больших носителей полное форматирование может занять некоторое время.

Если Вы решили создать более одного раздела, щелкните правой кнопкой мыши на оставшуюся нераспределенную часть диска и выберите Создать простой том. Повторите всю операцию с той лишь разницей, что на этот раз назначьте для раздела всё оставшееся доступное пространство.
Если на этом диске будет установлена операционная система, то один из разделов нужно активировать. Нажмите соответствующий раздел диска правой кнопкой мыши, а затем выберите пункт Сделать раздел активным. Добавление нового диска завершено. Все разделы будут видны в Проводнике.
Подключение к ПЭВМ
Найти информацию в интернете, как подключить жёсткий диск к компьютеру, не составляет никакой сложности
Важно только внимательно ознакомиться со всеми рекомендациями, и тогда никаких проблем не возникнет, если пользователь будет самостоятельно устанавливать дополнительный винчестер, при этом старый оставляя на том же самом месте
Старый жёсткий диск подлежит изъятию исключительно в том случае, когда он совершенно пришёл в негодность и не подлежит восстановлению. Установив второй винчестер вместе со старым, юзер получает расширенное пространство, благодаря которому все действия будут выполняться быстрее.
Установка в корпус ПК
Подключение жёсткого диска к компьютеру начинается с того шага, когда пользователь должен его первоначально разместить в корпусе и надёжно закрепить.

Чтобы обеспечить правильность внедрения «винта», следует первоначально снять крышку с корпуса системного блока. В передней части можно легко обнаружить специальные отсеки, предназначенные для приводов и жёстких дисков. Приводы располагают в верхней части, а второй жёсткий диск следует определить в нижней части таких отсеков.
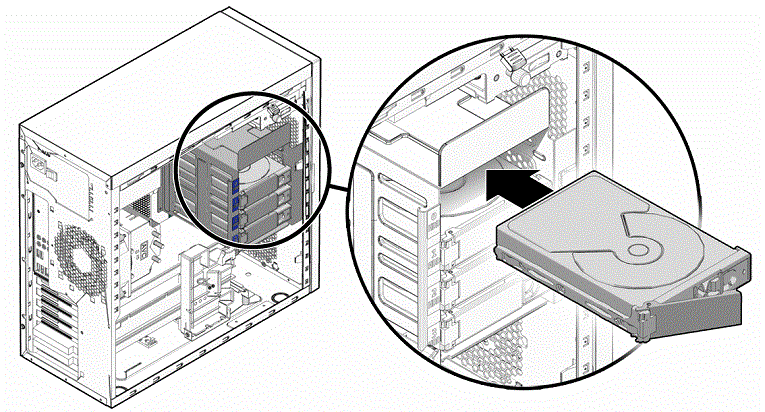
Винчестер вставляют в любой свободный отсек, но желательно на небольшом расстоянии от уже имеющегося
Это очень важно, поскольку в процессе работы они оба нагреваются, что неблагоприятно будет отражаться на работоспособности ПК
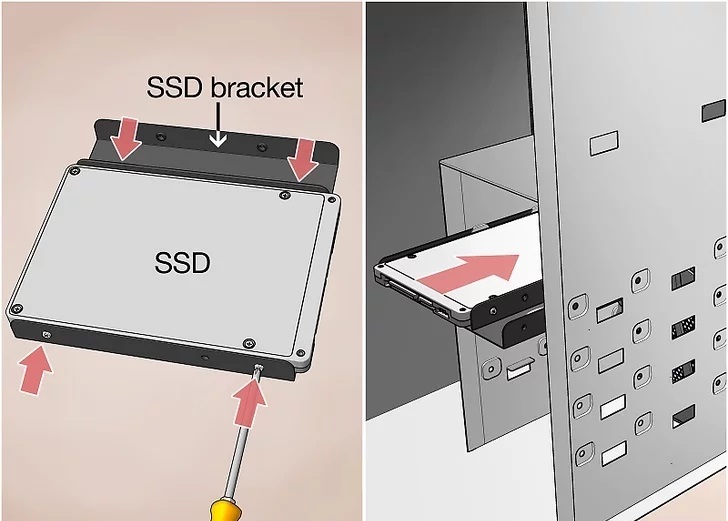
Затем второй винчестер вставляют строго по направляющим так, чтобы разъёмы были направлены в сторону внутренней части системного блока, чтобы обеспечить в дальнейшем его комфортное подключение. Когда новый винчестер занял своё правильное положение, следует его надёжно закрепить, закручивая с двух сторон винты, обеспечивая плотную связь с отсеком.
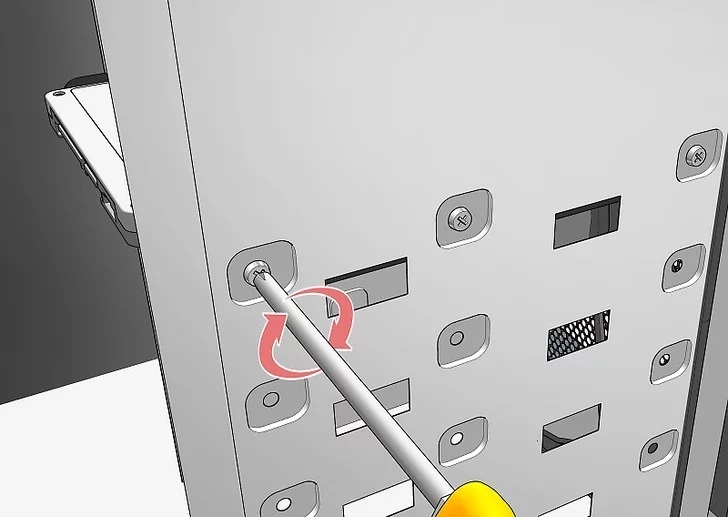
После закрепления следует проверить прочность, пытаясь его расшатать. Если винчестер не подвергается пошатыванию, значит, все действия были произведены правильно.
Подсоединение при помощи шлейфов
После того как подключить второй жёсткий диск к компьютеру удалось успешно, можно переходить ко второй части таких важных действий. На этом этапе следует соединить непосредственно второй винчестер с материнской платой, а также обеспечить подачу к нему электропитания.

Для этого потребуется приобрести дополнительные шлейфы. Кстати, целесообразно отметить, что разъёмы, через которые непосредственно подключается жёсткий диск, могут отличаться, в зависимости от года выпуска ПК.

Старый компьютер оснащён разъёмами IDE, тогда как новый уже имеет разъёмы SATA, которые характеризуются удивительным быстродействием
Раньше юзеров ориентировали при совершении покупки обращать внимание на разъёмы и приобретать только винчестер с нужным видом. В настоящее время найти в продаже жёсткий диск с разъёмом IDE проблематично, но это не обозначает, что нет никакой надежды установить второй диск
Просто в данном случае пользователь обязан дополнительно приобрести специальные переходники.

Соединяя второй винчестер при помощи разъёмов SATA и переходников, владелец умной машины не только обеспечивает быстродействие системы, но и облегчает процесс установки.
Устанавливая ещё несколько лет назад старый винчестер с разъёмом IDE, приходилось осуществлять ручную конфигурацию режима работы «винтов», которая представляла собой установку джамперов в определённые позиции.

Как выглядит переходник IDE-SATA
Подключение при помощи разъёмов SATA осуществляется гораздо проще. Все разъёмы на новой технике оснащены специальными перегородками, поэтому подключить неправильно второй винчестер априори невозможно.
Подсоединение при помощи USB
Существует ещё один альтернативный способ, обеспечивающий абсолютно лёгкое подключение нового дискового пространства, при этом совершенно исключена необходимость разбирать корпус системного блока.
В связи с этим многие желают знать, как подключить дополнительный жёсткий диск к компьютеру, не испытывая никаких дополнительных затруднений. Ответ очевиден, второй жёсткий «винт» может быть подключён к электронной вычислительной машине при помощи USB-устройства.

Такие винчестеры получают питание через USB-разъём, к которому он непосредственно подключён. Однако это характерно исключительно для дисков, имеющих размер 1,8 или 2,5 дюйма. Более мощные, например, начиная от 3,5 дюймов, уже нуждаются в дополнительном источнике электропитания.
Внешние девайсы очень просто подключаются, поэтому предпочитаемы большим количеством юзеров.

Проверка второго жёсткого диска
Специалисты по работе с компьютерным оборудованием советуют осуществлять проверку скорости записи и чтения данных с диска сразу после установки нового носителя. «Это позволяет выявить заводской брак и подделки» — утверждают они. Поэтому после включения компьютера с установленным вторым жестким диском желательно посетить сайт производителя этого оборудования и найти на нем специальное ПО для работы с приобретенной моделью или серией моделей.
Интерфейс подобных программных решений чаще всего не изобилует функциями, но все же основные данные, такие как реальная емкость носителя, скорость чтения и записи на диск, они способны предоставить. Если реальная скорость передачи данных сильно отличается от заявленной производителем, то необходимо еще раз проверить качество соединительных проводов и контакт между самим диском и проводом, ведущим к материнской плате.