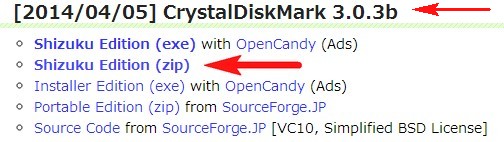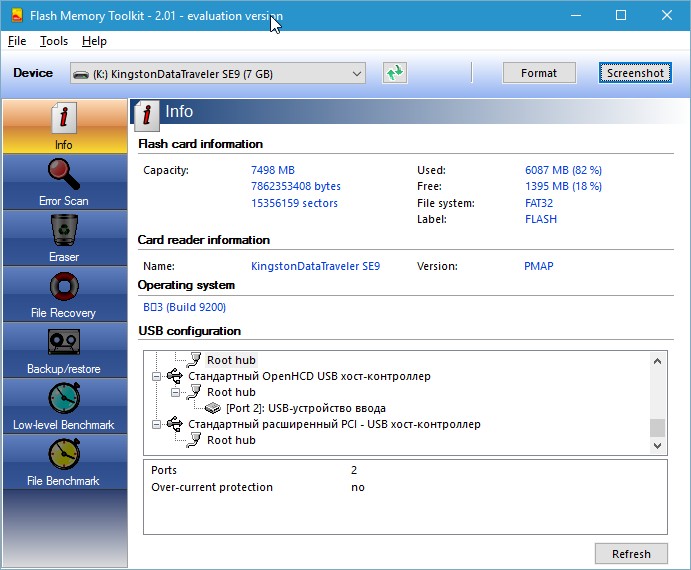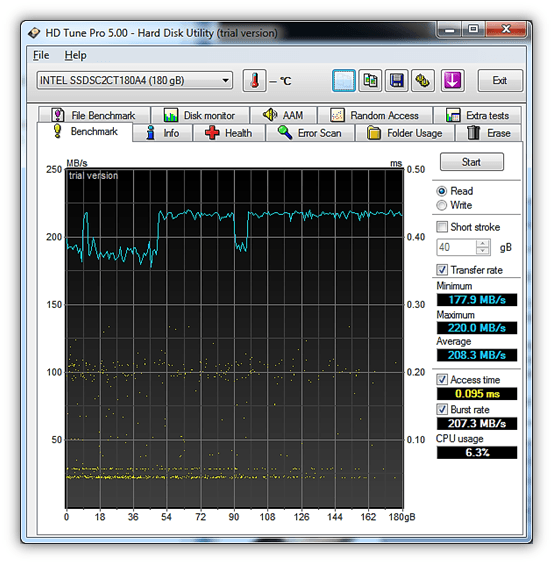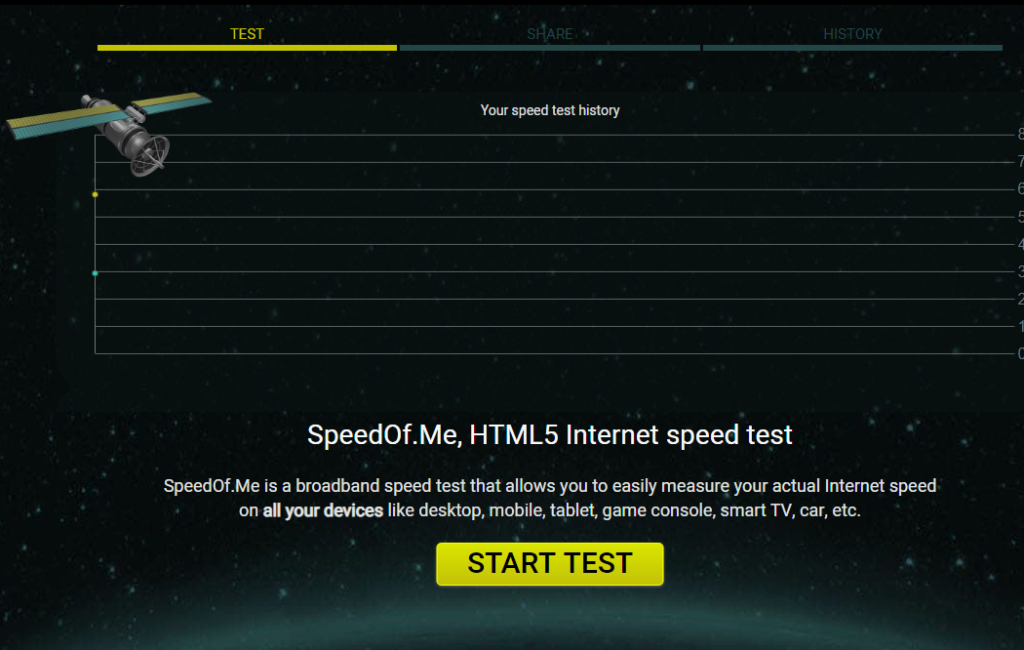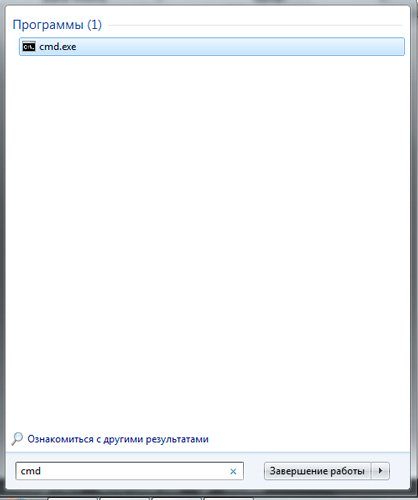Тест скорости накопителей средствами windows
Содержание:
- Поломки SSD накопителей
- Проверка скорости HDD/SSD диска средствами Windows 7/10
- Системная проверка дисков SSD в Windows 7, 8.1 и 10
- Тест скорости твердотельного накопителя
- Проверка исправности SSD в программе CrystalDiskInfo
- Как и чем проверить SSD диск на ошибки
- Стандартные значения
- ↓ 06 – jDiskMark | Windows | macOS | Linux
- Способ проверки скорости SSD #1: Программа CrystalDiskMark
- Как определить версию и режим работы порта SATA
- How to Do Hard Drive/SSD Speed Test with MiniTool Partition Wizard Free
- Расшифровка результатов теста скорости
- Crystal Disk Mark
- 2021 Top 3 Free Hard Drive/SSD Speed Test Tools for Mac
- Проверка исправности SSD в программе CrystalDiskInfo
- Проверяем ССД на наличие ошибок и работоспособность программой WD Data Lifeguard Diagnostic
- Работа с CrystalDiskMark
- Тесты фейковых SSD некоторых хостеров
Поломки SSD накопителей
В твердотельных накопителях, в отличие от жестких дисков, отсутствует физическое перемещение пластин. Данное свойство создает иммунитет от многих проблем старых жестких дисков. Несмотря на невосприимчивость к механическим разрушениям, иные компоненты SSD могут давать сбои.
Для твердотельных накопителей требуется источник питания и конденсатор, которые зачастую подвергаются неисправностям. Особенно это касается случаев со сбоем питания или скачками напряжения. При отключении электропитания могут быть повреждены данные на твердотельных накопителях даже в полностью исправном диске.
Другой возможной проблемой SSD стало ограниченное количество циклов по чтению или записи. Подобная проблема есть у всех видов флэш-памяти.
Средние показатели времени работы твердотельных накопителей измеряются многими годами, поэтому не стоит быть параноиком. Современные SSD стали менее восприимчивыми к проблемам чтения и записи, чем старые версии.
Если Вы хотите знать про ошибки и работоспособность SSD накопителя, чтобы успеть создать резервные копии важной информации, то можно провести его проверку. Проверка ошибок и работоспособности с помощью программ
Проверка ошибок и работоспособности с помощью программ
Для проверки работоспособности SSD диска используют специальные программы, функционал которых обеспечивает выполнение тестов на ошибки. Давайте рассмотрим данный софт.
Проверка скорости HDD/SSD диска средствами Windows 7/10
Для тех, кто не хочет заморачиваться с программами и командами, есть очень простой, хотя и не очень точный тест скорости жесткого диска. Закрыв по возможности все приложения и тем самым снизив нагрузку на диск, нужно скопировать любой достаточно большой файл из одной папки в другую, желательно в пределах одного логического раздела. Визуально процесс копирования будет представлен в виде плавной кривой с повышающимися и понижающимися пиками. Наблюдая эту картину в режиме реального времени отметьте скорость на пиках, а затем вычислите среднее арифметическое. Это и будет приблизительная скорость работы (в данном случае записи) вашего накопителя.
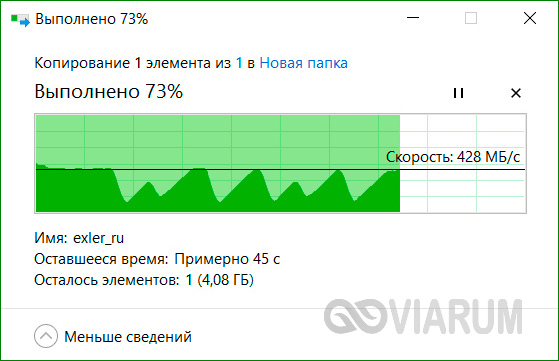
Если вам нужны более точные данные, используйте для проверки скорости жесткого диска встроенный в Windows инструментом WinSAT, служащий для расчета индекса производительности системы. Запустите от имени администратора классическую командную строку и выполните в ней команду winsat disk. Тест займет несколько секунд, после чего данные будут выведены тут же в консоли
Обратите внимание на значения этих параметров:
- Disk Random 16.0 Read;
- Disk Sequential 64.0 Read;
- Disk Sequential 64.0 Write.

Первая запись – это скорость чтения случайных 256 блоков размером 16 Кб, вторая запись показывает скорость чтения последовательных блоков по 64 Кб, третья выдает скорость записи последовательных 256 блоков по 64 Кб, то есть скорость обмена данными с диском. Утилита WinSAT имеет множество параметров, но обычно полученных сведений хватает и без их использования. Следует, однако, учитывать, что WinSAT проводит тесты манипулируя небольшими объемами данных, из-за чего результаты могут быть неточными.
Системная проверка дисков SSD в Windows 7, 8.1 и 10
В последних версиях Windows, которые мы рассмотрим, предусмотрены интегрированные средства диагностики накопителей. Поговорим о тех из них, которые можно использовать для проверки именно SSD. Прежде всего это служба CHKDSK. Это стандартная утилита, которой многие из вас наверняка пользовались для проверки обычных HDD.
В отдельных ситуациях, например, при проблемах с файловой системой и сбоях в её работе, этот метод применим. Иногда можно наблюдать непонятные действия, происходящие в системе с директориями и файлами. Происходить они могут независимо от пользователя. Кто не имел дело с утилитой, может воспользоваться следующим алгоритмом:
- Запускаем командную строку с правами администратора;
- Вводим chkdsk C: /f в качестве команды и жмём Enter для её выполнения. Указанную букву «C» вы можете заменить на любую другую, в зависимости от того, какой раздел диска будете проверять.
- По окончании проверки система выведет отчёт про обнаруженные и исправленные ошибки файловой системы.
Проверяем SSD встроенными средствами Windows
В проверке SSD таким способом имеются определённые отличия от проверки HDD. В случае с твердотельными дисками поиск плохих секторов с дополнительным параметром /r не требуется. Дело в том, что эту операцию выполняет сам SSD-контроллер, который занимается переназначением секторов. По тому же принципу проводится поиск и исправление бэдов SSD с помощью стороннего ПО. О нём мы также поговорим в этом материале.
В Windows имеется ещё одно достаточно простое средство проверки дисков. Это проверка на базе S.M.A.R.T.-диагностики. Чтобы провести её, нужно снова вывести командную строку и прописать в ней
wmic diskdrive get status.
Запуск самодиагностики S.M.A.R.T. через командную строку
После выполнения команды система выведет сообщение, отражающее статус подключенных SSD-дисков. Если система не выявила ошибок, рядом с каждым диском высветится статус «ОК».
Тест скорости твердотельного накопителя
В качестве решения выберем простенькую программку под названием CrystalDiskMark . Она имеет русифицированный интерфейс и очень проста в обращении. Итак, приступим.
Сразу после запуска перед нами откроется главное окно, на котором находятся все необходимые настройки и информация.
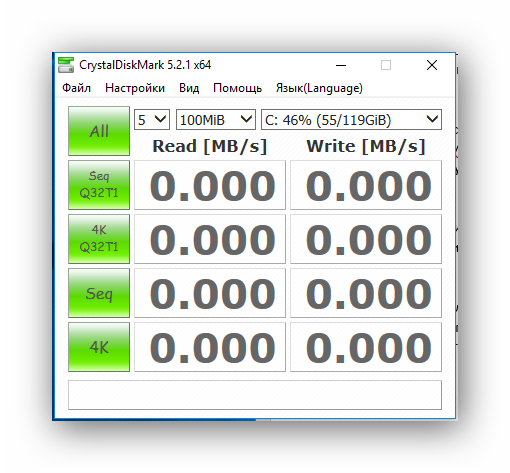
Перед началом теста установим пару параметров: количество проверок и размер файла. От первого параметра будет зависеть точность измерений. По большому счету, пяти проверок, которые установлены по умолчанию, вполне достаточно для получение корректных измерений. Но если вы хотите получить более точную информацию, то можно установить и максимальное значение.
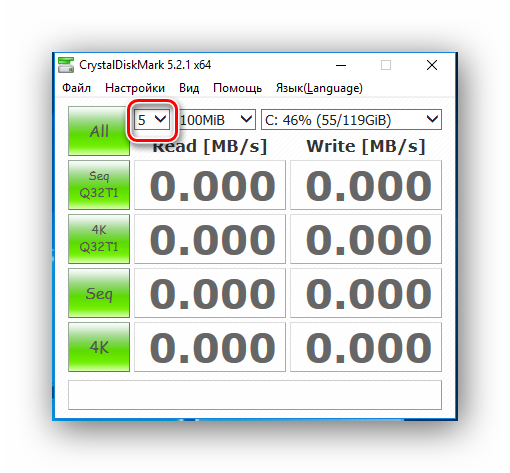
Второй параметр – это размер файла, чтение и запись которого будет производиться во время тестов. Значение этого параметра будет также влиять как на точность измерений, так и на время выполнения теста. Однако, для того, чтобы не сокращать срок службы ССД, можно установить значение этого параметра в 100 Мегабайт.
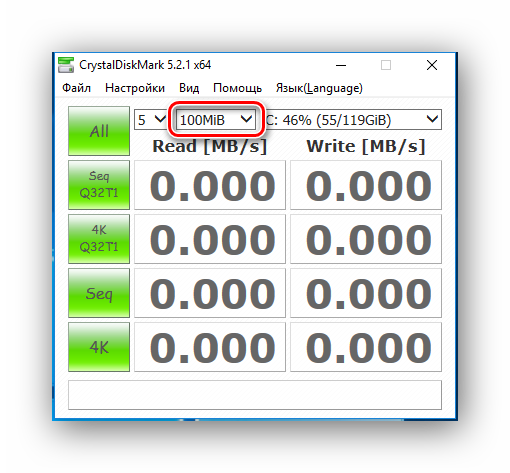
После установки всех параметров переходим к выбору диска. Здесь все просто, раскрываем список и выбираем наш твердотельный накопитель.
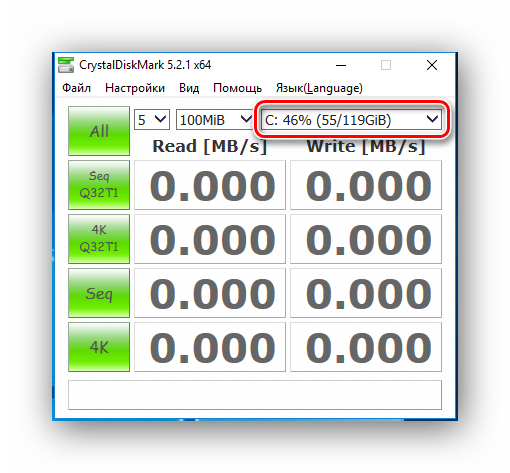
Теперь можно переходить непосредственно к тестированию. В приложении CrystalDiskMark предусмотрено пять тестов:
- Seq Q32T1 – тестирование последовательной записи/чтения файла с глубиной 32 на один поток;
- 4K Q32T1 – тестирование случайной записи/чтения блоков размеров 4 Килобайта с глубиной 32 на один поток;
- Seq – тестирование последовательной записи/чтения с глубиной 1;
- 4К – тестирование случайной записи/чтения с глубиной 1.
Каждый из тестов можно запустить отдельно, для этого достаточно кликнуть по зеленой кнопке нужного теста и дождаться результата.
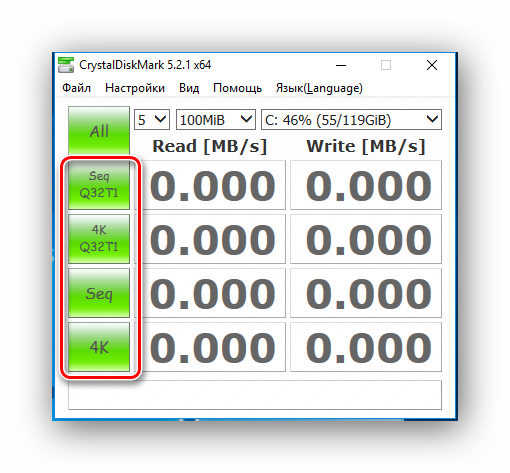
Также можно сделать и полное тестирование, нажав на кнопку All.
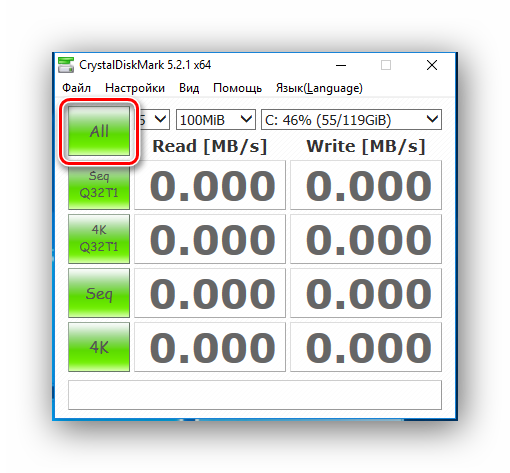
Поскольку при повседневном использовании персонального компьютера чаще всего используется случайный метод чтения/записи данных (в 80%), то нас больше будут интересовать результаты второго (4K Q32t1) и четвертого (4K) теста.
Теперь давай проанализируем результаты нашего теста. В качестве «подопытного» использовался диск ADATA SP900 объемом 128 ГБайт. В результате мы получили следующее:
- при последовательном методе накопитель читает данные со скоростью 210-219 Мбит/с;
- запись при этом же методе происходит медленнее — всего 118 Мбит/с;
- чтение при случайном методе с глубиной в 1 происходит на скорости 20 Мбит/с;
- запись при аналогичном методе — 50 Мбит/с;
- чтение и запись с глубиной 32 — 118 МБит/с и 99 МБит/с, соответственно.
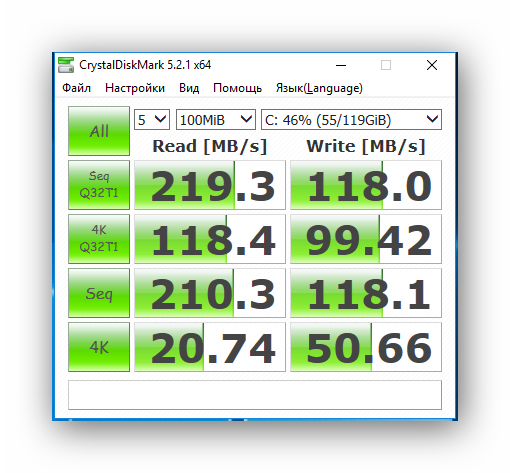
Итак, с помощью небольшой программы мы можем с легкостью оценить скорость SSD и сравнить ее с той, которую указывают производители. К слову сказать, эта скорость обычно завышена, а с помощью CrystalDiskMark можно узнать на сколько именно.
Проверка исправности SSD в программе CrystalDiskInfo
Сразу после запуска выберите, если этого не случилось автоматически, русский язык — нужный пункт, существенно упрощающий работу с утилитой, расположен в подменю Language.
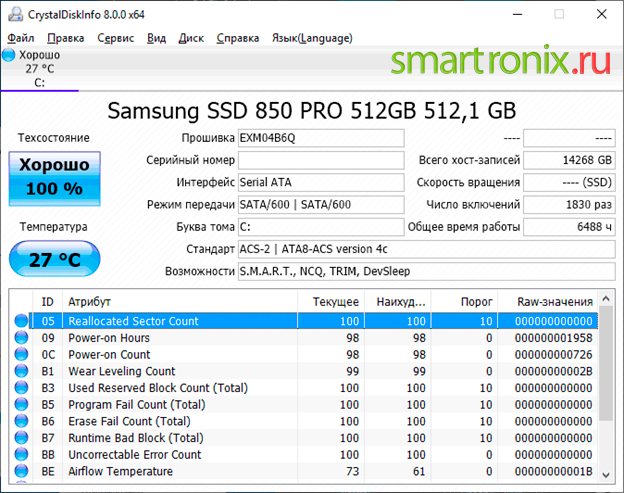
Таблица с необходимыми вам данными выводится непосредственно в главном окне. Можете просто просмотреть их и убедиться, что ни одна строчка не помечена красным — этого довольно, чтобы успокоиться и продолжать пользоваться накопителем. Если же проверка SSD диска представляет для вас принципиальный интерес, сверьтесь со следующей справкой:
- В графе «Текущее» представлено актуальное, то есть сделанное в ходе последней сессии, измерение того или иного параметра. Не стоит паниковать, если какой-либо показатель, особенно ECC, отмечен как неудовлетворительный: вполне возможно, программа не интерпретирует его должным образом.
- В графе «Наихудшее» — соответственно, самый плохой результат измерений за всё время наблюдения. Чаще всего значения в этих двух столбцах или совершенно не различаются, или имеют минимальные отличия — как показано на рисунке выше.
- В графе «Порог» — минимальное (или максимальное) допустимое значение, коррелирующее с только что рассмотренными параметрами. Нуль в столбце, скорее всего, свидетельствует, что для рассматриваемой характеристики порога просто не задано.
- Наконец, в графе RAW представлены сводные данные для каждой из характеристик. По умолчанию они конвертированы в 16-ричную систему; вы можете, проследовав в подменю «Сервис», изменить её на любую другую из доступных.
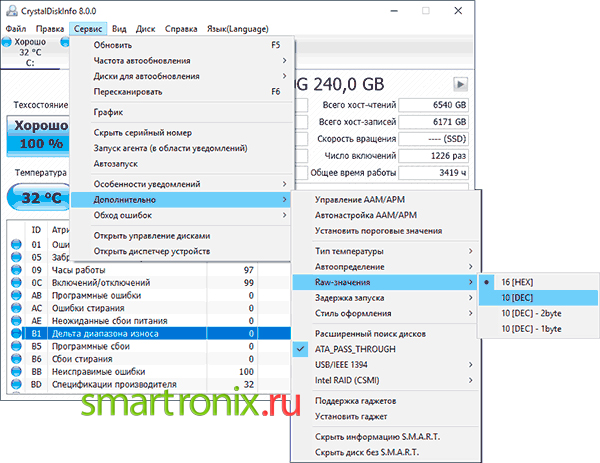
Далее — несколько слов о самих оцениваемых параметрах. На примере приведённого выше изображения можно указать самые важные данные:
- Код «05». Показывает, сколько «подозрительных» блоков уже было переопределено.
- Код «09». Здесь представлено общее время функционирования накопителя Выражено оно в часах и носит, разумеется, чисто статистический характер.
- Код «B3. Даёт пользователю понять, какое количество зарезервированной ёмкости уже было использовано. Счёт ведётся в блоках.
- Код «B1. С его помощью юзер, теперь уже знающий, как проверить скорость SSD диска, увидит степень износа поверхности.
Среди прочих представляющих интерес строчек можно выделить CRC Error Count. С её помощью вы сможете посмотреть общее количество допущенных во время работы сбоев. На параметр влияет огромное множество факторов; перед тем, как бежать в магазин за новым накопителем, попробуйте переподключить диск и убедитесь, что его контакты остаются неокисленными.
Для закрепления полученной информации не помешает привести небольшой пример работы с утилитой. Использоваться она будет на твердотельном диске, все данные получены сразу после запуска:
- В основной таблице вы увидите ту самую таблицу с данными оценки носителя. Сведения отсюда можно копировать в текстовые документы. Помимо прочего, в окошке представлена измеряемая в режиме реального времени температура. Чуть выше таблицы — кнопки для перехода от одного диска к следующему.
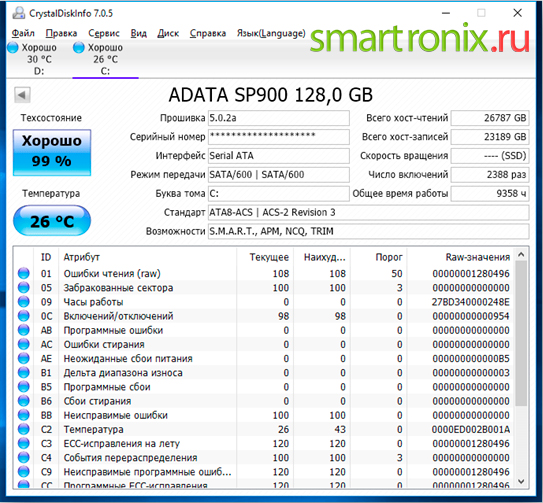
Как интерпретировать строки и данные в них, было рассказано чуть выше
Обратите внимание на такой бесспорно важный показатель, как «Оставшийся ресурс»: если актуальное значение уже превысило максимальное допустимое, копируйте важные данные и приобретайте новый накопитель.
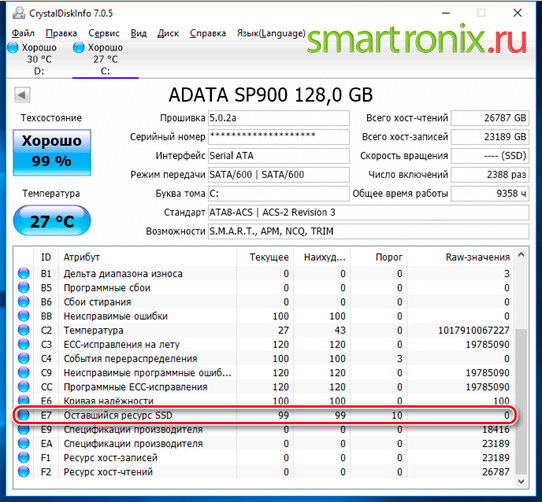
- Должны вас насторожить и другие сообщения об ошибках. Каким бы аккуратным хозяином вы ни были, избежать всех возможных сбоев вряд ли удастся; оценивать, насколько носитель уже поражён и как долго ещё продержится, лучше опираясь на целый блок данных — например, выделенный на рисунке. При этом учтите, что некоторые неполадки, в частности, связанные с питанием, обычно решаются простой проверкой прочности контакта, без мастеров и сервисных центров.
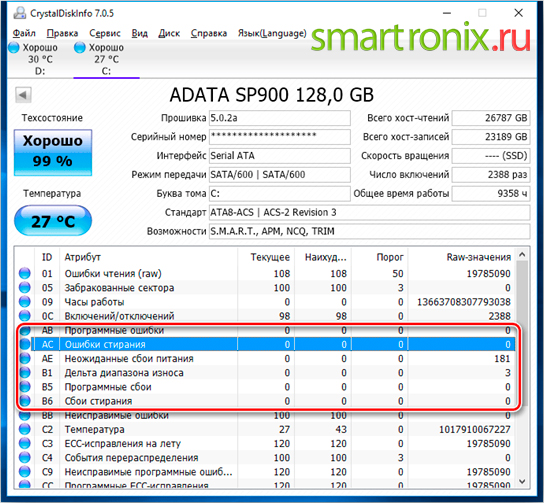
Наконец, посмотрите в левый верхний угол. Здесь вы увидите несколько субъективную с технической точки зрения, но обнадёживающую оценку «Хорошо». Она свидетельствует, что в ближайшие дни ваш накопитель не выдаст внезапный отказ, а файлы останутся на своих местах. То же показывает и плашка «Отлично» — а вот «Тревога», напротив, должна заставить вас задуматься.
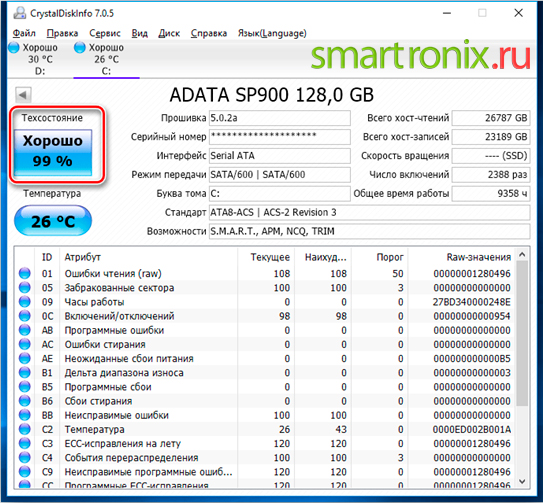
Как и чем проверить SSD диск на ошибки
Для диагностики SSD диска на наличие ошибок мы будем использовать утилиты, в задачу которых входит проверка и определение «здоровья» подключенного ССД накопителя.
При оценке состояния SSD используются как собственноручно разработанные алгоритмы оценки состояния носителя, так и считывание с последующим анализом S.M.A.R.T. данных с контроллера SSD диска.
S.M.A.R.T. – технология, в задачу которой входит контроль многочисленных параметров носителя. На основе этих технических данных производится расчёт текущего состояния, и вероятности отказа в работе (поломки). Появление S.M.A.R.T. ошибок не сулит ничего хорошего.
Стандартные значения
Обязательно нужно запомнить общепринятые стандарты – ориентируйтесь на них при работе с определенным видом контента. Сначала битрейт аудио:
- 32 kbps — для записи голосовых заметок и для речи
- 6 kbps — подходит для передачи речи или потокового аудио низкого качества
- 128 или 160 kbps — используется в потоковом вещании
- 192 kbps и 256 kbps — так кодируются распространяемые в интернете аудиофайлы
- 320 kbps —максимальное качество звука с использованием формата MP3
- 400–1411 kbps —применяется при создании HD-аудио в формате FLAC (и аналоги)
- 1411,2 kbps — используется в основном при записи несжатого звука в формате LPCM на аудио-CD диски
- 5644,8 kbps — используется при записи высококачественного студийного звука
- 6,144 mbps — нужен для записи аудио DD+ на диски для Blu-ray-плееров
- 9,6 mbps — битрейт многоканального аудио, записываемого на диски DVD-Audio
- 18 mbps — значение стереофонического многоканального аудио с использованием сжатия без потерь
Давайте поговорим о том, какой битрейт видео выбрать! Приводим усредненные значения, которыми можно пользоваться – в зависимости от ситуации. Если вы внимательно изучите список, то поймете, как сильно отличаются цифры.
- 400 kbps — файлы низкого качества, снимаемые на камеру старых телефонов
- 750 kbps — значение используется в роликах YouTube 360p
- 1 mbps — используется для видеофайлов YouTube 480p
- 2,5 mbps — этот битрейт для Ютуба идеально подойдет для роликов 720p
- 3,8 mbps — можно использовать для видеозаписей YouTube с 720p и частотой 60 кадр/сек
- 4,5 mbps — идеальное значение для видео с YouTube 1080p
- 6,8 mbps — битрейт Ютуб роликов с 1080p и частотой 60 кадр/сек
- 9,8 mbps — используется в видеороликах стандарта DVD
- 19 mbps — подходит для стандарта HDV с разрешением 720p и 1080p
- 24 mbps — битрейт видео для формата видеороликов, записываемых на AVCHD и Blu-Ray диски
- 25 mbps — используется для записи высококачественного видео 1080i
- 29,4 mbps —видеоконтент стандарта HD DVD
- 40 mbps — используется при записи роликов Blu-Ray 1080p
Существует усредненное значение, которое можно выставлять почти всегда.
- Для видеороликов – 2,5 – 5 Мбит/с;
- Для аудиофайлов – 192 кбит/с.
При этом нужно учитывать и формат видеоролика! Для наглядности, какой битрейт лучше для видео 1920х1080 в SDR и HDR? В первом случае лучше выставить выставить 8 и 12 mbps (60 кадров/с), а во втором – уже 10 и 15 mbps.
↓ 06 – jDiskMark | Windows | macOS | Linux
Простая утилита Java для тестирования производительности диска. Тестирование выполняется путем создания и чтения файлов данных в пользовательский каталог, который можно настроить. При выполнении комбинированной операции чтения и записи кеш диска не очищается автоматически, поэтому приложение необходимо перезапустить, чтобы кеш не влиял на производительность операций чтения и ввода-вывода. Особенности
- Скорость чтения / записи дискового ввода-вывода
- Кросс-платформенное решение Java
- Сохраняет информацию о предыдущем запуске
- Одно- или многофайловый вариант
- Последовательный или случайный вариант
- Обнаруживает информацию о модели привода
- Регулируемый размер блока
Способ проверки скорости SSD #1: Программа CrystalDiskMark
В силу распространённости, безотказности и простоты применения это приложение давно стало своего рода образцом. В статьях, рассказывающих о замечательных особенностях новой модели накопителя, почти непременно встретятся скриншоты из программы — а значит, доверять ей действительно можно. Помимо прочего, утилита совершенно бесплатна — вам не придётся тратиться ни на единоразовое приобретение, ни на подписку. Заинтересовало? Тогда переходим к проверке!
Чтобы узнать, что творится с носителем, при помощи приложения, нужно сделать следующее:
- Скачайте утилиту и распакуйте в папку на диске, желательно — не том, который планируете проверить.
- Запустите программу, как обычно, и выберите в списке доступных, для какого накопителя должна быть устроена проверка ССД. Чтобы несколько упростить приложению работу и одновременно ускорить процесс, крайне рекомендуется закрыть все ненужные и фоновые процессы — в идеале на время операции не должно быть запущено ничего, кроме обязательных системных утилит и описываемой программы.
- Чтобы не вдаваться в скучные подробности, просто нажмите кнопку ALL вверху и слева — таким образом вы запустите сразу все доступные варианты тестирования. Это оптимальный способ выяснить, есть ли проблемы, для новичка; опытному юзеру будет полезно почитать разъяснения, касающиеся отдельных опций, ниже.

- Не отключайте питание, не прерывайте работу программы и вообще по возможности не «тревожьте» компьютер вплоть до завершения процесса. Его продолжительность зависит от трёх основных факторов: ёмкости носителя, мощности ПК и количества выявленных ошибок.
Вот и всё; для быстрой, не сложной, но вполне точной проверки этого достаточно. Если вы всё же хотите больше узнать об отдельных способах сканирования и доступных настройках процесса — к вашим услугам небольшой справочный материал:
- Приложение позволяет выставить любое количество циклов проверки. Оптимальный вариант — от 4 до 6–7. Если времени катастрофически не хватает, можно сократить значение до 3, а то и 1 — но тогда, как только появится возможность, следует запустить более качественное сканирование.
- Второй параметр — размер создаваемого на время работы файла, который будет многажды записан и прочитан; применять для теста разные файлы программе, разумеется, нет никакого смысла. Лучший размер для ПК — 1–5 гигабайтов. Стоит отметить, что эта программа для проверки скорости SSD использует не «естественную», а десятичную систему счисления — следовательно, размер одного гигабайта составляет всего 1000 мегабайтов.
- Само собой, можно выбрать для оценки состояния поверхности совершенно любой носитель, от твердотельного до флеш-памяти. Приложение поистине универсально — это ещё один большой плюс программы.
Как определить версию и режим работы порта SATA
Разработчик CrystalDiskMark предусмотрительно создал ещё одну диагностическую утилиту – CrystalDiskInfo. В её задачу входит отображение S.M.A.R.T информации о состоянии диска, его температурном режиме и прочих параметрах.
В целом достаточно удобная и наглядная утилита, которая должна быть на вооружении у пользователей, которым важно контролировать состояние диска (его здоровье), дабы избежать потери данных в связи с его возможной поломкой
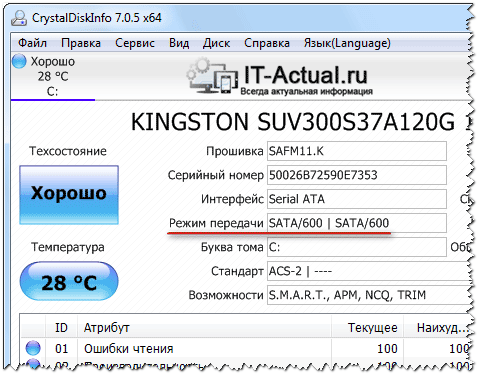
После запуска утилиты посмотрите на информацию, что отображается в строчке «Режим передачи»:
SATA/600 – означает, что диск функционирует в SATA3 режиме с максимальной пропускной способностью в 600 МБ/c.
SATA/300 – данный параметр означает, что диск работает в SATA2 режиме с максимальной пропускной способностью в 300 МБ/c.
Ещё может высветиться SATA/150 (150МБ/c) – это первая версия SATA стандарта и она считается весьма устаревшей и не отвечает современным требованиям по пропускной способности подключаемых носителей.
Тогда как классическому HDD вполне достаточно SATA2 (300МБ/с), то SSD необходимо подключать к порту SATA3, в ином случае он не сможет раскрыть весь свой скоростной потенциал.
How to Do Hard Drive/SSD Speed Test with MiniTool Partition Wizard Free
MiniTool Partition Wizard is a 100% clean and free hard drive speed test tool which is compatible with Windows 10/8/7. You can use it to test read and write performance of almost all storage devices, including computer internal hard drives, external hard disk drives like Seagate hard drives, SSDs, USB drives, and more.
This full-featured software has free version, pro version, and several higher versions. To perform the disk benchmark, you can only use its free version.
Click the button below to download and install MiniTool Partition Wizard free version on your Windows 10/8/7 PC. And follow the simple operations to test the speed of hard drive or SSD.
1. Run HDD/SDD Speed Test Software
Open the hard disk/SSD test software for Windows 10/8/7 — MiniTool Partition Wizard. Click Disk Benchmark button on the tool bar of the main interface.

2. Set HD/SSD Disk Test Parameters
Next you can select a partition on the hard drive like drive D to test its read and write speed, and then freely set the test parameters in the Disk Benchmark window.
Namely, you can set the data transfer sizes from 1KB to 2048KB at one time; the total amount of transferred data from 100MB to 4096MB; set Queue Number to queue up several read and write tasks on the drive; set Thread Number to use how many threads to benchmark the speed of the hard drive.
And choose a disk Test Mode like Sequential, Random, and Sequential & Random.
3. Start to Test Hard Drive Speed
Click Start to begin testing the hard drive or SSD read and write speed with the hard disk/SSD speed test tool for Windows 10/8/7. Different test settings may take different time. After it finishes the speed testing of the hard disk or SSD, it will show you an intuitive graphical table.
4. Check and Analyze the Speed Test Result
You can check the hard drive test result now, and compare it with standard read/write speed of hard drive to see if they differ too much.
Normally a modern 7200 RPM HDD connected with SATA delivers about 80-160 MB/s, while an SSD can read and write sequential data at about 500MB/s.

Knowledge base:
Seq refers to sequential read and write speeds, while 4K means random read and write speeds.
Sequential reading and writing: it is mainly for measuring the speed of hard drive when transferring large files like copying movie videos. A high sequential read speed can also lower the loading time of larger files or programs like games. It is more important for mass storage drives like external disk drives.
4K random reading and Writing: this matters more in testing hard drive speed in reading and writing random small files. It is more important for computer system drive since high 4K random read/write speed can deal with multiple tasks efficiently like smoothly running more background programs on computer, playing large size games.
Расшифровка результатов теста скорости
- Название компании-провайдера;
- Текущий IP-адрес пользователя;
- Браузер;
- Тип операционной системы компьютера.
Однако наиболее важные сведения тестирования размещены в правой части панели
Скорость интернета, на которую обращает внимание провайдер в условиях тарифных планов – загрузка. От нее зависит, как быстро будут подгружаться данные с сайтов, а также будут ли зависания при воспроизведении видео в хорошем разрешении
Справка! Скорость загрузки и выгрузки автоматически высчитывается в Мб/с. До проведения теста гражданин может изменить единицу измерения. Для этого нужно нажать на значок гаечного ключа под кнопкой “Начать тестирование”.
Задержка (Ping) – это время, которое требуется, чтобы принять команду и выполнить ее. Например, если нажать на ссылку в гугле, сайт откроется с небольшим опозданием. Это время и есть задержка. При нормальной скорости соединения такая пауза практически незаметна и измеряется в миллисекундах.
Возле каждого пункта проверки нарисован график тестирования. Скорость – величина непостоянная. Даже за несколько секунд спидтест отметит, как повышалось и понижалось соединение. Также под графиком указывается среднее и максимальное значение за указанный промежуток времени. График с задержкой имеет отличия. Например, нет максимального времени, так как это недостаток. Поэтому указывается временной минимум и диапазон колебаний. В отличие от скорости загрузки и выгрузки, загрузка более постоянный показатель.
Crystal Disk Mark
Инструмент для тестирования жесткого диска по контрольным точкам. С его помощью можно протестировать жесткий диск в следующих режимах: Последовательное считывание/запись, произвольное считывание/запись, QD32.
Программа поможет сравнить характеристики SSD-диска, скорость считывания и записи в произвольном и последовательном режимах с характеристиками накопителей других производителей. Кроме того, она позволяет проверить, соответствуют ли характеристики диска параметрам, определенным производителем. Это лучшее инструментальное средство с открытым исходным кодом для проверки одного или нескольких накопителей в отношении параметров считывания/записи.
2021 Top 3 Free Hard Drive/SSD Speed Test Tools for Mac
#1 NovaBench
Novabench is a free computer benchmarking utility for macOS. You can not only use it to measure disk read and write speed, but also test memory speed, do CPU tests, GPU speed, etc.
It is also compatible with Windows, Linux.
#2 Blackmagic Disk Speed Test
Stylish free app for macOS to test hard drive perfomance. You can use it to test how fast your Mac’s drive is and display the drive tests result. It is simple-to-use and fast.
#3 Geekbench
Geekbench is also a cross-platform benchmark tool that allows you to measure your computer and mobile conditions. Geekbench 4 supports macOS, Windows, Linux, iOS, Android. You can go to Geekbench official website to download the latest version of Geekbench.
Проверка исправности SSD в программе CrystalDiskInfo
Сразу после запуска выберите, если этого не случилось автоматически, русский язык — нужный пункт, существенно упрощающий работу с утилитой, расположен в подменю Language.
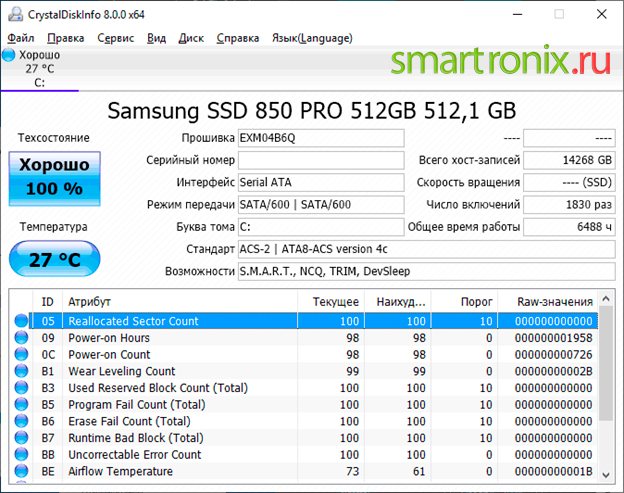
Таблица с необходимыми вам данными выводится непосредственно в главном окне. Можете просто просмотреть их и убедиться, что ни одна строчка не помечена красным — этого довольно, чтобы успокоиться и продолжать пользоваться накопителем. Если же проверка SSD диска представляет для вас принципиальный интерес, сверьтесь со следующей справкой:
- В графе «Текущее» представлено актуальное, то есть сделанное в ходе последней сессии, измерение того или иного параметра. Не стоит паниковать, если какой-либо показатель, особенно ECC, отмечен как неудовлетворительный: вполне возможно, программа не интерпретирует его должным образом.
- В графе «Наихудшее» — соответственно, самый плохой результат измерений за всё время наблюдения. Чаще всего значения в этих двух столбцах или совершенно не различаются, или имеют минимальные отличия — как показано на рисунке выше.
- В графе «Порог» — минимальное (или максимальное) допустимое значение, коррелирующее с только что рассмотренными параметрами. Нуль в столбце, скорее всего, свидетельствует, что для рассматриваемой характеристики порога просто не задано.
- Наконец, в графе RAW представлены сводные данные для каждой из характеристик. По умолчанию они конвертированы в 16-ричную систему; вы можете, проследовав в подменю «Сервис», изменить её на любую другую из доступных.
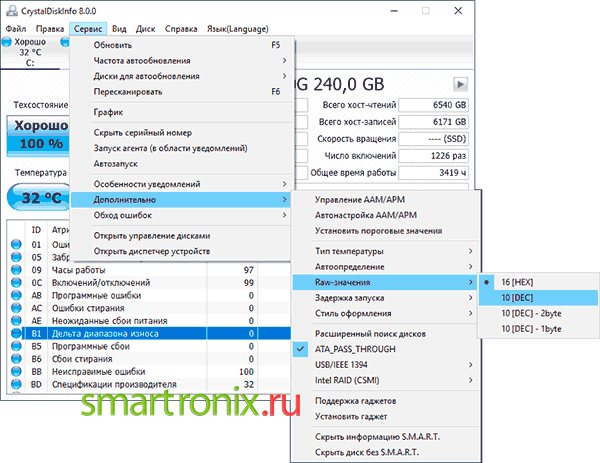
Далее — несколько слов о самих оцениваемых параметрах. На примере приведённого выше изображения можно указать самые важные данные:
- Код «05». Показывает, сколько «подозрительных» блоков уже было переопределено.
- Код «09». Здесь представлено общее время функционирования накопителя Выражено оно в часах и носит, разумеется, чисто статистический характер.
- Код «B3. Даёт пользователю понять, какое количество зарезервированной ёмкости уже было использовано. Счёт ведётся в блоках.
- Код «B1. С его помощью юзер, теперь уже знающий, как проверить скорость SSD диска, увидит степень износа поверхности.
Проверяем ССД на наличие ошибок и работоспособность программой WD Data Lifeguard Diagnostic
Незаслуженно игнорируемая многими утилита, с которой проверка скорости ССД станет простым и в некоторой степени увлекательным занятием. Разработана она компанией Western Digital, но подходит и для многих других аналогичных продуктов.
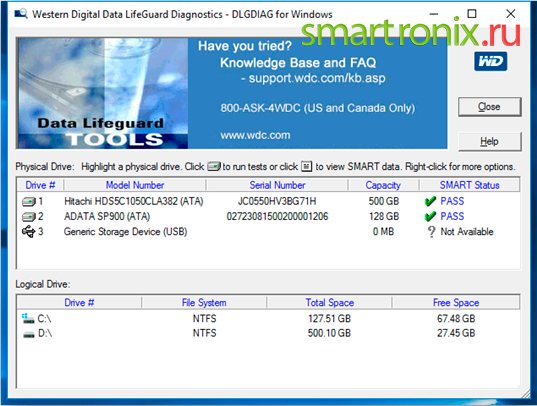
Сканирование накопителей, подключённых к материнской плате, включается после старта приложения автоматически. Вам не нужно никуда нажимать — лучше немного подождите, пока приложение выдаст результаты.
К сожалению, в главном окне вы таблички с параметрами не найдёте. Всё, что здесь появится, — зелёная галочка, оповещающая, что накопитель работает как надо, или красный косой крестик, сигнализирующий об обратном.
Работа с CrystalDiskMark
Запустив программу Вы увидите окно, подобное изображенному на рисунке ниже.
Для справки: на рисунке представлен снимок окна программы с результатами тестов скорости жесткого диска Seagate 250GB (ST9250315AS), подключенного к компьютеру по шине SATA-II.
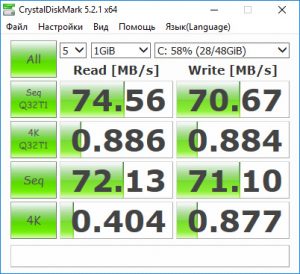
А теперь пробежимся подробно по каждому элементу окна программы.
Выпадающие поля вверху окна:
- «5» – количество циклов чтения/записи тестового файла;
- «1GiB» – размер тестового файла (уменьшите это значение, если на диске меньше 1Гб свободного места);
- «С: 58% (28/48GiB)» – раздел диска, который будет тестироваться и его занятое пространство.
Кнопки слева:
- «All» – запускает полный набор тестов («Seq Q32T1», «4K Q32T1», «Seq», «4K» );
- «Seq Q32T1» — тест последовательного чтения/записи с несколькими очередями и потоками. Размер блоков — 128 Кб. Этот тест считается самым показательным и его результаты производители обычно указывают в характеристиках своих дисков;
- «4K Q32T1» — старт теста чтения/записи случайных блоков размером 4 Кб с несколькими очередями и потоками;
- «Seq» — тест чтения/записи последовательных блоков размером 1 Мб (один поток);
- «4K» — запуск теста чтения/записи случайных блоков размером 4 Кб (одна очередь и один поток).
Колонки результатов:
Первая колонка «Read» (с англ. «читать») — это результаты скорости чтения информации с диска в Мб/с, вторая колонка «Write» (с англ. «писать») — результаты скорости записи на диск.
Как видим, интерфейс программы простой и понятный. В большинстве случаев можно оставить все настройки по умолчанию и просто нажать кнопку «All» для полного тестирования диска.
Как упоминалось выше, обычно ориентируются на тест «Seq Q32T1», то есть тест последовательной записи/чтения. Для экспресс оценки можно выполнить только этот тест, нажав на соответствующую кнопку.
Тест съемных носителей
Программой CrystalDiskMark также можно тестировать съемные носители информации (USB-флешки, SD-карты памяти и др.). Просто подключите накопитель к компьютеру и выберите в программе букву, соответствующую носителю. Так как флеш накопители имеют ограниченный ресурс перезаписи, желательно уменьшить количество циклов чтения/записи тестового файла, например, с 5 до 3 и размер тестового файла с 1 Гб до 500 или 100 Мб.
Важно!!! Если у Вашего компьютера есть разъем USB 3.0 и Ваша флешка, поддерживает этот стандарт, подключите её через этот разъем, т.к. при подключении по USB 2.0 скорость может быть существенно занижена
Для справки: пропускная способность шины USB 2.0 составляет 480 Мбит/с (60 Мб/с), а USB 3.0 на порядок больше – 5 Гбит/с (625 Мб/с).
А теперь несколько примеров. Ниже показаны результаты тестов моей старенькой флешки «Transcend JetFlash 350 32Gb (TS32GJF350)» поддерживающей только USB 2.0.
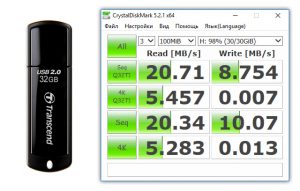
А это тест карты памяти моего телефона «Transcend MicroSDHC 8GB Class 10 (TS8GUSDHC10)», подключенной через идущий в комплекте адаптер к кардридеру ноутбука.
Для справки: класс скорости 10 (Class 10) означает, что скорость записи носителя информации должна быть не ниже 10 Мб/с.
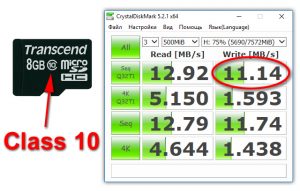
Тесты фейковых SSD некоторых хостеров
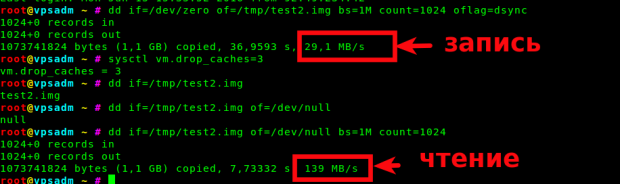
Здесь мы видим всего 30 Мб/с на запись. Это нормальная скорость для обычного HDD. Но у хостера он объявлен как SSD.
Хостер №2
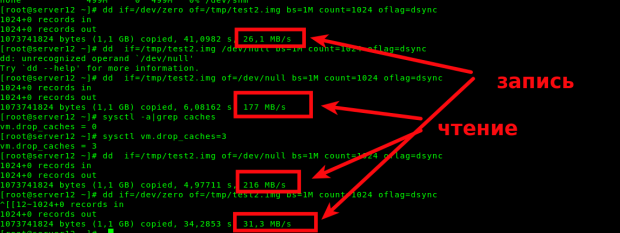
Аналогичная картина. Но скорость чтения уже получше немного. Возможно это случай с flashcache, но очень перегруженный. А скорее всего просто raid массив из обычных HDD. Можно их собирать таким образом, что увеличивается в 1,5-2 раза производительность на чтение.
Хостер №3
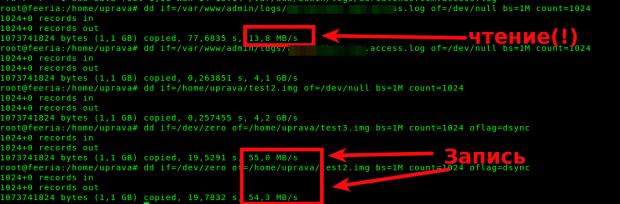
Любимый многими хостер. Показывает вообще дикие результаты. Мало того что HDD, так еще и перегруженный обращениями к диску.
Хостер №4
Здесь вообще веселая история. Делал клиенту аудит сервера, были жалобы на тормоза. Дай, думаю, проверю диск.
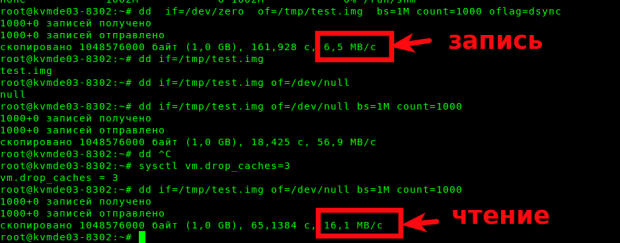
Вот такая картина. Пишу клиенту так и так — хостер вас нагло обманывает. Клиент бегом в саппорт — оказывается действительно. Клиенту «забыли» включить SSD при переходе когда-то там с тарифа на тариф, понимаете? Переключают, тестируем снова и видим как появился настоящий SSD.