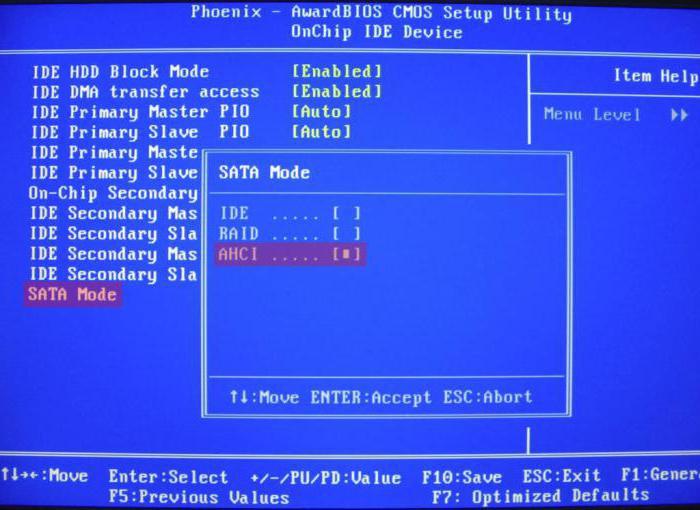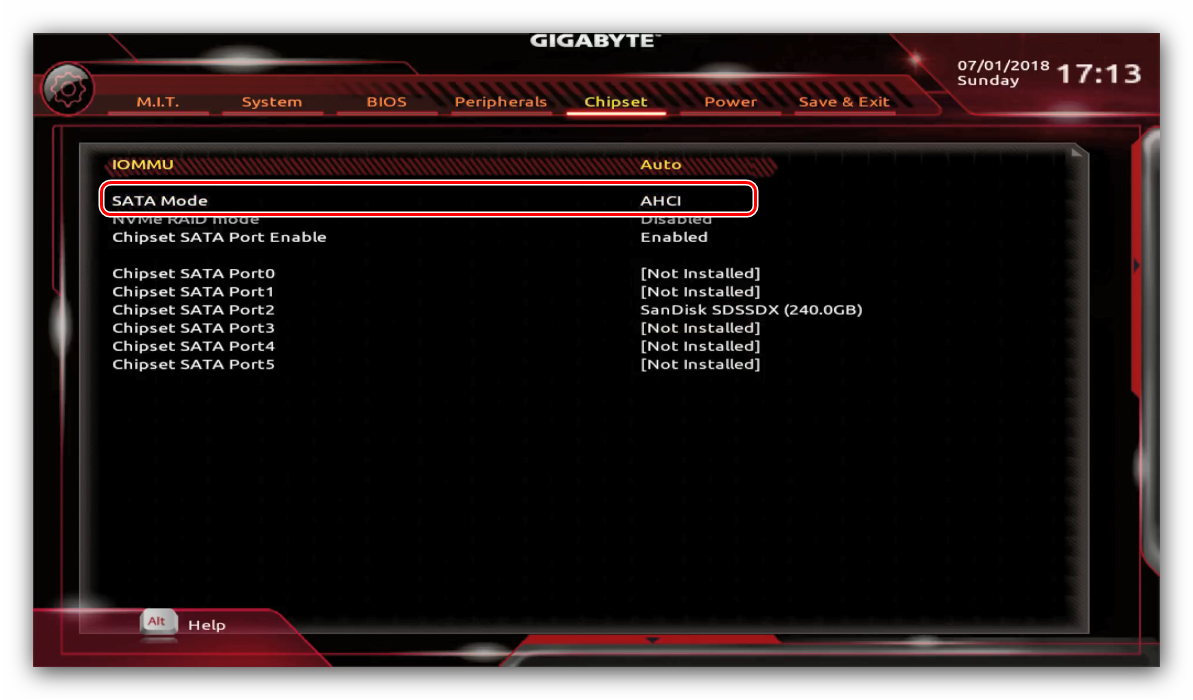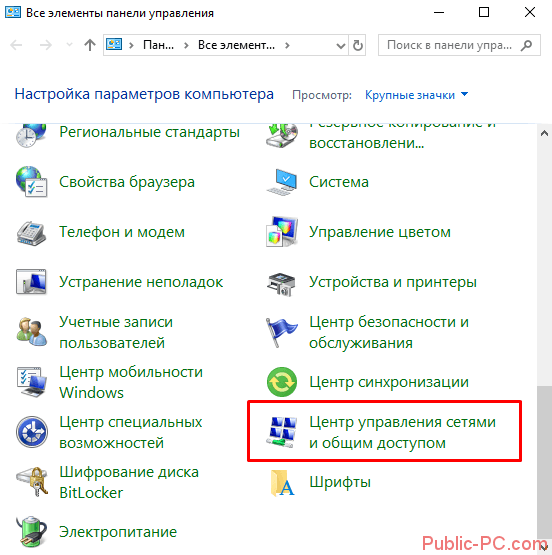Почему дисковод cd-rom не читает и не видит диски
Содержание:
- Техническая поломка
- Что делать, если не открывается дисковод на компьютере
- Программы для решения проблем с чтением и записью дисков дисководом
- Проблемы с драйверами
- Программные причины, по которым DVD не читает диски
- Проблема в шлейфах
- Решение проблемы средствами программы MicrosoftFixit
- Решения программных проблем чтения дисков.
- Признаки
- Советы по устранению аппаратных и программных проблем с определением HDD от профессионалов
- Почему дисковод перестал читать диски?
Техническая поломка

Как должны быть подключены шлейфы питания
Самое простое и правильное решение — покупка нового DVD-привода (это не составляет проблемы, ввиду небольшой цены данного устройства), также можно отнести свой привод в ремонт к мастеру.
Для этого аккуратно извлеките его из компьютера и тщательно его осмотрите
Обратите внимание, все ли провода подключены и надежно ли их крепление
Однако, если по какой-то причине, вам требуется починить привод самостоятельно, то можно разобрать его для проверки чистоты линзы.
Если вы видите, что линза выглядит запыленной, значит она нуждается в чистке.
Или же вы просто можете раскрутить привод и осторожно прочистить линзу ватной палочкой. К сожалению, DVD привод не предназначен для домашнего ремонта, поэтому следует действовать очень аккуратно
Теперь, когда вопрос о том, что предпринимать в случае технических неполадок, закрыт.
Стоит уделить внимание проблеме, имеющей программный характер. Главными признаками того, что проблематичность прочтения дисков базируется именно на неполадках в программе являются:
Главными признаками того, что проблематичность прочтения дисков базируется именно на неполадках в программе являются:
- Диски перестали запускаться после обновления программы (Windows, Linux, Mac OS).
- Проблемы начались после установки определенного перечня программ, которые используются для создания виртуальных приводов, таких как Alcohol 120%, Daemon Tools и, крайне популярный, Nero.
- Вы недавно обновили драйвера — или же их автоматически обновил компьютер.
Что делать, если не открывается дисковод на компьютере
Для исправления указанной дисфункции рекомендую сделать следующее:
- Просто перезагрузите ваш компьютер. После этого проблема часто бывает решена;
- Несколько раз планомерно нажмите на кнопку извлечения диска из дисковода, настойчивость и терпение часто вознаграждаются;
- Задействуйте функционал ОС Виндовс. Перейдите в «Мой компьютер», найдите в списке дисков ваш дисковод, наведите на него курсор мыши, и в появившемся меню выберите «Извлечь»;
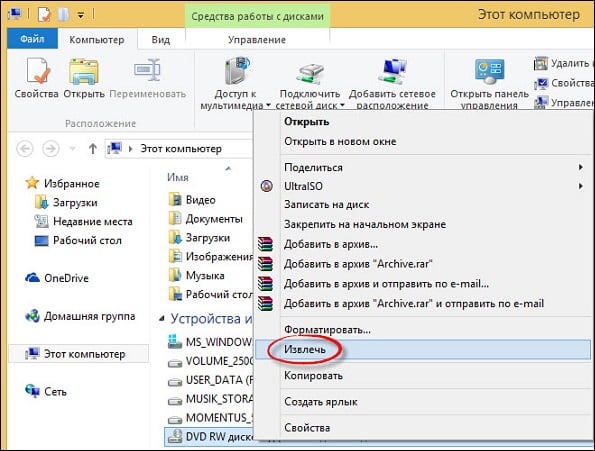
Используйте программный инструментарий ОС Виндовс для открытия дисковода

Отключите от дисковода шлейфы питания и данных, а затем подсоедините их обратно
- Используйте нож с тупым концом и немного физической силы. Нажимайте на кнопку извлечения диска, а ножиком с тупым концом аккуратно попытайтесь помочь крышке открыться;
- Изымите дисковод с ПК и разберите его (для опытных пользователей). В крайнем случае, рекомендуется изъять дисковод из стационарного компьютера (ноутбука), разобрать его и вынуть оттуда застрявший диск. Если у вас стационарный ПК, необходимо будет выключить его, снять крышку системного блока, отключить шнуры питания и данных от дисковода, отвинтить последний от корпуса, а затем разобрать сам дисковод. Если же у вас ноутбук, необходимо будет снять крышку ноутбука, отвинтить винтики, которыми дисковод прикреплён к корпусу, и изъять дисковод;
- Обратитесь в сервисный центр. Если ничего из данных способов не помогло и дисковод не открывается, обратитесь с данной проблемой в ближайший сервисный центр (возможна физическая поломка самого дисковода, выход из строя его электронной платы и так далее).

Если ничего не помогает — обратитесь с проблемой в сервисный центр
Программы для решения проблем с чтением и записью дисков дисководом
В вопросе, почему привод не видит диск, нам также могут помочь специальные программы Я бы отметил Microsoft Fixit – программу для исправления различных программных ошибок в ОС Виндовс. А также Recuva, Unstoppable Copier, PhotoRec и Bad Copy – программы, которые попробуют считать с повреждённого диска нужную вам информацию.
Используем Microsoft Fit It для чтения повреждённых дисков
Для обновления драйверов вашего привода стоит также воспользоваться такими программами как DriverPack Solution, Driver Booster Free, Slim Drivers и другими подобными им, которые позволяют установить самые свежие драйвера к вашим устройствам. Обновление драйверов диска на самые свежие может помочь в решении проблемы с чтением дисков дисководом.
Проблемы с драйверами
Привод для чтения дисков, как и любое устройство, нуждается в правильно установленном драйвере. Соответственно ошибка в драйверах может случить причиной того, что ваши диски перестали считываться.
Как нам решить эту проблему? Для начала, переходим в диспетчер устройств:
Пуск -> панель управления -> система -> диспетчер устройств
.
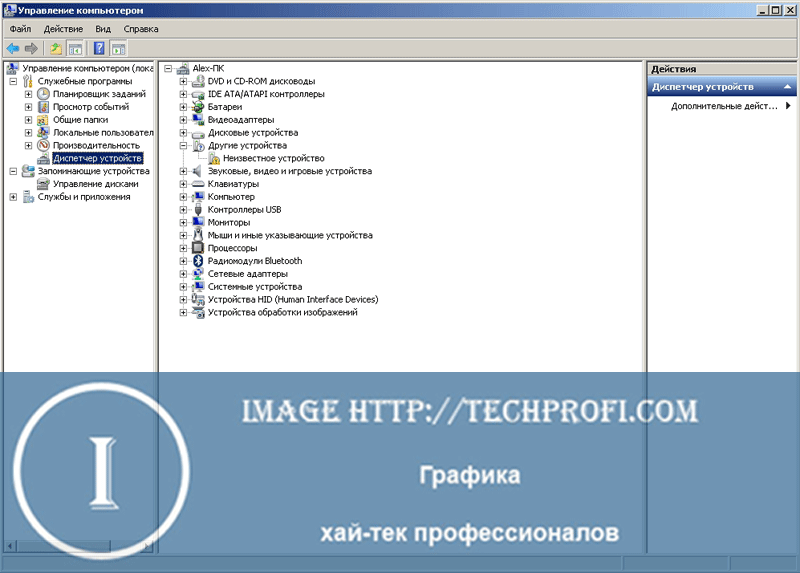
Если программы для работы с виртуальными приводами оставили здесь свои следы, их следует убрать. Удаляем все виртуальные дисководы. Так же необходимо удалить драйвер «STPD
«. Чтобы его найти, зайдите в меню «Вид
» и щелкните «Показывать скрытые устройства
«. По завершении этих действий перезагрузите компьютер, и проверьте результат.
Проверяем параметры дисковода
Нам осталось только проверить корректность параметров нашего DVD-привода. Для чтения дисков он должен быть правильно настроен.
Снова возвращаемся к диспетчеру устройств. На этот раз нас интересует пункт «IDE ATA/ATAPI контроллеры
«. Разворачиваем выпадающий список, и видим несколько пунктов. Среди них нам нужно найти тот, который относится к CD/DVD приводу. Для этого мы поочередно открываем каждый из них, и переходим на вкладку «Дополнительные параметры
«. Если мы увидим надпись «Atapi дисковод для компакт-дисков
«, значит мы нашли нужный
Обратите внимание, чуть ниже будет пункт «Задействовать DMA
«. Вам следует попробовать оба варианта, как с включенным, так и с выключенным DMA
Если дисковод не читает диски в windows 7, работа с параметром DMA нередко позволяет решить проблему.
Видео к статье
:
Программные причины, по которым DVD не читает диски
Описываемые проблемы могут вызваны не только аппаратными причинами. Предположить, что дело кроется в каких-то программных нюансах, можно, если:
- Диски перестали читаться после переустановки Windows
- Проблема возникла после установки какой-либо программы, чаще всего для работы с виртуальными дисками или для записи дисков: Nero, Alcohol 120%, Daemon Tools и других.
- Реже — после обновления драйверов: автоматического или вручную.
Один из верных способов проверить, что дело не в аппаратных причинах — взять загрузочный диск, поставить загрузку с диска в БИОС и, если загрузка прошла успешно, значит привод исправен.
Что делать в данном случае? В первую очередь, можно попробовать удалить программу, которая предположительно стала причиной возникновения проблемы и, если это помогло — найти аналог или попробовать другую версию той же программы. Также может помочь откат системы на более ранее состояние.
Если дисковод не читает диски после каких-то действий по обновлению драйверов, вы можете поступить следующим образом:
Также, если вы увидите в диспетчере устройств в том же разделе виртуальные приводы дисков, то их удаление и последующая перезагрузка компьютера также может помочь в решении проблемы.
Еще один вариант заставить работать DVD привод, если он не читает диски в Windows 7:
Если у вас Windows XP, то может помочь исправить проблему еще один вариант — в диспетчере устройств, кликните по приводу DVD и выберите пункт «Обновить драйверы», затем выберите «Установить драйвер вручную» и выберите из списка один из стандартных драйверов Windows для привода DVD.
Надеюсь, что-то из этого поможет вам в решении проблемы с чтением дисков.
Рассмотрим сегодня проблему, когда дисковод перестал читать диски, хотя он все видел и читал еще 5-10 минут назад, а теперь отказывается работать. Причин, почему дисковод не видит диск, может быть несколько, в основном они на программном уровне. Это может быть связано с отжившим уже свое приводом, сбоем драйвера или неправильной работой некоторых программ.
Для того чтобы разобраться с проблемой вам следует для начала проверить диск, осмотрите его, не ли на нем царапин. Если диск в порядке, тогда приступайте к проверке привода. Для этого используйте различные диски CD, DVD, miniCD.
Желательно для проверки привода использовать лицензионные диски, если таких у вас нет, тогда воспользуйтесь новыми записанными дисками.
Если проблема не в дисках, тогда вспоминайте свои последние действия за компьютером. Вспомните, все ли было в порядке, что вы делали, возможно вы устанавливали новые программы или удаляли программы. Ели вы действительно что-то удаляли, тогда вам необходимо переустановить драйвер дисковода.
Если вы устанавливали новые программы, после которых дисковод перестал работать, тогда вам необходимо удалить эти программы.
Часто дисковод перестает видеть диски из-за установленных для них программ или софта, предназначенного для записи. Если у вас имеются такие программы, тогда удаляйте их по одной и делайте чистку реестра.
Откройте программу и дождитесь, когда она окончательно загрузится. Затем появиться окно, в котором вы можете узнать о программе и познакомиться с условиями лицензионного соглашения Майкрософт. Нажмите принять, чтобы продолжить пользоваться программой.
Следующее окно отобразит установку средств Microsoft Fix it, дождитесь пока установка полностью завершится. В следующем окне выберите необходимый режим работы программ, лучше выбрать «Найти проблемы и предложить выбрать исправления для установки» — это второй пункт.
Затем программа отсканирует систему для обнаружения дисковода и в итоге покажет вам результат, кликните по нему.
Потом дождитесь, когда программа отсканирует сам привод. Затем выберите, какую задачу вы хотите решить. Ждите пока программа не проверит дисковод и затем нажмите далее.
Теперь должно появиться окно, в котором программа попросит вас вставить диск дисковод и дисковод должен автоматически открыться. Вставьте диск, желательно лицензионный или максимально новый записанный диск и нажмите далее.
В это же время у вас должно запуститься окно автозапуска диска, если у вас диск самостоятельно не запустился, тогда попробуйте открыть его через вкладку «Мой компьютер».
Появится окно, в котором вам следует выбрать «Проблема устранена» и нажать дальше. В следующем окне нажмите кнопку «Закрыть», чтобы завершить работу программы.
Проблема в шлейфах
В некоторых случаях проблема может заключаться в шлейфах IDE и SATA, которые идут от оптического привода к материнской платы. Пользователю достаточно подключить другой шлейф и проверить работоспособность дисковода. Кроме того, можно просто установить шлейф в другой разъем на материнской плате. Не лишним будет приобрести специальный компакт-диск для очистки головки лазера. Благо, стоит он недорого (порядка 150-200 рублей), но он поможет решить насущную проблему, если она заключается именно в загрязнении головки лазера. Разумеется, вы всегда можете очистить ее своими силами. Для этого потребуется отключить привод и снять с него крышку, после чего аккуратно протереть лазер ватной палочкой. Стоит отметить, что ни в коем случае не нужно использовать для очищения головки ацетон, спирт или другие агрессивные жидкости, так как в данном случае, вы просто лишитесь своего привода. Лучше просто воды для этого вы ничего не найдете. Кроме того, при подключении привода, будьте бдительны и внимательны, так как неправильно установленный шлейф также может лишить вас дисковода.
DVD привод не читает диски – решение проблемы.
Решение проблемы средствами программы MicrosoftFixit
Иногда после очередной переустановки операционной системы Windows дисковод перестает открывать только DVD диски, при этом CD диски открываются по-прежнему нормально.
– Для версии Windows 7
– Для версии Windows 8,10.
Сейчас вы узнаете как установить эту программу и как восстановить функцию чтения DVD дисков дисковода.
- Для начала скачайте программу для соответствующей операционной системы
-
Откройте утилиту и дождитесь окончания загрузки.
Окно загрузки
-
После загрузки появится окно, содержащее ссылку на лицензионное соглашение, вы можете ознакомиться с ним или сразу нажать кнопку Принять.
Окно с ссылкой на лицензионное соглашение
-
Таким образом вы перейдете к этапу установки компонентов программы на ваш компьютер, дождитесь полного завершения установки.
Окно установки программы
-
Как только установка завершится, программа предложит вам на выбор два варианта. Вам необходимо выбрать второй вариант, показанный на скриншоте.
Окно выбора варианта устранения неполадок
-
После выбора показанного варианта, утилита произведет сканирование вашего компьютера на наличие подключенных дисководов. Спустя некоторое время сканирование завершится и программа отобразит результаты сканирования. На скриншоте отображен дисковод Optiarc DVD RW AD 7593A, в вашем случае это ваш дисковод с другим названием. Выбираем его.
Окно выбора устройства, которое необходимо исправить
-
Программа произведет сканирование выбранного дисковода, по окончанию которого пользователю будет представлено на выбор несколько задач. Так как дисковод не читает диск, собственно выбираем задачу Прочитать компакт диск или DVD. В случае проблем и с записью на диск, необходимо выполнить все те же действия выше, но выбрать вторую задачу Записать компакт диск или DVD.
Окно выбора задачи
-
После осуществления выбора задачи, утилита произведет проверку привода. Дождавшись окончания, необходимо выделить все пункты галочками, как на скриншоте, и затем нажать Далее.
Окно выбора исправлений
-
В появившемся окне программы, утилита запросит вставить оптический носитель информации в привод и сама откроет его для вставки. На этом этапе по-прежнему рекомендуется использовать как можно свежие диски. После того, как диск вставлен, остается нажать Далее. Программа автоматически произведет чтение диска и исправит проблему.
Запрашивание вставки диска
- Результат работы утилиты будет представлен в следующем окне, показывающем автоматически исправленные ошибки. Нажимаем Далее.
Окно результатов устранения неполадок
После чего откроется окно содержимого носителя или же запустится диалоговое окно, содержащее несколько доступных вариантов действия с диском. Если ничего из перечисленного не произошло, то откройте диск вручную посредством ярлыка Мой компьютер. Таким образом, программа MicrosoftFixit с легкостью решает проблему отказа чтения DVD или CD дисков.
А если и это не помогло, то уже можно задумываться о покупке нового дисковода. Для большего понимания и оптимального выбора нового привода, рекомендуется проконсультироваться со специалистами.
Решения программных проблем чтения дисков.
В случае выявления, что проблема не заключается не в аппаратных причинах, вспомните, что вы делали со своим компьютером ранее, что устанавливали, что изменяли и удаляли. Потому что вы могли случайно удалить или изменить файлы, необходимые для работы привода.
Для исправления вам потребуется переустановка драйверов устройства, необходимых для нормальной и правильной работы устройства, в системе. Несоответствие драйверов или наличие в них ошибки может стать причиной отказа дисковода читать диски.
Помимо этого, можно произвести отключение привода средствами операционной системы и затем заново подключить. Для Windows делается это в свойствах системы.
Окно Мой компьютер
В появившемся окне необходимо кликнуть по пункту Диспетчер устройств.
Окно Свойства системы
В диспетчере отыскивается ваш дисковод и затем удаляется.
Удаление устройства
После удаления устройства необходимо произвести перезагрузку компьютера, чтобы система смогла снова определить дисковод и автоматически установить для него соответствующее программное обеспечение, то есть драйвера.
Нередко причиной неправильной работы дисковода становится стороннее программное обеспечение, устанавливаемое для эмуляции виртуальных приводов. К таким программам относят: DAEMON-Tools, Alcohol 120% и др. Все эти программы могут стать причиной неправильной работы вашего дисковода. При наличии этих программ на вашем компьютере, поочередно удаляйте их, при этом после каждого удаления тестируйте дисковод.
Признаки
Неполадка неспецифическая и выявляться она способна очень разнообразно. Понять, что не читает диски, удается по одной общей характеристике – вы установили носитель в привод, но в системе он не появился. Физические разновидности такого явления следующие:
- Не читаются только носители определенного формата, например, CD читаются, а DVD – нет. Или наоборот;
- Не читаются только носители с определенным типом файлов (бывает достаточно редко, но все ж встречается);
- Не читаются только носители с определенными техническими характеристиками (емкость, тип записи и т. д.);
- Не читаются только болванки (любого или какого-то определенного формата), однако носители, записанные в промышленных условиях, работают исправно;
- После установки в дисковод, слышно, что он работает, слышно, что диск долгое время крутится. Но, несмотря на это, он не определяется системой;
- Не воспроизводятся исключительно фильмы, вне зависимости от способа записи и наличия на них других файлов. Хотя чаще всего речь идет о специализированных дисках с фильмами, купленных в магазине.
Все типы причин того, почему такое происходит, можно разделить на две большие группы. Аппаратные возникают со стороны «железа», из-за его неисправности, некорректной работы и т. д. Устраняются такие проблемы достаточно сложно, особенно для новичка.
Часто в таком случае требуется замена некоторых компонентов компьютера. Делать этого, особенно новичку, не имеющему особых навыков, самому не стоит. Рекомендуется прибегнуть к помощи профессионалов.
Вторая частая причина – программная. То есть, когда привод не функционирует из-за того, что ему не удается связаться с компьютером, ввиду и т. д. Такие неполадки устраняются достаточно легко, и можно сделать это самостоятельно.
Не работать может как встроенный, так и подключаемый привод. Вне зависимости от типа устройства, методы работы с ним, описанные ниже, могут помочь. Стоит упомянуть, что у подключаемых приводов такая проблема, зачастую, связана с программной частью, и гораздо реже – с аппаратной.
Советы по устранению аппаратных и программных проблем с определением HDD от профессионалов
Рассмотрим прочие причины и методы их устранения, когда ноут не видит жесткий диск. Эти способы помогут, если указанные выше оказались неэффективны.
Драйвера
Нажмите кнопку «Пуск», перейдите на Панель управления и запустите Диспетчер устройств. Винчестер должен отображаться в разделе «дисковые устройства». Если драйвер работает некорректно, напротив модели харда будет отображаться иконка в виде восклицательного знака в желтом треугольнике.
В этом случае кликните по названию девайса правой кнопкой мыши и выберите пункт «Обновить драйвер». В процессе Виндовс может перезапуститься, так как жесткий диск потеряет на некоторое время связь с материнской платой.
Буква диска
Такой способ может помочь, если винчестер виден в БИОС, но не отображается в Windows в списке накопителей. Нажмите кнопку «Пуск» и выберите «Управление дисками». Выделите «невидимый» том. Кликните ПКМ по его названию и выберите опцию «Изменить букву диска», а затем присвойте накопителю любое свободное имя. Перезагрузка компьютера не требуется.
Неверное форматирование
Также в «Управлении дисками» обратите внимание, какой статус ему присвоен. Надпись «Не распределен» свидетельствует о том, что хард не отформатирован (такое бывает при установке новых компонентов)
Кликните ПКМ по нераспределенной области и выберите «Создать простой том».
 Если в статусе отображается «Неразмеченная область», это свидетельствует об ошибке файловой системы. Можно отформатировать диск повторно, но так вы потеряете всю информацию на нем. Как файловую систему нужно указать NTFS, чтобы винчестер мог сохранять файлы объемом более 4 Гб.
Если в статусе отображается «Неразмеченная область», это свидетельствует об ошибке файловой системы. Можно отформатировать диск повторно, но так вы потеряете всю информацию на нем. Как файловую систему нужно указать NTFS, чтобы винчестер мог сохранять файлы объемом более 4 Гб.
Ошибка файловой системы
Для ее устранения нажмите кнопку «Пуск» и в строке поиска введите cmd. Командную строку, то есть найденный EXE файл, нужно запускать от имени администратора.
Для устранения ошибок введите команду chkdsk d:/f, где d: — метка тома, который надо проверить. После анализа Виндовс выдаст сообщение, что файловая система проверена и ошибки устранены. Как вариант, ОС сообщит, что есть битые сектора, которые невозможно восстановить.
Вирусы
Некоторые компьютерные вирусы становятся причиной того, что теряется связь оборудования с материнской платой. В этом случае винчестер ведет себя странно: то появляется в списке накопителей, то снова пропадает.
Такое может произойти, даже если у вас установлен антивирус — пускай хотя бы базовый Защитник Windows. Требуются более радикальные меры: ваше антивирусное ПО не справилось с угрозой. Как один из вариантов можно установить бесплатный антивирус Avast и при первом его запуске запросить проверку дисков во время загрузки. Приложение проверит все накопители, не загружая Виндовс.
Альтернативный вариант — проверить диски утилитой Dr.Web CureIt. Это не полноценный антивирус, а скорее «аварийный инструмент». Приложение находит угрозы, с которыми не справляются обычные антивирусы. Его аналоги — Virus Removal Tool от Лаборатории Касперского, Spyware Terminator или AwdCleaner.
Починить винчестер, если ноутбук его не видит, проще, чем кажется. Делайте все по инструкции — и вам не придется обращаться в сервисный центр.
Почему дисковод перестал читать диски?
Причин этому может быть много, начиная от проблем с диском и заканчивая полным выходом из строя дисковода. Тем не менее, все причины можно распределить по двум категориям, на аппаратные и программные проблемы.
Аппаратные проблемы связаны с неполадками в оборудовании. К этой категории можно отнести следующие проблемы:
Типы используемых в настоящее время дисков. Его емкость обычно составляет 750 МБ. Когда лазер фокусируется над поверхностью, он изменяет химические свойства покрытия, тем самым обеспечивая различные и отражающие свойства материала. Таким образом, некоторые места возвращаются, в то время как другие проглатывают считывающий луч, который снова закодирован с обоими значениями 0 и 1, и достигается цифровая запись. Диски восприимчивы к задержкам записи, что может привести к их необратимому повреждению.
Более медленная запись обеспечивает более длительные лазеры в определенной позиции, т.е. лучшая фиксация оптических «отверстий». Это также обеспечивает читаемость диска с более старых устройств. Возможна множественная запись, удаление, форматирование и т.д.
- Причиной может стать сам диск, его изношенность бывает настолько сильна, что никакой дисковод его не сможет прочитать.
- Дисковод может перестать воспринимать диски и вследствие его загрязненности. За все время работы, внутри компьютера скапливается большое количество пыли, которая может попасть в привод и осесть на считывающей головке.
- Отошедшие соединительные провода так же отразятся на работоспособности устройства.
Это наиболее распространенные аппаратные проблемы, определить, что из этого привело к сбою можно только «хирургическим» путем, то есть надо влезать в системный блок.
Он также использует два слоя, и лазер может сфокусироваться на обоих. Таким образом, пропускная способность растет многократно. Устройства могут быть только для чтения или записи. Однако он используется очень редко. Потребители преимущественно играют в азартные игры. Поскольку возможности очень разнообразны, мы рассмотрим только минимум, необходимый для записи. После указания типа записи открывается новое окно для выбора конкретных файлов записи. Каждое нажатие кнопки «Добавить» откроет окно с содержимым нашего жесткого диска.
Признаки аппаратной неполадки
Откуда мы можем пометить один или несколько файлов, папок и т.д
Принимая во внимание выбор типа записываемого диска, упомянутого выше. Мы следим за желтой границей между цифрами 600 и 800 в окне
Это показывает мощность, занятую до сих пор. Мы можем заполнить все, возможно, частичную запись, и диск может быть повторно очищен, в разных сеансах, если он не завершен. заблокирован для другой записи. Мы не должны перепрыгивать через красную линию. Хорошо остановиться где-то между ними. Если мы добавим музыкальные файлы, мы сможем их напрямую прослушать с выбором файлов и воспроизведением, а если мы хотим удалить кого-то, мы также отметим и удалим.
С диагностированием программных проблем намного проще. Если неполадки появились после установки какого либо ПО, то тут можно говорить о несовместимости программного обеспечения.