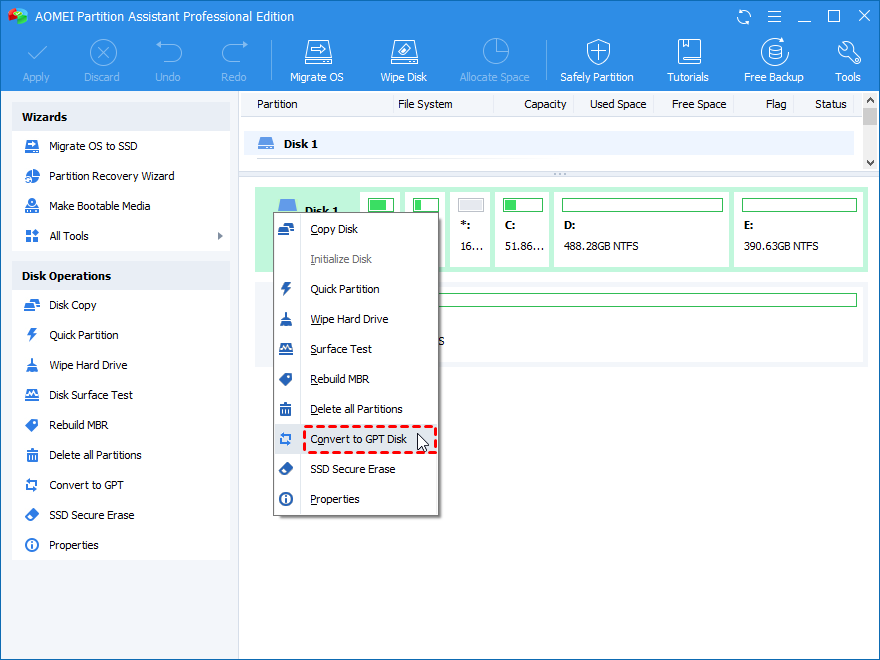Шумит и трещит жесткий диск при нагрузке. что можно сделать?
Содержание:
- Что делать, если щелчки не удается устранить самостоятельно
- Внешний жесткий диск
- Использование Automatic Acoustic Management для снижение шума HDD
- Устранение неисправности своими силами
- Что можно предпринять самостоятельно, когда трещит жесткий диск?
- Почему щелкает жесткий диск
- Восстановление поврежденных секторов жесткого диска
- Из-за чего пикает внешний жесткий диск
- Залипание блока магнитных головок
- Заклинивание ротора. Клин шпинделя двигателя
- Менее частые причины поломок
- Уменьшение треска жесткого диска с помощью AAM
- Устранение неисправности своими силами
- Щелкает жесткий диск и не запускается
Что делать, если щелчки не удается устранить самостоятельно
В ряде случаев пользователь не может не только избавиться от щелчков, но и диагностировать их причину. Вариантов, как поступить, здесь всего два:
- Покупка нового HDD. Если проблемный винчестер еще работает, то можно попытаться сделать клонирование системы со всеми пользовательскими файлами. По сути, вы замените только сам носитель, а все ваши файлы и ОС будут работать, как и прежде. Подробнее: Как клонировать жесткий диск
Если такой возможности пока нет, можно хотя бы сохранить самые важные данные на другие источники хранения информации: USB-flash, облачные хранилища, внешний HDD и др.
- Обращение к специалисту. Ремонтировать физические повреждения жестких дисков очень затратно и обычно не имеет смысла. В особенности, если речь идет о стандартных винчестерах (установленных в ПК на момент его покупки) или купленных самостоятельно за небольшие деньги. Однако если на диске есть очень важная информация, то специалист поможет «достать» ее и скопировать на новый HDD. При ярко выраженной проблеме щелканий и других звуков рекомендуется обратиться к профессионалам, которые смогут восстановить данные, используя программно-аппаратные комплексы. Самостоятельные действия могут только усугубить ситуацию и привести к полной потере файлов и документов.
Мы разобрали основные проблемы, из-за которых жесткий диск может щелкать. На практике все очень индивидуально, и в вашем случае может возникнуть нестандартная проблема, например, заклинивший двигатель.
Выявить самостоятельно, что же вызвало щелчки, может быть очень нелегко. Если у вас нет достаточных знаний и опыта, мы советуем обратиться к специалистам или же приобрести и установить новый жесткий диск самостоятельно.
Опишите, что у вас не получилось. Наши специалисты постараются ответить максимально быстро.
Внешний жесткий диск
Если внутренние винчестеры плотно закреплены внутри системного блока, то переносные винчестеры в большинстве случаев находятся на нем или рядом на столе
А значит, при любом неосторожном движении, вы можете случайно столкнуть его, и так как он устойчив к физическим повреждениям, в результате падения может повредиться вся внутренняя механика. После этого, съемный жесткий диск начнет щелкать, стучать или даже пищать
Снять информацию с такого носителя будет очень сложно, поскольку при запуске вероятнее всего он не сможет раскрутиться и компьютер начнет зависать. Это основной симптом поломки. И починить его могут только специалисты сервисного центра.
Но кроме этого, встречается проблема с USB кабелем, за счет которого происходит соединение компа с винчестером. Убедитесь, что он не поврежден. Так же если у вас старенький ноутбук, а HDD более современный, в таком случае винту может просто не хватать питания от одного порта USB.
Решение здесь одно – использовать ЮСБ кабель с двумя портами.
Использование Automatic Acoustic Management для снижение шума HDD
Automatic Acoustic Management — автоматическое управление шумом накопителя.
Кроме этой функции производители жестких дисков используют специальные амортизирующие прокладки, которые эффективно подавляют треск. Этого не всегда и не всем хватает. И если не хватает, нужно использовать AAM. Эта функция управляет скоростью позиционирования блока с головками. Можно задать числовое значение от 128 до 254. Чем больше число тем скорость выше и соответственно больше вибрации и как следствие шум.
Существует масса программ для управление AAM. Из самых простейших могу посоветовать WinAAM. Там можно задать только два положения 128 или 254. То есть, либо тихо и медленно, либо громко и быстро.
Мы воспользуется программой HDDScan, которая позволяет задавать любые значение от 128 до 254 и тем самым вы сможете гибко настроить уровень шума от своего жесткого диска.
Скачать программу можно с официального сайта
hddscan.com
Скачиваете и распаковываете. Если у вас возникают сложности с распаковкой архивов посмотрите пожалуйста статью — как открыть файл rar.
Запускаете HDDScan.exe
Главное окно программы выглядит следующим образом
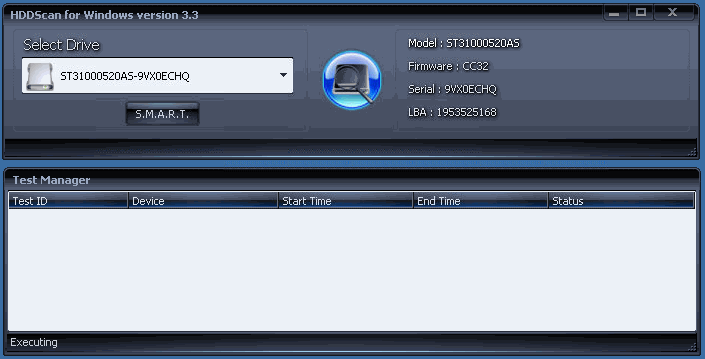
Кнопка по центру открывает главное меню программы. Выбираете пункт Features > IDE Features (если у вас жесткий диск с интерфейсом SCSI — SCSI Features)
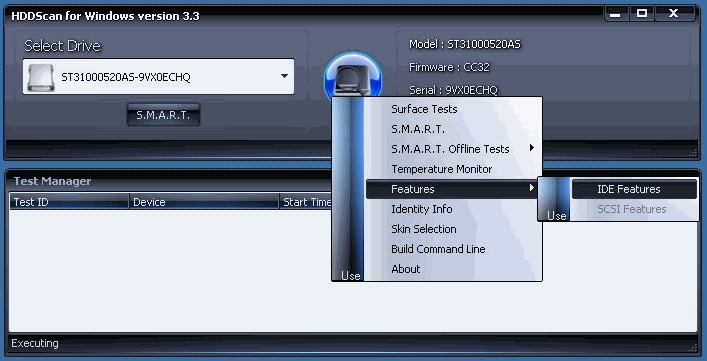
В открывшемся окошке нас интересует раздел Automatic Acoustic Management. Здесь вы видите текущее значение Current — 128 и рекомендуемое — Recommended — 254. Т.е. рекомендуют устанавливать на максимальную производительность.
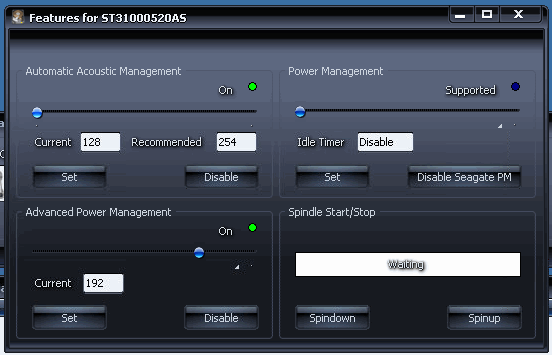
Задать нужное значение можно введя число в поле Current или установив его с помощью ползунка. Что бы настройки вступили в силу нажимаете Set.
Все. Теперь вы можете подбирать любое значение для оптимального соотношения скорости и тишины.
На некоторых жестких дисках Automatic Acoustic Management не поддерживается
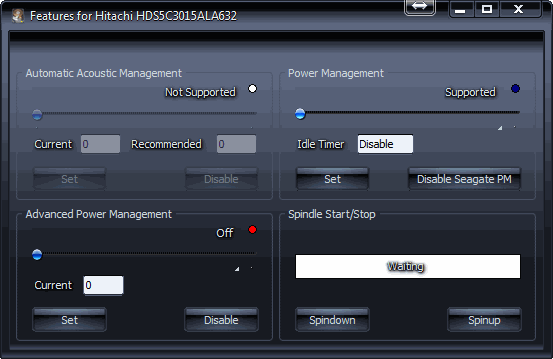
Так же есть функция Advanced Power Management — позволяющая экономить электроэнергию за счет снижения скорости вращения двигателя или полной остановки в момент простоя компьютера. Получается, что можно еще управлять скоростью движения магнитных пластин, хотя бы в момент простоя. Но это не проверенная информацию. Если кто то ее использовал, отпишитесь о результатах пожалуйста. Всем будет интересно.
Устранение неисправности своими силами
Самое первое, что нужно сделать, если жёсткий диск щёлкает – установить причину этого. Начните с самого простого: проверьте зарядку ноутбука и блок питания ПК, надёжность подключения, положение устройства, режим экономии энергии, состояние системы охлаждения. Почистите диск и вентиляторы от пыли: воспользуйтесь для этих целей мягкой круглой кисточкой для рисования или макияжа, а также пылесосом. Тряпкой орудовать неудобно: случайно можно задеть важные элементы или поцарапать диск. Не спешите применять утилиты для проверки состояния HDD – они задают ему существенную нагрузку, что при некоторых видах повреждений может закончиться полной поломкой. Вначале попробуйте обойтись опциями, предоставленными системой Windows:
- Щёлкните дважды по ярлыку «Этот компьютер».
- Выделите системный диск и кликните по нему правой кнопкой мыши.
- Остановитесь на пункте «Сведения» и выберите вкладку «Сервис».
- Вам предложат произвести диагностику и дефрагментацию диска – согласитесь, нажав на кнопочку.
- Дождитесь окончания процесса и перезагрузите ПК – обычно, странные звуки после этого исчезают.
Когда вы слышите шумы и стучит головка жёсткого диска, установите какую-нибудь программу, способную вывести на монитор данные о температуре винчестера и запустите её. Если отметка превышает 40 градусов, нужно принять меры:
- Ноутбук переместите на жёсткую не тканевую плоскость, чтобы мягкий материал не забивал вентиляционные отверстия. Ещё лучше будет, если у вас есть специальная подставка с крупными вентиляторами внутри – это позволит быстрее привести винчестер к нормальной температуре.
- Для стационарного ПК купите или попросите у кого-нибудь внешний кулер – это небольшой вентилятор, который выпускается в качестве дополнительного оборудования и крепится к решетке радиатора (как правило, при нем есть инструкция по установке). Вполне возможно, что ваша система охлаждения не справляется с нагрузкой.
Если вы открыли блок с диском и увидели подозрительные царапины, нарушающие разметку, то тут никак не справиться без специального оборудования, способного поправить ситуацию. Причем, это не программа, а вполне физический объект – машинка для низкоуровневого форматирования.
ВАЖНО. Если в интернете вы найдете ПО, в аннотации к которому утверждается, что оно способно устранить проблему с Servo Marking, знайте, что это неправда
Если диск сильно стучит, и вы боитесь, как бы он не отключился с минуты на минуту, быстро принимайтесь за сохранение всех важных файлов. Когда винчестер перестанет работать, достать с него информацию будет трудно или дорого, если обращаться к специалистам. Если вы упустили момент, диск остановился и не отвечает, а сервисные центры по какой-то причине невозможно посетить (или вам отказали в восстановлении данных, считая, что ничего не выйдет), последним вариантом будет сухая заморозка:
Плотно оберните диск пищевой пленкой и поместите в полиэтиленовый пакет. Будет лучше, если у вас есть пузырчатая пленка с крупными сегментами, чтобы диск не касался поверхности морозильной камеры и на него не попадали частички изморози.
Положите пакет в морозилку и оставьте на ночь. Лучше всего пользоваться функцией сухой заморозки, чтобы минимизировать риск появления влаги.
На следующий день достаньте свёрток, убедитесь, что диск сухой (или подождите, пока высохнет), поставьте его на место и попробуйте включить компьютер
Если диск заработал, то быстро приступайте к копированию самого важного – у вас есть несколько минут, пока HDD не нагрелся, а потом он снова выключится.
Помните, что это последний метод, и он не всегда срабатывает. Только когда вы твёрдо убеждены, что больше ничего сделать нельзя, можно попробовать подобную операцию.
Что можно предпринять самостоятельно, когда трещит жесткий диск?
Необходимо зафиксировать винчестер в системном блоке, чтобы он сидел плотно и не болтался. Зачастую, при сборке комплектующих компьютера, HDD крепят не на все болты, или же болтики прикручивают не полностью, что и создает шум при работе диска
Осторожно, чтобы не повредить, притяните отверткой к корпусу все болтики. Этот вариант отлично подойдет тем пользователям, у кого добротные системные блоки из хорошей толстой стали.. Купите или изготовьте тонкие резиновые амортизирующие прокладки
Установите их между диском и корпусом системного блока, это снизит вибрацию ЖД. В этом случае накопитель будет работать как бы в «подушке», практически беззвучно
Купите или изготовьте тонкие резиновые амортизирующие прокладки. Установите их между диском и корпусом системного блока, это снизит вибрацию ЖД. В этом случае накопитель будет работать как бы в «подушке», практически беззвучно.
Винчестер не будет издавать посторонние звуки, если его не закреплять в пазах, а подвесить в корпусе блока на проволоке или кабеле (понадобятся четыре небольших отрезка). Больше места для подвешивания ЖД есть под приводом для чтения оптических дисков. Тот, кто решил прикрепить накопитель именно здесь, должен иметь в виду, что в этом месте плохая система охлаждения, и винчестер может перегреваться, чего допускать никак нельзя.
В принципе, можно поискать другое место в корпусе компьютера для размещения HDD, главное, чтобы оно было надежным и хорошо вентилировалось. Основная цель этого метода – предотвратить соприкосновение корпуса системного блока и винчестера. Если вы сумели вычислить места соприкосновения, можно на корпусе в этих местах прикрепить изоляционную ленту.
Минус такого крепления – после этого системный блок лучше не двигать, чтобы не нанести механическое повреждение диску. Этот вариант подойдет для небольших дешевых системных блоков из тонкого материала.
Если шумит жесткий диск, можно попробовать снизить скорость перемещения магнитных головок. Правда, при этом скорость самого винта тоже снизится, зато не будет докучать неприятный шум. Снижают скорость головок с помощью специальных утилит, которые автоматически управляют шумом жесткого диска (ААМ). Программа ААМ автоматически определяет модель накопителя, предлагает скорость вращения головок, проводит настройки замедленного режима работы.
Скачивайте утилиту с официального сайта, открывайте и с помощью меню устанавливайте рекомендуемую скорость головок.
Здесь неопытный пользователь вряд ли справится, но можно обратиться к грамотному специалисту, который с помощью профессиональных программ протестирует диск.
- Если трещит жесткий диск, то можно сделать такую процедуру, как дефрагментация накопителя. По сути, вы делаете рекомбинацию файлов на винчестере, после чего файлы будут находиться в непрерывных областях. Такое расположение (один за другим) позволяет быстро считывать информацию с диска, при этом увеличивается скорость оперативки и работы приложений.
- В любом случае, как только вы услышали, что шумит жесткий диск, на всякий случай перебросьте всю информацию на флэшку или другой любой носитель, чтобы не потерять. Если накопитель уже поврежден, то с помощью популярной программы Акронис вы сможете скопировать информацию на резервные блоки, даже с неисправного винчестера. Использование программы требует некоторых навыков, так что лучше проконсультироваться у специалиста.
С помощью другой утилиты Виктория можно провести тестирование ЖД. Программа помечает проблемные блоки для того, чтобы блокировать их работу.
Обращайтесь к нам в случае подозрения на неисправность винчестера
Но лучше, чтобы не «запороть» магнитный накопитель окончательно, не заниматься самостоятельным ремонтом, ведь для этого нужна достаточная практика и знания.
Ведь это гораздо дешевле, чем покупать новый винчестер.
Почему щелкает жесткий диск
Компоненты компьютера периодически начинают работать со сбоями. Если щелкает жесткий диск, скорее всего, нужно задуматься о замене устройства. Иногда данную проблему можно устранить и другим способом.
Хрустит жесткий диск обычно в результате серьезной неполадки. Не всегда причину можно легко определить в домашних условиях. Иногда жесткий диск пищит, если хочет сообщить об аварийной ситуации. Таким функционалом снабжены устройства компании Samsung. Возможно, накопитель гудит, но при этом сохраняет свою работоспособность. Такая ситуация характерна для аппаратуры с высокой частотой оборотов в процессе обработки крупных файловых массивов.
Причины появления посторонних звуков
Щелчки могут быть следствием поломки диска или возникнуть в результате сбоя системы. Их вызывает одна из следующих причин:
Подстройка под изменение температурного режима остальных компонентов компьютера может стать фактором того, почему щелкает жесткий диск. Для профилактики необходимо измерить общую температуру устройств с помощью специальных программ.
Постоянная перезагрузка из-за перебоев с питанием. Если жесткий диск пищит и не определяется, нужно проверить плотность прилегания проводов от блока питания. Так же нужно поступить, если накопитель внезапно не определился системой. Хард можно подсоединить к другому блоку питания и проверить, как он будет работать на нем. Если изменений не произойдет, скорее всего его придется менять.
Принудительный перевод устройства в спящий режим настройками системы. При этом происходит рекалибровка головок. Исправить это можно в настройках энергосбережения системы, отключив спящий режим для накопителя. После перезагрузки все будет работать в нормальном режиме.
Поиск битых секторов в процессе сканирования. В процессе работы жесткий диск издает звуки и периодически зависает. При этом может выводиться сообщение, что устройство не найдено или не отвечает.
Если накопитель долгое время стучит и не определяется, работа системы прерывается синим экраном фатальной ошибки.
Поломка головки накопителя или системы позиционирования. В процессе трещит жесткий диск. Что делать в этом случае? Лучше всего сразу выключить компьютер, чтобы не повредить остальные компоненты. Далее демонтировать и проверить его на сервисе.
Сбой программы управления HDD. Из-за аппаратного сбоя или влияния вируса система не может откалибровать настройки управления памятью. Вследствие этого и стучит жесткий диск, когда позиционер ударяется об ограничитель, либо устройство скрипит, так как система не может получить сигналы с головок накопителя и заставляет их заниматься поиском разметки. Решить эту проблему простой заменой диска не получится, нужно будет проводить полную диагностику операционной среды компьютера.
Диагностика неисправности
Так как причин, почему трещит жесткий диск, может быть несколько, нужно выяснить, что именно вызывает поломку. Необходимо сделать следующее:
Проверить подачу питания. Протестировать устройство на другом компьютере. Если при этом устройство щелкает и не запускается, нужно обращаться в службу восстановления.
Замерить температуру накопителя во время работы специальным ПО. Если устройство щелкает, причиной может стать перегрев. Нормальная температура примерно равна комнатной.
Заменить микросхему на устройстве. Отказ управляющей платы может стать причиной, почему жесткий диск щелкает и не определяется. Данное действие провести в домашних условиях невозможно. Необходимо обратиться в сервисный центр, где проведут комплексную диагностику.
Что делать в случае поломки
Винчестер рассчитан на ограниченное число циклов перезаписи. При активном использовании он начнет работать медленнее и шуметь. Нужно заранее приготовить запасное устройство, а также делать резервные копии важных файлов. При покупке лучше выбрать устройство небольшого объема, чем переплатить за более емкий диск, который износится с такой же скоростью. Можно даже приобрести сразу два жестких диска и использовать второй в качестве резервного устройства. Тем более что цены на этот элемент компьютера остаются на низком уровне.
Если жесткий диск издает странные звуки, его лучше всего отнести на диагностику в сервисный центр. Не стоит затягивать и надеяться, что поломка исчезнет. Иногда причиной того, почему шумит жесткий диск, является режим его работы с определенным форматом файлов. Техническая особенность некоторых устройств позволяет им функционировать в нормальном режиме, но при этом гудеть. В таком случае, хорошим решением вопроса о том, как уменьшить шум жесткого диска, будет приобретение специальных звукоизолирующих прокладок.
Восстановление поврежденных секторов жесткого диска
Диск начинает издавать странные звуки (например, достаточно громкое шуршание головок, скрипы, щелчки), замедляется работа операционной системы, наблюдаются «тормоза» и «подвисания» на жестком диске, внезапно могут пропадать файлы, папки, целые разделы. Вы можете открыть диск – а там пустота, не размеченное пространство.
Дело в том, что время от времени нужно проверять жесткий диск на наличие сбойных секторов, bad-блоков, проводить дефрагментацию, диагностику, соблюдать нормальный режим работы при оптимальной температуре, не применять к диску физическое воздействие. Поэтому нарушение этих общих правил хорошего тона, как правило, и приводит к плачевным последствиям наподобие поврежденных секторов.
Для восстановления жестких дисков с подобными ошибками чтения применяются различные методики по восстановлению. Все процедуры проводятся с лабораторных условиях с применением дорогостоящего оборудования, которое позволяет многократно считывать сектора, игнорируя ошибки. Таким образом, владельцу жесткого диска не остается другого выбора, кроме как обратиться к услугам специалистов, у которых, возможно, есть доступ к соответствующему оборудованию для реанимационных процедур применительно к HDD.
Ситуация с восстановлением жесткого диска усложняется в том случае, если была повреждена таблица файлов или таблица разделов или иная служебная информация. В таких случаях необходимо сделать “клон” HDD на “донор” – исправный жесткий диск, на который затем переносятся файлы со сбойного жесткого диска.
Тем не менее, некоторые ошибки чтения на жестком диске можно исправить самостоятельно. К таковым относятся сбойные сектора, bad-блоки. Если вы считаете, что обладаете достаточным опытом и прямыми руками, можем посоветовать две замечательные программы для диагностики жесткого диска и исправления сбойных секторов.
HDD Regenerator
Victoria HDD
Из-за чего пикает внешний жесткий диск
Жесткие диски подвержены поломкам из-за особенностей питания. Если пикает внешний жесткий диск и не включается, то проблема может заключаться в портах питания, к которым подключено устройство. Когда через них на винчестер поступает недостаточно электричества, приводу прибора не хватает мощности, чтобы раскрутить магнитный диск до достаточной скорости. При этом пикает внешний жесткий диск и не работает. Основные причины следующие:
- потери напряжения и обрывы на проводе и в разъеме;
- недостаток выходного напряжения на портах компьютера, особенно если он старый.
Исправить неполадку можно подключением другого провода, либо попробовать отключить другие устройства, например другой жесткий диск, CD/DVD-привод и т.д. Если же и в этом случае пикает внешний жесткий диск, значит он получает недостаточно энергии, вероятнее всего, придется менять блок питания на исправный либо более мощный. Также читайте о следующих похожих сиптомах в наших статьях: жесткий диск щелкает и не запускается, жесткий диск раскручивается и останавливается.
Есть вопрос? Звоните! Наш телефон в Санкт-Петербурге:+7 (812) 426-14-21
Залипание блока магнитных головок
Если снабжение механизма питанием не нарушено, возможно, что внешний жесткий диск пикает и не определяется из-за залипания магнитных головок к диску. Это происходит из-за того, что при резкой остановки диска, головки считывающего устройства не успевают припарковаться и примагничиваются к поверхности пластин. Пикает внешний жесткий диск при этом еле слышно. Также причина может быть в ударе, при котором диск слишком сближается с головкой и крепко прилипает, из-за чего раскрутка невозможна — именно поэтому пикает жесткий диск и не работает.
Почему жесткий диск пикает и что делать? Если для вас информация на диске имеет ценность, то лучшим вариантом сохранить ее будет обращение в лабораторию восстановления данных, где hdd разберут в специальных[ условиях, используя для этого необходимые инструменты. На данном этапе необходимо вмешательство специалистов, так как вскрытие гермоблока нужно производить в ламинарном боксе, затем осуществляется вывод БМГ при помощи специального инструмента в зону парковки. В случае, если головки были повреждены при залипании, то необходима пересадка нового БМГ, затем снятие посекторной копии со всех неповрежденных секторов диска и восстановление информации. Если пикает внешний жесткий диск, то нарушение герметичности, попадание пыли на магнитный диск, неверные действия при работе с БМГ и другими механизмами, приведет к повреждению его содержимого, то есть, вы останетесь без данных.
Чаще всего залипание блока магнитных головок случается на внешних 2,5″ дисках
Заклинивание ротора. Клин шпинделя двигателя
Ещё одной из причиной того, почему жесткий диск пикает и не определяется, может служить стопор привода, раскручивающего пластины. Это может произойти после механического повреждения – сильного удара, или, при падении устройства на твердую поверхность. Если жесткий диск пищит из-за этого, восстановить на нем данные будет трудно, но, в большинстве случаев возможно. Ремонт ротора не осуществляется, для восстановления данных с устройства в таком случае все магнитные пластины аккуратно переносятся в другой аналогичный винчестер. Осуществить восстановление информации своими руками, если пикает жесткий диск этой причине, практически невозможно – нужна стерильная комната и специальное оборудование и соответствующий опыт.
Восстановление данных с жестого диска на комплексе PC-3000 в лаборатории Paradise-R
Менее частые причины поломок
Почему внешний жесткий диск пикает и не определяется, если все предыдущие неполадкиисключены? Причины могут быть следующими:
- нечитаемые сектора на диске, особенно в области системных файлов;
- отрыв одного из составных элементов;
- выгоревшая микросхема из-за скачка напряжения – при этом пикает жесткий диск и нагревается.
Для того чтобы вовремя обнаружить неполадку и не дать ей стать более серьезной, стоит прислушиваться к своему компьютеру и сразу отключать его при посторонних звуках.
Есть вопрос? Звоните! Наш телефон в Санкт-Петербурге:+7 (812) 426-14-21
Уменьшение треска жесткого диска с помощью AAM
Каждый HDD умеет управлять уровнем своего шума с помощью внутренней настройки AAM (Automatic Acoustic Management). Работает эта «фича» таким образом, что снижая скорость перемещения головок, уменьшается громкость треска. Но, логично предположить, что при этом также снизится скорость работы жёсткого диска.
Что для вас важнее – скорость или шум, решите по ходу дела. Может, вы вообще не заметите разницы по скорости работы, но раздражающий шум точно станет менее заметным. Итак, чтобы изменить значение AAM нам понадобится простая и бесплатная программа WinAAM.
Программа на русском языке и не требует установки, к тому же её можно запускать прямо из архива. На первом окошке нажмите просто «Продолжить». Настройки безопасности трогать ни к чему:

В первой строчке написано, что на данный момент управление шумом не активно. Поэтому нажимаем кнопку «Тихо/Стандарт (128)» чтобы установить «тихое» значение AAM. Вообще-то, AAM меняется в пределах 0-255, но замечено, что имеют смысл только крайние значения, т.е. «тихо/громко», и большинство дисков промежуточные значения просто игнорируют. Видимо поэтому в программе WinAAM можно нажать только нужную кнопку и не парить себе мозг.
После установки значения программа закроется, запустите её снова и нажмите «Продолжить» и потом «Проверить»
Вы увидите окошко с информацией о хаотичном перемещении считывающей головки и услышите работу своего диска с новым параметром AAM. Стало намного тише? То-то же
Устранение неисправности своими силами
Очень важно хотя бы приблизительно установить причину, по которой возникла неполадка. Для этого сначала нужно исключить все наиболее вероятные причины. Проверьте, какие параметры режима энергосбережения выставлены на компьютере
Проверьте, какие параметры режима энергосбережения выставлены на компьютере.
Возможно, он отключает винчестер в момент перехода в этот режим. Из-за этого считывающие головки и возвращаются на место.
Если есть повод подозревать перебои с электропитанием, то попробуйте установить в ноутбук другую батарею.
Или же, напротив, установите в свое устройство заведомо исправный винчестер. Если щелчки будут раздаваться и в этом случае, то проблемы с HDD можно исключить.
- Щелкните левой клавишей мыши по изображению жесткого диска;
- Выберите пункт «Свойства»;
Рис. 2. Окно свойств локального диска
- Откройте вкладку «Сервис»;
- Запустите функцию «Выполнить проверку»;
- Отметьте галочками пункты «Автоматическое исправление неисправностей» и «Проверка и восстановление секторов».
Рис.3. Проверка локального диска
После окончания такой проверки необходимо перезагрузить компьютер. В некоторых случаях других мер не требуется. Такое воздействие способно устранить проблему.
Однако сразу после повторной загрузки операционной системы все данные на диске нужно сохранить. А сам диск как можно скорее заменить на новый.
Нормальной температурой винчестера является 40–50 градусов. Если температура его выше, то скорее всего стук появляется именно из-за нее.
Кстати, для того, чтобы точно определить нормальную для вашего железа температуру читайте наши материалы:
и
Если сканирование диагностическими утилитами установило, что температура винчестера выше 45–55 градусов, то ее необходимо понизить.
Для этого нужно провести следующий комплекс мер:
- Очистить устройство от пыли и грязи;
- Подключить внешний кулер для общего охлаждения системы;
- Поднять ноутбук над столом, поставить на ножки или подставку для того, чтобы внешние отверстия ничем не закрывались, и воздух свободно проходил через них.
В любом случае, сам винчестер, после появления первых щелчков уже является неремонтопригодным.
Потому основные действия в этом случае должны быть направлены на сохранение важных данных. Так как в любой момент такой диск может отключиться в любой момент.
Щелкает жесткий диск и не запускается
Доброго времени суток, друзья! Решил поделиться решением проблемы с жестким диском (HDD). Симптомы проблемы могут быть следующие:
- жесткий диск щелкает (стучит головка) и не запускается, т.е. раскручивается и сразу останавливается, при этом считывание зависает;
- компьютер перестал видеть жесткий диск (HDD перестал определяться даже в BIOS);
Давайте выясним как это исправить. Стоит уточнить, что причин выхода из строя жёсткого диска может быть множество, в этой статье я расскажу лишь об одной, но очень часто встречающейся – окисление контактов жесткого диска. Трудно сказать почему это происходит, в моём случае системный блок стоит на столе, в квартире, не первый этаж, не возле окна, сырости нет. Возможно, здесь виноват производитель жёсткого диска – применены такие сплавы металлов для контактов, которые при соприкосновении со временем окисляются. Но это лишь моё предположение, не претендующее на истину в последней инстанции.
Решение данной проблемы – чистка контактов жесткого диска. Выключаем компьютер, отключаем кабель питания и SATA кабель от жёсткого диска и достаём HDD из компьютера. Далее нам понадобятся:
- отвёртка (в моём случае это звёздочка);
- ластик (обычная школьная стирашка).
Для чистки нам понадобится ластик и отвёртка
Далее откручиваем все винты на плате. Плата после этого должна легко отделиться от жёсткого диска. Видим, что под платой у жёсткого диска есть две контактные группы, которые должны плотно соприкасаться с контактами на плате.
Проблемы с работой HDD могут возникнуть при плохом контакте в этих двух контактных группах
Переворачиваем плату и смотрим на неё с обратной стороны.
Обнаружено окисление контактов жесткого диска
При визуальном осмотре этих двух контактных групп на плате видно, что они заметно почернели, т.е. окислились. Эти окислы на контактах мы очищаем с помощью ластика.
При чистке контактов жесткого диска будьте предельно осторожны! Не оторвите от платы ни какие электронные компоненты!
Так выглядит плата жёсткого диска после очистки
Теперь давайте посмотрим на результат чистки поближе и сравним как было до чистки и как контакты стали выглядеть после неё.
Чистка контактов моторчика жесткого диска
Чистка второй группы контактов
Также можно почистить контакты вокруг всех отверстий под болты, думаю, лишним это точно не будет. Ну в принципе на этом чистка контактов окончена, можно прикручивать плату на своё место и ставить жёсткий обратно в компьютер. Не забудьте подключить к HDD два кабеля:
- SATA кабель (подключён к материнской плате);
- кабель питания (идёт от блока питания).
Ещё на всякий случай можно почистить контакты на разъёмах подключения SATA кабеля и кабеля питания. Если почистить их для Вас окажется проблематично – можно попробовать просто их притереть друг к другу. Для этого просто вставьте SATA кабель в соответствующий разъём на жёстком диске и выньте его обратно, повторите 10-15 раз. То же самое проделайте с кабелем питания. Желательно чтобы блок питания компьютера был при этом отключён от сети.
После чистки данная проблема должна быть решена на несколько лет, но в будущем она снова может повториться.
Лучшая благодарность за статью – поделиться ею с друзьями, кликнув на иконки соц. сетей ниже. Это поможет нам в продвижении сайта, да и вашим друзьям статья может оказаться полезной!