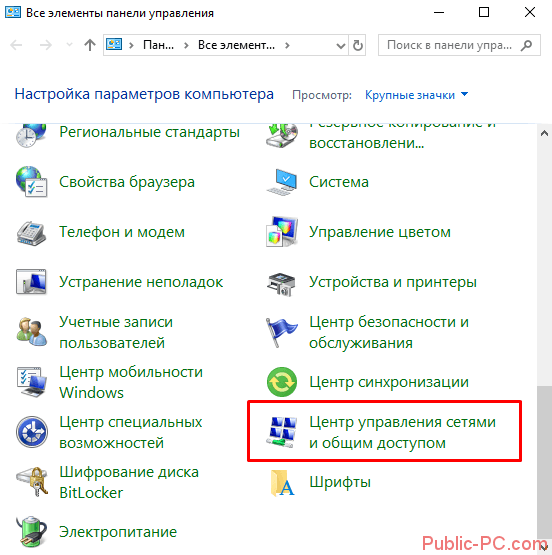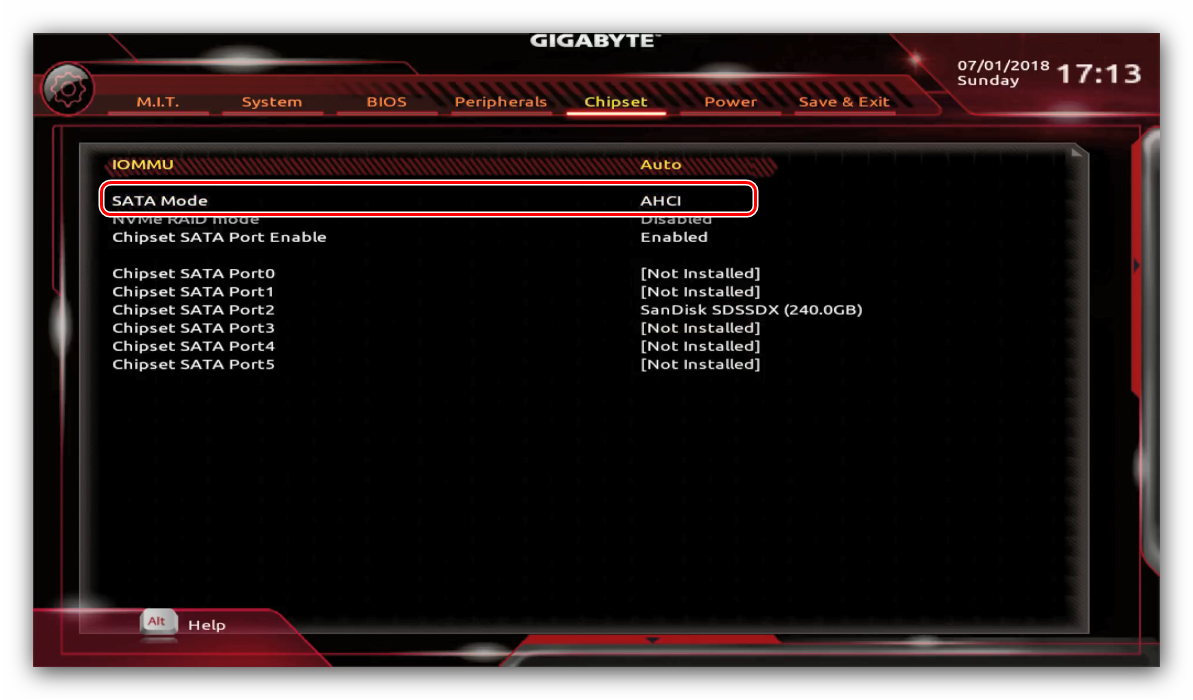Почему компьютер не видит микрофон от наушников в windows 10
Содержание:
Разъемы для подключения
Компьютеры и ноутбуки имеют встроенную звуковую плату, что дает возможность подключить наушники с микрофоном к устройству без особых проблем. Стационарные ПК, как правило, имеют гнезда для этого аксессуара на задней и передней панели. Ноутбуки оснащены входными отверстиями с одной из сторон. Разъем мини-джек имеет стандартный размер 3,5 миллиметра и используется повсеместно.
Стандартный джек — 6,5 миллиметров. Используется в основном на студийной аппаратуре и для мониторных наушников. Микро-джек, имеет размер – 2,5 миллиметра. Такой микроразъем использовался на старых сотовых телефонах.
Также подобные разъемы на компьютере подразделяются по цвету: зеленый – это вход для наушников, розовый – микрофонный вход, остальные цвета используются для подключения линейного выхода, дополнительных колонок и т.п. На ноутбуках иногда используется комбинированный разъем. То есть устанавливается всего один вход, который включает в себя сразу подключение и наушников, и микрофона.
Подключение наушников к компьютеру – дело не сложное, но иногда возникают затруднения непосредственно при настройке оборудования. Практически во всех моделях ПК имеется звуковая карта. Она может быть встроена в материнку, либо подключаться к ней нужно через специальный разъем. В любом случае, гаджет можно подключать либо к задней панели компьютера, либо к передней (если имеются соответствующие гнезда).
Посмотрев на рисунок ниже, можно понять, как подключить наушники с микрофоном к компьютеру.
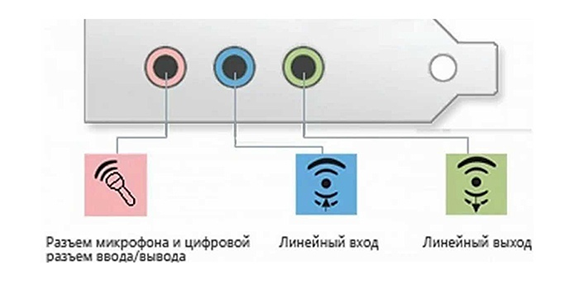
Выход для гарнитуры всегда имеет зеленую окраску, а микрофонный вход – розовую. Поскольку штекеры гаджетов также окрашены в соответствующие цвета, то ошибиться и вставить их в другие разъемы очень сложно. Требуется зеленый штекер вставить в зеленое гнездо, а розовый – соответственно, в розовый. В гнездо розового цвета можно подключить к компьютеру как микрофон от наушников, так и сторонний. После чего происходит настройка подключенного оборудования с помощью специального программного обеспечения (в Windows 10, а также в версиях 8 и 7, настройка должна проходить в автоматическом режиме).
На ноутбуке гаджеты подключаются аналогично. Производитель может разместить разъемы на переднюю панель девайса либо слева.
Следует заметить, что именно штекеры гарнитуры, предназначенной для компьютеров, имеют цветовую маркировку, если предусмотрен микрофон на наушниках. Штекеры остальной гарнитуры никакого различия по цветам не имеют. Существует гарнитура, например, для телефона, имеющая не 2 штекера, а один, в котором совмещаются контакты для микрофона и аудиоканалов. На нем хорошо видно 3 полоски, разделяющие контакты. Два контакта служат для подключения аудиоканалов, и один – для микрофона.

В новых моделях ноутбуков имеется комбинированное гнездо, к которому можно подключить наушники с микрофоном, имеющие один штекер.

Возле такого разъема ставится специальная маркировка. Если такого гнезда нет, а есть 2 стандартных, то такую гарнитуру можно подключить через специальный переходник.

Таким образом, становится понятно, как подключить наушники от телефона к компьютеру. Наушники на передней панели подключаются по такому же принципу: если есть микрофон на наушниках, то он подключается к розовому гнезду, а к зеленому аудиоканалы.
Активация и настройка микрофона
У микрофона есть несколько параметров, настройка которых приведёт к изменению качества записываемого звука. Если изменить значения правильно, можно добиться значительного улучшения качества даже на дешёвом микрофоне. Управлять минимальными настройкам можно встроенными средствами Windows. В том случае, если вы хотите заняться более профессиональной настройкой звука, потребуется помощь сторонних программ.
Стандартными средствами Windows
Средства, встроенные в Windows 10, позволяют выполнить минимальные настройки микрофона: изменить громкость его записи, включить усиление звука, выбрать нужный микрофон и протестировать его.
-
Используя системную поисковую строку, раскройте панель управления. Именно в ней находятся нужные нам настройки.
-
Перейдите к блоку «Звук». Если не можете его найти, воспользуйтесь встроенной поисковой строкой, расположенной в верхнем правом углу.
-
Раскроется список динамиков. Перейдите к вкладке «Запись», чтобы увидеть все микрофоны, с которыми когда-либо приходилось соединяться компьютеру. Если компьютер видит устройство, то около соответствующей иконки появится зелёная стрелочка.
-
При этом компьютер может видеть, но не использовать микрофон. Дважды кликните по желаемому микрофону, чтобы открыть его свойства. Укажите, что необходимо использовать это устройство. Также в развернувшемся окне можно увидеть название микрофона и порт, к которому он подключён.
-
Если вы хотите проверить, как будет слышен ваш голос на записи или в колонках вашего собеседника, перейдите к вкладке «Прослушать». Укажите устройство, на которое будет выводиться звук и активируйте воспроизведение. Сказав что-нибудь в микрофон, вы услышите результат.
-
На вкладке «Уровни» можно управлять громкостью микрофона. Первый ползунок отвечает за возможности самого микрофона, а второй — за программное усиление полученного звука. Чем выше значение обоих ползунков, тем громче будет записываемый звук.
-
В дополнительной вкладке можно выбрать один из предложенных режимов записи. В зависимости от микрофона могут предлагаться разные варианты. Выбирая наиболее подходящий, стоит учитывать, что увеличение герц приводит как к улучшению качества, так и к увлечению объёма записываемых данных. В этой же вкладке можно выбрать параметры монопольного режима, то есть разрешить или запретить программам забирать себе микрофон, не отдавая его другим приложениям до завершения работы.
На этом настройки, которые можно осуществить стандартными возможностями Windows, заканчиваются. Если вы не собираетесь записывать свой голос профессионально, то их должно быть достаточно.
При помощи сторонних программ
Существует огромное количество сторонних программ, позволяющих управлять микрофоном и накладывать на получаемый звук различные эффекты. Возможно, у компании, создавшей ваш микрофон, есть фирменное приложение — о нём вы можете узнать на официальном сайте производителя. Ниже рассмотрены лишь некоторые, наиболее удобные и известные, приложения.
Audacity
Имеется большой выбор эффектов
Все функции легки в применении и интуитивно понятны. Основные возможности вынесены на главную панель программы: выбор микрофона и динамика, начало и окончание записи, список дорожек, громкость звука и записи. Дополнительные функции расположены в верхней части окна, раскрываемой при помощи различных меню. Также управлять приложением можно без мышки, используя одни горячие клавиши, что заметно ускоряет процедуру записи и обработки.
Free MP3 Sound Recorder
Данная программа предназначена для тех, кому нужно быстро и без лишних проблем записать звук. Она максимальна проста и имеет минимум кнопок, позволяющих начать, приостановить и завершить запись. Интерфейс сделан так, чтобы разбираться в программе не пришлось. Скачать её бесплатно можно на официальном сайте разработчика — http://www.freesoundrecorder.net.
Самая простая программа для записи
Sony Sound Forge
Эта программа является профессиональным редактором, позволяющим работать со звуком на студийном уровне. Минус её заключается в том, что работать с ней сразу на должном уровне не получится — придётся поучиться. В неё встроено множество функций, помогающих изменить звучание, обработать его и улучшить. Не стоит пугаться её интерфейса, так как через некоторые время, разобравшись в нём, вы поймёте, что в нём нет ничего лишнего.
У Sony Sound Forge много возможностей
Скачать пробную версию или купить полную можно на официальной сайте — https://www.magix.com/int/music/sound-forge/.
Способ 3: через Skype
Некоторое время назад мы опубликовали статью про настройку микрофона в программе Skype. Так вот, примерно этот же способ можно использовать и для проверки работы микрофона в целом — даже если именно под скайп он вам не нужен.
В программе Skype есть два способа проверки – более быстрый, и подольше. Чтобы быстро проверить микрофон, нужно просто выбрать любой контакт из списка добавленных, и нажать на кнопку «Данные о качестве связи». Откроется окошко с настройками микрофона, где следует выбрать свой микрофон из списка и нажать «Проверка». Программа запишет несколько секунд, а затем воспроизведет запись.
Еще один способ проверки микрофона через Skype – это звонок в специальную службу проверки звука. Выбираем контакт «Echo / Sound Test Service», который автоматически добавляется при регистрации аккаунта, и нажимаем «Позвонить».
После короткого сообщения, начнется запись длительностью 10 секунд, после чего результат воспроизведется автоматически. Стоит отметить, что для этого способа обязательно нужен доступ в интернет.
Посредством Skype
Еще один очень удобный способ проверить гарнитуру – сделать это через скайп, неважно при этом, используете вы это приложение в реальности или нет. Можно сделать экспресс-вариант проверки, а можно затратить чуть больше времени
В первом случае достаточно выбрать любой контакт из своей адресной книги и кликнуть на пункт «Данные о качестве связи». В открывшемся окне нужно выбрать свой вариант микрофона и нажать кнопку «Проверка», через несколько мгновений записи получившееся аудио будет воспроизведено.
Кроме указанного выше варианта, можно через специальный звонок набрать службу проверки качества записи
. Для этого выбираем «Echo/Sound Test Service» и совершаем звонок. Запись длится 8-10 секунд и через некоторое время воспроизводится. Естественно, для того чтобы воспользоваться этим вариантом, необходим доступ в Интернет.
Эти простые способы помогут вам проверить работу вашего рабочего комплекта наушников и микрофона для того, чтобы понять, пригоден ли он для дальнейшей эксплуатации или нет. Как видите, проверка не займет много времени, и вы вполне можете справиться с ней самостоятельно.
Для начала работы со звуковым оборудованием обычно вполне достаточно просто подключить его к разъему. Но зачастую возникают некоторые проблемы с осуществлением записи – тому может быть много причин. Решить их можно различными способами, в большинстве случаев это не составляет большой проблемы.
Устранение возможных проблем
Начиная работать с микрофоном, можно столкнуться с неожиданными трудностями. Главная из них — микрофон не работает, то есть он подключён к компьютеру кабелем, но операционная система его не видит или не хочет записывать звук. Чтобы избавиться от этой проблемы, изучите нижеописанные инструкции.
Проверка микрофона
В первую очередь, перед тем как разбираться с системными параметрами, необходимо убедиться в том, не сломан ли сам микрофон. Сделать это можно единственным способом: попробовать подключить его к другому компьютеру. Также иногда помогает смена порта: если у компьютера есть несколько входов для микрофонов, смените используемый сейчас порт на другой.
Если микрофон не работает сразу с несколькими устройствами, скорее всего, проблема в нём. В этом случае придётся его заменить или обратиться в сервис за починкой.
Проверка громкости
Если вам удалось установить, что микрофон в порядке, стоит проверить параметры звука. В свойствах микрофона, описанных в пункте «Стандартными средствами Windows», откройте вкладку «Уровни» и установите значения бегунков на максимум. Снова попытайтесь записать звук и проверьте результат.
Настройка драйвера
Драйвер — утилита, обеспечивающая совместимость устройства и операционной системы. В нашем случае драйвер помогает работать микрофону и компьютеру. По умолчанию система сама должна найти подходящий драйвер и установить его, как только микрофоном подключится к устройству. Но, возможно, этого не произошло или процесс прошёл некорректно. Необходимо вручную проверить драйверы:
-
Кликните правой клавишей мыши по иконке «Пуск» и выберите в развернувшемся списке «Диспетчер устройств».
-
Отыщите в списке блок «Звуковые устройства» и раскройте его. Найдите по названию вашу звуковую плату, кликните по ней правой клавишей мыши и начните установку драйверов. Попробуйте выполнить автоматический поиск, возможно, системе удастся самостоятельно найти нужные файлы и установить их.
-
Если же автопоиск не дал результатов или платы нет в списке устройств, придётся поискать драйверы самостоятельно. Зажмите комбинацию Win + R, чтобы вызвать окошко «Выполнить». Пропишите в нём запрос dxdiag.exe, чтобы открыть сведения о компьютере.
-
На вкладке «Звук» вы можете увидеть имя и код имеющейся в вашем компьютере звуковой платы.
-
Перейдите на ресурс https://devid.info и введите в поисковую строку полученный ранее код. По нему вы сможете получить информацию об устройстве и скачать подходящие драйверы.
-
Загрузив драйверы, вернитесь к диспетчеру устройств и снова начните обновление, но в этот раз выберите ручной режим. Укажите путь до файлов драйверов и завершите процедуру установки. Проблемы с микрофоном должна пропасть.
Отключение монополии
Возможно, микрофон отказывается записывать звук, так как уже используется какой-либо программой. По умолчанию монополия разрешена, а отключить её можно в свойствах микрофона, описанных в пункте «Стандартными средствами Windows».
Закройте все приложения, которые могут быть связаны с микроном, а потом откройте какое-нибудь одно. Есть шанс, что некоторая программа не закрылась до конца, а ушла в фоновый режим, забрав при этом права на микрофон. Поэтому лучше перезагрузить компьютер, чтобы наверняка завершить выполнение всех запущенных приложений.
Автоматическое решение проблем
Поскольку проблема с микрофоном достаточно распространена, в Windows 10 есть встроенное средство, позволяющее её решить. Чтобы воспользоваться им, зайдите в панель управления и выполните следующие шаги:
-
Перейдите к блоку «Устранение неполадок». Если не можете его найти, воспользуйтесь встроенной поисковой строкой, расположенной в верхнем правом углу.
-
Начните устранение неполадок звукозаписи.
-
Развернётся окно программы. Подтвердите действие и начните следовать инструкции, предоставляемой приложением. После окончания диагностики вы получите сообщение о том, удалось ли системе выявить и устранить проблемы.
Для подключения микрофона к компьютеру или ноутбуку достаточно подсоединить провод. После синхронизации можно выполнить настройку микрофона, используя встроенные в Windows средства или сторонние программы. Устранить шумы можно при помощи понижения чувствительности. Если компьютер не хочет работать с микрофоном, проверьте наличие драйверов, отключите монополию или воспользуйтесь автоматическим средством устранения проблем.
Проверка микрофона на наушниках в Windows 7
Сначала нужно подключить наушники к компьютеру. В большинстве моделей используется два выхода Jack 3.5, отдельно для микрофона и наушников, подключаются они в соответствующие разъемы на звуковой карте. Реже используется один USB-выход, соответственно, он подключается к любому свободному USB-разъему.

Перед проверкой необходимо осуществить настройку микрофона, поскольку отсутствие звука часто сопровождается неправильно выставленными параметрами. Осуществить данную процедуру очень просто, необходимо только воспользоваться одним из способов и выполнить несколько простых действий.
Подробнее: Как настроить микрофон на ноутбуке
После подключения и предварительной настройки можно перейти к проверке микрофона на наушниках, осуществляется это с помощью нескольких простых способов.
Способ 1: Skype
Многие используют Skype для совершения звонков, поэтому пользователям будет проще настроить подключенное устройство напрямую в этой программе. У вас всегда в списках контактов присутствует Echo/Sound Test Service, куда и нужно позвонить, чтобы проверить качество микрофона. Диктор озвучит инструкции, после их оглашения начнется проверка.

Подробнее: Проверка микрофона в программе Skype
После проверки вы можете сразу перейти к разговорам или настроить неудовлетворяющие параметры через системные средства или напрямую через настройки Skype.
Способ 2: Онлайн-сервисы
В интернете находится множество бесплатных онлайн-сервисов, которые позволяют записать звук с микрофона и прослушать его, или выполнить проверку в реальном времени. Обычно достаточно только перейти на сайт и нажать кнопку «Проверить микрофон», после чего сразу начнется запись или передача звука с устройства на колонки или наушники.

Более подробно ознакомиться с лучшими сервисами по тестированию микрофона вы можете в нашей статье.
Подробнее: Как проверить микрофон онлайн
Способ 3: Программы для записи звука с микрофона
В Windows 7 присутствует встроенная утилита «Звукозапись», но в ней нет никаких настроек или дополнительного функционала. Поэтому данная программа является не лучшим решением для записи звука.
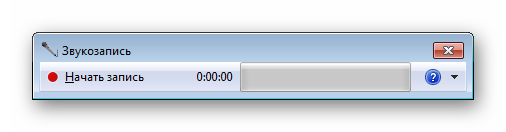
В этом случае лучше установить одну из специальных программ и выполнить тестирование. Давайте рассмотрим весь процесс на примере Free Audio Recorder:
- Запустите программу и выберите формат файла, в котором будет сохранена запись. Всего их доступно три.

Во вкладке «Recording» выставьте необходимые параметры формата, количество каналов и частоту будущей записи.

Перейдите во вкладку «Device», где настраивается общая громкость устройства и баланс каналов. Здесь же присутствуют кнопки вызова системных настроек.

Остается только нажать кнопку записи, проговорить необходимое в микрофон и остановить ее. Файл автоматически сохранится и будет доступен для просмотра и прослушивания во вкладке «File».

Если данная программа вас не устраивает, то рекомендуем ознакомиться со списком другого подобного софта, с помощью которого осуществляется запись звука с микрофона на наушниках.
Подробнее: Программы для записи звука с микрофона
Способ 4: Системные средства
С помощью встроенных функций Windows 7 устройства не только настраиваются, но и проверяются. Осуществить проверку легко, необходимо только выполнить несколько простых действий:
- Откройте «Пуск» и перейдите в «Панель управления».

Нажмите на «Звук».

Перейдите во вкладку «Запись», нажмите правкой кнопкой мыши на активное устройство и выберите «Свойства».
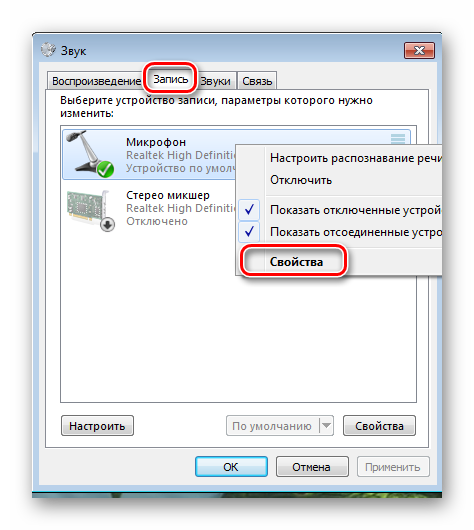
Во вкладке «Прослушать» активируйте параметр «Прослушивать с данного устройства» и не забудьте применить выбранные настройки. Теперь звук из микрофона будет передаваться в подключенные колонки или наушники, что позволит прослушать его и убедиться в качестве звука.
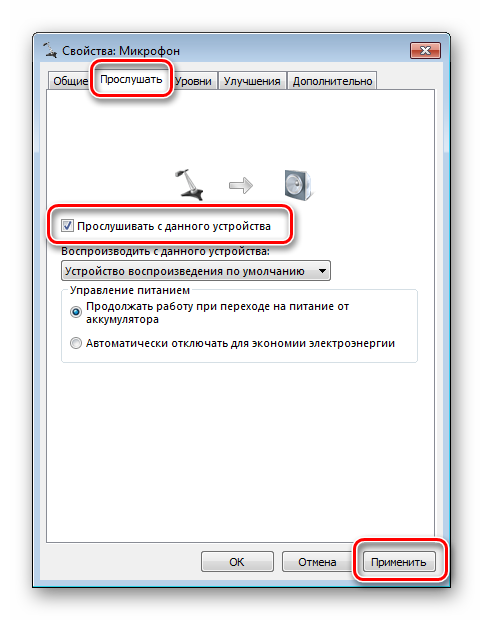
Если громкость вас не устраивает, или слышны шумы, то перейдите в следующую вкладку «Уровни» и выставьте параметр «Микрофон» на необходимый уровень. Значение «Усиление микрофона» не рекомендуется ставить выше 20 дБ, так как начинает появляться слишком много шумов и звук становится искаженным.
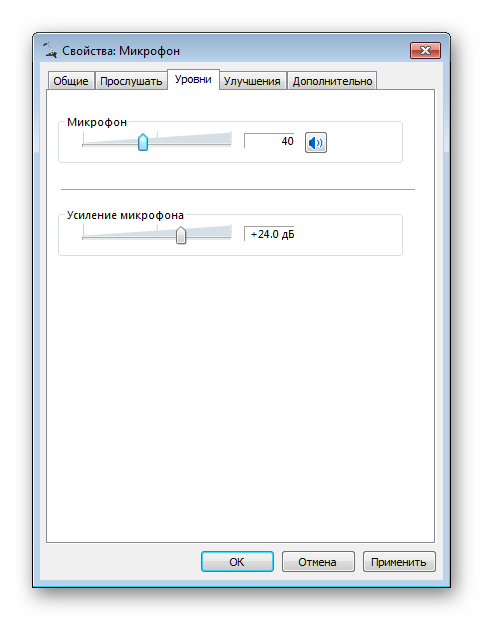
Если данных средств недостаточно, чтобы осуществить проверку подключенного устройства, то рекомендуем воспользоваться другими способами с использованием дополнительного программного обеспечения или онлайн-сервисов.
В этой статье мы рассмотрели четыре основных способа проверки микрофона на наушниках в Windows 7. Каждый из них достаточно прост и не требует определенных навыков или знаний. Достаточно следовать инструкции и все получится. Вы можете выбрать один из способов, который лучше всего подойдет именно вам.
Опишите, что у вас не получилось.
Наши специалисты постараются ответить максимально быстро.
Причина 1: отсутствие необходимых драйверов
Одна из наиболее распространенных причин возникновения проблемы, но в данном случае, как правило, не будет работать и звук из встроенных динамиков вашего ноутбука.
Поскольку оборудование (в нашем случае микрофон) встроено в ноутбук, то для того, чтобы наладить его работу между ноутбуком и операционной системой, на нем должно стоять специальное программное обеспечение, более известное как драйвера. Первым нашим шагом мы проверим, имеются ли вообще драйвера для микрофона.
Для этого откройте меню «Панель управления», а затем пройдите к разделу «Система» (для удобства поиска нужного раздела можно воспользоваться строкой поиска или выставить режим отображения пунктов меню «Мелкие значки»).
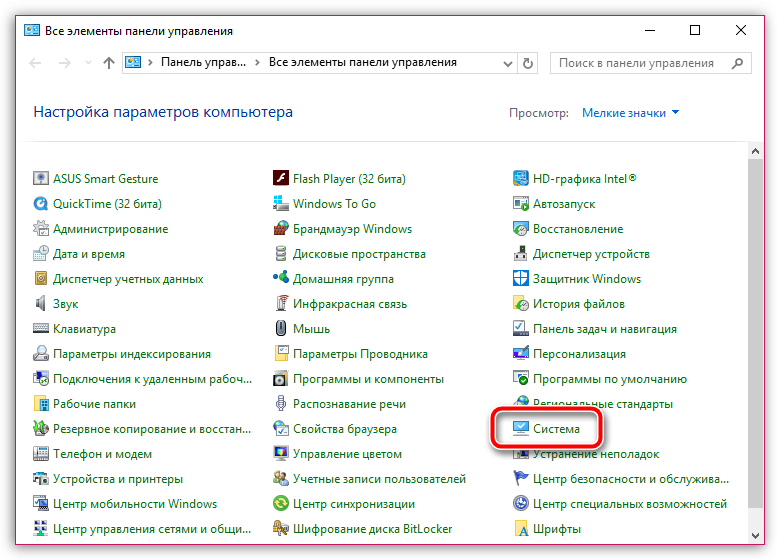
В левой области окна сделайте выбор в пользу раздела «Диспетчер устройств».
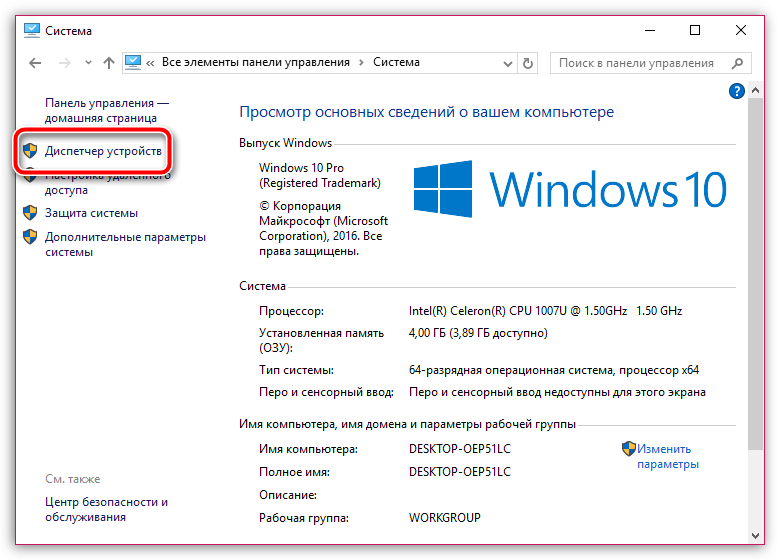
На экране появится новое окно, в котором вы и сможете отслеживать состояние драйверов для того или иного устройства. В нашем же случае нам потребуется развернуть пункт «Звуковые, игровые и видеоустройства». Если под данным пунктом вы видите параметр, например, «Неизвестное устройство», или около наименования микрофона значится иконка с желтым восклицательным знаком, можно подвести итог, что проблема заключается именно в драйверах на микрофон.

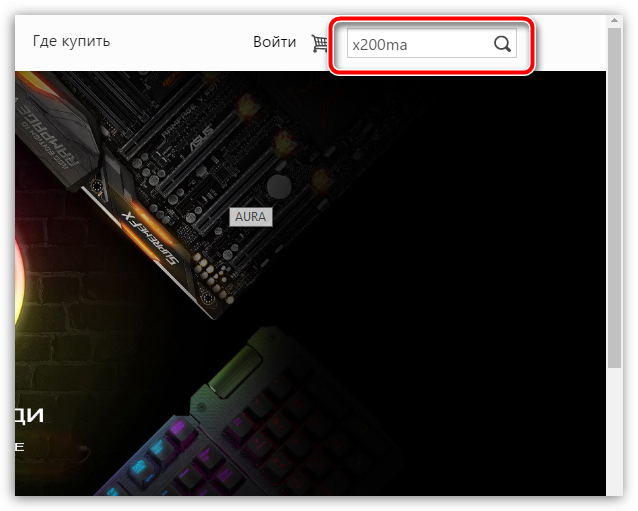
В результатах поиска вам потребуется пройти на страницу вашего ноутбука, а затем открыть раздел с дополнительным программным обеспечением и драйверами, указав свою версию операционной системы (разрядность тоже имеет значение). В разделе с драйверами вы, скорее всего, не найдете драйвера конкретно для микрофона, поэтому вам потребуется загрузить аудио-драйвера, которые, как правило, и включают в себя драйвер для встроенного микрофона вашего ноутбука.

Загрузив необходимое программное обеспечение, вам потребуется установить его на компьютер (делается это точно таким же образом, как и установка любой другой программы). В завершение вам лишь остается перезагрузить компьютер.
Причина 2: сбой в работе микрофона
ОС Windows не всегда может работать корректно, в связи с чем отдельные устройства могут периодически давать сбой в работе. Можно предположить, что здесь и возникла проблема с работой микрофона.
Прежде всего, перезагрузите компьютер. После щелкните в трее по иконке динамика правой кнопкой мыши и в высветившемся контекстном меню выберите пункт «Записывающие устройства».
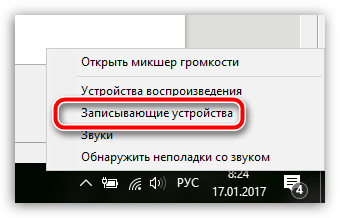
На экране отобразится окно с активной вкладкой «Запись». В ней должен отображаться ваш микрофон. Если нет, щелкните по любой свободной области в данном окне правой кнопкой мыши и во всплывшем окне поставьте галочки около пунктов «Показать отключенные устройства» и «Показать отсоединенные устройства».
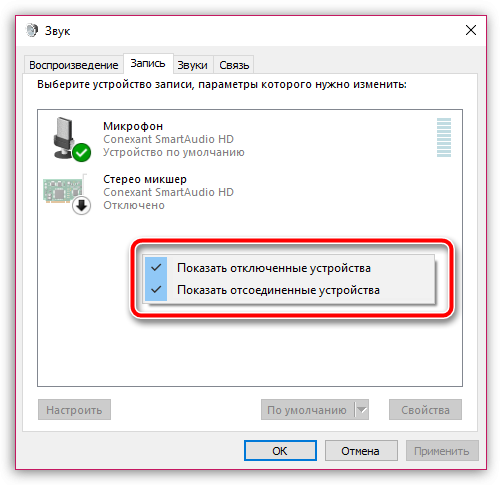
Щелкните по микрофону правой кнопкой мыши. Если в контекстном меню вы видите пункт «Включить», активируйте работу микрофона. Если вы видите пункт «Отключить», щелкните по ней, а затем включите микрофон (это необходимо, чтобы перезагрузить работу устройства).
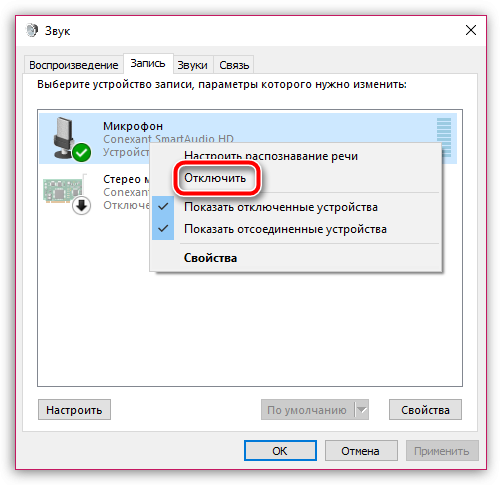
Теперь произнесите что-либо или пошумите в микрофон. Рядом с его иконкой располагается бегущая строка, которая фиксирует уровень шума микрофона. В норме, конечно, она должна двигаться. Если вы видите, что данная полоса реагирует на звуки, значит, микрофон работает нормально.
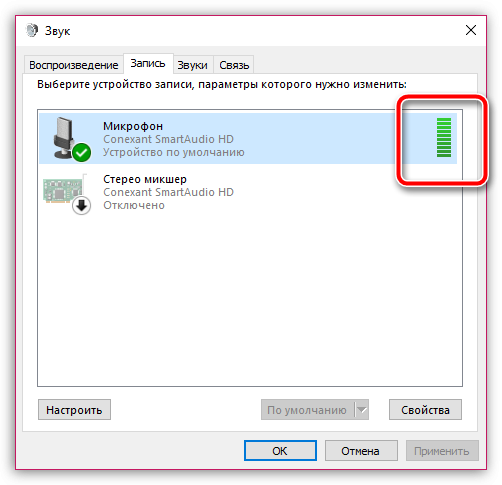
Как из наушников сделать микрофон
Чтобы выполнить эту процедуру, нужно переключить устройство с одного порта на другой.
Для средств воспроизведения предназначен зеленый разъем, записи — розовый. После этого используют правый наушник. Это объясняется тем, что порт для микрофона имеет моносхему.
Дальнейшие действия выполняются с учетом назначения переделки:
- При необходимости использования двух наушников их перепаивают, удаляя имеющийся штекер. Провода подсоединяют к новому контакту «моно». Жилу одного цвета подключают к базе. Цветные провода соединяют друг с другом. После сборки штекера наушники применяют по назначению.
- При необходимости использования устройства не для общения в интернете, а для караоке, выполняют похожие действия. Однако для подключения применяют разъем jack 6,3. Принцип работы деталей аналогичен, разница заключается в способе передачи сигналов.
- При применении штекеров старого образца достаточно разобрать устройство, подсоединить провода к 1, 3 и 5 контактами. 3 клемма совмещается с базой, 1 и 5 — с левым и правым каналами соответственно.
Как использовать наушники в качестве микрофона на компьютере
Если нужно подключить наушники от айфона (андроида или любые другие) к компьютеру, чтобы работал микрофон, сделать это очень просто. Нужно вставить штекер от наушников в розовый разъем с иконкой микрофона. У компа уже изначально есть выделенные разъемы, поэтому никаких проблем не возникнет.
Наушники начинают без проблем работать и без дополнительных настроек. Однако если этого не произошло, можно попытаться улучшить качество звука стандартными настройками.
Настройки для Windows 10
Если включить наушники в разъем для микрофона дополнительные настройки не требуются. Поэтому достаточно проверить, работает устройство на ПК.
Для Windows 10 через Пуск открыть “Параметры”.
Перейти во вкладку “Система”.
Справа будет системное меню, где необходимо выбрать опцию “Звук”.
Во вкладке нужно пролистать до подраздела “Ввод” и и выбрать устройство, которое подключено для ввода звука.
К ПК может быть подключено сразу несколько устройств, которые можно использовать в качестве звукозаписывающего устройства. Например, вебкамера. Возможность подключить сразу 2-3 гаджета появляется благодаря тому, что для этого используется не только штекер 3,5 под аудиоразъем. Но также и устройства с USB-штекером. Если только наушники подключены в качестве микрофона, они будут отображаться сразу (без права сменить вручную).
Ниже расположена полоса для проверки работы изделия. Необходимо постучать по затычкам пальцем или наговорить текст. В полоске с иконкой должны появляться колебания. Они означают, что устройство работает как положено.
Если проверка показала, что устройство не работает, нужно:
Во вкладке “Звук” перейти в “Панель управления звуком”.
Во вкладке “Запись” нужно выбрать “Микрофон”.
Далее нужно проверить, используется ли устройство в качестве микрофона.
Если и после этих настроек прибор не заработал, необходимо проверить и обновить драйвер.
Настройки для Windows 7 и 8
Для Виндовс 7 и 8 настройка и проверка подключения микрофона, если используются наушники, не отличается. Разница в том, где находится и как называется вкладка для регулировки звука. Поэтому воспользоваться можно инструкцией для win10, но вместо поиска через меню Пуск найти вкладку с параметрами звука через Поиск.
Есть и другой вариант, который также подойдет для виндовс 10, 8 и 7.
- В соответствующий компьютерный разъем подключаются наушники, которые будут использоваться как звукозаписывающее устройство.
- На панели задач нужно найти значок для обозначения громкости и нажать на него правой кнопкой мыши.
- Далее нужно клацнуть по иконке с динамиком, чтобы перейти в новую вкладку настроек.
- Во вкладке “Уровни” проверить, есть ли допуск к микрофону. При необходимости убрать красный значок запрета и настроить громкость.
Если этот метод не сработал, также рекомендуется проверить актуальность драйвера. Владельцам ноутбуков кроме попытки обновить драйвера в автоматическом режиме, рекомендуется зайти на сайт своего бренда и попытаться найти и установить подходящий драйвер оттуда.
Запись голоса
Хороший способ протестировать реальные возможности микрофона – записать свой голос и услышать со стороны, насколько качественно это делает устройство.
Ищем в поиске приложение «Запись голоса» и заходим в него.
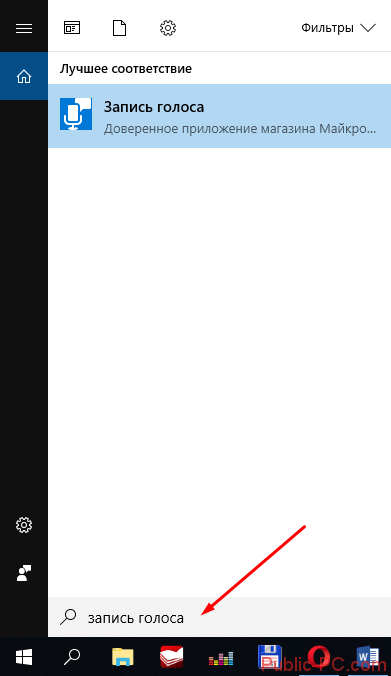
Разрешаем приложению доступ к микрофону.
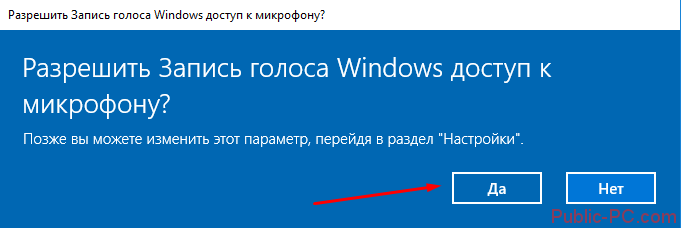
Кликаем на синюю иконку для старта записи (или клавишами Ctrl+R). Проговариваем какой-нибудь отчетливый текст, чтобы можно было узнать реальные возможности микрофона.
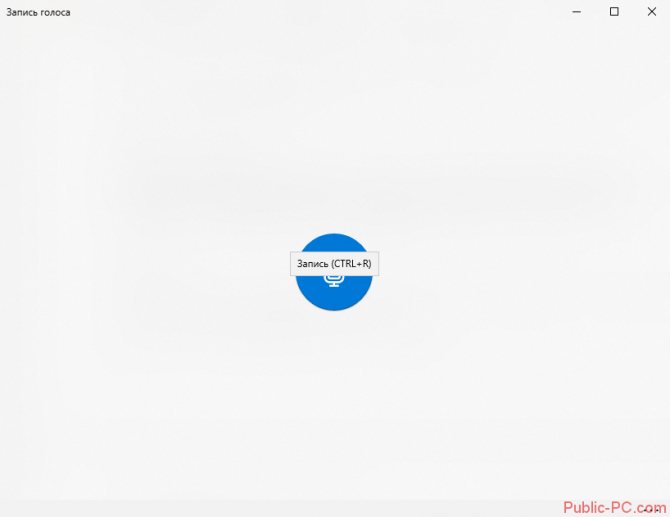
Чтобы полностью остановить запись, кликаем на синий кружочек с белым квадратиком посредине. Для приостановки записи – на иконку паузы чуть ниже. Иконка флажка рядом с паузой позволяет добавлять метку на запись, отмечая важные моменты.
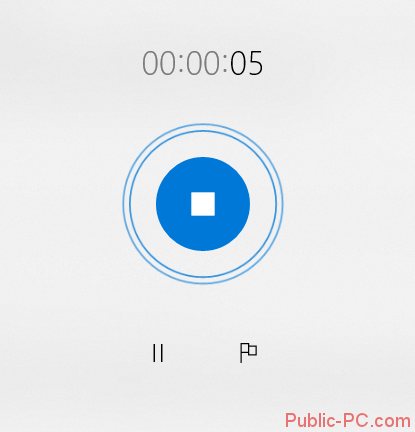
Запись сохранится, и ее можно будет послушать, кликнув на иконку воспроизведения.
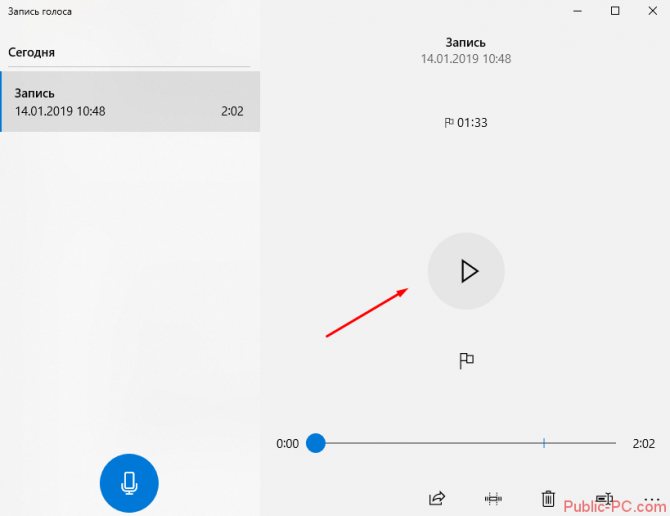
Приложение очень помогает в адекватной оценке состояния микрофона.
Проверка работы
После подключения наушников следует проверить правильность их работы. Для тестирования звука достаточно включить любой музыкальный файл, зайти на сайт с аудио или видео контентом, или даже просто передвинуть ползунок на регуляторе громкости.
Микрофон проверяют следующими способами:
- Включают приложение диктофона («Звукозапись» в списке стандартных функций Windows). Проверяют, получится записать с помощью наушников звук или нет.
- Используют специальную программу для настройки микрофона в наушниках.
- Заходят в Skype, где есть функция проверки звука — Echo/Sound Test Service. Запускают тест и проверяют работу записывающих и воспроизводящих устройств.
Если проверка показала нормальную работу записывающей и воспроизводящей части гарнитуры, можно считать, что ее подключение выполнено успешно. При появлении проблем стоит познакомиться с несколькими способами, как настроить наушники с микрофоном на компьютере. Первый представляет собой активацию работы устройства в системе.