Не заряжается ноутбук: 5 основных причин и более 10 способов решения
Содержание:
- Батарея подключена, заряжается (но на самом деле не заряжается)
- Аккумулятор ноутбука не заряжается полностью
- Причина #4: В BIOS’е ноутбука неверно настроены параметры работы аккумулятора
- Батарея подключена, не заряжается (или Зарядка не выполняется в Windows 10)
- Давайте разберемся, почему не заряжается батарея на ноутбуке?
- Причина #2: Шнур питания аккумулятора поврежден
- Безопасность работы без аккумулятора
- Батарея подключена — заряда нет
- Проблема: Перестала заряжаться батарея на ноутбуке
- Не включается ноутбук
- Что делать, если не заряжается батарея на ноутбуке
Батарея подключена, заряжается (но на самом деле не заряжается)
«Модификация» проблемы, описанной выше, но в данном случае, в статусе в области уведомлений Windows отображается, что батарея заряжается, но на самом деле этого не происходит. В данном случае следует попробовать все те способы, что были описаны выше, а если они не помогают, то проблема может заключаться в:
Неисправность блока питания ноутбука («зарядки») или недостаток мощности (вследствие износа компонентов)
Кстати, если на блоке питания есть индикатор, обратите внимание, горит ли он (если нет — явно что-то не так именно с зарядкой). Если ноутбук не включается без батареи, то дело тоже, вероятно, в блоке питания (но может быть и в электронных компонентах ноутбука или разъемах).
Неисправность аккумулятора или контроллера на нем.
Проблемы с разъемом на ноутбуке или коннектором на зарядном устройстве — окислившиеся или испорченные контакты и подобные.
Проблемы с контактами на аккумуляторе или соответствующими им контактами на ноутбуке (окисление и подобные).
Первый и второй пункты могут являться причиной проблем с зарядкой и в том случае, когда в области уведомлений Windows не появляется вообще никаких сообщений о заряде (т.е. ноутбук работает от батареи и «не видит» того, что к нему подключили блок питания).
Аккумулятор ноутбука не заряжается полностью
В этом случае аккумулятор ноутбука заряжается, но не до 100%. Как правило, это сопровождается значительным снижением времени работы лэптопа в автономном режиме. Чаще всего это связано с износом аккумуляторной батареи или сторонними программами, работающими в фоновом режиме. Рассмотрим эти ситуации подробнее.
Износ аккумулятора
Чтобы узнать износ аккумулятора, можно воспользоваться специальными утилитами. Под Windows есть такая программа, как Battery Care, а для Mac-ов можно использовать Battery Health. Конечно, эти данные нельзя назвать точными, но они позволяют приблизительно оценить состояние АКБ. Это позволит вам понять, нуждается ли аккумулятор в замене.

Результат работы программы Battery Care
Если он превысил 50%, то скоро придётся задуматься о замене АКБ. Съёмную батарею можно без проблем заменить самостоятельно. Если аккумулятор несъёмный, то для его замены лучше обратиться в сервис.
Сторонние программы, работающие в фоновом режиме
Различные приложения, установленные на ноутбуке, могут работать в фоновом режиме, вызывая быстрый разряд аккумулятора. Некоторые из них могут постоянно вести какую-то активность (передавать данные в сеть, проверять файлы и т. п.). В результате постоянно нагружается процессор, включён беспроводной модуль и т. п.
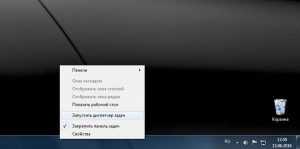
Вызов Диспетчера задач

Фоновые приложения в Диспетчере Задач
Чтобы войти в «Диспетчер задач», кликните правой кнопкой на панели задач и выберите его в контекстном меню, как показано выше. На вкладке процессы вы можете вывести приложения в зависимости от загрузки процессора. За счёт удаления ненужных утилит, можно увеличить время автономной работы и срок службы аккумулятора.
Причина #4: В BIOS’е ноутбука неверно настроены параметры работы аккумулятора
Самый простой вариант восстановления работоспособности — полный сброс настроек BIOS. Чтобы выполнить его, следуйте инструкции:
Полностью обесточьте лэптоп. Извлеките блок питания, вытащите вилку из розетки — подойдёт любой способ разрыва электроцепи.
Закройте ноутбук и переверните его, чтобы найти аккумуляторный отсек. Снимите панель (может потребоваться отвёртка) и аккуратно, не дёргая за контакты, выньте батарею. Попутно можете убедиться, что она не перегрета.
Оставив аккумулятор на несколько минут на столе, нажмите на ноутбуке кнопку питания и подержите в течение 60–90 секунд
Таким путём вы сможете снять остаточное напряжение, что важно для последующих манипуляций.
Не пользуясь пока аккумулятором, подключите ноутбук напрямую к розетке, используя «родной» шнур. Скорее всего, это даст возможность запустить БИОС; на некоторых моделях опция может быть недоступна.
Снова нажмите кнопку питания и примените для запуска BIOS комбинацию клавиш, заданную производителем для вашего устройства
Подходящий вариант вы можете найти на стартовом чёрном экране, в инструкции или спецификации; очень часто используются клавиши F2, F12, Escape и всевозможные их сочетания.
Оказавшись в меню базовой системы БИОС, чтобы решить вопрос, что делать, если не заряжается ноутбук, выполните, перейдя в один из разделов, полный сброс настроек. Скорее всего, опция будет называться Restore Defauts или аналогичным образом. После завершения сброса примените вариант выхода Save&Exit: он доступен в последнем разделе БИОС.
Нажимая на кнопку питания, снова выключите устройство, после чего, отсоединив от электросети, вставьте батарею в отсек и закройте панель.
Вновь подключите шнур питания, запустите лэптоп — и, дождавшись загрузки ОС, убедитесь, что аккумулятор заряжается должным образом
Проверить это можно, обратив внимание на панель уведомлений. Кроме того, снова ощупайте нижнюю панель устройства: если перегревание продолжается, менять батарею всё-таки нужно.
Помимо указанных клавиш, можете использовать следующие варианты:
- Для моделей ACER — F1/F2/Delete.
- Для ASUS — F2/Delete.
- Для HP — F1/F2/Escape.
- Для Lenovo — F1/F2/F12/Delete.
Чтобы запустить базовую систему с первого раза (в условиях ограниченного времени это важно), нажимайте на кнопку не единожды, а многократно, с интервалом в полсекунды. Перед загрузкой и установкой как можно внимательнее прочитайте инструкцию и ещё раз убедитесь, что нашли версию именно для своей модели
Не устанавливайте «похожие» релизы: в лучшем случае это приведёт к незначительным системным сбоям, а в худшем — придётся экстренно «перепрошиваться», что обычный пользователь скорее всего самостоятельно не сделает
Перед загрузкой и установкой как можно внимательнее прочитайте инструкцию и ещё раз убедитесь, что нашли версию именно для своей модели. Не устанавливайте «похожие» релизы: в лучшем случае это приведёт к незначительным системным сбоям, а в худшем — придётся экстренно «перепрошиваться», что обычный пользователь скорее всего самостоятельно не сделает.
Батарея подключена, не заряжается (или Зарядка не выполняется в Windows 10)
Пожалуй, самый распространенный вариант проблемы — в статусе в области уведомлений Windows вы видите сообщение о заряде батареи, а в скобках — «подключена, не заряжается». В Windows 10 сообщение имеет вид «Зарядка не выполняется». Обычно это говорит о программных проблемах с ноутбуком, но не всегда.
Перегрев аккумулятора
Приведенное выше «не всегда» относится к перегреву батареи (или неисправному датчику на ней) — при перегреве система прекращает зарядку, так как это может навредить аккумулятору ноутбука.
Если только что включенный из выключенного состояния или гибернации ноутбук (к которому во время этого не было подключено зарядное устройство) заряжается нормально, а через какое-то время вы видите сообщение о том, что батарея не заряжается, причина может быть именно в перегреве батареи.
Не заряжается батарея на новом ноутбуке (подойдет как первый метод и для других сценариев)
Если вы приобрели новый ноутбук с предустановленной лицензионной системой и сразу обнаружили, что он не заряжается, это может быть как браком (хотя вероятность и не велика), так и неверной инициализацией батареи. Попробуйте выполнить следующие действия:
- Выключите ноутбук.
- Отключите «зарядку» от ноутбука.
- Если батарея съемная — отключите её.
- Нажмите и удерживайте кнопку включения на ноутбуке в течение 15-20 секунд.
- Если батарея снималась, установите её на место.
- Подключите блок питания ноутбука.
- Включите ноутбук.
Помогают описанные действия не часто, но они безопасны, выполнить их легко и, если проблема будет решена сразу, будет сэкономлено много времени.
Примечание: существуют еще две вариации этого же способа
- Только в случае съемной батареи — отключить зарядку, снять батарею, держать нажатой кнопку питания в течение 60 секунд. Подключить сначала батарею, затем — зарядное устройство и не включать ноутбук в течение 15 минут. Включить после этого.
- Ноутбук включен, отключается зарядка, батарея не снимается, нажимается и удерживается кнопка питания до полного выключения со щелчком (иногда может отсутствовать) + еще около 60 секунд, подключение зарядки, подождать 15 минут, включение ноутбука.
Сброс и обновление БИОС (UEFI)
Очень часто те или иные проблемы с управлением питанием ноутбука, в том числе и с его зарядкой, присутствуют в ранних версиях БИОС от производителя, но по мере проявления таких проблем у пользователей, бывают устранены в обновлениях БИОС.
Прежде чем выполнять обновление, попробуйте просто сбросить БИОС на заводские настройки, обычно для этого используются пункты «Load Defaults» (загрузить настройки по умолчанию) или «Load Optimized Bios Defaults» (загрузить оптимизированные настройки по умолчанию), на первой странице настроек БИОС (см. Как зайти в БИОС или UEFI в Windows 10. Как сбросить БИОС ).
Следующий шаг — найти загрузки на официальном сайте производителя вашего ноутбука, в разделе «Поддержка», скачать и установить обновленную версию БИОС при её наличии, именно для вашей модели ноутбука
Важно: внимательно читайте официальные инструкции по обновлению БИОС от производителя (они обычно есть в загружаемом файле обновления в виде текстового или другого файла документа)
Драйверы ACPI и чипсета
В части проблем с драйверами батареи, управления электропитанием и чипсета возможны несколько вариантов.
Первый способ может сработать, если зарядка работала еще вчера, а сегодня, без установки «больших обновлений» Windows 10 или переустановки Windows любых версий ноутбук перестал заряжаться:
- Зайдите в диспетчер устройств (в Windows 10 и 8 это можно сделать через меню правого клика мышью по кнопке «Пуск», в Windows 7 можно нажать клавиши Win+R и ввести devmgmt.msc ).
- В разделе «Батареи» найдите «Батарея с ACPI-совместимым управлением Майкрософт» (или похожее по названию устройство). Если батарея отсутствует в диспетчере устройств, это может говорить о ее неисправности или отсутствии контакта.
- Нажмите по ней правой кнопкой мыши и выберите пункт «Удалить».
- Подтвердите удаление.
- Перезагрузите ноутбук (используйте именно пункт «Перезагрузка», а не «Завершение работы» и последующее включение).
В тех случаях, когда проблема с зарядкой появилась после переустановки Windows или обновлений системы, причиной могут стать отсутствующие оригинальные драйверы чипсета и управления электропитанием от производителя ноутбука. Причем в диспетчере устройств это может выглядеть так, как если бы все драйверы были установлены, а обновления для них отсутствуют.
Давайте разберемся, почему не заряжается батарея на ноутбуке?
В первую очередь необходимо убедиться, что электричество в розетке есть. Достаточно пощелкать выключателем, или проверить, есть ли ток в розетке, подключив заведомо рабочее устройство. Также стоит проверить, подключено ли зарядное устройство к ноутбуку и к сети, подключен ли сетевой фильтр, а также, в порядке ли целостность кабеля.
Зарядное устройство часто состоит из нескольких частей, поэтому стоит убедится в надежности подключения всех компонентов, иногда достаточно вытащить и вставить кабель обратно.
Если зарядное устройство внешне выглядит работоспособным, одним концом подключается к устройству, а вторым – к рабочей розетке, а свет в доме есть, значит, проблема в чем-то еще.
Новый ноутбук не заряжается
Вы купили ноутбук, а у него из коробки проблемы с зарядкой? Быть может, Вам не повезло, и это брак. Либо, у ноутбука неверно проинициализировался аккумулятор. В таком случае, поможет следующее:
• В первую очередь выключите устройство и отключите зарядку.
• Если батарея снимается, следует ее отсоединить.
• Далее следует нажать и удерживать кнопку питания в течении двадцати секунд.
• Присоедините батарею обратно, если она отсоединялась ранее.
• Подсоедините зарядку и нажмите на кнопку включения ноутбука.
Подобные манипуляции полностью безвредны, но и приносят пользу они не всегда. Хотя, при условии, что у Вас ноутбук марки HP, возможно, этого будет достаточно, в противном случае, двигаемся дальше.
Драйверы для чипсетов и ACPI
Если еще вчера все было нормально, а сегодня все резко испортилось, стоит попробовать решить вопрос с драйверами устройства.
Для этого стоит зайти в диспетчер устройств. (для этого достаточно щелкнуть правой кнопкой мыши на ярлыке “Мой компьютер” и выбрать “Управление”)
Следом стоит найти раздел “Батареи”, следом “Батарея с ACPI-совместимым управлением Майкрософт”. У Вас такого пункта нет? Это явный признак неисправности устройства.
Выберите данный пункт, щелкните правой кнопкой мыши и нажмите удалить, подтвердив действие. Далее стоит перезагрузить ноутбук.
Если проблема не исчезла, стоит зайти на сайт производителя и установить новые драйверы.
Аккумулятор ноутбука перегрелся
Если система Вашего ноутбука фиксирует перегрев батареи, то, во избежание чрезвычайных ситуаций, зарядка ноутбука временно приостанавливается до того момента, как температура нормализуется. Поэтому, если ноутбук некоторое время нормально заряжался, но потом вдруг резко перестал – возможно, причина кроется в высокой температуре батареи. Стоит сделать перерыв или понизить температуру в помещении.
Батарея заряжается, а по факту нет
• Возможно, Ваш блок питания неисправен. Внимательно посмотрите, есть ли индикатор зарядки и светится ли он.
• Может, аккумулятор изношен и слишком стар.
• Сломан разъем зарядки на ноутбуке.
• Контакты на аккумуляторе окислились.
Если в этой ситуации Вы не можете самостоятельно продиагностировать проблему – стоит обратиться к мастеру по ремонту.
Стоит сбросить или обновить BIOS
Знакомое нам программное обеспечение BIOS иногда содержит ошибки, особенно в ранних версиях, которые, возможно, своевременно исправлены в последующих обновлениях.
Для начала стоит сбросить BIOS на стандартные заводские настройки (выбрав пункты в BIOS “Load Bios Defaults” или просто “Load Defaults”). Если проблема никуда не делась, тогда следует пройти на сайт производителя на страницу и отыскать свежую версию программного обеспечения, внимательно изучить инструкцию, скачать и обновить версию BIOS.
Ограничение заряда
Иногда ноутбуки имеют опцию для ограничения процента заряда в BIOS. То есть, когда ноутбук перестает заряжаться после некого порога, возможно, эта функция включена по умолчанию, поэтому стоит найти и выключить эту функцию.
Надеюсь, данные советы помогли Вам решить проблему без обращения в сервисный центр.
Предыдущая записьГде cкачать msvcp140.dll. Ошибка «Запуск программы невозможен»
Следующая запись Компьютер не видит флешку, “вставьте диск в устройство” – как исправить?
Причина #2: Шнур питания аккумулятора поврежден
В силу специфики электропроводников повреждение жилы, по-прежнему находящейся в оплётке, мало влияют на возможность зарядки аккумулятора. Тем не менее, нельзя игнорировать и эту вероятность. Проверьте, не падает ли напряжение внутри кабеля зарядного устройства; используйте для этого обычный бытовой тестер.
Другие доступные варианты:
- Подсоедините используемый блок зарядки к другому лэптопу. Разумеется, в этом случае должны совпадать разъёмы и, в идеале, номинальные напряжения. Если питание к батарее начинает поступать, можно сделать однозначный вывод: проблема заключается не в кабеле.
- Воспользуйтесь для подзарядки своего портативного компьютера запасным зарядным устройством. Чтобы понять, почему перестал заряжаться ноутбук, можете одолжить кабель у обладателя аналогичной модели. Имеет смысл провести полную зарядку при помощи чужого кабеля, а затем вновь попробовать свой.
Наконец, если нет возможности найти аналогичный блок питания дома или у знакомых, можете отправиться в магазин и, попросив продавца подыскать новый подходящий шнур питания, убедиться, что от него ваш лэптоп заряжается без проблем. Так и есть? Значит, вы сможете сразу приобрести новый кабель. Зарядки не происходит? Будем разбираться в причинах дальше.
Безопасность работы без аккумулятора
Ноутбук может функционировать без батареи, но требуется соблюдение следующих условий:
Должен быть стабильный источник энергии.
Важно использовать качественный блок питания, желательно родной.
Подключение в сеть осуществлять через источник бесперебойного питания.
Если ноутбук подключить к сети напрямую, под удар ставится вся система, в первую очередь системная плата и жесткий диск. Серьезные перепады напряжения способны спалить девайс или одно из комплектующих.
Подобный исход необязателен, лэптопом можно пользоваться без батареи без проблем длительное время. Во время сильных перепадов напряжения еще есть вероятность выхода из строя операционной системы. Поэтому следует поломку решить и восстановить работоспособность ноутбука от батареи.
Батарея подключена — заряда нет
Здесь возраст устройства и его производитель не играют никакой роли. Ноуты Самсунг, Сяоми, Престижио или других фирм в равной степени подвержены этой проблеме.
Дефект выясняется так — в области уведомлений рядом с иконкой, обозначающей заряд, отображается послание с текстом: «Подключена, не заряжается». Пользователи «Виндовс» (версия 10) прочитают немного другое сообщение: «Зарядка не выполняется».
Первая причина неполадки — программные аномалии, в которых сможет разобраться только специалист. Что можно предпринять самостоятельно? Универсальный метод — «сбросить» БИОС.
Это делается в 10 шагов:
- Полностью выключить девайс.
- Извлечь наружу аккумулятор.
- Отключить гаджет от сети.
- Удерживать включенной клавишу питания (1 мин).
- Подключить аппарат в сеть (без батареи).
- Нажать на клавишу включения и перейти в БИОС.
- Скинуть настройки до заводских (меню EXIT — Load Defaults).
- Сохранить изменения и выключить гаджет.
- Отключить от ноута шнур блока питания.
- Вернуть АКБ на место, подключить зарядку.
В конце остается включить аппарат (пользовательские настройки сохранятся) и наблюдать за его работой. Если все сделано верно, то «Виндовс» обрадует пользователя посланием: «подключена, заряжается». В случае неудачи стоит изучить следующие разделы данного материала и применить другие методы ликвидации поломок.
Полезно узнать: Что делать, если ноутбук не включается: 6 основных ситуаций и выходы из них
Проблема: Перестала заряжаться батарея на ноутбуке
Бывает, что устройство которое раньше заряжалось нормально — с какого-то момента перестало это делать. Ноутбук работает, батарея подключена правильно, но не заряжается. Подтверждением этого является отсутствие надписи при наведении мыши на иконку состояния аккумулятора в трее. Существует три способа решения проблемы.
Способ 1 — сброс настроек батареи в BIOS
- Отключите питание. Выньте штекер блока питания из устройства или отключите его от розетки.
- Выньте аккумулятор. В моделях со съёмной батареей, а их большинство, для этого достаточно просто перевернуть устройство и отодвинуть одно или два запорных устройства, которые его удерживают.
- Нажмите кнопку включения и держите её в таком состоянии около минуты.
- Вставьте штекер блока питания в ноутбук и подключите его к электросети. При этом аккумулятор устанавливать на место пока не нужно.
- Включите ноутбук и войдите в его bios. Чтобы сделать это, при старте нажмите клавишу или их комбинацию, указанных в вашем руководстве пользователя. Типичные решения: Del, F12 или F2.
- Сбросьте настройки к предустановленному значению, Restore Defauts, и сохраните настройки bios, Save and Exit.
- Выключите ноутбук с помощью удержания кнопки питания в течение 5-7 секунд.
- Снова отключаем блок питания и устанавливаем аккумулятор на место.
- Вставляем штекер зарядки и включаем блок питания в розетку.
- Включаем ноутбук обычным образом.
Если способ сработал, то мы должны увидеть сообщение системы, наведя мышку на иконку в трее: аккумулятор подключён и заряжается.
Способ 2 — удаление «полезных» утилит
В некоторых моделях производители устанавливают «полезные» утилиты, которые следят за состоянием зарядки. В частности, в них бывает реализован режим, обеспечивающий максимальный срок жизни аккумулятора. Он может препятствовать полной зарядке батареи.
Попробуйте поискать такую программу в системном трее. Если значок аккумулятора отличается от привычного системного, то вполне вероятно, что на вашем ноутбуке установлена какая-то подобная утилита. Современные операционные системы вполне способны самостоятельно определять оптимальный режим использования батареи и её зарядки. Так что лучше не устанавливать никаких сторонних приложений.
Способ 3 — если не работает блок питания
Другой причиной может стать потеря работоспособности блока питания и снижение надёжности его штекера. В этом случае аккумулятор ни при чём. Проверяется это просто.
-
-
- Выключите ноутбук, выньте блок питания из розетки.
- Выньте аккумулятор, вставьте штекер блока питания.
- Включите блок питания в розетку.
- Нажмите кнопку включения питания.
-
Если после этого ноутбук не заработал, то блок питания или его шнур вышли из строя. Также старый блок питания может не обеспечивать ток достаточной мощности для одновременной работы ноутбука и зарядки его батареи. Такое устройство подлежит замене.
Не включается ноутбук
Самой обыкновенной причиной, по которой не загружается ноутбук является неисправность в накопителе энергии. Батарейка перестает держать заряд, питание не поступает и не позволяет включить устройство. Поломку легко обнаружить: в этом случае отсутствует кнопка индикации, не загораются светодиоды, а ноутбук функционирует лишь при включенной зарядке. Решением проблемы будет смена или перепаковка батареи. Повреждение может быть найдено и внутри зарядного механизма ноутбука. При таком исходе гаджет не включается как с зарядкой, так и без нее. Для проверки можно подсоединить другой накопитель и осуществить загрузку ноутбука. Здесь поможет только приобретение новой зарядки.
Чтобы не проявлялось осложнений в работе разъема питания сначала следует подключать шнур к ноутбуку, а затем только штекер в розетку. Тем самым исключается возможность кратковременного появления искры в момент подключения штекера. Среди других глобальных проблем может быть сломанный адаптер, обрыв контакторы, баг прошивки БИОСА и прочие.
Что делать, если не заряжается батарея на ноутбуке
Распространена ситуация, когда батарея ноутбука на протяжении некоторого времени без проблем заряжалась, а в определенный момент перестала это делать. Данная проблема может быть связана как с программными, так и с аппаратными неисправностями. Рассмотрим основные способы ее решения.
Сброс настроек аккумулятора в BIOS
Первое, что нужно попробовать, если перестала заряжаться батарея ноутбука, это сбросить ее настройки в BIOS. Делается это следующим образом:
- Вытащите из ноутбука провод, который идет от блока питания;
- Вытащите аккумуляторную батарею из ноутбука. Чаще всего для этого необходимо перевернуть ноутбук и нажать на кнопку, чтобы извлечь аккумулятор;
- После этого откройте ноутбук и зажмите на минуту кнопку питания;
- Далее вставьте в ноутбук провод, который идет от блока питания, при этом устанавливать аккумулятор на место не нужно;
- Включите компьютер и перейдите в BIOS. Напомним, чтобы попасть в BIOS, необходимо при включении компьютера нажать кнопку Del, F12 или F2, в зависимости от модели ноутбука. Возможны более специфичные комбинации для перехода в BIOS;
- Сбросьте настройки в BIOS на значения по умолчанию. Когда настройки будут сброшены, сохраните их и выйдите из BIOS;
- После этого нужно выключить ноутбук. Чтобы это сделать, зажмите на несколько секунд кнопку включения, пока устройство не будет отключено;
- Далее установите аккумулятор ноутбука на место и подключите питание, после чего можно включать компьютер.
Описанная выше последовательность действий в большинстве случаев помогает исправить ситуацию, при которой батарея ноутбука не заряжается, если данная проблема вызвана программным сбоем.
Удаление лишних утилит
Большая часть производителей ноутбуков поставляют сразу вместе с операционной системой набор утилит, среди которых могут быть программы для настройки и диагностики аккумулятора. В таких приложениях часто имеется режим сохранения батареи, который может препятствовать ее зарядке или замедлять данный процесс. Поскольку подобных приложений огромное множество, сложно дать единый совет, как их настроить, чтобы они не препятствовали заряду аккумулятора. Наиболее простым решением данной проблемы является удаление подобного приложения.
Обратите внимание: Операционная система Windows самостоятельно выбирает оптимальный режим работы аккумулятора. Подобные приложения от сторонних разработчиков могут конфликтовать с системой, поэтому их установка и использование не рекомендуется
Проверка аккумулятора и блока питания
Естественно, нельзя исключать аппаратные причины, из-за которых может не заряжаться аккумулятор ноутбука. Это может быть как выход из строя самого аккумулятора, так и проблемы с блоком питания. В некоторых случаях блок питания не имеет достаточной мощности, чтобы одновременно работал ноутбук, и заряжалась его батарея.

















