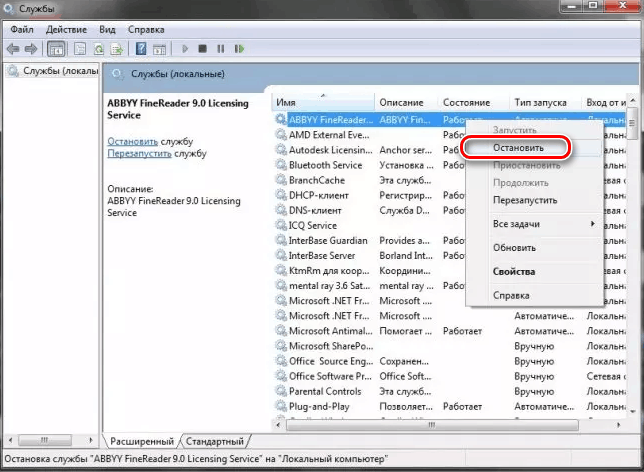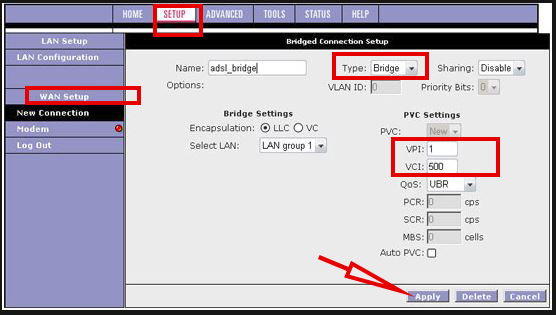Ошибка списка pfn list в windows 10 [исправлено]
Содержание:
- Причина pfn list corrupt
- Method VII: Free some space and clean temporary files
- Причины появления синего экрана смерти KERNEL_MODE_EXCEPTION_NOT_HANDLED
- Решения и исправления синего экрана windows 7 PFN_LIST_CORRUPT
- Symptoms of PFN_LIST_CORRUPT Blue Screen Errors
- Causes of BSOD BCCode 4e
- Как исправить ошибку 0x000000f4?
- Recognized for best-in-class capabilities as an ISV Independent Software Vendor
- Проблема с драйверами
- Method I: Use the Windows 10 blue screen troubleshooter
- PFN_LIST_CORRUPT Mavi Ekran Hatalarının Nedenleri
- Recover Data from PFN List Corrupt Windows 10
- Method V: Update your Windows 10
- Файловая система
Причина pfn list corrupt
Не успели мы с вами, только отойти от того, что у нас на компьютере бесконечная перезагрузка windows 10 или был черный экран при загрузке windows 10. Как тут очередной подарок от Microsoft. Давайте разбираться, что является причиной данной ошибки. Вот так выглядит синий экран pfn list corrupt.
Так как мы с вами получили синий экран, то вы уже знаете, что он оставляет файл MEMORY.DMP, который хранится в C:Windows.
Далее, вы знаете, что данный файл требуется для диагностики и проведения анализа дампа памяти Windows 10. Вы должны его скопировать и открыть в специальной программе Microsoft Kernel Debugger, ссылка на нее чуть выше. В итоге мы получили pfn list corrupt 0x0000004e. Данная ошибка связана с драйвером, передающим плохой список дескриптора памяти. Например, драйвер, вызвал функцию MmUnlockPages дважды с одним и тем же списком.
Устраняем pfn list corrupt
- Первое, что нужно сделать это произвести обновление всех драйверов в вашей операционной системе.
- Следующим шагом я бы провел диагностику оперативной памяти, встроенными средствами Windows 10
Для этого нажмите на значок лупы и введите Средство проверки памяти.
Вам предложат перезагрузиться, и начать проверку.
В итоге у вас запустится средство диагностики памяти Windows 10 redstone, по результатам которой можно будет понять есть ли в ней проблемы. Еще могу посоветовать утилиту memtest86
- Если с памятью все отлично, я еще советую произвести обновление прошивки BIOS, тут все просто заходите на сайт производителя вашей материнской платы и скачиваете последнюю версию BIOS. Потом обновляетесь, могу привести пример Как обновить bios asus на компьютере или ноутбуке
- Далее если ошибка pfn list corrupt не ушла у вас, то попробуйте произвести тестирование жесткого диска утилитой chkdsk
Все эти методы могут вам помочь в устранении ошибки pfn list corrupt 0x0000004e в операционной системе Windows 10.
Авг 21, 2016 20:59
If your computer encounters a hardware failure or a major software problem, it will give you the infamous Blue Screen of Death error and restart itself. These types of errors can sometimes appear on Windows 10, and they are somewhat serious, therefore it’s crucial to fix them as soon as you can. Since these types of errors can be problematic, today we’re going to show you how to fix PFN LIST CORRUPT error.
Method VII: Free some space and clean temporary files
Your computer’s performance will be really affected if you have a little free space in your Windows installation directory (it’s C: drive by default). So, if you have any important files stored in it (here’s a hint: check your Desktop and Downloads folder) please move them to another drive or maybe to an external storage device.
- Open the This PC page where all your drives lie, right-click on your C: drive and choose Properties.
- Click the Disk cleanup button.
- Select only Temporary files and Old Windows files if foundthen click Ok.
- Click Delete files to begin the cleaning process.
- Now reboot your computer.
Причины появления синего экрана смерти KERNEL_MODE_EXCEPTION_NOT_HANDLED
Если на вашем ПК появилась ошибка 0x0000008e с подписью KERNEL_MODE_EXCEPTION_NOT_HANDLED, тогда причин тому несколько:
- Недостаточно свободного места на диске;
- Ошибочный драйвер;
- Вирусное поражение системы, которое вызвало сбой в работе программного обеспечения;
- Аппаратная несовместимость установленной видеокарты, ОЗУ и других устройств с операционной системой;
- Старая прошивка BIOSа;
- Отсутствие системного драйвера Win32k.sys;
- Разгон устройства.
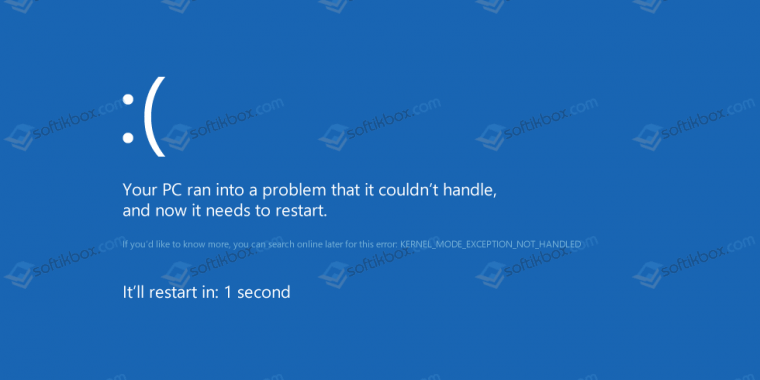
Кроме этих перечисленных причин синий экран KERNEL_MODE_EXCEPTION_NOT_HANDLED может быть вызван и другими неполадками, которые можно определить рандомно, проверяя какой-то параметр.
Метод №1
Эта ошибка часто появляется из-за недостаточного количества свободного места на системном диске. Поэтому нужно удалить достаточно места. Для этого стоит очистить кэш браузеров, удалить все из корзины, убрать программы, которые не используются. Все операции по очистке системы от мусора можно выполнить вручную или воспользоваться программами чистильщиками.
Метод №2
Часто на синем экране смерти кроме STOP-кода 0x0000008e и сообщения KERNEL_MODE_EXCEPTION_NOT_HANDLED в скобках указывается сбойный файл. Зачастую, это драйвер какого-то устройства. Его нужно удалить. Сделать это можно в безопасном режиме или загрузившись со среды восстановления. Для этого нужно выбрать «Диагностика», «Дополнительные параметры», «Командная строка» и в консоли ввести нужную команду.
Или же сделать это вручную через «Диспетчер устройств». В древовидном меню нужно найти сбойное устройство. Нажать на нем правой кнопкой мыши и выбрать «Свойства». После, перейдя во вкладку «Драйвер», нужно нажать на кнопку «Удалить».
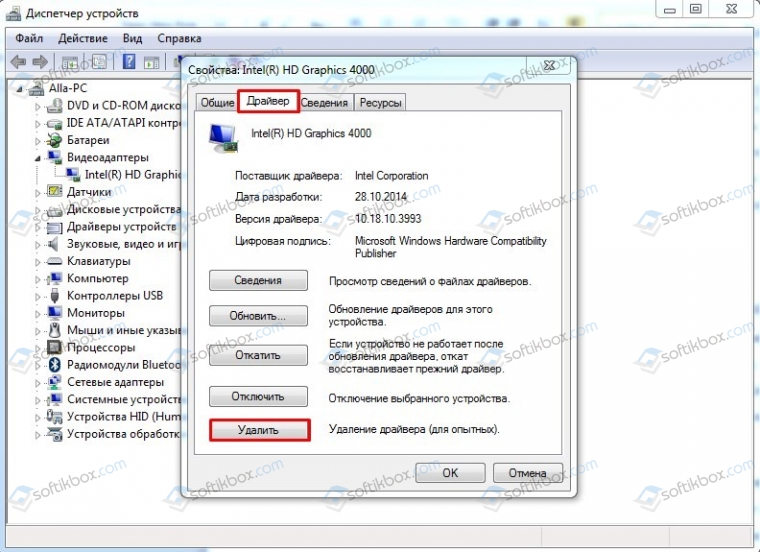
После удаления драйвера нужно найти его рабочую и актуальную копию и установить заново.
Метод №3
Неполадка с кодом 0x0000008e часто возникает по причине устаревшей прошивки материнской платы. Обновить BIOS можно, следуя инструкции, которая поставляется в комплекте с материнской платой или размещена на сайте производителя продукта.
Метод №4
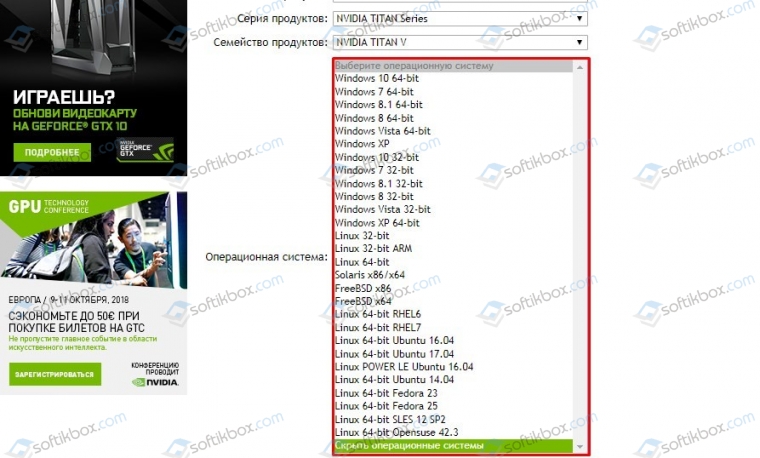
Если версии в списке нет, нужно попробовать установить ПО в режиме совместимости. Если в режиме совместимости BSOD все равно появляется, значит, придется либо отключить устройства, либо поменять операционную систему.
Метод №5
В случае, когда в BSODе указан системный драйвер Win32k.sys, то причиной ошибки может быть программа для удаленного управления ПК. Если такова была установлена, её нужно удалить. Не помещает очистить систему от её остатков.
Метод №6
При появлении синего экрана смерти с такой ошибкой нужно провести полную аппаратную диагностику ПК:
- Проверить жесткий диск на наличие битых секторов;
- Проверить модули оперативной памяти;
- Запустить тестирование видеокарты.
Если выполнялся разгон процессора или любой другой аппаратной части, стоит сбросить все настройки к начальним.
Метод №7
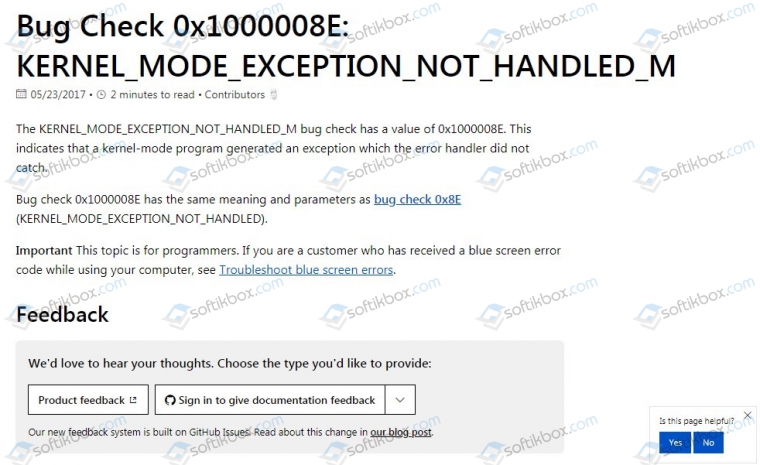
В случае, когда представленные способы не помогли решить неполадку, стоит откатить Windows до более раннего состояния, когда BSOD еще не появлялся.
Решения и исправления синего экрана windows 7 PFN_LIST_CORRUPT
Проверьте память
Первая возможая причина — повреждение памяти
Если ошибка 0x0000004E появляется не постоянно, а временами — обратите внимание на этот пункт. Используйте тестер памяти, чтобы понять в чем проблема, или если у вас есть запасная плашка оперативной памяти память, попробуйте заменить
Windows 7 и Vista включают в себя программу тестирования памяти при загрузке с установочного DVD-диска Windows.
Несколько программных продуктов, которые также обеспечивают диагностику памяти и видео:
- Fix-It Utilities Professional
- SystemSuite Professional
Дополнительные решения для проблемы с памятью:
- Убедитесь, что вся память одного типа и частоты. Многие материнские платы работают правильно только с определенными видами ОП.
- Если вы добавили плашку ОП или заменили на другую непосредственно перед тем, как возникла эта проблема, попробуйте вернуться к предыдущей конфигурации памяти.
- Убедитесь, что память правильно установлена в разъемы. Сокеты памяти часто имеют боковые защелки, которые должны быть в вертикальном положении, чтобы указывать.
- Убедитесь, что память находится в правильных слотах на материнской плате. Вам нужно будет обратиться к руководству по материнской плате, чтобы подтвердить это. Некоторые системы требуют, чтобы память была установлена в виде согласованных пар, но не всегда рядом друг с другом!
- Также возможно проблема с памятью на видеокарте. Протестируйте видеокарту и / или попробуйтедругую видеокарту, чтобы увидеть, исчезнет ли проблема.
Откатить к предыдущей конфигурации системы
- Перезагрузите компьютер.
- Во время запуска системы нажимайте клавишу F8.
- В случае успеха вы должны увидеть черный экран с белым текстом «Дополнительные параметры Windows». Используйте клавиши со стрелками вверх или вниз, чтобы выбрать-Последняя удачная конфигурация, и нажмите Enter .
Удалить последние установленные программы
Если вы можете запустить систему более чем на несколько минут или использовать безопасный режим, попробуйте удалить последнее установленное приложение или драйвер.
Для удаления приложения (Windows 8+)
- Нажмите клавишу Windows и X вместе, затем Панель управления , затем Программы и компоненты .
- Выберите программное обеспечение для удаления и выберите Удалить.
Для удаления приложения (Windows 7 и Vista):
- Нажмите Пуск , Панель управления , затем Программы и компоненты .
- Выберите программное обеспечение для удаления и выберите Удалить.
Для удаления приложения (Windows XP):
- Нажмите Пуск , Панель управления , затем Установка и удаление программ .
- Выберите программное обеспечение для удаления и выберите Удалить.
Чтобы отключить драйвер:
Откройте диалоговое окно с информацией о системе:
- Выберите Пуск, щелкните правой кнопкой мыши Компьютер и в раскрывающемся списке выберите Свойства.
- Нажмите на опцию слева Дополнительные параметры системы (только 7 / Vista) .
- В окне «Свойства системы» выберите вкладку «Оборудование» и нажмите кнопку «Диспетчер устройств» .
- Найдите интересующее вас оборудование / драйвер и дважды щелкните по нему.
- Выберите вкладку Драйвер . Здесь вы можете выполнить ряд действий, таких как обновление драйвера, откат драйвера до более старой версии, отключение или удаление драйвера.
- Нажмите OK, чтобы выйти, затем закройте Диспетчер устройств и другие ранее открытые диалоги.
Обновить драйвера до последней версии
Проверьте, используете ли вы новейшие аппаратные драйверы, особенно драйверы чипсета и видео. Старые драйверы являются частым источником проблем BSoD pfn_list_corrupt ntoskrnl.exe .
Автоматическое обновление драйверов описано в данной статье.
Обновите BIOS и параметры BIOS
Несколько ссылок (официальные сайты) на скачивание обновления материнской платы / BIOS:
| Abit Acer Asus Dell FIC Gateway GigaByte | HP Intel Shuttle Sony Supermicro Toshiba VIA |
Если версия BIOS актуальна, прблема может быть связана с невенрными параметрами BIOS, особенно если память или параметры процессора разогнаны. Параметры BIOS хранятся в памяти CMOS. Лучший способ сбросить параметры BIOS — извлечь аккумулятор CMOS.
Чтобы сделать это:
Отключите компьютер и откройте корпус.
Найдите аккумулятор на материнской плате — обычно он выглядит как серебряная монета.
Извлеките аккумулятор и обратите внимание, как он был установлен — плюсом вверх или вниз, переустановите его позже таким же образом.
Подождите не менее 1 минуты и переустановите аккумулятор.
Подключите питание и включите компьютер. Как правило, в предупреждающем сообщении BIOS указывается, что CMOS была повреждена или изменена, и может потребоваться перейти в настройки BIOS, чтобы установить время и дату.
Выполните загрузку Windows и посмотрите, решит ли это проблему.. 1+
1+
Symptoms of PFN_LIST_CORRUPT Blue Screen Errors
- “PFN_LIST_CORRUPT” appears and crashes the active program window.
- “STOP Error 0x4E: PFN_LIST_CORRUPT” is displayed.
- A problem has been detected and Windows has been shut down to prevent damage to your computer. The problem seems to be caused by the following file:
- Your PC frequently crashes with Error 0x4E when running the same program.
- “The PFN_LIST_CORRUPT bug check has a value of 0x0000004E. This indicates that the page frame number (PFN) list is corrupted.” is displayed.
- Windows runs sluggishly and responds slowly to mouse or keyboard input.
- Your computer periodically “freezes” for a few seconds at a time.
In most cases, you will experience PFN_LIST_CORRUPT blue screen errors after you’ve installed new hardware or software. These PFN_LIST_CORRUPT blue screens can appear during program installation, while a Microsoft Corporation-related software program (eg. Windows Operating System) is running, while a Windows driver is being loaded, or during Windows startup or shutdown. Keeping track of when and where your STOP error occurs is a critical piece of information in troubleshooting the problem.
Causes of BSOD BCCode 4e
Чтобы исправить ошибку «Голубой экран смерти», вам нужно принять к сведению текст на экране, когда это произошло. Он часто содержит список файлов, связанных с сбоем, включая драйверы устройств, которые могли вызвать ошибку. Так как большинство Windows предназначены для автоматического перезапуска после синего экрана, вам необходимо убедиться, что вы отключили эту функцию, чтобы сделать все необходимое для устранения неполадок в будущих случаях BSOD.
Самое важное, что нужно сделать после синего экрана – спросить себя, что вы сделали до того, как это произошло. Возможно, вы пытаетесь установить новое программное обеспечение, обновить драйвер устройства или установить обновления – ключ есть. Вы также можете проверить свое хранилище и убедиться, что для работы в Windows достаточно свободного места
Вы также можете настроить параметры оборудования и BIOS по умолчанию, чтобы помочь устранить проблему
Вы также можете проверить свое хранилище и убедиться, что для работы в Windows достаточно свободного места. Вы также можете настроить параметры оборудования и BIOS по умолчанию, чтобы помочь устранить проблему.
Как исправить ошибку 0x000000f4?
Если вы не знаете, что вызвало ошибку 0x000000f4, её исправление – сложный процесс. Простая перезагрузка устройства не сможет исправить проблему. Поэтому, чтобы исправить 0x000000f4, вам нужно попробовать разные способы, как указано ниже:
-
Используйте средство проверки системных файлов
Проверка системных файлов – это встроенная утилита Windows, которая идеально подходит для решения широкого спектра проблем. Если поврежденные системные файлы являются причиной ошибки 0x000000f4, её можно исправить с помощью средства проверки системных файлов.
Чтобы использовать его, выполните следующие действия:
- Откройте командную строку от имени администратора.
- Затем в окне командной строки введите DISM.exe /Online/Cleanup-image/Restorehealth и нажмите Enter.
Дождитесь завершения сканирования, которое должно исправить отсутствующие или поврежденные файлы.
-
Если после установки какого-либо программного обеспечения возникла ошибка stop 0x000000f4, попробуйте удалить его. Более того, если вы используете более одного антивирусного программного обеспечения, удалите один из антивирусов и перезагрузите компьютер. Если это решит проблему, вам следует избегать установки этого программного обеспечения или его обновления всякий раз, когда доступно обновление.
-
Используйте стороннее программное обеспечение
Использование стороннего программного обеспечения, такого как Smart Driver Care, – ещё один альтернативный способ исправить BSoD 0x000000f4.
Если 0x000000f4 вызван несовместимым или отсутствующим драйвером, Smart Driver Care может помочь. Это инструмент обновит все устаревшие драйверы. Перед обновлением драйверов будет выполнено полное резервное копирование. Более того, вы можете запланировать автоматическое сканирование драйверов, чтобы найти устаревший драйвер и избежать столкновения с BSoD 0x000000f4.
Чтобы использовать Smart Driver Care, выполните следующие действия:
- Загрузите и установите Smart Driver Care.
- Запустите Smart Driver Care и нажмите кнопку Начать сканирование сейчас.
- После завершения сканирования нажмите «Обновить все», чтобы загрузить и установить обновленные и правильные системные драйверы.
- Перезагрузите компьютер, чтобы проверить, исправлена ли ошибка 0x000000f4.
-
Используйте команду chkdsk для проблем с диском
Если вы столкнулись с проблемой остановки 0x000000f4 из-за ошибок жесткого диска, выполните следующие действия:
- Откройте командную строку от имени администратора.
- Затем в окне командной строки введите chkdsk/f и нажмите Enter. Следуйте инструкциям на экране, чтобы завершить процесс.
- Перезагрузите компьютер с Windows, чтобы проверить, устранена ли проблема.
Используя указанные выше методы, вы сможете исправить ошибку 0x000000f4 на синем экране Windows 10. Мы надеемся, что ваша проблема была решена. Оставьте нам комментарий, чтобы узнать, какой метод сработал для вас.
Recognized for best-in-class capabilities as an ISV Independent Software Vendor
Solvusoft is recognized by Microsoft as a leading Independent Software Vendor, achieving the highest level of completence and excellence in software development. Solvusoft’s close relationship with Microsoft as a Gold Certified Partner enables us to provide best-in-class software solutions that are optimized for performance on Windows operating systems.
How is the Gold Competency Level Attained?
To achieve a Gold competency level, Solvusoft goes through extensive independent analysis that looks for, amongst other qualities, a high level of software expertise, a successful customer service track record, and top-tier customer value. As a Gold Certified Independent Software Vendor (ISV), Solvusoft is able to provide the highest level of customer satisfaction through delivering top-level software and service solutions, which have been subject to a rigourous and continually-audited approval process by Microsoft.
CLICK HERE to verify Solvusoft’s Microsoft Gold Certified Status with Microsoft >>
Проблема с драйверами
Чаще всего ошибка PFN_LIST_CORRUPT вылетает из-за некорректно установленного или неисправного драйвера какого-либо компонента. Поэтому это следует проверить.
Не удалось устранить проблему?Обратитесь за помощью к специалисту!
- Открываем диспетчер устройств и убеждаемся, что все драйвера установлены и нет желтых или красных знаков, говорящих о неисправном ПО.
- Если соответствующие знаки есть, то устанавливаем необходимый софт и перезагружаем систему.
Также помогает обновление всех драйверов, для этого можно использовать специальные сборники, что-то вроде «SamDrivers» или утилиты наподобие «Driver Booster».
После установки не забудьте перезапустить систему. И если вы все сделали правильно, то stop ошибка 0x0000004E должна исчезнуть.
Method I: Use the Windows 10 blue screen troubleshooter
Microsoft has released a troubleshooter specifically for blue screens in the last two versions of Win 10. It’s worth a shot! Here’s how to use it:
- Open Settings from your start menu.
- Click on Update & Security.
- Select Troubleshoot from the left pane and then click on the Blue Screen troubleshooter.
- Click Run Troubleshooter to start using it.
- Give it some time to detects your problem.
- If the troubleshooter manages to find any issues, then click on Apply this fix.
- After it finishes fixing the problem just click Close the troubleshooter and restart your computer.
- If you see that no issues were detected by the troubleshooter, click Close the troubleshooter and follow the next steps in order to fix it manually.
PFN_LIST_CORRUPT Mavi Ekran Hatalarının Nedenleri
- Hatalı yapılandırılmış, eski veya bozuk aygıt sürücüleri. (son derece yaygın)
- Son Windows ile ilişkili yazılım değişikliğinden (yükleme ya da kaldırma) kaynaklanan, Windows kayıt defterinde bozulma.
- Virüs ya da kötü amaçlı yazılım Windows dosyasını ya da ilişkili Windows Operating System program dosyalarını bozmuş.
- Yeni donanım takıldıktan sonra sürücü çakışması.
- Windows Operating System ile ilişkili yazılım ya da sürücü yükledikten sonra hasar görmüş veya kaldırılmış sistem dosyaları.
- Hatası 0x4E mavi ekranı zarar görmüş bir sabit diskten kaynaklandı.
- Bellek (RAM) bozulması nedeniyle PFN_LIST_CORRUPT Durdurma Hatası.
PFN_LIST_CORRUPT mavi ekran hataları çeşitli donanım, bellenim, sürücü veya yazılım sorunlarından kaynaklanabilir.
Solvusoft Ürünü
Windows 2000, XP, Vista,7, 8 ve 10 ile uyumlu
Recover Data from PFN List Corrupt Windows 10
MiniTool Power Data Recovery is a data recovery program recommended by many people due to its fast scanning speed and high recovery efficiency. It provides 8 license types to meet users’ diverse needs. If you have any questions about the functionality of the software, you can experience the trial version first.
How to Recover Data after Successful Reboot
If your computer restarts successfully after PFN_LIST_CORRUPT BSOD, you’d better make a backup of your disk by using MiniTool ShadowMaker. Then, use MiniTool Power Data Recovery to recover any files lost due to PFN list corrupt.
- Install the software to a drive; please make sure it doesn’t include any lost files.
- Launch the software in the last step of installation or double click on the icon to open it.
- This PC will be selected by default; just keep it unchanged unless you want to recover data from a partition that is lost from your PC.
- Confirm the drive that is used to hold the lost files.
- Select the drive and click on the Scan button (you can also double click on the drive to start a full scan directly).
- Wait for the scan and browse the found files one by one (you should wait until the scan finishes to get the best recovery result).
- Select the files you want to recover and click on the Save button.
- Choose a drive to store the recovered files (the free space left on each drive available on the list is calculated automatically, so you should make sure it’s large than the total size of the files you have selected to recover in the previous step).
- Click on the OK button to confirm and wait for the recovery to complete.
- Click on the OK button and go to check the recovered data when you see this message in a pop-up window: Congratulations! The selected files have been saved to * (it refers to the storage path you have appointed in step 8).
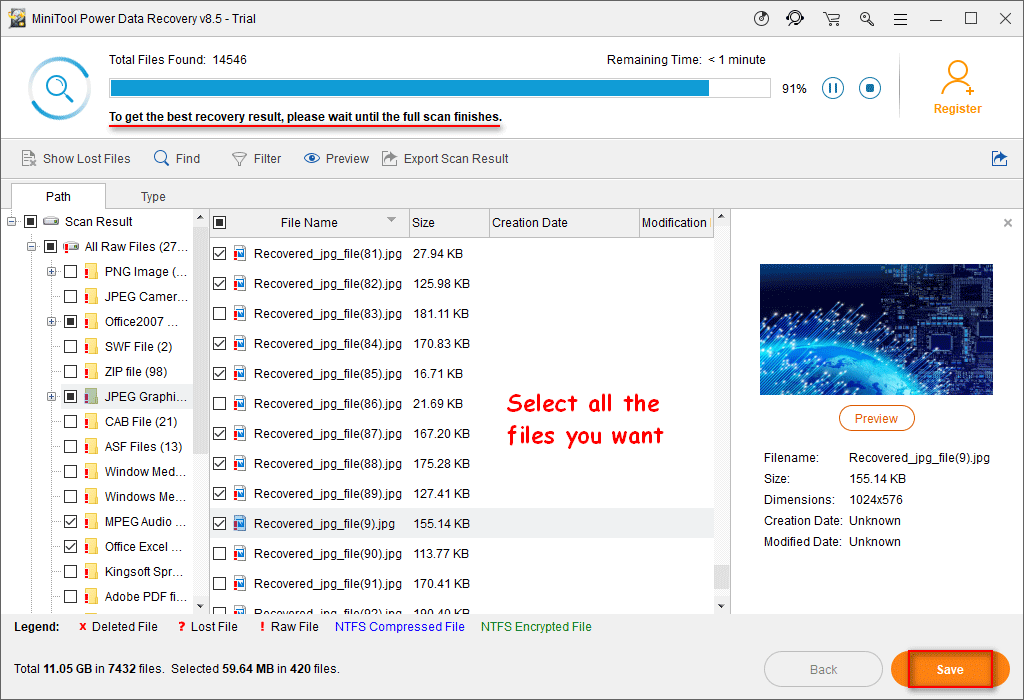
How to get a full version if the software has found valuable files for you?
Certainly, you’ll find you’re not allowed to choose a storage path for recovered data after clicking on the Save button if you are using the Trial Edition. Certainly, you’ll be brought to the following prompt window which says it can supports scan and preview files only.
You’re provided with 2 choices to complete missing files recovery on Windows 10:
- Click on the Upgrade Now button in this prompt window to get a license, and then use this license to register to a full version. After that, run the full edition to scan target drive again.
- Click on the OK button to close the prompt window. Then, press Export Scan Result from the menu bar and select a directory to save the current scan result as a *.rss file. After that, get a license to register to a full edition and run it to Load recovery result manually.
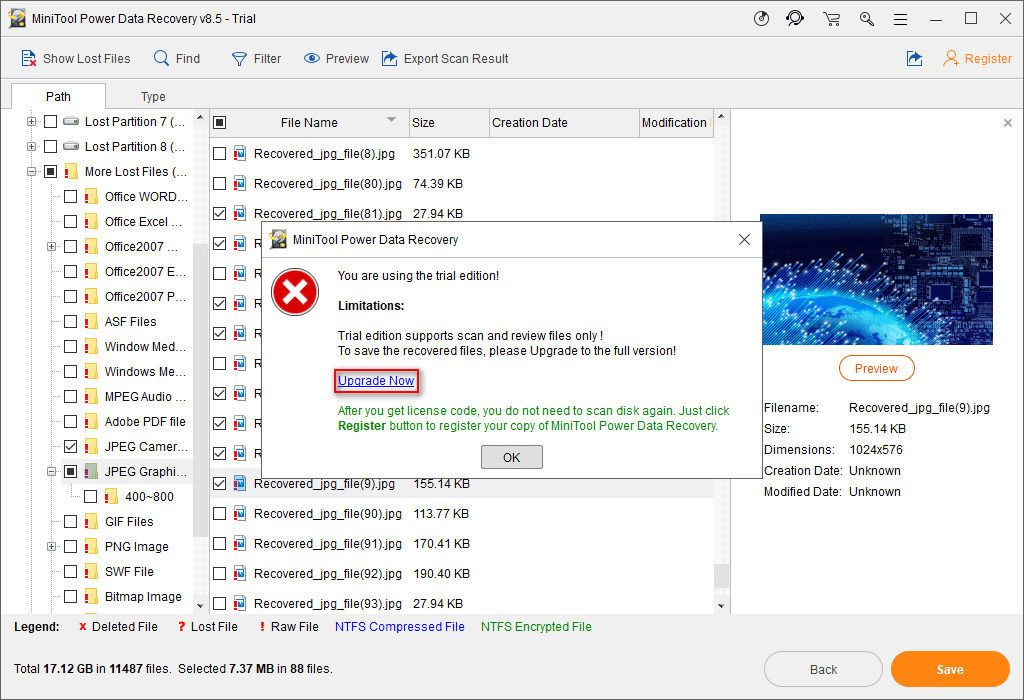
How to Recover Data from PFN List Corrupt BSOD
If you can’t get rid of the blue screen of death, you should make a bootable disk by using MiniTool Power Data Recovery; then, use it to recover data from the hard drive that won’t boot.
How to finish blue screen recovery Windows 10?
You’ll need to finish 2 stages of work in order to recover files from the unbootable hard drive.
Stage one: make a bootable USB flash drive/CD/DVD.
- Find another computer that works well and go to MiniTool official website to get a license for MiniTool Power Data Recovery. Please choose a license that gives support to the Snap-in WinPE Bootable Builder.
- Install, run, and register MiniTool Power Data Recovery. Then, connect a USB drive or insert a CD/DVD into the computer.
- Click on the Bootable Media button at the bottom left to bring up MiniTool Media Builder.
- Click WinPE-based media with MiniTool plug-in.
- Choose USB Flash Disk or CD/DVD. (How to fix when USB is not recognized?)
- Choose Yes in the prompt window which says data saved on the target disk will be destroyed.
- Wait for the disk building process and click on the Finish button when it is over.
- Disconnect the USB drive/CD/DVD from your computer properly.
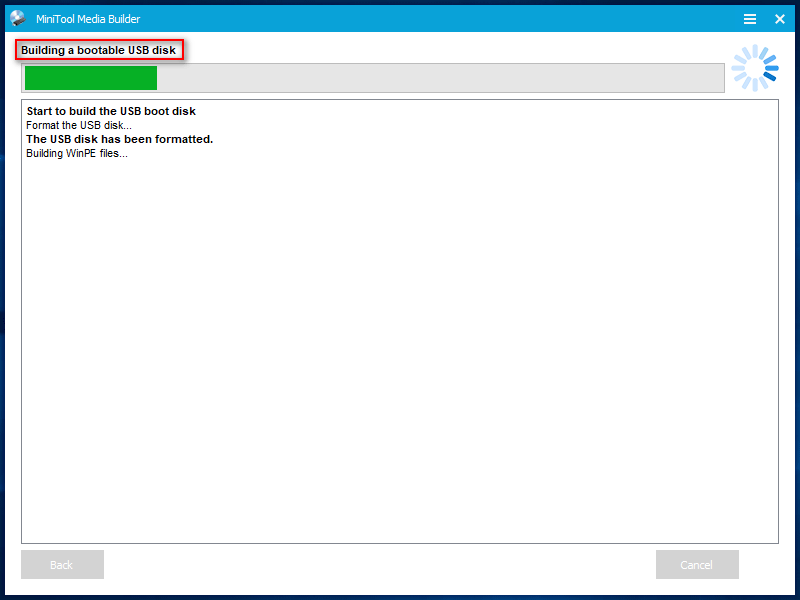
Stage two: recover data from the PC on which the blue screen with PFN list corrupt error occurs.
- Connect the bootable disk to your computer that runs into BSOD loop.
- Restart the PC and press the corresponding button to enter the BIOS on Windows 10.
- Move the bootable disk to the first place and exit BIOS (save configuration changes).
- Your PC will boot from this disk and bring you to the MiniTool PE Loader window.
- Select MiniTool Power Data Recovery and repeat step 3 ~ step 9 mentioned in the previous part (How to Recover Data after Successful Reboot).
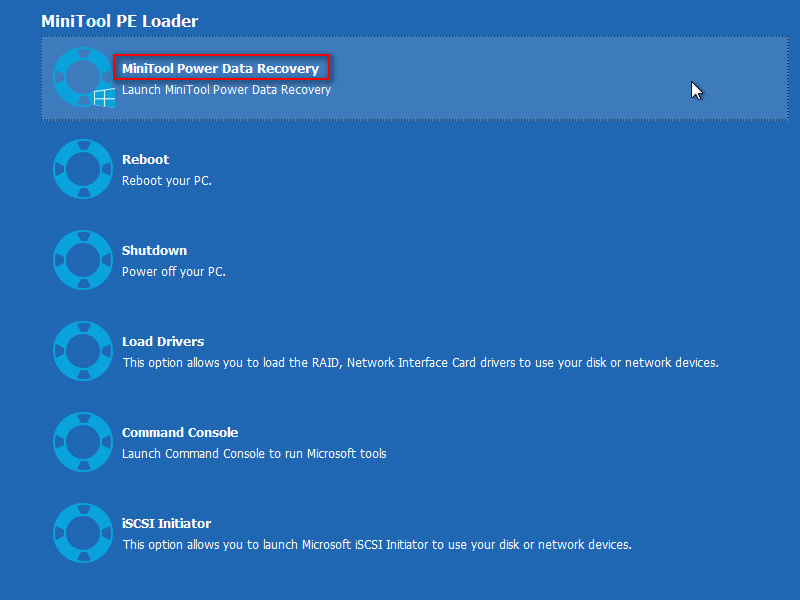
That’s all about how to recover data after you encountered a PFN_LIST_CORRUPT blue screen.
By the way, this software is also helpful when you run into memory management blue screen.
Method V: Update your Windows 10
As we were saying, the reason behind the error might be one of Windows 10 components like OneDrive or any other one component, and that includes the drivers for these components. So, one of the precautions we may take to prevent the Blue Screen is to check for Windows 10 updates. Follow these steps to keep your version up-to-date:
- Open Settings from your start menu.
- Click on Updates & Security.
- Click on the Check for updates button: your computer will then check for, download and install any updates found.
If you want to know more about what new features you got with the latest update, here’s our friendly and up-to-date guide.
Файловая система
Еще одна распространенная причина появления ошибки PFN_LIST_CORRUPT – повреждение файловой системы. Исправить их достаточно просто, однако сама проверка занимает около получаса.
- Открываем «Компьютер», щелкаем по системному разделу правой кнопкой мышки и заходим в «Свойства».
- Далее необходимо перейти во вкладку «Сервис» и нажать на кнопку проверки.
- Устанавливаем галочки во всех пунктах.
- Добавляем в расписание.
Осталось ли перезапустить ПК, после чего запустится автоматическое сканирование и исправление системы.
Если причина действительно была в этом, то stop ошибка 0x0000004E больше не появится.