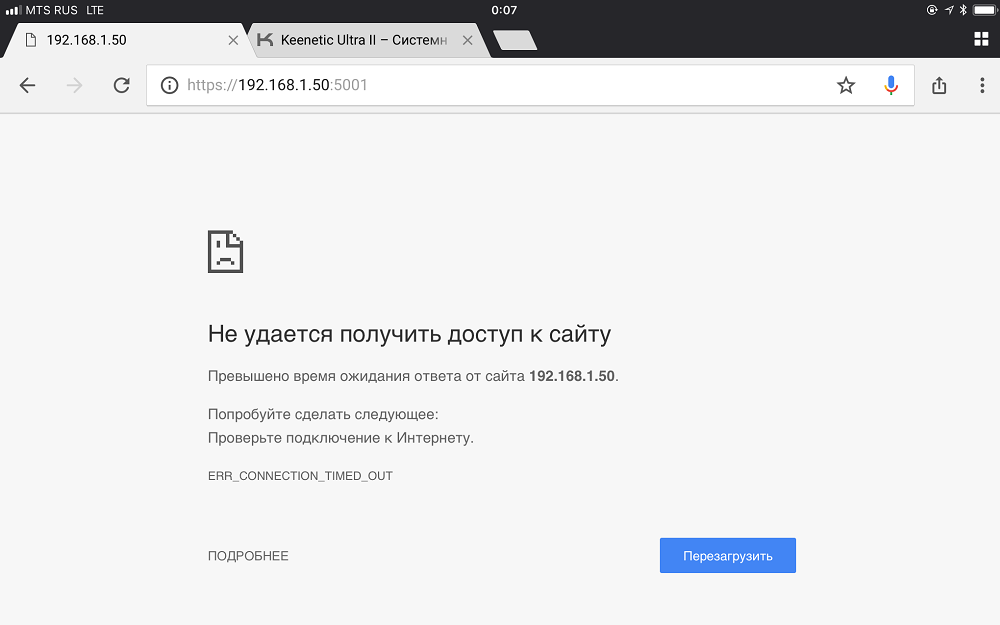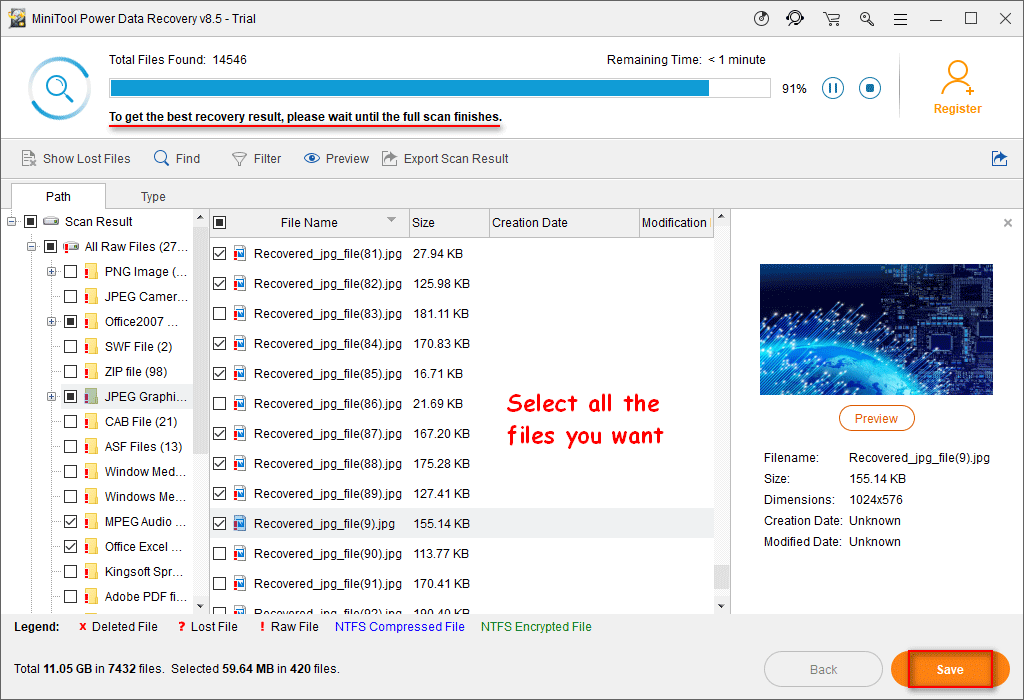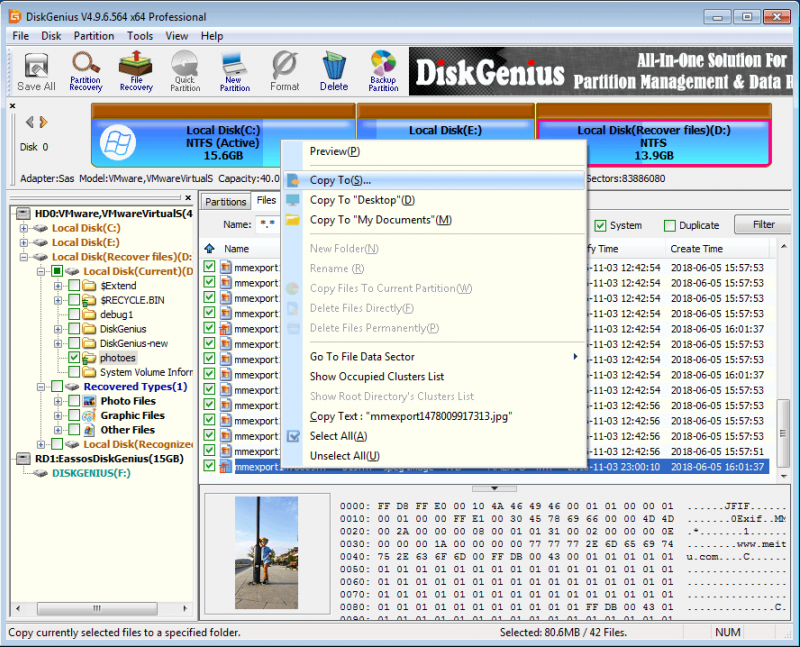Ошибка 0xc000021a в windows 10: разбираем как её исправить
Содержание:
- Ошибка 0xc000021a в Windows 10. Что делать?
- Исправить ошибку 0XC000021A в Windows 10
- Исправить ошибку 0XC000021A в Windows 10
- Как самостоятельно можно исправить ошибку 0xc0000021a в операционных системах Windows 8, 8.1 и 10?
- Clean Boot In Safe Mode
- Disabling Windows Services
- Fixing Windows 8.1 System Files
- Using System Restore
- Reverting Windows Updates To Fix Error 0xc000021A
- How To Refresh Windows 8.1
- How To Reset Windows 8.1
- Is Your PC Healthy?
- Wally’s Answer Rating
- Ручное исправление
- 1. Отключите обязательную проверку подписи драйверов.
- 2. Исправьте поврежденные файлы в режиме Автоматического восстановления.
- 3. Запустите утилиту Проверки системных файлов с рабочего стола.
- 4. Запустите Восстановление при загрузке.
- 5. Просканируйте обновления Windows / пакеты обновления на наличие проблем.
- Сканирование SFC системного диска Windows 10 для исправления 0xc000021a при установке и запуске ОС
- Resolution
- Best & Easy Solution to Fix Stop Code 0xc000021a
- Признаки ошибок STATUS_SYSTEM_PROCESS_TERMINATED типа «синий экран»
Ошибка 0xc000021a в Windows 10. Что делать?
Когда появляются ошибки подобного рода, неопытных пользователей это ставит в тупик. Многие сразу же бегут переустанавливать систему. С одной стороны, это верное решение, которое избавит вас в будущем от появления других ошибок, но зачем лишний раз напрягаться, если можно решить проблему быстрее и без переустановки.
Сегодня мы попытаемся разобраться, почему появляется ошибка 0xc000021a Windows 10 и как ее исправить.
Признаки ошибки 0xc000021a
Помимо того, что вы увидели на синем экране, ошибка 0xc000021a еще называется STATUS SYSTEM PROCESS TERMINATED , и признаками данной ошибки могут быть:
- При запуске какой-то программы выключается компьютер
- Появление ошибки после открытия определенной программы.
- Отображение сообщения об ошибке: «STOP Ошибка 0xC000021A: STATUS SYSTEM PROCESS TERMINATED».
- Закрытия окна приложения, после появления этой ошибки.
- Устройства начинают работать медленно (я имею ввиду мышь, клавиатуру).
- Медленная работа компьютера. Как ускорить?
Как вы уже поняли, проблема может возникнуть из-за того, что вы установили какой-то софт. Но это не единственная причина. Наблюдались случаи появления 0xc000021a и при включении компьютера или его перезагрузки, так же, и при загрузке драйверов.
Кстати, специалисты из компании Microsoft утверждали, что такая ошибка появляется из-за процесса Windows Logon Process, а точнее из-за его завершения.
Почему появляется 0xc000021a
Сложно определить причину, если ты новичок, но и бывалых пользователей бывают проблемы с этим. В данном случае, причин появления ошибки довольно много, а именно:
- Неправильная установка программы или драйвера, либо непредвиденный сбой.
- Конфликт файлов с Windows, возможно для какого-то устройства установились драйвера, которые стали конфликтовать с системными файлами.
- Вы восстанавливали ОС, но это произошло с различными ошибками.
- Повреждение важных файлов из-за вирусов или вредоносного программного обеспечения.
- Повреждение жесткого диска.
- Есть так называемое обновление KB3004365, есть мнение, что из-за него и возникают проблемы в работе компьютера.
0xc000021a как исправить?
Если вы разобрались, почему появляется данная ошибка, то это замечательно, так как, будет намного легче решить проблему. Давайте теперь попробуем разобраться, посредством чего мы можем решить проблему.
1 вариант
Откат системы с помощью точки восстановления до того момента, когда компьютер стабильно работал.
Для этого нажимаем правой кнопкой мыши по Пуск, выбираем Панель управлении, переходим в Восстановление, Запуск восстановления системы, указываете нужную точку, и далее по инструкции.

Можно еще сделать так: переходим в Параметры, потом идем в «Обновление и безопасность», далее «Восстановление» и выполняете откат до исходного состояния, либо «Выполнить откат к более ранней сборке».

2 Вариант
Проверить систему с помощью утилиты проверки целостности файлов. В командной строке просто нужно ввести sfc /scannow.
4 Вариант
Выполните чистую загрузку Windows.
Для этого нужно нажать клавиши Win+R и в окне ввести msconfig, чтобы запустить утилиту конфигурации системы.
В открывшемся окне переходим во вкладку «Общие», выбираем чекбокс напротив «Диагностический запуск».
Теперь переходим на вкладку «Службы». Там мы сначала ставим галочку напротив «Не отображать службы Microsoft», а потом нажимаем кнопку «Отключить все».
Перезапускаете компьютер. Если система нормально загрузилась, то проблема скрывается в одной из служб или программ.
6 Вариант
Если вы готовы переустанавливать Windows, то вперед, это крайний случай, когда уже ничего не помогает. Если у вас есть какие-то важные данные и вы готовы с ними попрощаться, то дерзайте. Хотя, можно попробовать загрузиться из безопасного режима и перенести необходимые файлы на внешний носитель.
Исправить ошибку 0XC000021A в Windows 10
Если вы получаете сообщение об ошибке при обновлении Windows 10, которое обозначается на синем экране с кодом 0XC000021A или STATUS_SYSTEM_PROCESS_TERMINATED, то это проблема безопасности в Windows. Также возможно, что системные файлы имеют проблему, и они были неправильно изменены. Это не означает, что существует проблема с вредоносным ПО, но одно из недавно установленных приложений может изменить или испортить некоторые файлы ядра. Эта ошибка возникает, когда подсистема пользовательского режима, такая как WinLogon или подсистема времени выполнения клиентского сервера (CSRSS), была подвергнута риску, и безопасность больше не может быть гарантирована. В ответ операционная система переключается в режим ядра. Microsoft Windows не может работать без WinLogon или CSRSS. Поэтому это один из немногих случаев, когда отказ службы пользовательского режима может отключить систему. В этом руководстве разберем способы, как исправить данную проблему.
Исправить ошибку 0XC000021A в Windows 10
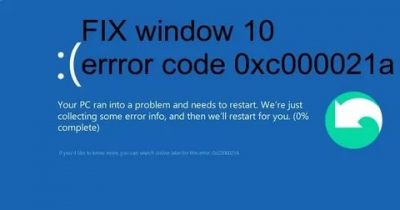
Если вы получаете сообщение об ошибке при обновлении Windows 10, которое обозначается на синем экране с кодом 0XC000021A или STATUS_SYSTEM_PROCESS_TERMINATED, то это проблема безопасности в Windows. Также возможно, что системные файлы имеют проблему, и они были неправильно изменены. Это не означает, что существует проблема с вредоносным ПО, но одно из недавно установленных приложений может изменить или испортить некоторые файлы ядра.
Эта ошибка возникает, когда подсистема пользовательского режима, такая как WinLogon или подсистема времени выполнения клиентского сервера (CSRSS), была подвергнута риску, и безопасность больше не может быть гарантирована. В ответ операционная система переключается в режим ядра. Microsoft Windows не может работать без WinLogon или CSRSS. Поэтому это один из немногих случаев, когда отказ службы пользовательского режима может отключить систему.
В этом руководстве разберем способы, как исправить данную проблему.
1. Удалить недавно установленную программу или выполнить восстановление системы
Общей причиной этой проблемы является сторонняя программа. Попробуйте определить любую новую программу, которую вы установили недавно и удалите её. Если это не помогло, то в этом случае вы должны выполнить восстановление системы, чтобы вернуть систему в стабильное состояние. Обратитесь ниже к инструкции.
Как откатить систему назад с помощью точки восстановления.
2. Запуск проверки системных файлов
Запустите средство проверки системных файлов. Это восстановит поврежденные файлы Windows. Ознакомьтесь с полным руководством ниже или введите в командную строку sfc /scannow.
Проверка и Восстановление системных файлов в Windows.
3. Исправить ошибки на жестком диске
Этот метод сильно не относиться к устранению этой ошибки, но вероятность есть, что неисправности на жестком диске могут выдавать сбои для системных файлов. По этому обратитесь ниже к полной инструкции или введите в командную строку команду chkdsk c: /f /r.
Проверить жесткий диск на ошибки.
4. Восстановить BCD и MBR
Данные конфигурации загрузки (BCD) представляют собой независимую от прошивки базу данных для данных конфигурации загрузки.
- Откройте командную строку от имени администратора и введите bootrec /rebuildbcd
- Чтобы получить новый загрузчик, введите следующую команду bcdboot c:\windows /s c:
- c: — ваш системный диск, на котором установлена Windows. Если это не работает, вы можете попробовать восстановить главную загрузочную запись.
5. Связаться с Microsoft
Если ничего не работает, вы всегда можете обратиться в службу поддержки microsoft, следуя этой ссылке.
Смотрите еще:
by HyperComments Политика конфиденциальности
Как самостоятельно можно исправить ошибку 0xc0000021a в операционных системах Windows 8, 8.1 и 10?

Когда операционные системы Windows 8, 8.1 и 10 только вышли, они имели очень много проблем. Через некоторое время Microsoft стала выпускать обновления для ОС, с помощью которых некоторые ошибки удалось исправить, а некоторые и по сей день доставляют пользователям большие затруднения. Одной из таких проблем является ошибка 0xc0000021a.
Что означает данная ошибка?
Она обозначает, что ваш компьютер столкнулся с серьезной угрозой и нуждается в перезагрузке. Эта ошибка отображается в виде «синего экрана смерти» (он же BSoD). Это влечет за собой большие проблемы, связанные повреждением внутренней структуры операционной системы.
Ошибка 0x000021a остается даже после перезагрузки ПК. Выполнить действия по возобновлению работы системы к предыдущей точке восстановления не удастся.
Возможные причины проблемы
Возникает она после обновления ОС. Впоследствии Windows категорически отказывается запускаться, и выскакивает синий экран смерти. Есть два файла, которые часто являются виновниками появления ошибки. Вот они:
- winlogon.exe: этот файл ответственен за вход/выход из ОС. Он вероятно поврежден из-за несоответствия системных файлов или при использовании сторонних программ. Когда этот файл поврежден, то при загрузке Windows появляется данный код ошибки.
- csrss.exe: этот файл принадлежит к серверу или клиенту Microsoft и он также скорее всего поврежден.
Конечно, верный способ избавиться от такой беды, является переустановка ОС. Но все же, для начала лучше попробовать менее кардинальные способы избавления от данной напасти.
Способ №1
Первым делом вы должны проверить систему на наличие поврежденных системных файлов.
Способ №2
Проведите отключение проверки подписи драйверов, если имеете диск/флешку с дистрибутивом вашей версии Windows. Для этого следуйте следующего алгоритма действий:
- Перезагрузите ваш компьютер, удерживая кнопку «шифт».
- Зайдите в BIOS и установите максимальный приоритет вашему свежеустановленному диску/флешке.
- Загрузитесь с требуемого носителя, где нажмите «восстановление системы».
- В следующем окне выбираем «Поиск и устранение неисправностей», затем «Дополнительные параметры и после» «Параметры загрузки», где нажмите на «перезагрузить».
- После перезагрузки появится меню, где будет возможность отключить проверку подписи драйверов клавишей f7.
- Установив данный параметр, произойдет еще одна перезагрузка, загружайте саму систему. При такой настройке ошибка 0xc0000021a должна пропасть.
Способ №3
Проверите проверку компьютера на наличие поврежденных файлов при помощи утилиты sfc.
Для этого первым делом зайдите в командную строку (сочетанием кнопок Win+X) и пропишите в ней следующий код: sfc /scannow. Начнется процесс проверки, и если будут найдены проблемные участки – утилита их восстановит.
Способ №4
Если sfc вам не помог, попробуйте альтернативную утилиту под названием «DISM».
Для этого откройте снова командную строку и наберите в ней такую команду: dism/online/cleanup-image/restorehealth. Затем нажмите «ENTER», следом произойдет проверка на целостность и работоспособность системы, поврежденные сектора будут восстановлены.
Способ №5
Одним из действенных способов решения данной ошибки является сброс настроек БИОС. Для совершения данной операции проделайте нижеперечисленные действия:
- Выключите компьютер.
- Выньте вилку компьютера из розетки.
- Откройте крышку компьютера, выкрутив перед этим удерживающие гайки.
- Получив доступ к комплектующим внутри компьютера, найдите в материнской плате гнездо CMOS с вставленной в него батарейкой.
- Аккуратно извлеките батарейку и подождите примерно минуту.
- Установите батарейку обратно, закрутите крышку корпуса и подключите питание к компьютеру.
- Можете включать, настройки биос сброшены и ошибка, вероятно, исправлена.
Наглядный процесс решения данной неисправности вы можете посмотреть на этом видеоролике:
Clean Boot In Safe Mode
When the computer does not boot properly, it will eventually start showing the Automatic Repair screen when you start the computer.
- In the Automatic Repair screen, click Advanced options
- Click Startup Settings
- On the Startup Settings screen, click the Restart button
- Enable Safe Mode with Networking
If the Automatic Repair screen does not appear for you then use the following instructions:
- Use a Windows 8 or 8.1 CD/DVD/USB to boot your computer.
- On the screen that appears click the button labeled Next
- Click the link labeled Repair your computer
- Click Troubleshoot > Advanced options > Command Prompt
- In the Command Prompt window, type:bcdedit /set {default} bootmenupolicy legacy
and press Enter - Now, take the CD/DVD/USB out and restart the computer.
- When the computer restarts, keep pressing the F8 key repeatedly and you should see the Advanced Boot Options screen
- Select Safe Mode from the list
If the computer starts in Safe Mode successfully, then move forward with the following procedure to fix the boot process:
Disabling Windows Services
- Press Windows Key + R > type msconfig > press Enter (or click OK)
- Click the Services tab
- Make sure that Hide all Microsoft services is checked.
- Click Disable All and click Apply
- Click the Startup tab
- Click Open Task Manager
- Disable all items one by one and close the Task Manager
- Click OK to close the System Configuration window.
Now restart your computer. If Windows 8.1 starts normally then it means that one of the startup programs or services was at fault. Start enabling the ones that you think are okay and restart the computer again. Eventually, you should be able to find the culprit and either keep it disabled or uninstall the program.
Fixing Windows 8.1 System Files
If you still can’t get into Windows 8.1, you should use this method to check Windows 8.1 system files.
- Insert the Windows 8/8.1 installation DVD/USB or Recovery Disk
- Restart your computer
- Click the Next button
- Click the Repair your computer link
- Click Troubleshoot > Advanced Options > Command Prompt
- In Command Prompt type sfc /scannow > and press Enter
Using System Restore
System restore is used to recover system files and settings from the past. It can be used to replace damaged and corrupt files on the computer. Click here you learn how to make a system restore point.
Reverting Windows Updates To Fix Error 0xc000021A
Probably the most common way that a blue screen error occurs is when a user turns off a computer while its applying updates. The user may forcibly turn off the computer when it won’t shut down because its waiting for updates to be applied. Here’s how to revert the failed Windows update:
- Insert the Windows 8/8.1 installation DVD/USB or Recovery Disk
- Restart your computer
- Click the Next button
- Click the Repair your computer link
- Click Troubleshoot > Advanced Options > Command Prompt
- In Command Prompt type dism.exe /image:C:\ /cleanup-image /revertpendingactions (here C is your computer’s system drive)
- Press Enter to run the command and revert the update.
How To Refresh Windows 8.1
This feature will refresh Windows 8 but it will not delete your personal files or installed programs.
- Insert the Windows 8/8.1 installation DVD/USB or Recovery Disk
- When you get to the setup screen, click Next
- Click Repair your computer
- In Advanced Startup options, click Troubleshoot
- Click Refresh your PC
How To Reset Windows 8.1
If nothing else works then you can reset Windows 8/8.1. This should most certainly solve the Error 0xc000021A problem if it is Windows or software-related.
- Insert the Windows 8/8.1 installation DVD/USB or Recovery Disk
- When you get to the setup screen, click Next
- Click Repair your computer
- In Advanced Startup options, click Troubleshoot
- Click Reset your PC
I Hope You Liked This Blog Article! If You Need Additional Support on This Issue Then Please Don’t Hesitate To Contact Me On .
Is Your PC Healthy?
I always recommend to my readers to regularly use a trusted registry cleaner and optimizer such as WinThruster or CCleaner. Many problems that you encounter can be attributed to a corrupt and bloated registry.
Happy Computing!
Wally’s Answer Rating
Quick Solution (How fast can you do it?)
Easy Solution (How easy is it?)
Beginner-Friendly (Recommended for beginners?)
Summary: Every Windows Wally blog post is evaluated on these three criteria. The average of all three elements determines an «Overall Rating» for each blog post.
About the Author
Windows Wally is a helpful guy. It’s just in his nature. It’s why he started a blog in the first place. He heard over and over how hard it was to find simple, plain-English solutions to Windows troubleshooting problems on the Internet. Enter: Windows Wally. Ask away, and he will answer.
Ручное исправление
Обратите внимание, что после нескольких перезагрузок после сбоя вы увидите текущие сообщения Подготовка автоматического восстановления и Диагностика вашего компьютера. Когда диагностика будет завершена, вы увидите новое всплывающее окно с названием Автоматическое восстановление и сообщением о том, что ваш компьютер был запущен неправильно
Затем нажмите на Дополнительные параметры кнопку. Там будет вкладка восстановления системы со всеми инструментами, которые будут использоваться в этом руководстве. А теперь перейдем к самим решениям.
1. Отключите обязательную проверку подписи драйверов.
Это первый метод, который поможет в том случае, если на вашем компьютере возникли проблемы, связанные с обновлением или драйверами. Windows несовершенна, так как при установке новых обновлений или драйверов часто возникают сбои (особенно если вы делаете это самостоятельно). Вот как это сделать:
- На первом экране перейдите в Устранение неполадок раздел.
- Затем нажмите Дополнительные параметры.
- После этого нажмите Параметры загрузки.
- В открывшейся вкладке нажмите Перезагрузить.
- Компьютер перезагрузится и появится список опций. Вы должны нажать F7 и Enter чтобы вернуться в вашу систему.
- Если на этот раз загрузка Windows прошла успешно, проверьте, не требуется ли система установки обновлений или какого-либо ПО. Если да, позвольте системе сделать это.
- После этого перезагрузите компьютер как обычно, и тогда ваш ПК должен запуститься без ошибок.
- Если ваш компьютер загружается без проблем с отключенной опцией обязательной подписи драйверов, но дальнейшие перезагрузки выливаются в ту же проблему — попробуйте откатить драйверы (если вы обновляли их до возникновения проблемы) или удалите недавно установленное ПО и сторонние программы, в особенности те, которые устанавливают драйверы виртуальных устройств на ваш компьютер.
2. Исправьте поврежденные файлы в режиме Автоматического восстановления.
Если предыдущий метод не помог устранить проблему, попробуйте исправить поврежденные файлы сразу после возникновения сбоя. Некоторые важные файлы могут быть повреждены из-за вмешательства дополнительных программ или других изменений со стороны пользователей. Запуск расширенной функции проверки системных файлов (SFC) может определить поврежденные или отсутствующие файлы, мешающие загрузке Windows, и немедленно восстановить их. Посмотрите, как это сделать:
- Сначала нажмите на Устранение неполадок кнопку.
- Затем перейдите в Дополнительные параметры.
- И нажмите Командная строка среди других инструментов.
- Как только появится черное окно, вставьте эту команду и нажмите Enter.
- По завершении (процесс занимает некоторое время) вы увидите сообщение о том, что Windows обнаружила поврежденные файлы и успешно восстановила их.
3. Запустите утилиту Проверки системных файлов с рабочего стола.
По сути, этот метод также предназначен для исправления поврежденных файлов, однако он работает в том случае, если у вас нет трудностей с загрузкой Windows на рабочий стол. Сделайте следующее:
- Откройте Командная строка набрав «cmd» в поле поиска рядом с Меню Пуск.
- Затем введите команду и нажмите Enter.
- Когда процесс восстановления будет завершен, перезагрузите компьютер.
4. Запустите Восстановление при загрузке.
Если вы не хотите трогать методы, связанные с командами, вы можете упростить данный процесс, запустив процедуру восстановления сразу после ошибки. Такая функция предназначена для поиска файлов, которые были повреждены, и их восстановления после обнаружения.
- Нажмите на Устранение неполадок кнопку.
- Затем перейдите в Дополнительные параметры и нажмите Восстановление при загрузке кнопку.
- После этого Windows 10 начнет сканирование базы данных системных файлов на предмет отсутствия / повреждения чего-либо. После этого, найденные недочеты будут восстановлены самой системой.
5. Просканируйте обновления Windows / пакеты обновления на наличие проблем.
Запуск сканирования DISM (обслуживание образов развертывания и управление ими) может быть эффективным, если Windows конфликтует с ранее установленными обновлениями или службами. Windows не всегда присылает хорошие обновления. Все потому что они могут содержать различные ошибки, которые могут мешать работе пользователей, например, вызывать ошибку 0xc000021a. Вот как это можно сделать:
- Перейдите на вкладку поиска рядом с Меню Пуск и введите .
- Затем нажмите Командная строка.
- После открытия консоли вставьте эту команду и нажмите Enter.
- Сканирование DISM может длиться до 20 минут, поэтому наберитесь терпения и не отменяйте процесс. После завершения перезагрузите компьютер и посмотрите, не изменилось ли что-нибудь.
Сканирование SFC системного диска Windows 10 для исправления 0xc000021a при установке и запуске ОС
Ошибка 0xc000021a при установке Windows 10 может появляться и из-за сбоя в системных файлах. Они могли случиться в связи с неправильными действиями пользователя или в результате заражения вирусами. Для сканирования системы с помощью функции SFC выполняют следующее:
- Переходят в командную строку любым удобным способом.
- Прописывают в ней команду «sfc /scannow».
- Дожидаются окончания процедуры сканирования.
Обратите внимание! Также можно попробовать выполнить команду «sfc /scannow» с некоторыми атрибутами. В таком случае она будет выглядеть так: «sfc /scannow /offbootdir=C:\ /offwindir=C:\Windows»
Resolution
Running the kernel debugger may not be useful in this situation because the actual error occurred in a user-mode process.
Resolving an error in a user-mode device driver, system service, or third-party application
Because bug check 0xC000021A occurs in a user-mode process, the most common culprits are third-party applications. If the error occurred after the installation of a new or updated device driver, system service, or third-party application, the new software should be removed or disabled to isolate the cause. Contact the manufacturer of the software about a possible update.
Resolving a mismatched system file problem
If you have recently restored your hard disk from a backup, check if there is an updated version of the backup/restore program available from the manufacturer.
-
Look at the most recently installed applications. To do this navigate to «Uninstall or change a program» in control panel and sort the installed applications by install date.
-
Check the System Log in Event Viewer for additional error messages that might help pinpoint the device or driver that is causing the error. For more information, see . Look for critical errors in the system log that occurred in the same time window as the blue screen.
-
Check the System Log in Event Viewer for additional error messages that might help pinpoint the device or driver that is causing the error. Look for critical errors in the system log that occurred in the same time window as the blue screen.
Best & Easy Solution to Fix Stop Code 0xc000021a
If you are not so computer person and are unable to perform the fixes mentioned above then here is an easy solution for you to fix this 0x000021a error.
Try the Windows Repair Tool. This tool is specially designed to repair all types of issues such as fix hard drive, corrupted Windows system files, PC error, malware/virus, Network error, Registry error, prevent from file loss that occurs on Windows.
This tool is simple to use because of its user interface. It will improve the performance of your PC/laptop and make it smooth as before.
Conclusion
Here I tried my best to provide you the information regarding stop error 0xc000021a in Windows 10 & 8.
So try the above-given fixes carefully one by one to resolve error 0xc000021a permanently
Hope this article turns out to be helpful to you.
Good Luck!!!
Jack Adision
Always up to help others for their PC related issues, Jack loves to write on subjects such as Windows 10, Xbox, and numerous technical things. In his free time, he loves to play with his dog “Bruno” and hang out with his friends.
Признаки ошибок STATUS_SYSTEM_PROCESS_TERMINATED типа «синий экран»
- Появляется ошибка “STATUS_SYSTEM_PROCESS_TERMINATED” и окно активной программы вылетает.
- Отображается сообщение «STOP Ошибка 0xC000021A: STATUS_SYSTEM_PROCESS_TERMINATED».
- «Была обнаружена проблема, и Windows была выгружена, чтобы предотвратить повреждения компьютера. Очевидно, проблема вызвана следующим файлом»
- Ваш компьютер часто прекращает работу после отображения ошибки 0xC000021A при запуске определенной программы.
- Отображается сообщение “The STATUS_SYSTEM_PROCESS_TERMINATED bug check has a value of 0xC000021A. This means that an error has occurred in a crucial user-mode subsystem.”.
- Windows медленно работает и медленно реагирует на ввод с мыши или клавиатуры.
- Компьютер периодически «зависает» на несколько секунд.
В большинстве случаев вы сталкиваетесь в ошибками типа «синий экран» STATUS_SYSTEM_PROCESS_TERMINATED после установки нового аппаратного или программного обеспечения. Синие экраны STATUS_SYSTEM_PROCESS_TERMINATED могут появляться при установке программы, если запущена программа, связанная с STATUS_SYSTEM_PROCESS_TERMINATED (например, Windows Operating System), когда загружается драйвер Microsoft Corporation или во время запуска или завершения работы Windows
Отслеживание момента появления ошибки ОСТАНОВКИ является важной информацией при устранении проблемы