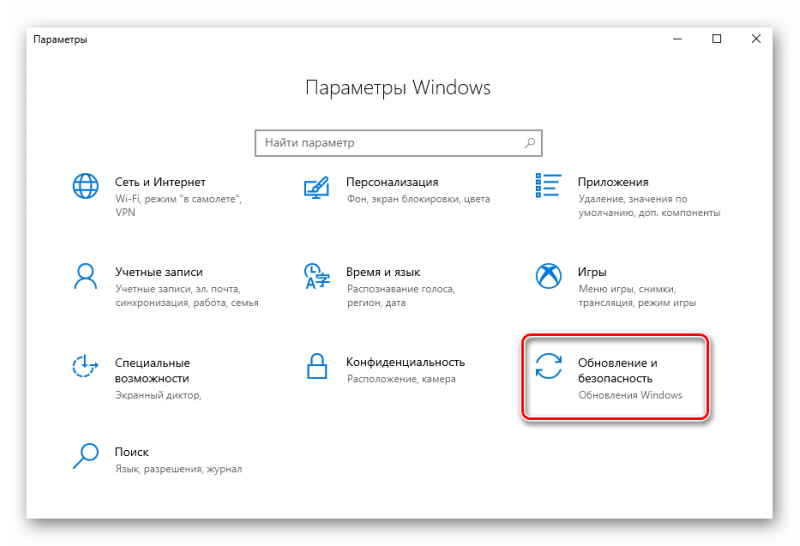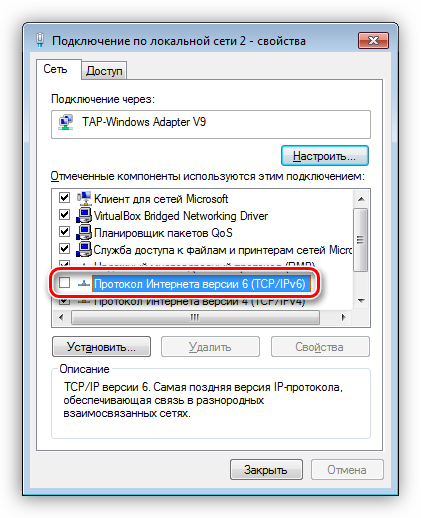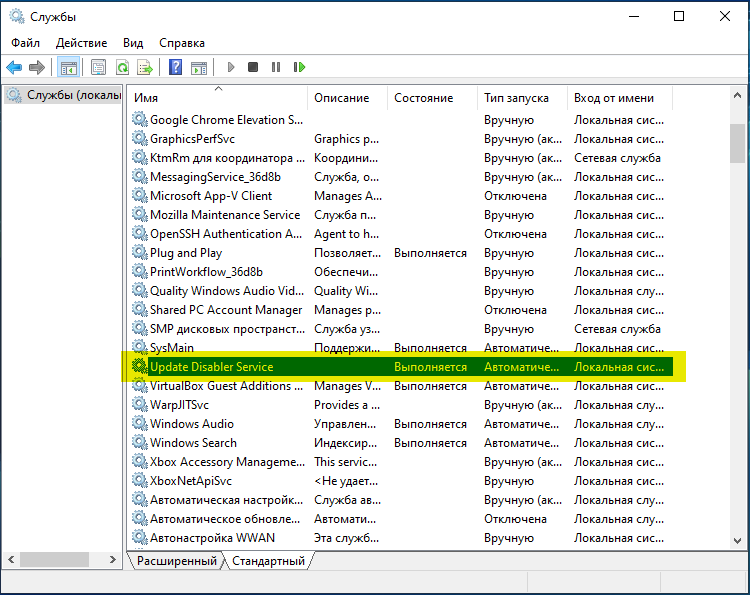Решение ошибки 0x8007042c обновления windows 10
Содержание:
- Как ее исправить?
- Как исправить ошибку 0x80070422 при обновлении Windows 10 и установке приложений из Магазина Windows
- Запустите средство устранения неполадок Центра обновления Windows.
- Как исправить ошибку 0x80070422 при обновлении Windows 10 и установке приложений из Магазина Windows
- Способ 2: AntiMalware Bytes
- Что делать, если обновление прерывается
- Tutorial on how to fix error 0x80070422 in Windows 10
- Решаем ошибку 0x8007042c обновления Windows 10
- Активация центра обновлений
- Почему возникает ошибка 0x80070422 и как ее устранить?
Как ее исправить?
Способ №1 – включаем брандмауэр
Чтобы избавиться от кода ошибки и полностью устранить проблему, нужно включить брандмауэр. Используя ОС Виндовс 7, провести процедуру можно следующим образом:
- Откройте Меню Пуск и нажмите по разделу, называемому «Панель управления».
- Измените тип просмотра ярлыков на «Мелкие значки».
- Из списка выбираете пункт «Брандмауэр Windows».
- Слева отыщите пункт «Включение и отключение брандмауэра Windows».
- Переведите флажки в положение «Включить брандмауэр Windows».

Обратите внимание! Точно также можно сделать на Windows 8 и 10.
Способ №2 – службы
Брандмауэр включается не только описанным выше способом. Тем более, если он не сработал, используем следующий способ:
- Нажмите по каталогу «Мой компьютер» в Windows 7 или «Этот компьютер» в Windows 10 и перейдите в раздел «Управление».
- Слева находим подраздел «Службы».
- В правой части окошка находим строчку «Брандмауэр Windows» и дважды жмём по ней мышкой.
- В открывшемся окошке в выпадающем меню «Тип запуска» выбираем вариант «Автоматически». А если состояние выключено, нажмите «Запустить».
- Нажмите в окошке кнопку «Применить» и перезагрузите компьютер.
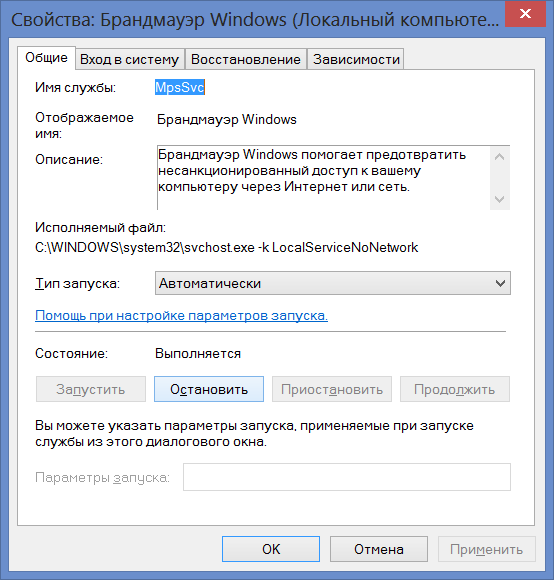
Способ №4 – использование антивирусных инструментов
Для устранение программных ошибок компания Microsoft рекомендует сканировать компьютер на наличие вирусов. Чтобы ошибка 0x80070422 нас больше не тревожила, можно использовать программу AntiMalware Bytes. Установив её, просканируйте систему, а если угрозы будут найдены – устраните.
Для более глубокого сканирования можно воспользоваться такими средствами:
- Kaspersky Virus Removal Tool;
- Dr Web Cureit;
- AVZ.
Также Майкрософт предлагает скачать свою собственную утилиту для сканирования — Microsoft Safety Scanner. Скачать её можно отсюда: https://www.microsoft.com/ru-ru/wdsi/products/scanner.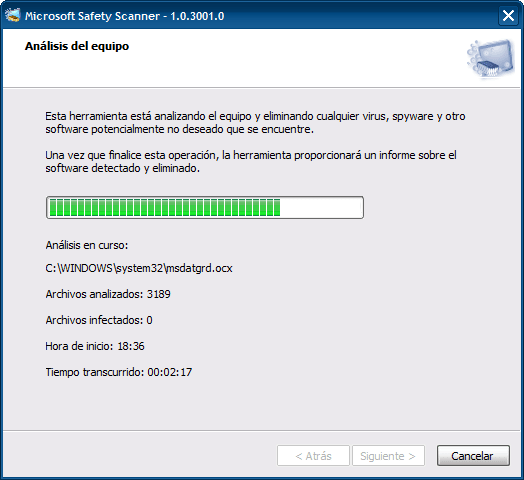 После запуска принимаем условия лицензионного соглашения, нажимаем «Далее» и выбираем один из указанных методов сканирования — «Быстрая проверка» или «Полная проверка».
После запуска принимаем условия лицензионного соглашения, нажимаем «Далее» и выбираем один из указанных методов сканирования — «Быстрая проверка» или «Полная проверка».
Важно! Недостаток данного инструмента в том, что вирусная база редко обновляется, поэтому лучше использовать утилиты, указанные выше.
Способ №5 – включение Центра обновлений
Последний вариант, который можно осуществить для устранения проблемы – включить или перезапустить Центр обновлений Windows. Но, если только вы пытаетесь загрузить обновления для системы.
- Заходим в раздел «Служб». Достаточно использовать сочетание клавиш Win+R на клавиатуре и ввода команды — services.msc.
- В окошке находим строчку «Центр обновления Windows» и дважды жмём по ней мышкой.
- Если служба работает, попробуйте её сначала остановить, а потом заново запустить. В меню «Тип запуска» выберите опцию «Автоматически».
- Перезапустите компьютер.
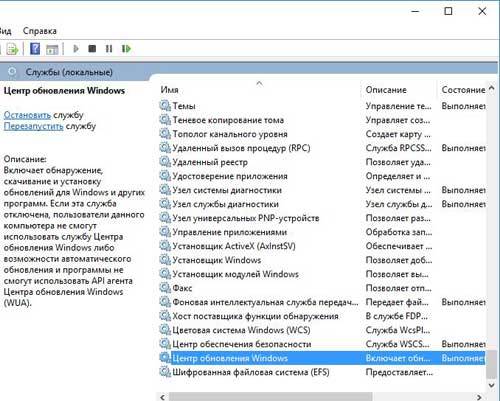 Используя все пять рассмотренных методов решения проблемы с брандмауэром, можно добиться успеха.
Используя все пять рассмотренных методов решения проблемы с брандмауэром, можно добиться успеха.
Как исправить ошибку 0x80070422 при обновлении Windows 10 и установке приложений из Магазина Windows
Эта ошибка обычно возникает из-за служб или сбоев в сети. Виновниками могут быть: шифрование диска BitLocker, обновление Windows, служба запуска DCOM Server, брандмауэр Windows, сеть. Для пользователей, работающих с беспроводным контроллером DualShock 4, служба сетевых списков (Network List Service) является причиной ошибки 0x80070422. Иногда IPv6 также является причиной этой проблемы. По этому постараемся разобраться и найти решения данной проблемы.
1. Устранение неполадок в работе приложений магазина и центра обновления Windiws 10
Первым делом, что нужно сделать это запустить средство устранения неполадок. Перейдите в «Параметры» > «Обновление и Безопасность» > «Устранение неполадок» и справа выберите Центр управления Windows, Приложения из магазина Windows.
2. Изменение состояния служб
Несколько служб в Windows обеспечивают загрузку файлов обновлений Windows. Неисправность любого из них, останавливает процесс обновления Windows 10, который может закончиться ошибкой 0x80070422.
Нажмите Win + R и введите services.msc, чтобы открыть службы.
После открытия окна «Службы» найдите следующие службы и убедитесь, что они должны находиться в состоянии, как в указанной в таблице.
Состояние служб
| ИМЯ | СОСТОЯНИЕ |
| Служба шифрования дисков BitLocker | Выполняется |
| Модуль запуска процессов DCOM-сервера | Выполняется |
| Брандмауэр защитника windows | Выполняется |
| Центр обновления windows | Выполняется |
| Служба списка сетей | Выполняется, если DualShock 4, то отключить |
| Сетевые подключения | Выполняется, если DualShock 4, то отключить |
</span></p>
3. Запуск и Остановка определенных системных служб
1. Найдите «Службу шифрования дисков BitLocker» и убедитесь, что оно запущена. Если в столбце состояние пусто, щелкните правой кнопкой мыши эту услугу и выберите «Запустить» из параметров.
2. Найдите строке службу «Модуль запуска процессов DCOM-сервера» и снова выполните тот же процесс. Если вы видите пустое место в столбце «Состояние», выполните щелчок правой кнопкой мыши и нажмите «Запустить«.
3. Теперь определите службу «Брандмауэр защитника windows» и посмотрите состояние. Обратите внимания, что если эта служба уже работает, то все ровно нажмите правой кнопкой мыши по ней и «Запустить«. Если кнопка не интерактивная, то пропустите этот шаг.
4. Вы должны знать, что «Центр обновления windows» — это самая важная служба для правильного обновления windows, по этому убедитесь, что она находится в рабочем состоянии. В противном случае повторите то же самое, щелкните правой кнопкой мыши и выберите «Запустить«.
5. Найдите «Служба списка сетей» и щелкните правой кнопкой мыши по ней. Выберите «Запустить» в списке меню.
Обратите внимание: если вы используете контроллер DualShock 4, сделайте правый щелчок и выберите «Свойства». Нажмите на раскрывающийся список «Тип запуска» и выберите «Отключено«. 6
Найдите «Сетевые подключения» в столбце имен и проверьте, работает ли она. Если нет, то правый щелчок мыши и выбрать «Запустить«
6. Найдите «Сетевые подключения» в столбце имен и проверьте, работает ли она. Если нет, то правый щелчок мыши и выбрать «Запустить«.
Опять же, если вы являетесь пользователем игровой консоли DualShock 4 и находите ошибку 0x80070422, щелкните правой кнопкой мыши на службе и вместо «запустить», выберите «Свойства». В параметрах свойств, нажмите на раскрывающийся список рядом с типом запуска и выберите «Отключена«. Перезагрузите компьютер или ноутбук.
4. Отключить протокол IPv6
IPv6 генерирует ошибку 0x80070422 для многих пользователей, поэтому отключите его, а затем запустите «Проверить наличие обновлений» в центре обновлений.
Нажмите Win + R и введите ncpa.cpl, чтобы открыть сетевые подключения.
Щелкните правой кнопкой мыши на сетевом подключении (WiFi), которая активна сейчас и выберите «свойства».
В окне свойств Wi-Fi найдите опцию «Протокол версии 6 (TCP / IPV6)» и снимите флажок. Наконец, нажмите «OK». Перезагрузитесь и перейдите в «Обновление и безопасность», нажмите «Проверить наличие обновлений».
Смотрите еще:
- Ошибка 0x80070643: Не удалось установить обновления Windows 10
- Ошибка 0x80070091: Папка не пуста
- Ошибка 0x80242006 обновления в Windows 10
- Как исправить ошибку 0xc004f074 при активации Windows 10
- Как исправить Ошибку 0xc1900101 0x20004 при установке Windows 10
comments powered by HyperComments
В этой инструкции подробно о том, как исправить ошибку 0x80070422 в центре обновлений Windows 10, а также при использовании автономного установщика обновлений или попытке установить компоненты системы.
Запустите средство устранения неполадок Центра обновления Windows.
Windows включает в себя набор инструментов для автоматического устранения неполадок для решения типичных проблем. Хотя они звучат великолепно в теории, они часто не делают ничего ценного. Но они все еще стоит попробовать, так как они только бегут.
Перейдите в Настройки> Обновление и безопасность> Устранение неполадок и нажмите Дополнительные средства устранения неполадок, чтобы просмотреть полный список инструментов. В меню «Пуск» выберите « Центр обновления Windows»> «Запустить проблемы», чтобы запустить соответствующий инструмент разрешения .
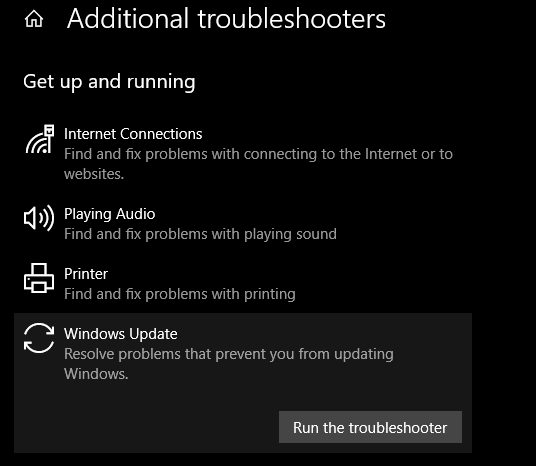
Инструмент проверит наличие проблем, а затем сообщит, найдены ли действия, которые необходимо предпринять. Если вам не удалось определить проблему, вы можете выбрать Просмотр подробной информации, чтобы увидеть, для чего была протестирована Windows.
Как исправить ошибку 0x80070422 при обновлении Windows 10 и установке приложений из Магазина Windows
Эта ошибка обычно возникает из-за служб или сбоев в сети. Виновниками могут быть: шифрование диска BitLocker, обновление Windows, служба запуска DCOM Server, брандмауэр Windows, сеть. Для пользователей, работающих с беспроводным контроллером DualShock 4, служба сетевых списков (Network List Service) является причиной ошибки 0x80070422. Иногда IPv6 также является причиной этой проблемы. По этому постараемся разобраться и найти решения данной проблемы.
1. Устранение неполадок в работе приложений магазина и центра обновления Windiws 10
Первым делом, что нужно сделать это запустить средство устранения неполадок. Перейдите в «Параметры» > «Обновление и Безопасность» > «Устранение неполадок» и справа выберите Центр управления Windows, Приложения из магазина Windows.
2. Изменение состояния служб
Несколько служб в Windows обеспечивают загрузку файлов обновлений Windows. Неисправность любого из них, останавливает процесс обновления Windows 10, который может закончиться ошибкой 0x80070422.
Нажмите Win + R и введите services.msc, чтобы открыть службы.
После открытия окна «Службы» найдите следующие службы и убедитесь, что они должны находиться в состоянии, как в указанной в таблице.
Состояние служб
| ИМЯ | СОСТОЯНИЕ |
| Служба шифрования дисков BitLocker | Выполняется |
| Модуль запуска процессов DCOM-сервера | Выполняется |
| Брандмауэр защитника windows | Выполняется |
| Центр обновления windows | Выполняется |
| Служба списка сетей | Выполняется, если DualShock 4, то отключить |
| Сетевые подключения | Выполняется, если DualShock 4, то отключить |
</span></p>
3. Запуск и Остановка определенных системных служб
1. Найдите «Службу шифрования дисков BitLocker» и убедитесь, что оно запущена. Если в столбце состояние пусто, щелкните правой кнопкой мыши эту услугу и выберите «Запустить» из параметров.
2. Найдите строке службу «Модуль запуска процессов DCOM-сервера» и снова выполните тот же процесс. Если вы видите пустое место в столбце «Состояние», выполните щелчок правой кнопкой мыши и нажмите «Запустить«.
3. Теперь определите службу «Брандмауэр защитника windows» и посмотрите состояние. Обратите внимания, что если эта служба уже работает, то все ровно нажмите правой кнопкой мыши по ней и «Запустить«. Если кнопка не интерактивная, то пропустите этот шаг.
4. Вы должны знать, что «Центр обновления windows» — это самая важная служба для правильного обновления windows, по этому убедитесь, что она находится в рабочем состоянии. В противном случае повторите то же самое, щелкните правой кнопкой мыши и выберите «Запустить«.
5. Найдите «Служба списка сетей» и щелкните правой кнопкой мыши по ней. Выберите «Запустить» в списке меню.
Обратите внимание: если вы используете контроллер DualShock 4, сделайте правый щелчок и выберите «Свойства». Нажмите на раскрывающийся список «Тип запуска» и выберите «Отключено«
6. Найдите «Сетевые подключения» в столбце имен и проверьте, работает ли она. Если нет, то правый щелчок мыши и выбрать «Запустить«.
Опять же, если вы являетесь пользователем игровой консоли DualShock 4 и находите ошибку 0x80070422, щелкните правой кнопкой мыши на службе и вместо «запустить», выберите «Свойства». В параметрах свойств, нажмите на раскрывающийся список рядом с типом запуска и выберите «Отключена«. Перезагрузите компьютер или ноутбук.
4. Отключить протокол IPv6
IPv6 генерирует ошибку 0x80070422 для многих пользователей, поэтому отключите его, а затем запустите «Проверить наличие обновлений» в центре обновлений.
Нажмите Win + R и введите ncpa.cpl, чтобы открыть сетевые подключения.
Щелкните правой кнопкой мыши на сетевом подключении (WiFi), которая активна сейчас и выберите «свойства».
В окне свойств Wi-Fi найдите опцию «Протокол версии 6 (TCP / IPV6)» и снимите флажок. Наконец, нажмите «OK». Перезагрузитесь и перейдите в «Обновление и безопасность», нажмите «Проверить наличие обновлений».
Смотрите еще:
- Ошибка 0x80070643: Не удалось установить обновления Windows 10
- Ошибка 0x80070091: Папка не пуста
- Ошибка 0x80242006 обновления в Windows 10
- Как исправить ошибку 0xc004f074 при активации Windows 10
- Как исправить Ошибку 0xc1900101 0x20004 при установке Windows 10
- https://windowsabc.ru/windows-10/0x80070422-windows-10-oshibka-obnovleniya-kak-ispravit/
- https://windows10i.ru/ustranenie-nepoladok/kak-ispravit-oshibku-0x80070422-windows-10.html
- https://mywebpc.ru/windows/0x80070422-problemy-s-ustanovkoj-obnovlenij-windows-10/
Способ 2: AntiMalware Bytes
Впрочем, то, что данный способ борьбы с вредоносным ПО рекомендует компания Microsoft, вовсе не делает его эффективным на все сто процентов. В случае, если выполнение указанной последовательности действий ни к чему не привело, воспользуйтесь специальными программами для поиска и ликвидации вирусов.
Подобных «лечащих» утилит сегодня существует огромное множество, и какие-то из них наверняка уже установлены на вашем компьютере. Если нет — рекомендуем вам воспользоваться бесплатным антивирусом AntiMalware Bytes. Эта небольшая, но очень функциональная и простая в обращении программа позволит быстро и качественно провести глубокое сканирование системы и выявить все вредоносные программы.
Для того, чтобы улучшить эффект, запустите компьютер в безопасном режиме — это можно сделать, выключив и включив устройство, нажав в процессе загрузки операционной системы специальную клавишу (у каждой модели компьютера и ноутбука она своя) и выбрав в появившемся меню соответствующий пункт. После того, как все негативное ПО будет найдено, удалите его при помощи все той же программы, а после запустите компьютер в обычном режиме и проведите сканирование еще раз — эта нехитрая процедура позволит выявить даже те вирусы, которые утилита могла пропустить.
Когда все будет сделано, еще раз запустите брандмауэр так, как описано выше, и повторите попытку обновить систему.
Этот способ достаточно надежен, но многое все равно будет зависеть от конкретного вируса, который вы подхватили. Некоторые вредоносные программы не только блокируют возможность обновления, но и ограничивают всякую активность антивирусных утилит. Если ни запуск брандмауэра в автоматическом режиме, ни глубокая чистка компьютера вам не помогли — остается лишь приглашать мастера или полностью переустанавливать систему.
Что делать, если обновление прерывается
Процесс обновления может закончиться преждевременно на одном из этапов: во время проверки файлов, получения обновлений или их установки. Часто встречаются случаи, когда процедура обрывается на определённых процентах: 30%, 99%, 42% и т. д.
Во-первых, нужно учитывать, что нормальная длительность установки обновлений — до 12 часов. Время зависит от веса обновления и производительности компьютера. Так что, возможно, стоит немного подождать и уже потом пытаться решить проблему.
Во-вторых, если прошло больше указанного времени, то причины неудачной установки могут быть в следующем:
- к компьютеру подсоединены лишние устройства. Отключите от него всё, что только можно: наушники, флешки, диски, USB-переходники и т. п.;
- обновлению мешает сторонний антивирус. Удалите его на время проведения процедуры, а после установите снова или замените на новый;
- обновления приходят на компьютер в некорректном виде или с ошибками. Такое возможно, если «Центр обновлений» повреждён или интернет-подключение нестабильное. Проверьте подключение к интернету, если вы в нём уверены, то воспользуйтесь нижеследующей инструкцией по восстановлению «Центра обновлений».
Восстановление «Центра обновлений»
Есть вероятность того, что «Центр обновлений» был повреждён вирусами или действиями пользователя. Чтобы его восстановить, достаточно перезапустить и очистить процессы, связанные с ним. Но перед тем, как это сделать, нужно удалить уже скачанные обновления, так как они, возможно, повреждены.
Откройте «Проводник» и перейдите к системному разделу диска.

Откройте «Проводник»
Пройдите путь: «Windows» — «SoftwareDistribution» — «Download». В конечной папке сотрите всё её содержимое. Удалите все подпапки и файлы, но саму папку удалять не нужно.

Очистите папку «Download»
Теперь можно перейти к восстановлению «Центра обновлений»:
- Откройте любой текстовый редактор, например, Word или «Блокнот».
- Вставьте в него код:
- Полученный файл сохраните в любом месте в формате bat.

Сохраните файл в формате bat
Запустите сохранённый файл с правами администратора.

Откройте сохранённый файл от имени администратора
Развернётся «Командная строка», которая выполнит все команды автоматически. После завершения процедуры «Центр обновлений» будет восстановлен. Попробуйте заново запустить процесс обновления и проверьте, стабильно ли он пройдёт.

Настройки «Центра обновлений» сбрасываются автоматически
Альтернативное обновление
Если обновления через «Центр обновления» загружаются и устанавливаются некорректно, то можно воспользоваться другими способами получения новых версий системы.
Воспользуйтесь вариантом из пункта «Установка обновлений со стороннего носителя».
Скачайте программу от Microsoft, доступ к которой расположен на той же странице, где можно скачать установочное средство Windows. Ссылка на скачивание появляется, если вы вошли на сайт с компьютера, на котором уже установлена Windows 10.
Скачайте программу Windows 10 Updates
Запустив программу, нажмите кнопку «Обновить сейчас».

Кликните по кнопке «Обновить сейчас»
Обновления можно скачать по отдельности на том же сайте Microsoft. Рекомендуется загружать юбилейные обновления, так как это более стабильные сборки.
Скачайте нужные обновления с сайта Microsoft по отдельности
Tutorial on how to fix error 0x80070422 in Windows 10
Windows Firewall is a great way to protect your PC from malicious applications and users. Unfortunately, certain errors can sometimes appear with Windows Firewall, and speaking of errors, these are some of the common errors that users reported:
- Error code 0x80070422 Windows 10 – This error can appear on your Windows 10 PC and prevent the firewall from working properly. However, you should be able to fix it using one of our solutions.
- Windows Firewall can’t change some of your settings error code 0x80070424 – Sometimes this error can appear while trying to change certain settings in your firewall. This might be caused by malware, so be sure to perform a detailed malware scan.
- Windows Firewall won’t turn on, start – This is another problem that you might encounter. To fix it, make sure that the required services are running properly.
- Windows Firewall turns itself off – Several users reported that their Windows Firewall turns itself off. This is a strange problem that can occur due to corrupted Windows installation.
- Windows Firewall can’t change settings – If you can’t change the settings of Windows Firewall, the issue might be file corruption or any other problem. However, you can fix that problem by performing System Restore.
- Windows Firewall not working – In some cases, Windows Firewall won’t work at all. This can be a big security risk, and in order to fix that problem, be sure to try some of our solutions.
Solution 1 – Scan your PC for malware
If you’re constantly getting error 0x80070422 while trying to access Windows Firewall, the problem might be a malware infection. Certain malware can prevent you from opening Windows Firewall, but you can fix that by performing a detailed system scan.
READ ALSO: Fix: Unable to activate Windows Defender Firewall in Windows 10
If you don’t have an antivirus tool, you might want to consider using Bitdefender, BullGuard or Panda Antivirus. All these tools offer great security and they should be able to protect you from all malware threats.
After scanning your PC with one of these tools, the problem should be resolved and you’ll be able to access Windows Firewall without any problems. Several users suggested using Microsoft’s Malware scanner, so you might want to try that as well.
Solution 2 – Use Microsoft’s Fix it tool
If you’re getting error 0x80070422 while trying to run Windows Firewall, you might be able to fix the problem by using a Fix it tool from Microsoft. Microsoft is aware of this issue, and it has released a Fix it tool that might help you. To fix the problem, simply download the Fix it tool and run it.
Follow the instructions on the screen and the tool should automatically fix the problem with your firewall.
Solution 3 – Change Windows Update settings
- Open the Settings app.
- Click on Update and recovery.
- Left click the Choose how updates get installed option.
- Enable Important Updates option.
- Set Recommended updates to Give me recommended updates the same way I receive important updates.
- Click Apply to save changes.
Keep in mind that this solution works only for Windows 8 and 8.1.
READ ALSO: Fix: Windows Firewall can’t change some of your settings
Solution 4 – Make sure that Windows Firewall service is running
If you’re getting error 0x80070422 while trying to use Windows Firewall, the problem might be your services. Windows Firewall requires certain services to be enabled in order to work properly, and you can enable these services by doing the following:
- Press Windows Key + R and enter services.msc. Now press Enter or click OK.
- When Services window opens, locate and double click on Windows Defender Firewall.
- Make sure that Startup type is set to Automatic and that the service is running. Now click on Apply and OK to save changes.
After enabling this service, you should be able to start and configure Windows Defender without any problems.
Run a System Scan to discover potential errors
Click Start Scan to find Windows issues.
Click Repair All to fix issues with Patented Technologies.
Run a PC Scan with Restoro Repair Tool to find errors causing security problems and slowdowns. After the scan is complete, the repair process will replace damaged files with fresh Windows files and components.
Решаем ошибку 0x8007042c обновления Windows 10
При появлении упомянутого выше сбоя вы были уведомлены, что с установкой файлов возникли неполадки и попытка будет повторена позже, но чаще всего автоматически это никак не исправляется. Поэтому придется прибегнуть к осуществлению определенных действий, позволяющих наладить работу Центра обновлений.
Перед переходом к трем способам мы настоятельно рекомендуем перейти по пути и очистить все содержимое, воспользовавшись учетной записью администратора Виндовс 10. После удаления вы снова можете попробовать запустить обновление и в случае повторного возникновения неполадки приступать к выполнению следующих инструкций.

Способ 1: Запуск основных служб
Иногда происходят системные сбои или пользователи самостоятельно отключают какие-либо службы. Чаще всего именно из-за этого некоторые функции работают не совсем корректно
При неполадке 0x8007042c внимание следует обратить на такие службы:
- Откройте окно «Выполнить», зажав комбинацию клавиш Win + R. В поле ввода напечатайте и кликните на «ОК».

Отобразится окно служб, где в списке отыщите строку «Журнал событий Windows» и дважды нажмите на ней левой кнопкой мыши.

Убедитесь в том, что тип запуска производится автоматически. Если параметр остановлен, включите его и примените изменения.

Закройте окно свойств и найдите следующую строку «Удаленный вызов процедур (RPC)».

В окне «Свойства» повторите те же действия, что были рассмотрены в третьем шаге.

Осталось только проверить последний параметр «Центр обновления Windows».

«Тип запуска» отметьте «Автоматически», активируйте службу и кликните на «Применить».

После проведения данного процесса дождитесь повторного запуска инсталляции нововведений или начните его самостоятельно через соответствующее меню.
Способ 2: Проверка целостности системных файлов
Нарушение целостности системных файлов провоцирует различные сбои в Виндовс и приводит к появлению ошибок, в том числе это может касаться и 0x8007042c. Диагностика данных и их восстановления выполняется с помощью встроенной утилиты. Запускается она так:
- Откройте «Пуск», наберите «Командная строка» и перейдите в нее от имени администратора, кликнув на значке приложения правой кнопкой мыши и выбрав соответствующий пункт.

Запустите средство сканирования системы командой .

Анализ и восстановление займет определенное время, а после этого вы будете уведомлены о завершении процедуры.
Далее остается только перезагрузить компьютер и повторно инсталлировать обновление.
Если анализ прошел неудачно, появились сообщения о невозможности его проведения, скорее всего, произошло повреждение хранилища исходных файлов. При возникновении такой ситуации сначала осуществляется восстановления данной информации с помощью другой утилиты:
- В запущенной от имени администратора «Командной строке» впишите строку и нажмите на Enter.

Дождитесь завершения проверки и при обнаружении проблем воспользуйтесь следующей командой: .

По завершении перезагрузите ПК и повторно запустите утилиту .
Способ 4: Ручная установка обновлений
Подробнее: Устанавливаем обновления для Windows 10 вручную
Справиться с ошибкой 0x8007042c обновления Windows 10 порой бывает сложно, поскольку сразу непонятна причина ее возникновения. Поэтому приходится перебирать все возможные методы и искать тот, который окажется эффективным в сложившейся ситуации. Выше вы были ознакомлены с четырьмя способами решения, каждый из них будет действенен при разных условиях.
Опишите, что у вас не получилось.
Наши специалисты постараются ответить максимально быстро.
Активация центра обновлений
Если ругается конкретно центр обновлений и при этом выводит ошибку «с установкой обновлений возникли некоторые проблемы», то нужно проверить, а включен ли он вообще. За его работоспособность отвечает несколько служб, проверим каждую из них и при необходимости включим.
Как это сделать:
- В окне выполнения «Win+R» введите services.msc и щелкните «ОК».
- В списке найдите «Центр обновления Windows» и дважды кликните по записи.
- В строке тип запуска укажите «Автоматически» и щелкните «Ок».
- Теперь нажмите правой мышкой по центру и запустите его.
Запуск центра можно также осуществить при помощи консоли. Откройте командную строку от имени администратора. В окне консоли введите команды sc config wuauserv start=auto и sc start wuauserv. После каждой нажимайте «Enter». Первая установит автоматический тип, а вторая активирует сам сервис.

Почему возникает ошибка 0x80070422 и как ее устранить?
Дело в том, что при запуске приложений и самой операционной системы Windows 7 одновременно работают много системных служб. Например, производительная игра может нуждаться в запуске DirectX, а многие системные компоненты и приложения нуждаются в запуске брандмауэра Windows. И если он отключен по какой-либо причине, система может показывать ошибку 0x80070422, часто сопровождающуюся текстом «Брандмауэру Windows не удалось изменить некоторые параметры».
Брандмауэр – системное средство защиты, установленное вместе с операционной системой. Его лично поддерживает компания Microsoft, а его главной целью является задержка вредоносного программного обеспечения для обеспечения надежной защиты системы, а также защита пользователя от посещения зараженных сайтов.
Многие отключают службу брандмауэра Windows сразу после установки операционной системы и быстро забывают о ней, из-за чего рано или поздно наталкиваются на ошибку 0x80070422, возникающую не только при работе отдельных программ, но и при обновлении операционной системы. Также возможна блокировка загрузок с отдельных сайтов и установка некоторых приложений. При этом система рекомендует пользователю открыть параметры и самостоятельно установить обновления.