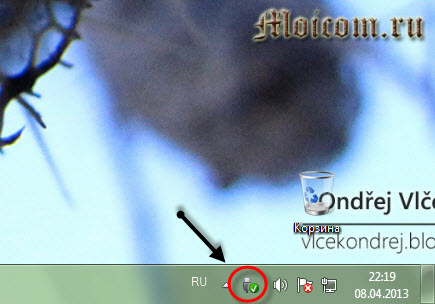Проверка и восстановление системных файлов windows в sfc scannow
Содержание:
- Содержание:
- Сканирование посредством DISM.exe
- Как проверить целостность файлов?
- Как проверить компьютер на наличие ошибок?
- Проверка видеокарты на ошибки Windows 10
- Способы решения проблемы
- Восстанавливаем данные вручную
- Откат к последнему стабильному состоянию
- Ручное восстановление поврежденных файлов
- Проверяем системный раздел
- Восстановление хранилища компонентов
- Как работает проверка файлов?
- Защита ресурсов Windows не может выполнить запрошенную операцию
Содержание:
Операционная система Windows 10 оборудована специальными средствами, позволяющими проводить сканирование файлов ОС, а также их последующее восстановление. Средства SFC и DISM позволяют быстро проверять важные для работы системные файлы, а в случае нахождения неисправностей, производить замену поврежденных данных. Это очень удобно при восстановлении и очистке системы от вредоносного ПО, которое могло внести изменения в системные файлы.
Стоит отметить, что средства SFC и DISM дополняют друг друга, поэтому их следует применять комплексно. Этим можно добиться исправления большинства ошибок и нормализации работы ОС.
Сканирование посредством DISM.exe
Указанная утилита эксплуатируется для монтирования образов, даёт возможность выявить и исправить проблемы, возникающие с разделами ОС в результате их повреждения, выполнять восстановление. Она прекрасно подходит для тех разделов, с которыми не смогла справиться SFC. Ещё её можно применять, если SFC не смогла обнаружить никаких проблем при сканировании. Потому не ограничивайтесь только одним видом сканирования и лечения повреждённых участков, обязательно проведите эту операцию при работе с системными компонентами.
Для запуска DISM.exe тоже применяется командная строка. Активируйте её от администратора и далее следуйте по шагам:
- dism /Online /Cleanup-Image /CheckHealth — эта функция предоставляет сведения, какие в наличии дефекты, повреждения разных компонентов Windows 10. Глубокая проверка, впрочем, не совершается, используются лишь ранее найденные данные.
- dism /Online /Cleanup-Image /ScanHealth — сканирование на возможные повреждения хранилища компонентов. Эта проверка зачастую требует достаточно времени, периодически подвисая в процессе реализации (обычно на 20%).
- dism /Online /Cleanup-Image /RestoreHealth — тщательный осмотр и воссоздание файлов системы в автономном режиме, восстановление, что также занимает продолжительное время.
Все журналы действий при исполнении вышеописанных команд записываются по пути Windows\Logs\CBS\CBS.log, Windows\Logs\DISM\dism.log
Подобно предыдущей утилите, DISM запускается также посредством режима восстановления Windows 10.
Проверка целостности системных файлов в Windows 7/8 идентична этой же операции в 10-ой. Осуществляется аналогично — посредством командной строки через SFC и соответствующую команду. Все действия выполняются в той же последовательности, как и описанные ранее. По аналогичному алгоритму осуществляется проверка целостности системных файлов в Windows XP. Старт интерпретатора командной строки происходит так:
- зайдите в меню «Пуск»;
- кликните по опции «Выполнить»;
- в диалоговом окне наберите команду «cmd», затем на клавиатуре Enter.
В результате откроется обычная командная строка, вы сможете выполнить все действия для проверки файлов ОС на дефекты.
Все указанные операции помогут восстановить испорченные, повреждённые разделы любой операционной системы класса Windows, что позволит решить проблемы вмешательства вредоносных программ в работу компьютера, вернёт быстродействие в его работу, позволит избежать крайних мер, таких как полное восстановление системы при неполадках в работе. Вам не потребуется переустанавливать полностью ОС, достаточно восстановить повреждённые компоненты. Выявите их с помощью специальных команд и утилит, и ваш компьютер продолжит свою работу.
От ошибок в операционной системе Windows 10 не застрахован ни один пользователь. Они могут возникнуть по причине его целенаправленного или случайного вмешательства в работу ОС, а также по вине сторонних приложений. Если операционная система начинает жаловаться на отсутствие файлов, ошибки реестра или невозможность прочтения элементов из папки Windows, потребуется провести проверку целостности ее компонентов.
В операционной системе Windows 10 предусмотрены 2 метода анализа целостности файлов – через инструменты SFC.exe и DISM.exe. Команды не заменяют друг друга, а дополняют, проверяя различные библиотеки системы на целостность файлов. Именно поэтому рекомендуется выполнить не одну из них, а обе. Инструменты позволят проверить целостность файлов Windows 10 и заменить поврежденные или измененные на оригинальные элементы.
Важно:
Если ранее пользователь компьютера целесообразно вносил изменения в системные файлы операционной системы, они будут отменены. Инструменты Windows заменят измененные элементы оригинальными, даже если проблема в работе компьютера или приложения не вызвана их действиями
Как проверить целостность файлов?
Создано 2 функции, подходящие для этой цели, это SFC.exe и DISM.exe, обе утилиты можно использовать в 10-ой версии Windows, а для более старых версий, только SFC.exe. Первый метод можно применить к более ранним версиям Windows, так как он подобен по своей структуре и функционалу.
Инструменты SFC.exe и DISM.exe не аналогичны, поэтому их уместно использовать как дополнение друг к другу. Методы отличаются списком системных файлов, в которых проводится анализ.
Эти варианты не противоречат друг другу и можно использовать в качестве дополнения.
Проверка целостности системных файлов с помощью SFC.exe
1. Для выполнения проверки, вам потребуется командная строка, а для неё, в свою очередь, права администратора, для этого воспользуйтесь поиском и выберите нужный результат;
2. Внесите в строку команду sfc /scannow, нажмите Enter.
Эта команда будет искать поврежденные файлы или несуществующие, и сразу их заменять на копию, взятую из кэша системы. System32\dllcache – это папка, которая содержит в себе сжатую, кэшированную копию защищенных, системных файлов, которая служит резервным хранилищем. Всё что утилита сможет заменить, она так и сделает, но возможны ситуации, когда вам будет указанно, что существует ошибка, которая происходит от отсутствия доступа к замене поврежденного файла. Происходит подобное по причине, что файл, который вам необходимо заменить для стабильной работы, уже запущен, тем самым зарезервирован системой.
Для их замены вам придется воспользоваться этой функцией до запуска Windows, то есть из среды восстановления, в которой вы сможете произвести все действия.
У вас должен быть дистрибутив Windows 10, на любом поддерживаемом компьютером носителе.
1. Присоедините к компьютеру устройство с Windows;
2. Перезапустите ПК, а в момент запуска, вы должны указать путь к файлам расположенном на носителе, нажмите F9 при загрузке;
3. В открывшемся списке выберите носитель, с указанной выше информацией;
4. После нескольких окон загрузки и выбора языка интерфейса, вам следует нажать восстановление системы;
5. Проследуйте в «Поиск и устранение неисправностей», найдите опцию «Дополнительные параметры»;
6. В последнем окне должна быть «Командная строка», которую следует запустить;
7. В строку необходимо веести diskpart;
8. Используйте команду list volume эти действия необходимы, чтобы определить системный диск, на котором установлена Windows, ведь часто они не совпадают с буквами, обозначающими его в проводнике. После выполнения этого действия запомните том, в котором в столбце «Метка» и где указано значение «Зарезервировано»;
9. Пропишите exit;
10. Последним действием будет сама утилита проверки, которая инициализируется запросом sfc /scannow /offbootdir=C:\ /offwindir=E:\Windows (гдеC — раздел с загрузчиком, а E:\Windows — путь, по которому располагается Windows 10 на вашем диске, буквы могут быть различными).
При выполнении этой утилитой обхода системы, в этот раз, уже будет доступ ко всем файлам системы и вы сможете заменить их без проблем, так как они уже не зарезервированы под использование Windows 10.
Наберитесь терпения, ведь эта процедура может занять много времени. Ваш компьютер в порядке, когда по окончании проверки на экране высветится «Защита ресурсов Windows не обнаружила нарушений целостности».
Целостность системных файлов с DISM.exe
Когда возникают какие-либо проблемы с использованием функции SFC.exe или она не нашла проблем, но вы уверенны, что они есть, воспользуйтесь командой DISM.exe. Требования тоже что и с предыдущим методом, права Администратора.
- Воспользуйтесь командной строкой, с необходимыми правами;
- Чтобы только проверить на целостность систему, вам следует воспользоваться командой dism /Online /Cleanup-Image /CheckHealth, никаких изменений она вносить не будет, просто всё запишет в log файл;
- Проверка и последующая замена поврежденных системных файлов происходит при команде dism /Online /Cleanup-Image /RestoreHealth.
Обе команды записывают свой результат своей работы в журнал для DISM – это Windows\Logs\DISM\dism.log, для SFC.exe – это Windows\Logs\DISM\dism.log. Чтобы просмотреть подробные сведенья о работе этих функций используйте команду findstr /c:»» %windir%\Logs\CBS\CBS.log >»%userprofile%\Desktop\sfcdetails.txt». Заполнитель %WinDir% представляет системную папку Windows. Например, C:\Windows.
Как проверить компьютер на наличие ошибок?
Способ 1: стандартный метод
Довольно известный метод поиска и устранения ошибок в Windows, скорый уже вшит в систему. Многих пользователей (особенно начинающих) может отпугивать тот факт, что запуск этой функции производится из командной строки, но на деле все совсем нестрашно.
Итак, прежде всего нам потребуется запустить командную строку, причем с правами администратора. Если вы являетесь пользователем Windows 10, то в вашем случае достаточно лишь щелкнуть правой кнопкой мыши по кнопке «Пуск»
и в отобразившемся списке элементов выбрать «Командная строка (администратор)»
.
Если вы являетесь пользователем более младшей версии данной операционной системы, то от вас потребуется открыть строку поиска и прописать в нее запрос «cmd» (без кавычек). В результатах поиска отобразится результат, по которому потребуется кликнуть правой кнопкой мыши и выбрать пункт «Запустить от имени администратора»
.
На экране отобразится окно командно строки. Для Windows 10 можно сразу скопировать нижеприведенную команду, для более младших версий операционной системы потребуется ввести команду самостоятельно:
sfc /scannow
Для начала поиска ошибок щелкните по клавише Enter
Обратите внимание, что процесс сканирования системы моет занять довольно-таки длительное время, поэтому приготовьтесь к тому, что все это время компьютер должен быть активен, а командная строка не должна быть закрыта
системных файлов
sfc /verifyonly
Способ 2: проверка реестра Windows с помощью CCleaner
Реестр Windows – один из наиболее важнейших разделов операционной системы, где детально прописывается как работа стандартных инструментов операционной системы, так и сторонних программ.
Например, устанавливая программу на компьютер, в реестре создаются новые ключи, обеспечивающие запуск и работу программы. Однако часто бывает, что удаляя ту или иную программу, в реестре (да и в папках компьютера) остается много записей, которые со временем могут приводить к значительному снижению производительности компьютера и к некорректной работе программ.
В связи с этим при возникновении неполадок с работой компьютера рекомендуется проверять реестр Windows на наличие ошибок, а проще всего это сделать с помощью программы CCleaner, ссылка на скачивание которой располагается в конце статьи.
Запустите программу CCleaner и в левой области окна пройдите ко вкладке «Реестр»
. Убедитесь, что правее выставлены галочки около всех пунктов. Запустите сканирование реестра, щелкнув по кнопке «Поиск проблем»
.
Сканирование реестра не займет много времени. Как только оно будет завершено на 100%, щелкните по кнопке «Исправить»
.
CCleaner предложит создать резервную копию реестра. Обязательно согласитесь с данным предложением, поскольку в случае возникновения проблем в работе реестра, вы сможете откатиться.
Завершите чистку реестра, щелкнув по кнопке «Исправить отмеченные»
.
Производите поиск ошибок в Windows хотя бы изредка, и вы сможете избежать многих проблем в работе своего компьютера.
Windows? Проверка целостности ОС Windows 10/8/7/XP нужна тогда, если заподозрили, что часть из системных разделов изменились или подверглись дефектам из-за воздействия вредоносной программы.
Имеется несколько инструментов, чтобы проверить целостность файлов Windows 10. Наиболее распространённый — SFC.exe, часто применяется DISM.exe. Можно ещё воспользоваться функцией Repair-WindowsImage, выполняемой в PowerShell. Рекомендуем применять несколько способов, но поочерёдно. Это необходимо потому, что каждый из вариантов проверит целостность разных файлов. Если вам потребовалось выполнить такую процедуру, однако не знаете, как проверить целостность системных файлов Windows 10 правильно, чтобы их откорректировать, возобновить работу, внимательно прочтите ниже приведённые рекомендации, следуйте последовательным шагам, тогда сможете произвести проверку, восстановление целостности системных файлов Windows 10 и других версий.
Проверьте состояние системных файлов с помощью средств Windows
Проверка видеокарты на ошибки Windows 10
Чтобы проверить видеокарту на ошибки Windows 10, рекомендуется провести такие действия.
- Нажмите Win+R – ввод команды dxdiag – Enter.
- На мониторе выплывет “Средство диагностики DirectX” (поступит предложение проверить драйвера), кликнете по «Да» и далее нажмите на «Экран».
- Если вы увидите в окне «Примечание» список выявленных ошибок, то их нужно устранить и тогда видеокарта будет иметь высокую работоспособность. Стоит учитывать, что в этом поле список ошибок не должен присутствовать, ведь иначе эти неполадки «тормозят» функционал видеокарты.
Также нужно знать, что данное тестирование видеокарты было произведено без нагрузки. Потому нужно сделать дополнительную проверку компьютерного элемента, но уже с нагрузкой.
Для этого можно воспользоваться бенчмарком для графической платы FurMark. Он совершенно бесплатный и его очень просто скачать с официального сайта разработчика. Все процедуры по проверке видеокарты проводятся после ее визуального осмотра на наличие внешних повреждений.
Работоспособность операционной системы Windows 10 зависит от многих факторов и причин. Чтобы избежать многих неполадок в ней, которые приводят к плачевным результатам, всегда нужно вовремя проводить полноценную диагностику.
При помощи многих как встроенных, так и закачанных утилит (к тому же -совершенно бесплатных) можно выявить, а также устранить серьезные ошибки в системах на ранних стадиях. Это можно вполне сделать самостоятельно, не прибегая к услугам дорогостоящего специалиста из компьютерного сервисного сервиса.
Если вы устали от постоянных вылетов из системы, ошибок и прочих «неприятностей» с компьютером в процессе работы, то необходимо почаще проводить диагностику его элементов для выявления очень серьезных неполадок.
Ведь некоторые из них в работе могут быть совсем незаметны, но наслаиваясь одна на другую эти ошибки могут причинить большой вред вашему компьютеру или ноутбуку.
Во время активации системы, которая была установлена или обновлялась до Windows 10, могут возникать типичные ошибки. Причины сбоя активатора носят разный характер, но способ решения по их устранению достаточно прост. Главное – нужно знать, что.
Признаками возникновения ошибки под кодом 0*80072f76 в Windows 10 зачастую являются медленная работа компьютера и слабое.
Любые критические ошибки в Windows 10 – прямой «нож в сердце» пользователя операционной системы. Кстати, для создателей ОС – это прибыльное дело. Таким образом, они выманивают денежные средства, причем официально. Вместе с этим любой из вас может.
4 комментария на «Проверка Windows 10 на ошибки»
У меня на ноутбуке сканирование и восстановление жесткого диска зависло на 10 % на протяжении двух часов.Что делать или надо ждать?
если висит 2 часа что то ждать уже не имеет смысла нужно искать другое решение проблемы
Программа защиты ресурсов Windows обнаружила поврежденные файлы, но не может восстановить некоторые из них. Подробные сведения см. в файле CBS.Log, который находится по следующему пути: windirLogsCBSCBS.log. Например, C:WindowsLogsCBSCBS.log. Подробные сведения включены в файл журнала, предоставляемый флагом /OFFLOGFILE. Подскажите что делать!
Уменя тоже windows 10 толка бес ифай а как исправлять.
Ваш IT помощник
Далеко не все ошибки выражаются в появляющихся на рабочем столе окнах и невозможности совершить какое-либо действие. Намного чаще они незаметно скапливаются на вашем компьютере и постепенно затормаживают его работу. Периодически стоит проверять устройство на наличие возможных ошибок, и не только систему, но и жёсткий диск, и реестр. Все описанные ниже способы включают в себя и автоматическое исправление найденных неисправностей.
Способы решения проблемы
Ошибка может возникнуть как в самом конце процедуры диагностики, так и в момент её проведения. Чаще всего утилита останавливает сканирование на определённом этапе (например, на 23%) и некоторое время не отвечает, а затем выводит уведомление о сбое. О способах выхода из ситуации – далее.

Проблема никак не связана с конкретной версией Windows – она возникает на любой из ОС. Обычно причина кроется в сложностях с получением доступа к директории WINSXS.
Запуск утилиты в безопасном режиме
Первый метод связан с проведением процедуры проверки в безопасном режиме. Чтобы запустить этот режим, нужно перезагрузить ПК и в момент старта нажать на клавишу F8 . В предложенном списке необходимо выбрать «Безопасный режим» (можно остановиться на варианте с поддержкой командной строки). После запуска ОС нужно протестировать работоспособность SFC.

Использование CHKDSK
CHKDSK – это инструмент, который позволяет протестировать файловую систему и просканировать разделы подключенных дисков. Иногда использование этой утилиты помогает избавиться от факторов, вызывающих сбой в работе SFC.

Чтобы воспользоваться CHKDSK, нужно:
- Запустить командную строку с правами администратора через правый клик по «Пуску».
- Вставить команду «chkdsk c: /r», начать исполнение.
- Дождаться завершения работы инструмента.

Вместо символа «C» нужно указать букву, соответствующую системному диску. Сканировать нужно именно тот раздел, на который установлена ОС.
Открытие доступа к WinSxS
Мы уже отмечали, что одна из вероятных причин появления сбоя заключается в проблемах с доступом к каталогу WinSxS – система попросту блокирует путь к этой директории. Чтобы разрешить SFC воспользоваться содержимым системной папки, нужно выполнить простую последовательность действий:
- Открываем командную строку от имени администратора.
- Вставляем и выполняем запрос «icacls c:windowswinsxs».
- Закрываем консоль, перезагружаем ПК.

После перезагрузки нужно повторно запустить утилиту SFC – если проверка зависла на том же значении, что и раньше, переходите к следующему методу.
Применение команд DISM
Иногда проблему удаётся решить при помощи команд DISM – открываем командную строку и в строгой последовательности выполняем следующие запросы:
- dism /online /cleanup-image /checkhealth
- dism /online /cleanup-image /scanhealth
- dism /online /cleanup-image /restorehealth

Чтобы изменения вступили в силу, нужно перезапустить операционную систему.
Восстановление ОС
В крайнем случае придётся прибегнуть к переустановке или восстановлению ОС. Поскольку на отказ от переустановки у вас могут быть свои причины, мы предлагаем воспользоваться средством восстановления:
- Подготавливаем загрузочную флешку с Windows, запускаемся с неё.
- Нажимаем на «Восстановление системы», выбираем «Поиск и устранение неисправностей».
- Дожидаемся окончания процедуры, загружаемся в обычном режиме.

Опция сработает, если вы вручную не отключали функцию создания точек восстановления.
Восстанавливаем данные вручную
В некоторых случаях восстановить файлы можно и вручную. Это касается библиотек DirectX. Если вам необходимо обновить данный компонент для улучшения производительности в играх, для загрузки установочных файлов пользуйтесь только официальным сайтом Microsoft и никогда не качайте его со сторонних ресурсов. Не стоит пользоваться DirectX, поставляемым вместе с играми и другими приложениями. Все это чревато потерями библиотек DLL. Об этом вас проинформируют сообщения при запуске некоторых программ, которые не смогут работать в отстутствие необходимого компонента
Если такое произошло, остается 2 пути:
- Скачать веб-установщик исполняемых библиотек DirectX для конечного пользователя с сайта Майкрософт и установить (все DLL должны вернуться).
- Искать DLL вручную и копировать в систему в соответствующие папки, предназначенные для хранения DLL-библиотек.
Эти папки отличаются в зависимости от того, какой разрядности ОС у вас установлена:
- C:\Windows\SysWOW64 — для 64-битной «семерки»;
- C:\Windows\System32 — для 32-битной.
Откат к последнему стабильному состоянию
Разделы Windows, на которых хранятся важные системные файлы, защищены по-умолчанию. В автоматическом режиме (если вы самостоятельно не отключили эту функцию) защита системных разделов периодически создает контрольные точки, которые включают информацию о конфигурации системы в момент формирования точки. Виндовс делает это перед установкой обновлений, драйверов и новых программ. Иногда система делает контрольные точки просто так, для улучшения безопасности. Можно делать их и вручную, чтобы потом в случае проблем откатиться к стабильному состоянию ОС.
Прежде, чем начать. Windows 7 в большинстве случаев без труда можно откатить в предыдущее рабочее состояние, но ваши личные данные, папки, медиафайлы, документы и прочее, могут пропасть. Поэтому прежде, чем производить манипуляции с контрольными точками, сохраните всю важную информацию на внешний носитель. Подойдет флешка или внешний жесткий диск.
Если в работе Windows вы заметили проблемы и точно уверены с какого дня они начались, можно вернуться в исходное состояние перед этой датой. Если операционная система работает и без проблем загружается, то выполните следующие действия:
- Нажмите кнопку «Пуск» и перейдите в «Панель управления».
- Выберите раздел «Система» и в новом окне откройте пункт «Защити системы».
- Кликните по кнопке «Восстановление…»
- Здесь есть ссылка для открытия списка всех имеющихся в системе контрольных точек. Нажмите ее.
- В открывшемся окошке выберите необходимую точку и осуществите откат системы в состояние на эту дату и время.
- Выполните перезагрузку.
После проделанных все должно быть хорошо и система благополучно загрузится.
Ручное восстановление поврежденных файлов
Тем не менее, может случиться ситуация, когда сканирование покажет ошибки, однако защита ресурсов Windows не сможет автоматически их исправить. Сведения о них будут содержаться в файле лога CBS расположенного по адресу C:\Windows\Logs\CBS\CBS.log который можно открыть любым текстовым редактором.
Только для этого он должен быть запущен с правами администратора компьютера . В файле хранится много технической информации, но нас интересуют строчки содержащие . Их можно найти воспользовавшись поиском встроенным в редактор нажав комбинацию клавиш Ctrl + F или пойти другим путем и выполнить в командной строке запущенной от имени администратора следующую команду.
Findstr /c:»» c:\windows\logs\CBS\CBS.log >c:\sfcresult.txt
Тем самым мы говорим Windows, что нужно в файле CBS.log найти все строчки содержащие и результат сохранить на диск C в файле sfcresult.txt. Таким образом, в файле окажется отфильтрованная информации относящаяся к работе команды sfc
Осталось его внимательно изучить, не забывая обращать внимание на дату и время указанные в строке со временем проведения сканирования, чтобы не изучать старые результаты. В данном случае система успешно восстановила файл autoplay.dll используя эталонный файл из хранилища в папке WinSxS, о чем в логе есть соответствующая запись
2017-02-04 13:30:58, Info CSI 0000032f Repairing 1 components
2017-02-04 13:30:58, Info CSI 00000330 Beginning Verify and Repair transaction
2017-02-04 13:30:59, Info CSI 00000331 Repairing corrupted file «\??\C:\Windows\System32″\»autoplay.dll» from store
2017-02-04 13:30:59, Info CSI 00000332 Repair results created:
POQ 140 starts:
0: Move File: Source = «\SystemRoot\WinSxS\Temp\PendingRenames\e0b17dc6d17ed201983d0000f415f015._0000000000000000.cdf-ms», Destination = «\SystemRoot\WinSxS\FileMaps\_0000000000000000.cdf-ms»
1: Move File: Source = «\SystemRoot\WinSxS\Temp\PendingRenames\3a1480c6d17ed201993d0000f415f015.$$.cdf-ms», Destination = «\SystemRoot\WinSxS\FileMaps\$$.cdf-ms»
2: Move File: Source = «\SystemRoot\WinSxS\Temp\PendingRenames\a29d89c6d17ed2019a3d0000f415f015.$$_system32_21f9a9c4a2f8b514.cdf-ms», Destination = «\SystemRoot\WinSxS\FileMaps\$$_system32_21f9a9c4a2f8b514.cdf-ms»
3: Hard Link File: Source = «\SystemRoot\WinSxS\amd64_microsoft-windows-autoplay_31bf3856ad364e35_6.1.7601.17514_none_04c88123045c625c\autoplay.dll», Destination = «\??\C:\Windows\System32\autoplay.dll»
POQ 140 ends.
2017-02-04 13:30:59, Info CSI 00000333 Repair complete
В случае невозможности исправить поврежденный системный файл автоматически, нам придется заняться исправлением самостоятельно. Весь смысл операции сводится к замене имеющихся на компьютере файлов на заведомо исправные копии. Их можно скопировать с другого компьютера с аналогичной версией операционной системы Windows и сохранить в какую-нибудь папку на вашей машине или на флешку.
Однако просто так заменить файлы операционная система вам не позволит, сначала придется получить соответствующий допуск. Это можно сделать в графическом интерфейсе, о чем мы уже писали . Здесь мы рассмотрим, как это можно сделать с помощью командной строки. Сначала нам нужно стать владельцем поврежденного файла, выполним следующую команду.
Takeown /f полный_путь_к_файлу, например
takeown /f C:\windows\system32\autoplay.dll
Интересующие нас системные файлы находятся в файле-образе с именем install.wim в папке sources, при этом образ может содержать сразу несколько разных версий операционной системы в соответствующих папках, будьте внимательны. На диске восстановления файл имеет имя boot.wim.
Проверяем системный раздел
Есть в Виндовс стандартная программа CHKDSK. Она проверяет диски на наличие файловых ошибок, иногда даже получается их исправить. Попытка – не пытка. По крайней мере, «форумчане» иногда положительно отзываются о данном способе.
Открываем консоль с правами админа (лучше всего через поиск, ниже привожу скрин для Windows 7 / 8 / 8.1 / 10:


По окончанию желательно перезапустить ОС. Если что неясно – смотрите видео:
Еще одна причина ошибки – утилита восстановления целостности просто не может получить доступ к каталогу WinSxS, где расположены важные объекты сканирования. Попробуем снять блокировку следующими командами (как запустить консоль было показано выше):
Перезагружаем устройство, пробуем выполнить проверку повторно.
Это еще один крутой инструмент, которым может похвастаться Windows 10 (и версии помладше). Его реализация осуществляется посредством ввода трёх команд в строгом порядке:
Когда всё закончится (а это может длиться около получаса), непременно стоит выполнить перезагрузку.
Это самые кардинальные действия на тот случай, когда ничего из вышеперечисленного не сработало. В первую очередь, нам понадобится загрузочный накопитель (диск/флешка), созданный с помощью UltraISO или Rufus. Вот несколько инструкций:
Восстановление хранилища компонентов
Однако возможна ситуация, когда само хранилище будет повреждено или отсутствовать. Что особенно актуально для любителей устанавливать кастомные сборки ОС вместо оригинальных образов. В этом случае работа утилиты sfc будет невозможна. Для решения проблемы можно попробовать выполнить автоматическое восстановление хранилища компонентов Windows с помощью команды доступной начиная с Windows 8:
Dism /Online /Cleanup-Image /RestoreHealth
Владельцы 7 имеющие установленное обновление KB2966583 могут лишь выполнить проверку хранилища командой:
DISM /Online /Cleanup-Image /ScanHealth
Результаты выполнения можно узнать, посмотрев лог по адресу C:\Windows \Logs\CBS\Checksur.log
Как работает проверка файлов?
Проверка файлов, также известная как хеширование, – это процесс подтверждения того, что файл, загруженный на компьютер, идентичен исходному файлу. При этом используется контрольная сумма – случайная буквенно-цифровая строка определенной длины. Хеширование файла не зашифровывает файл, и вы не можете взять контрольную сумму и пропустить ее через алгоритм, чтобы получить исходный файл.
Процесс генерации контрольной суммы часто называют однонаправленной криптографической функцией. Когда вы хешируете файл, он «суммируется» в строку случайных символов. Допустим, у вас есть документ, содержащий 1000 символов. Когда файл хешируется с помощью алгоритма MD5, итоговая контрольная сумма будет 32 случайных символа. Если вы хотите записать файл длиной 2000 символов, итоговая контрольная сумма MD5 будет равна 32 символам. Даже если исходный файл содержит всего 10 символов, контрольная сумма MD5 все равно будет состоять из 32 случайных символов.
Хешируя один и тот же файл, вы всегда будете получать одну и ту же строку символов в хэше при условии, что ни один бит этого файла не изменился. Но если файл хотя бы даже несущественно отличается от исходника (например, в файле появился новый символ пробела), контрольная сумма будет совершенно другой.
Существует два типа контрольных сумм, которые обычно используются для проверки файлов, MD5 и SHA.
Алгоритм MD5 критикуют в мире шифрования за то, что его легко взломать, но это не относится к процедуре проверки файлов. Когда дело доходит до проверки целостности файла, слабость инструмента для шифрования не имеет значения. Это хорошо, потому что MD5 – зрелый инструмент, который быстрее других методов хеширует файлы.
В последнее время наблюдается рост популярности алгоритма хеширования SHA, поскольку этот алгоритм хеширования, используется в современном шифровании
Однако, в отличие от MD5, SHA имеет разные версии, и при проверке важно использовать правильную версию. Версия определяется порядковым номером (например 1, 2, 3), или количеством запусков SHA подряд (например 256, 384 или 512)
Контрольная сумма, которую вы используете, должна указывать, какую версию SHA использовать. Если на сайте хеш указан просто с пометкой SHA, без номера, то можно с уверенностью предположить, что нужно использовать SHA1.
Для проверки файлов оба метода одинаково хороши. Хотя алгоритмы отличаются, оба возвращают случайную строку заданной длины (хотя хеши MD5 короче любого из хешей SHA).
Примечание: Иногда для проверки файлов предоставляются подписи PGP/GPG. Такого рода подписи не очень распространены, и они более тщательно проверяются. Для этого нужно, чтобы вы загрузили контрольную сумму и открытый ключ сайта и чтобы настроили gpg в системе для выполнения проверки. Эти шаги выходят за рамки данной статьи.
Проверка хеша загружаемых файлов подтверждает две разные вещи. Во-первых, если контрольная сумма совпала, вы можете быть уверены, что загруженный вами файл идентичен исходному файлу и не был изменен третьей стороной. Во-вторых, так вы знаете, что файл не был поврежден или изменен во время транзита. Оба эти аспекта важны, поскольку измененный или взломанный файл может быть вреден для вашей машины или вообще не работать.
Защита ресурсов Windows не может выполнить запрошенную операцию
встроенное средство восстановления системных файлов. Но и здесь пользователя может поджидать неприятность. Инструмент или не запускается, или запускается, но вскоре начатое сканирование завершается ошибкой «Защита ресурсов Windows не может выполнить запрошенную операцию».
Что делать, если при запуске sfc /scannow выдается ошибка «Защита ресурсов Windows не может выполнить запрошенную операцию»
Означает ли это, что всё так плохо, что даже SFC не работает? Не всегда, просто во время проверки в системе происходит сбой или инструмент не может получить доступ к каталогу WinSxS, в коем расположены важные файлы. Вероятны и другие причины — повреждение файловой системы, наличие физически нечитаемых секторов на диске, отсутствие у пользователя соответствующих прав доступа. Что делать и с чего начинать поиск причин неполадки?
Проверьте структуру файловой системы
Для начала убедитесь, что командная строка запущена от имени администратора,
хотя вообще-то Windows должна сама об этом предупреждать. Если вы запускаете инструмент как положено с админскими привилегиями, а ошибка всё равно появляется, проверьте состояние файловой системы, выполнив тут же в консоли команду
Если будут обнаружены ошибки, повторите команду, но уже с параметрами /r /f, как показано на скриншоте. Действие потребуется подтвердить вводом Y, при этом компьютер будет перезагружен, а сканирование и исправление выполнено до загрузки рабочего стола.
Проверьте доступ к каталогу WinSxS
Причиной ошибки сканирования может быть ограничение доступа SFC к каталогу WinSxS. Попробуйте снять их, выполнив в консоли CMD команду
и перезагрузив компьютер.
Запустите SFC в безопасном режиме
Следующий шаг — запуск процедуры сканирования SFC в безопасном режиме. Загрузиться в него проще всего с помощью утилиты msconfig, переключившись на вкладку «Загрузка» и установив галочку в соответствующем чекбоксе.
Далее всё как обычно, открываем командную строку с повышенными привилегиями и выполняем команду sfc /scannow Будет еще лучше, если запустить сканирование SFC оффлайн. Для этого нужно загрузиться с установочного диска Windows, при появлении окна мастера установки нажать Shift + F10,
открыв тем самым командную строку, определить в ней буквы дисков, а затем выполнить такую команду:
Где: offbootdir=D: раздел, содержащий папку WinSxS. offwindir=C:Windows — раздел с установленной ОС.
Примечание: определить буквы томов в загрузочной среде проще всего с помощью Блокнота, запустив его командой notepad и выбрав Файл → Сохранить как.
Восстановите хранилище системных компонентов
Если приведенные выше способы не дали результатов, высока вероятность, что отказ защиты ресурсов Windows вызван повреждением самого хранилища системных компонентов, то есть содержимого папки WinSxS. Проверить его состояние можно командой
если она выдает сообщение о необходимости восстановление хранилища, выполняем в консоли такую команду:
Компьютер при этом должен быть подключен к интернету, поскольку Windows может потребоваться подключиться к серверу Microsoft и скачать недостающие файлы. По завершении процедуры перезагружаемся. Теперь, когда хранилище восстановлено, sfc/scannow должна заработать как надо.