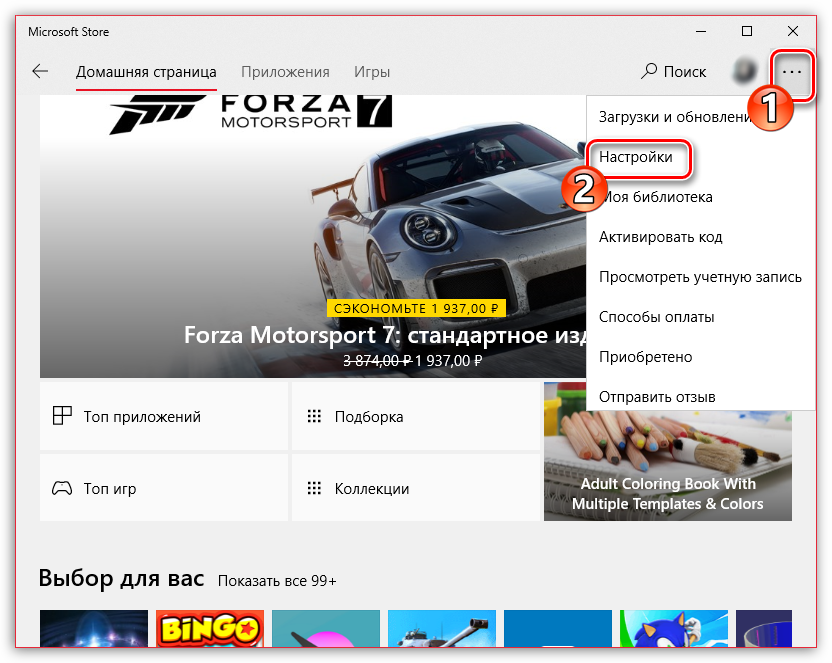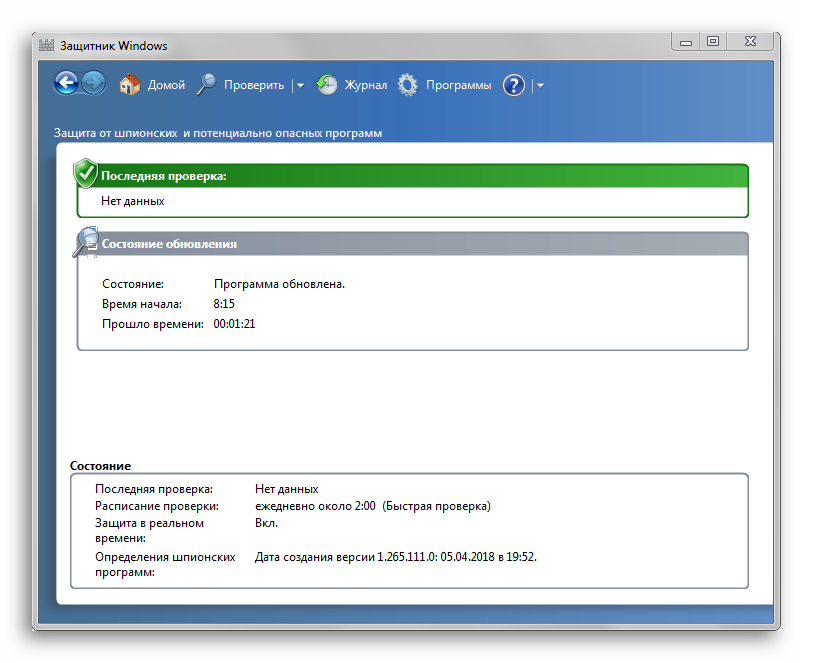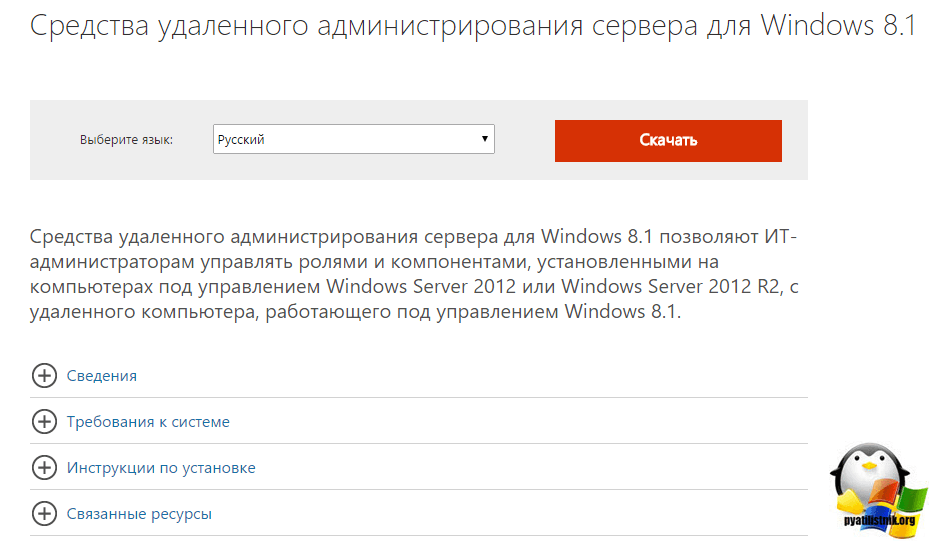Как включить обновление windows 10
Содержание:
- Почему не устанавливаются обновления Виндовс
- Командная строка
- Временное отключение обновлений Windows 10
- Как восстановить классический вариант «Центра обновления» в Windows 10
- Итак, как же обновить Windows до последней версии
- Все методы
- Как узнать установленные обновления с командной строкой?
- Поиск центра
- Настройка Проводника Windows
- Поиск центра
- Как долго устанавливаются и сколько весят обновления
- Что такое центр обновления и какие у него функции на Windows 10
- Варианты включения
- Возможные проблемы и способы их решения
- Долгая проверка и другие ошибки
Почему не устанавливаются обновления Виндовс
Невозможность установки апдейта операционной системы может быть вызвана одной из множества причин. По большей части, они идентичны для самых популярных версий – «семерки» и «десятки» — и вызваны программными или системными сбоями. В любом случае, поиск и устранение источника проблемы требует определенных навыков, но изложенный ниже материал поможет вам во всем разобраться и решить эту непростую задачу.
Windows 10
Последняя на сегодняшний день (да и в обозримом будущем) версия операционной системы от Майкрософт стремительно набирает обороты в популярности, а компания-разработчик не менее активно ее развивает, улучшает и совершенствует. От этого вдвойне обидно, когда не получается установить очередной важный апдейт. Чаще всего это происходит из-за сбоя в «Центре обновлений», отключения одноименной службы, забитого системного кэша или дискового устройства, но есть и другие причины.

Подробнее: Почему не устанавливаются обновления на Widows 10
Бывает и так, что пользователи сталкиваются с проблемой скачивания конкретного апдейта. Особенно это актуально для версии 1607. О том, как устранить эту неполадку, мы писали ранее.

Подробнее: Обновление Виндовс 10 до версии 1607
Windows 8

В том же случае, если вы хотите просто обновить «восьмерку», повысить ее до версии 8.1, а то и вовсе поступить еще более здраво и перейти на 10, рекомендуем ознакомиться со следующими статьями:
Подробнее:Обновление Widows 8 и повышение версии до 8.1Переход с Виндовс 8 на Виндовс 10
Windows 7
Жаловаться на проблемы с установкой обновлений на «семерке» не совсем целесообразно. Этой версии системы от Microsoft уже более десяти лет и не за горами то время, когда компания полностью откажется от ее поддержки, оставив «на радость» пользователям разве что выпуск экстренных заплаток и патчей. И все же, многие предпочитают именно Виндовс 7, совершенно не желая переходить на современную, хотя все еще не идеальную «десятку».

Отметим, что причины проблем с апдейтами в этой версии ОС мало чем отличаются от ее актуальной замены. В числе таковых возможные проблемы и сбои в работе «Центре обновлений» или отвечающей за их установку службы, ошибки в реестре, нехватка пространства на диске или банальное прерывание скачивания. Подробнее о каждой из этих причин, а также о том, как их устранить и таки накатить долгожданный апдейт, вы можете узнать из отдельного материала.
Подробнее: Почему не устанавливаются обновления в Виндовс 7
Как и в случае с «десяткой», в предшествующей ей версии системы нашлось место и для индивидуальных проблем. Например, в «семерке» может попросту не запускаться служба, ответственная за обновления. Другая возможная ошибка имеет код 80244019. Об устранении как первой, так и второй проблемы, ранее мы уже писали.

Подробнее:Устранение ошибки обновления с кодом 80244019 в Windows 7 Запуск службы обновлений в ОС Виндовс 7
Windows XP
Программно и технически устаревшая Виндовс ЭксПи уже довольно длительное время не поддерживается корпорацией Майкрософт. Правда, она все еще установлена на многих, особенно маломощных компьютерах. Помимо этого «хрюша» все еще используется в корпоративном сегменте, и отказаться от нее в таком случае попросту не представляется возможным.


Подробнее: Установка последних обновлений на Windows XP
Командная строка
С помощью командной строки Windows 10 можно отключить или включить «Центр обновлений». Через нее получится принудительно запустить службу «wuauserv».
- Откройте командную строку с правами администратора. Впишите команду «net start wuauserv» и нажмите Enter.
- Программа запустит службу, после чего вы увидите соответствующее сообщение. Процесс будет запускаться при каждом включении ПК, поэтому вам не придется повторять данную процедуру. Чтобы отключить ЦО Windows 10, необходимо ввести команду «net stop wuauserv».
Скачать архиватор 7-ZIP бесплатно на русском языке для Windows 10
- Теперь осталось проверить, будет ли обновляться система.
Временное отключение обновлений Windows 10
Для начала рассмотрим возможность временной приостановки обновления операционной системы, предусмотренную в инструменте «Параметры» Windows 10.
- Открыть его можно двумя одинаково удобными способами: нажать на значок шестерёнки в меню Пуск (логотип Windows слева внизу экрана) или выбрав пункт «Все параметры» в Центре уведомлений (символ диалога справа внизу экрана).
- В открывшемся окне кликаем на пункт «Обновление и безопасность». Здесь мы можем не только проверить наличие обновлений, но и задать для их скачки и установки определённые ограничения.
В первую очередь мы имеем возможность изменить период активности. Здесь можно указать интервал времени (максимум 18 часов в сутки — например, с 5:00 до 23:00), когда устройство для установки обновлений не будет иметь возможности автоматически перезагружаться. Добавим, что скачка самих обновлений в это время возможна. Этот параметр хорошо использовать, если вы осознаёте необходимость регулярных обновлений, но не хотите, чтобы компьютер сам по себе перезагружался в потенциально рабочие часы. Лучше всего период активности настраивать для использования на устройстве, которое работает постоянно, вне зависимости от времени суток. Такой компьютер во время за пределами периода активности будет самостоятельно перезагружаться и устанавливать обновления — в приведённом выше примере это с 23:00 до 5:00.
Пункт «Параметры перезапуска» даёт нам возможность запланировать время перезагрузки компьютера, если установка текущих обновлений предусматривает это. Эта возможность активна только когда обновление уже скачано, но для его установки требуется перезагрузка. Также здесь можно включить уведомление о планируемой перезагрузке устройства ввиду необходимости установки обновлений. Это позволит перезапускать операционную систему, предварительно оповестив об этом пользователя. Имеет смысл этот пункт включить — по умолчанию он неактивен.
Меню «Дополнительные параметры» даёт возможность автоматом входить в систему после перезагрузки, инициированной центром обновлений Windows 10. Если поставить галочку на пункте «Использовать мои данные для входа…», то запуск ОС будет производиться без необходимости ввода пароля. Отметим, что это будет происходить только при перезагрузки, происходящей в автоматическом режиме во время установки обновлений. Во всех остальных случаях пароль пользователя будет по-прежнему защищать вход в операционную систему.
В этом же разделе «Дополнительные параметры» можно запретить все обновления на определённое количество дней. Это идеальный вариант для людей, которым нужна максимально стабильная и свободная для работы система, например, в течение ближайших 2-3 недель. При этом функциональные обновления (всевозможные улучшения и усовершенствования) можно откладывать на срок до 365 дней, а вот исправления для безопасности — только до 30 дней. Впрочем, этого времени вполне хватит, чтобы завершить большой проект, пройти игру и т.д. По сути этот же функционал реализован ниже в виде одной кнопки «Приостановить обновления». Её включение позволяет не устанавливать никаких новых пакетов на протяжении 35 дней.
Отметим, что ещё ниже есть пункт «Выберите, как и когда получать обновления». В нём можно включить обновление из нескольких мест (по умолчанию выключено). Он позволит скачивать пакеты обновлений не только с серверов компании Microsoft, но и с компьютеров других пользователей, по принципу торента. Эта опция иногда позволяет довольно значительно увеличить скорость скачивания больших пакетов обновлений. При безлимитном интернет трафике имеет смысл её включить. Ничего страшного не будет, если разрешить обмен пакетами не только в локальной сети, но и в Интернете.
Отключение обновлений при лимитном сетевом подключении
Если проблема с отключением центра обновлений возникает из-за ограничений на объём трафика в вашей сети, то можно запретить установку всех усовершенствований Microsoft при подключении к этой сети. Для этого в инструменте «Параметры», о котором мы уже говорили выше, перейти во вкладку «Сеть и интернет», а затем выбрать пункт «Изменить свойства подключения» и активировать пункт «Лимитное подключение».
Таким образом, мы рассмотрели все варианты, как на время приостановить работу центра обновлений Windows 10. Теперь же перейдём к более радикальному варианту — полному отключению службы обновлений.
Как восстановить классический вариант «Центра обновления» в Windows 10
Постепенно Windows отказывается от классических окон и меняет интерфейсы апплетов на современные и стильные. ЦО также не стал исключением. После очередного обновления классического варианта не стало, остались только настройки в среде «Параметров».
Однако восстановить старый «оконный» вид всё же можно, лишь немного подкорректировав записи реестра:
- Открываем блокнот.
- Записываем в документ команду: Windows Registry Editor Version 5.00 «IsConvergedUpdateStackEnabled»=dword:00000000 «UxOption»=dword:00000000.
- В левом верхнем углу открываем вкладку «Файл», выбираем пункт «Сохранить как».Сохраняем документ с командой для изменения реестра
- В открывшемся окне меняем фильтр «Тип файла» на «Все файлы». А в поле «Имя файла» прописываем любое название, но в конце ставим расширение .reg. Этот формат позволит внести изменения в реестр.Расширение reg сохраняет файл в формате реестра
- Нажимаем кнопку «Сохранить», затем просто открываем новосозданный файл. Если будет запрос на подтверждение, соглашаемся с внесением изменений.
- Перезагружаем компьютер.
Итак, как же обновить Windows до последней версии
Финальная версия Windows 10
Вариант 1: стандартный
- кнопка «Пуск»;
- «Параметры»;
- «Обновление и безопасность»;
- тыкаем «Проверка наличия обновлений» (запускается проверка наличия обновлений);
- информационное окошко сообщает о возможности обновления и запускает его автоматом. Далее идет подготовка к установке обновления.
- для финального обновления тыкаем «Перезагрузить сейчас». Идет перезагрузка и обновление. Перезагрузка происходит не один раз. В конце концов вы увидите рабочий стол обновленной Windows 10 со всеми приложениями, которые были установлены.
Вариант 2: обновление Windows посредством Media Creation Tool
Проводим обновление Windows посредством Media Creation Tool. Кликаем на ссылку https://www.microsoft.com/ru-ru/software-download/windows10 и кликаем кнопку «Скачать средство сейчас». На устройство устанавливается утилита Media Creation Tool, нужно запустить ее на правах админа (правая кнопка мыши → запуск от имени администратора).
«Обновить этот компьютер сейчас»
Далее:
- принять;
- ставим галку «Обновить этот компьютер сейчас»;
- «Установить».
Идет процесс обновления Windows. Компьютер несколько раз перегружается и устанавливается последняя версия Windows 10.
Вариант 4: ISO-образ Windows 10
Проводим обновление посредством скачивания ISO-образа Windows 10 последней версии. Кликаем всё на ту же ссылку https://www.microsoft.com/ru-ru/software-download/windows10 и тыкаем на «Скачать средство сейчас». На устройство устанавливается та же утилита Media Creation Tool. Но алгоритм действий теперь будет немного другой:
- жмем «Принять»;
- ставим галочку «Создать установочный носитель для другого компьютера»;
- «Далее»
- ставим галочку «Использовать рекомендованные параметры для этого компьютера»;
- ставим галочку «ISO-файл»;
- «Далее»;
- выбрав папку для сохранению нажимаем «Сохранить».
ISO-образ установлен на компьютер. Кликаем дважды левой клавишей мыши по ISO-образу и присоединяем его к виртуальному дисководу. На виртуальном дисководе запускаем установочный файл setup.exe. Потом алгоритм такой:
- «Не сейчас»;
- «Далее»;
- условия лицензии «Принять»;
- «Установить» и любуемся успешным обновлением Windows 10.
Вариант 5: автоматическое обновление до Windows 10 build 1903
Проверено, что почти у всех пользователей ОС Windows 10 обновилась до последней версии Windows 10 build 1903 автоматом при перезагрузке компьютера, когда появилось окно с предложением апгрейда и все прошло благополучно. Необходимо добавить, что все вышеперечисленные методы обновления Windows 10 до последней версии абсолютно надежны. Попросту выбирайте любой удобный для вас. В случае фиаско воспользуйтесь средством устранения Неполадок Центра обновления.
Все методы
Выполнить данную процедуру возможно только с помощью встроенного функционала операционной системы. Сторонний софт вам не понадобится. Для начала проверьте, работает ли центр обновления по умолчанию на вашем компьютере. Сделать это можно так:
- Запустите «Диспетчер задач» с помощью комбинации Ctrl+ Shift+ Esc.
- Откройте вкладку «Службы». Здесь найдите службу с именем «wuauserv».
Благодаря ей в операционной системе работает автообновление в фоновом режиме. Если у вас «wuauserv» отсутствует, то переходите к одному из методов включения:
- через групповую политику;
- через «Параметры Windows»;
- с помощью командной строки;
- через настройки реестра;
- через «Службы».
Рассмотрим каждый способ подробно.
Как узнать установленные обновления с командной строкой?
Это интересно: Как отключить обновление Windows 10 в Windows 7 и 8.1
Еще один способ, который некоторым, может быть, придётся не по вкусу, так как нужно что-то вводить. Откройте командную строку от имени администратора, это можно сделать при нажатии правой кнопкой мыши по меню Пуск. Далее вводим туда команду:
wmic qfe list
Таким образом, вы узнаете, что за обновления у вас установлены в системе, там указан и код, и время, и другая информация.
Есть еще одна команда, выводящая немного информации по обновлениям, хотя в основном она предназначена для вывода системной информации:
systeminfo
Если вы не обнаружили ни одного обновления, то рекомендую их установить, особенно, если у вас система жутко тормозит, так как многие обновления как раз ориентированы на исправление таких проблем, а также на добавление новых функций.
Это интересно: Обновления для Windows 10 не устанавливаются. Что делать?
Если Центр обновлений отказывается искать обновления, возможно у вас он вообще отключен, тогда вам нужно зайти в службы и включить его. В поиске Windows вводим фразу «службы» и ищем среди большого списка «Центр обновления Windows», если он выключен, то включаем.
Благодаря тому, что Центр обновления в Windows 10 был кардинально изменён, найти его теперь становится очень трудно, так как многие пользователи недостаточно хорошо ознакомлены с новым дизайном операционки. Итак, где находится Центр обновления Windows 10?
Кроме сложного местонахождения, стоит упомянуть о том, что с такой-же трудностью пользователю придется столкнутся, когда процесс коснётся изменения каких-либо процессов в Центре обновления. А вносить новые параметры, касающиеся новаций, могут только пользователи, имеющие версию «Профессиональная».
Другим людям, в свою очередь не имеющим именно этой версии, придётся ждать, пока обновление само к ним нагрянет, теперь давайте узнаем, где хранятся настройки параметров.
Поиск центра
Для начала, давайте научимся находить наш центр управления, итак, где он находится? Сам он расположен во вкладке Параметры Системы. Найти эти параметры можно в меню Пуск. Зайдя в него, вбейте в поисковую строку слово Параметры, вот вы и узнали, где хранятся данные параметры. Для более подробного ознакомления, рекомендуем просмотреть данные изображения:
После того, как мы зашли в них, находим окно Обновление и Восстановление. Зайдя в данное меню, мы сразу-же можем увидеть, какие новшества уже доступны для нашего устройства. Также вы столкнётесь с окошком, где вам предлагают перезапустить его в какое-то время суток или-же прямо сейчас.
Данная перезагрузка нужна для того, что-бы переустановка параметров прошла без ошибок и загрузочные файлы не повредились. Даже выключенный компьютер может резко начать перезапуск, это зависит от таймера, который выставлен в регулировках, обычно он выставлен на 3:30 ночи, не очень то приятно застать своё устройство ночью, перезагружающимся перед установкой, не так-ли?
Рекомендуем сразу по возможности осуществить перезагрузку, чтобы она вместе с переустановкой не застала вас врасплох. Также, если вы не нашли в меню уведомления о грядущих новаторствах и таймера перезагрузки, там скорее всего будет кнопка под названием Проверка Наличия Обновлений, нажав её, ждёте некоторое время и узнаёте, какие возможности для вас уже доступны. Теперь вы знаете, где находятся настройки обновлений, идём дальше.
Настройка Проводника Windows
Вы получили уведомление Get Windows 10. Отказались от предложения и снова получили его. Операционная система очень назойливо предлагает установить обновления и перейти на новинку. Если вам хочется от этого избавиться, необходимо удалить установочные файлы «Десятки» и некоторые апдейты.
Но в первую очередь пользователям потребуется изменить конфигурации отображения файлов в системном Проводнике (программа для работы с дисками, папками и файлами). Это необходимо, потому что дистрибутив Windows 10 сохраняется в скрытую папку, к вы не сможете увидеть. Без соответствующих настроек.
Следуйте представленной инструкции:
- Откройте Проводник. Это можно сделать с помощью ярлыка «Мой компьютер» в меню «Пуск», на панели быстрого доступа или на рабочем столе. Существует и альтернативный способ — одновременно нажать клавиши + .
- Щелкните по вкладке «Упорядочить», которая располагается в главном меню окна (верхний левый угол).
- В раскрывшемся ниспадающем списке требуется выбрать раздел «Параметры папок и поиска».
- В новом открывшемся окне перейдите в раздел «Вид».
- Найдите опцию «Отображать скрытые диски, файлы, папки» и установите галку напротив нее.
- Щелкните по кнопкам и .
Поиск центра
Для начала, давайте научимся находить наш центр управления, итак, где он находится? Сам он расположен во вкладке Параметры Системы. Найти эти параметры можно в меню Пуск. Зайдя в него, вбейте в поисковую строку слово Параметры, вот вы и узнали, где хранятся данные параметры. Для более подробного ознакомления, рекомендуем просмотреть данные изображения:
После того, как мы зашли в них, находим окно Обновление и Восстановление. Зайдя в данное меню, мы сразу-же можем увидеть, какие новшества уже доступны для нашего устройства. Также вы столкнётесь с окошком, где вам предлагают перезапустить его в какое-то время суток или-же прямо сейчас.
Данная перезагрузка нужна для того, что-бы переустановка параметров прошла без ошибок и загрузочные файлы не повредились. Даже выключенный компьютер может резко начать перезапуск, это зависит от таймера, который выставлен в регулировках, обычно он выставлен на 3:30 ночи, не очень то приятно застать своё устройство ночью, перезагружающимся перед установкой, не так-ли?
Рекомендуем сразу по возможности осуществить перезагрузку, чтобы она вместе с переустановкой не застала вас врасплох. Также, если вы не нашли в меню уведомления о грядущих новаторствах и таймера перезагрузки, там скорее всего будет кнопка под названием Проверка Наличия Обновлений, нажав её, ждёте некоторое время и узнаёте, какие возможности для вас уже доступны. Теперь вы знаете, где находятся настройки обновлений, идём дальше.
Как долго устанавливаются и сколько весят обновления
Время, которое уйдёт на установку обновления, будет зависеть от его размера, загруженности и производительности компьютера. Одни обновления устанавливаются в фоновом режиме и не требуют никаких дополнительных действий, для полной установки других потребуется перезагрузка компьютера.
Объём обновления тоже нельзя указать точно, так как он варьируется от 10 МБ до 3–4 ГБ. Обновления в несколько гигабайт являются юбилейными и несут серьёзные изменения, хоть и не всегда заметные среднестатистическому пользователю. Они появляются редко, чаще устанавливаются пакеты по 5–100 МБ. Пример большого обновления — версия 1607, почитать об изменениях, которые она привнесла в Windows 10, можно на официальном сайте Microsoft.
Данные пользователя при установке обновлений не теряются и не повреждаются. Обновить систему и при этом удалить данные с жёсткого диска можно, воспользовавшись приложением от Microsoft, в котором предоставляется дополнительная функция, позволяющая очистить жёсткий диск.
Что такое центр обновления и какие у него функции на Windows 10
Мы разобрались с тем, где находится Центр обновления, но у тех, кто впервые с ним взаимодействует, могут возникнуть вопросы, а что это такое и что с этим можно сделать. В ранних версиях (семерка, восьмерка и старее) такой функционал тоже был, поэтому, возможно, он вам уже хорошо знаком.
Данная функция является встроенной и доступна абсолютно во всех версиях Windows 10, то есть нет ни одной версии, где бы данного функционала не было. Поэтому – если вы не можете найти у себя, то будьте уверены на все сто процентов, что данная функция у вас однозначно есть, просто нужно поискать получше.
К основным возможностям данной функции относятся:
- Обновление Windows 10;
- Просмотр текущей версии;
- Просмотр журнала обновлений;
- Откат к предыдущим и более старым версиям.
Т.е. условно – это единая точка для входа в управление вопросом обновления вашего ПК. Это не только – установить что-то новое, но и откатиться назад или просто узнать, какая у вас прямо сейчас версия стоит
А это важно знать, чтобы понимать если у вас самая свежая сборка или уже устарела

Чуть подробнее о Центре обновления Windows 10 вы сможете узнать из следующего видео. В нём рассказали, как о том, где эта функция находится и о том, как ей пользоваться:
Пожалуйста, Оцените:
Наши РЕКОМЕНДАЦИИ
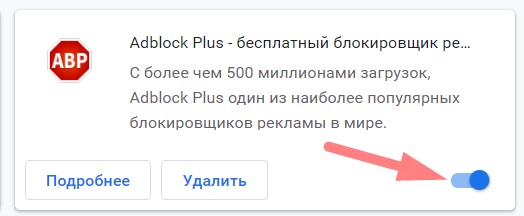 Как отключить AdBlock
Как отключить AdBlock  Почему не работает микрофон в Скайпе
Почему не работает микрофон в Скайпе  Как запаролить папку в Windows 10
Как запаролить папку в Windows 10  Как добавлять фото в Инстаграм с компьютера
Как добавлять фото в Инстаграм с компьютера
Варианты включения
Центр обновления Виндовс 10 находится в директории «Параметры» под пунктом «Обновления и безопасность».
Запуск через панель управления
Автообновление Виндовс 10 выполняется, как правило, самостоятельно, но встречаются случаи, когда автоматического апдейта не происходит, тогда необходимо выполнить настройку вручную.
Из привычного всем места центр обновлений перенесен, разработчиками Майкрософт, в приложение «Параметры». Для этого следует перейти в Меню Пуск. После выбираем «Параметры». В окне переходим на вкладку «Обновление и безопасность», далее находим пункт «Центр обновления Виндовс».
Включение в локальной групповой политике
Если центр обновления windows 10 не работает, необходимо выполнить следующие действия:
- Зажатием клавиш Win+R открываем команду «Выполнить».
- Пишем в строке «Открыть:» services.msc
- Щелкаем по кнопке ОК (Рисунок 2).
Таким образом, мы вызовем окошко «Службы». В списке справа располагается «Центр обновления Виндовс». Наводим курсор и кликаем ПКМ, после чего появится список с пунктом «Свойства». В новом окне на вкладке «Общее» выбираем строку «Тип запуска» и устанавливаем параметр «Автоматически». Не забудьте щелкнуть по кнопке ОК.
Конечным этапом нужно выполнить перезагрузку устройства.
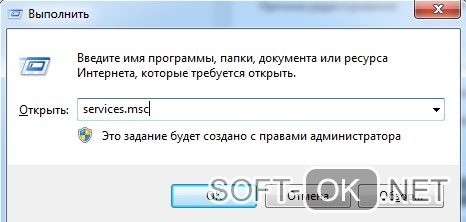
Рисунок 2. Прописывание команды service.msc в служебном окне
Запуск через диспетчер задач
Как включить службу апдейта Виндовс 10? Для этого требуется запустить «Диспетчер задач», быстро сделать это можно, одновременно зажав, клавиши CTRL+SHIFT+ESC. Двигаемся в дирекцию «Службы» и находим службу «wuauserv». С помощью этой службы на устройстве выполняется автообновление в фоновом режиме (Рисунок 3).
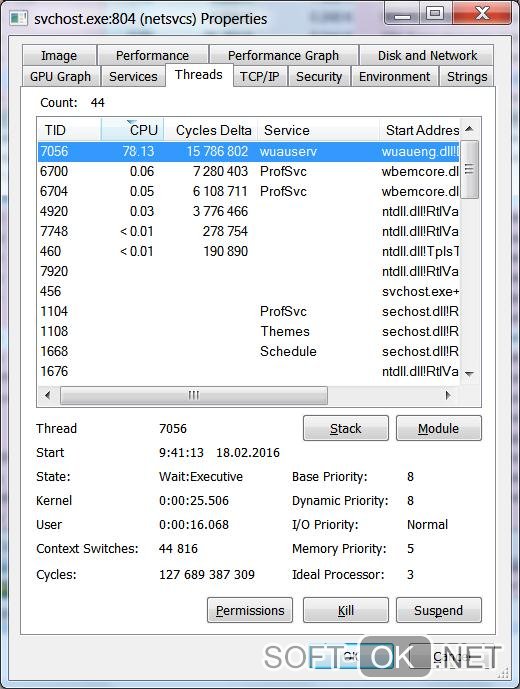
Рисунок 3. Служба wuauserv запущенная в диспетчере задач для автообновления ОС
Через командную строку
Бывает так, что на получение апдейта наложен запрет через настройки системы. В этом случае обновить вашу машину вышеуказанными способами не получится — это можно сделать принудительно, воспользовавшись командной строкой. Как включить апдейт Виндовс 10 принудительно? С помощью клика ПКМ на меню Пуск и из списка найти «Командная строка» либо Windows PowerShell. В появившемся окне нужно написать следующую команду: wuaclt.exe/updatenow и ударить по клавише Enter (не сильно) (Рисунок 4).
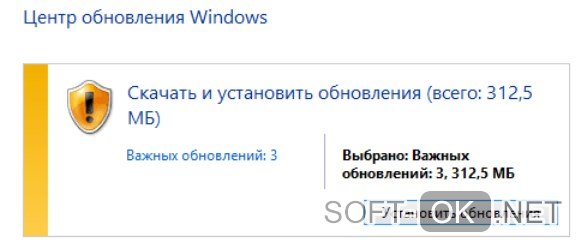
Рисунок 4. Окно центра обновления Windows с наличием обновлений
Исправить значение параметра в реестре
Чтобы проверить наличие апдейта для компьютера, нужно щелкнуть по кнопке «Проверка наличия обновлений». Он также может не работать, если не исправить значение параметра в реестре. Чтобы исправить это недоразумение придется выполнить следующие шаги:
- Открываем окно «Выполнить», зажимаем клавиши Win+R и далее пишем команду «regedit».
- В окне «Редактор реестра» в строке поиска вставляем этот путь: HKEY_LOCAL_MACHINE\System\CurrentControlSet\Services\wuauserv.
- В списке находим интересующий нас параметр «Start» и щелкаем по нему ПКМ, для выбора пункта «Изменить».
- Наверняка вы будете видеть значение параметра 4. Чтобы запустить нужную нам службу и начать загрузку поменяйте значение на 1 (Рисунок 5).
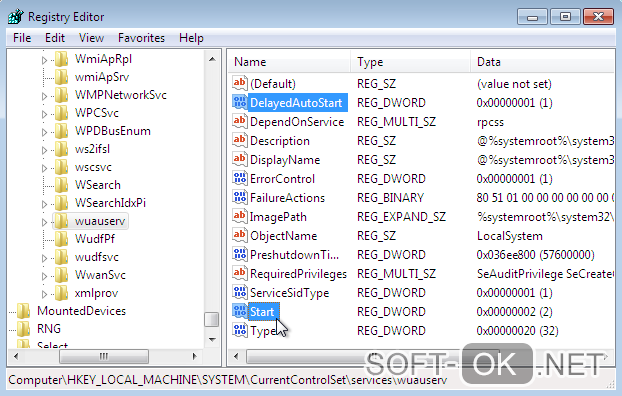
Рисунок 5. Исправление значения параметров в реестре для активации обновления
Программа WSUS Offline Update
Утилита WSUS Offline Update — лайфхак для юзеров, которые не хотят отставать от свежих новинок для Windows и Office. Ведь именно через эту утилиту можно ввести установку различных дополнений для устройств, при этом это удобно тем, что можно производить установку апдейта оффлайн — интернет-подключение не потребуется. К списку для загрузки компонентов, можно добавлять и удалять сервис-паки, различные библиотеки и другие «фишки» (Рисунок 6).
А также существует возможность собирать данные в образы ISO, что может быть полезно для дальнейшего их использования.Так же на нашем сайте Вы можете огромное количество полезных программ для Windows.
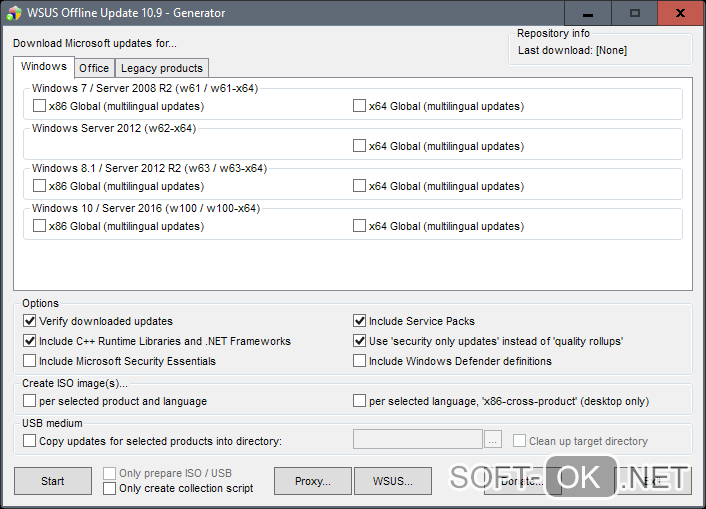
Рисунок 6. Внешний вид интерфейса приложения WSUS Offline Update
Возможные проблемы и способы их решения
Как и любая служба Windows, «Центр обновления» подвержен некоторым неполадкам и ошибкам. Возникать они могут как из-за человеческого фактора (изменение некоторых настроек, отключение служб для экономии оперативной памяти), так и по программным причинам (повреждение системных файлов вирусами, неполадки оборудования). Рассмотрим проблемы, которые можно устранить программными средствами.
Решение проблем с помощью службы «Устранение неполадок» в Windows 10
Начинать исправление ошибок с ЦО нужно со службы «Устранение неполадок». Это простой системный инструмент для решения небольших ошибок.
Ошибка Service Registration is Missing or Corrupt
Ошибка типа Service Registration is Missing or Corrupt означает неполадки в работе одной из служб, которые отвечают за обновление системы. Исправить неполадку можно несколькими способами, в зависимости от того, какого рода проблема вызвала аварийный код.
Ошибка Service Registration is Missing or Corrupt возникает при попытке обновить операционную систему
Первым делом необходимо проверить компьютер на наличие вирусов. Используем для этого не меньше двух программ от разных разработчиков. Это увеличит шанс обнаружения вредоносного кода и исправления ситуации.
Если вирусы будут обнаружены, придётся восстанавливать системные файлы. Для этого необходимо воспользоваться терминалом «Командной строки»:
- Нажимаем комбинацию клавиш Win + R, вводим CMD и кликаем «OK» или Enter.
- В открывшемся терминале вводим команду sfc /scannow и запускаем её в работу клавишей Enter.
- Ожидаем, пока утилита закончит свою работу. Затем перезагружаем компьютер.
Когда я сталкивался с этой ошибкой, причиной её возникновения была отключенная или условно отключенная служба обновления Windows. Очень часто виной отключения становились программы, обещающие сделать компьютер более производительным, или личная невнимательность при деактивации действительно лишних служб.
Далее проверяем тип запуска необходимых служб:
- Нажимаем комбинацию клавиш Win + R, вводим services.msc в соответствующее поле и нажимаем «OK».
- В открывшемся окне двойным щелчком кликаем по службе «Центр обновления Windows» (Windows Update, если установлена английская версия ОС).
- Откроется окно свойств, в нём меняем тип запуска на «Автоматически», затем подтверждаем изменение кнопкой «OK».
- Повторяем операцию для службы «Фоновая интеллектуальная служба передачи» (Background Intelligent Transfery System). Перезагружаем компьютер, чтобы изменения вступили в силу.
Видео: как проверить целостность системных файлов в Windows 10
Перезагрузка компьютера «Центром обновления» в Windows 10
Установка обновлений может стать целой проблемой для определённого кластера пользователей, работающих с компьютером до поздней ночи. Внезапная перезагрузка может привести к потере важных пользовательских данных.
Чтобы решить эту проблему, нужно изменить настройки ЦО:
- Открываем «Центр обновления» Windows. Как это сделать, описано выше. Нажимаем кнопку «Параметры перезапуска».
- Переводим тумблер в положение «Откл», после чего закрываем «Параметры» и перезагружаем компьютер.
Не все версии операционной системы «насильно» перезагружают компьютер ради установки обновлений. Используя Windows 10 LTSB уже три года, ни разу не сталкивался с подобной проблемой, хотя стабильно загружаю все апгрейды ОС. На Win10 Pro также не возникало никаких проблем, система просила перезагрузить компьютер, но никогда не делала этого сама. Потому лично мой совет: просто устанавливайте обновления по мере их скачивания. Потратив на это 10–15 минут, вы много времени не потеряете, зато компьютер всегда будет в актуальном состоянии и защищён от внешних угроз.
Проблема с кэшем и старыми обновлениями
Так называемая проблема с кэшем обновлений нередко сопровождает неполадки на винчестере или возникает в случае разрыва связи при скачивании обновлений, что нарушает целостность структуры загружаемых файлов. Решение простое: необходимо удалить повреждённые файлы и повторить загрузку обновлений «с чистого листа»:
- Любым файловым менеджером («Проводник», Total Commander и др.) переходим в папку C:\Windows\SoftwareDistribution\Download.
- Выделяем все файлы каталога и удаляем их.
-
После перезагружаем компьютер и повторяем загрузку обновлений.
Обычно рекомендуется перед удалением кэша выключать службу обновления. Однако опыт показывает, что это лишние действия, так как файлы удаляются без проблем.
Долгая проверка и другие ошибки
В ряде случаев долгая проверка наличия обновлений — это нормально. Например, если обновлений вышло много или у вас медленный интернет. Но иногда поиск, который длится чересчур долго, является следствием зависания «Центра обновлений Windows».
Чтобы проверить, не повреждён ли «Центр обновлений», нужно запустить штатную утилиту диагностики неполадок.
-
Для запуска утилиты следует пройти по пути «Пуск — Панель управления — Диагностика неполадок — Устранение неполадок с помощью Центра обновления Windows».
-
Когда утилита запустилась, надо немного подождать. Если она найдёт ошибки, то либо исправит их сама, либо запросит у пользователя разрешение на применение исправлений. В таком случае нужно нажать «Применить».
-
После того как все ошибки будут исправлены, вам покажут окно с перечнем всего, что было исправлено. После этого следует закрыть окно и перезагрузить компьютер.
Иногда средство устранения неполадок не помогает, и тогда в ход идёт «тяжёлая артиллерия»: очистка кэша «Центра обновлений» вручную через командную строку.
Как зайти в консоль Windows, мы уже упоминали выше. Чтобы провести в ней ручную очистку кэша обновлений, нужно по очереди ввести следующие команды. Перед их запуском необходимо отключиться от интернета и желательно перезагрузить компьютер:
- net stop wuauserv;
- net stop bits (сразу после применения этой команды следует зайти в C:\Windows\SoftwareDistribution и удалить оттуда все файлы);
- net start bits;
- net start wuauserv.
После очистки кэша «Центр» должен прийти в себя. Если этого не произошло, остаётся последний вариант: сброс настроек «Центра» с помощью специального скрипта. Скрипт останавливает работу «Центра», очищает все его настройки, создаёт для них резервные копии и снова запускает службу. По сути, это расширенная версия сброса кэша.
Если скрипт не запускается или исчезает сразу после создания, проверьте антивирус: иногда они с подозрением относятся к незнакомым bat-файлам.
- @ECHO OFF
- echo Sbros Windows Update
- echo.
- PAUSE
- echo.
- attrib -h -r -s %windir%\system32\catroot2
- attrib -h -r -s %windir%\system32\catroot2\*.*
- net stop wuauserv
- net stop CryptSvc
- net stop BITS
- ren %windir%\system32\catroot2 catroot2.old
- ren %windir%\SoftwareDistribution SoftwareDistribution.old
- ren «%ALLUSERSPROFILE%\application data\Microsoft\Network\downloader» downloader.old
- net Start BITS
- net start CryptSvc
- net start wuauserv
- echo.
- echo Gotovo
- echo.
- PAUSE
После выполнения скрипта должна появиться консоль с соответствующими записями. Это значит, что сброс прошёл успешно. Перед тем как проверять, заработал ли «Центр обновления» как полагается, нужно перезагрузить компьютер.
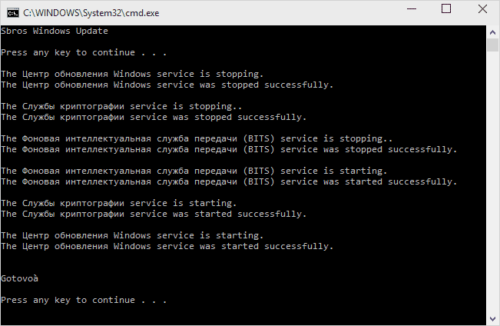
В результате работы скрипта должно появиться окно, показывающее, что именно было отключено и включено снова
Центр обновления Windows позволяет нам вовремя получать обновления и следить за тем, какие из них уже установлены на компьютере, а также удалять их и просматривать сведения. Ошибки в нём случаются редко, кроме того, их можно устранить с помощью несложных манипуляций со встроенной утилитой или консолью. .