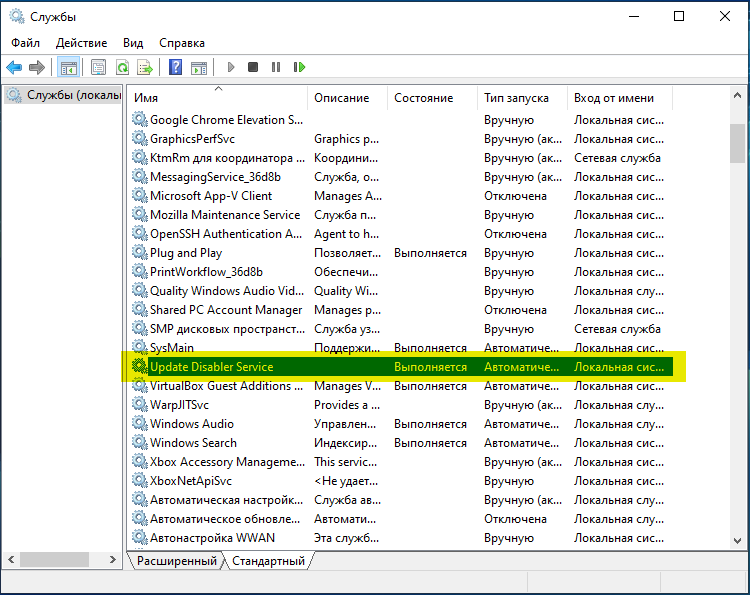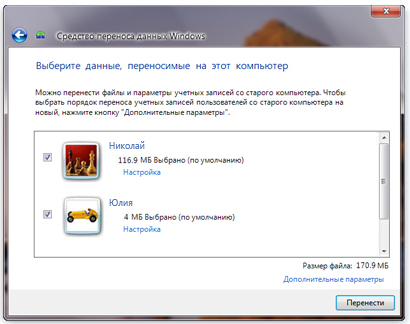Как отключить обновления в windows 10
Содержание:
- Как удалить установленные обновления
- Запрет на установку драйверов
- Отключение обновлений с помощью групповой политики ( #2 )
- Системные службы
- Временное отключение обновлений Windows 10
- Лимитные подключения
- Временная приостановка обновления
- Отключение автообновлений с помощью сторонних программ
- Почему многие отключают апдейты Windows
- Возможные проблемы в работе «Центра обновления Windows» и способы их решения
Как удалить установленные обновления
Если после установки какого-то нового софта в работе компьютера наблюдаются сбои и неполадки, можно попробовать выполнить удаление конкретного элемента. Все установленные на ПК новшества зафиксированы в виде списка, вверху которого находится самое свежее ПО.
Способ удаления установленного софта (через «Параметры»):
через «Пуск» отправиться в «Параметры»;
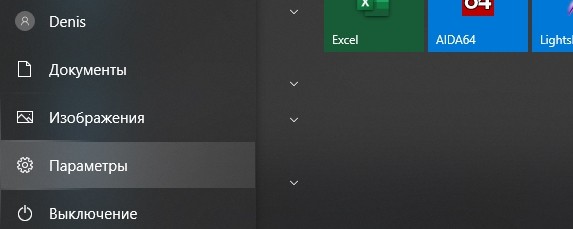
отыскать «Обновление и безопасность»;

открыть «Просмотр журнала…»;
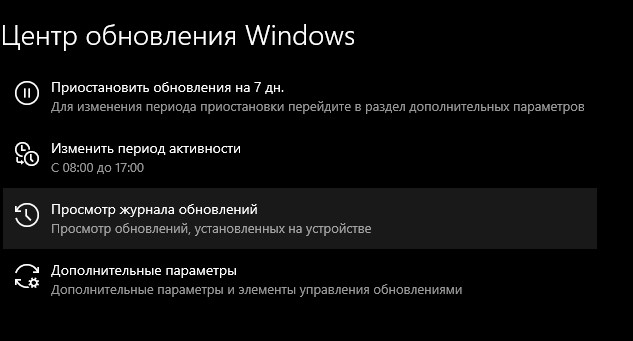
вверху перечня установленных софтов отыскать опцию «Удалить…»;

- отметить конкретную строчку в перечне новинок и «Удалить»;
- выполнить перезагрузку компьютера.
Способ удаления (через «Дополнительные параметры»):
через «Параметры» отправиться в «Обновление…»;
- потом из раздела «Восстановление» перейти в «Особые варианты загрузки»;
- активировать «Перезагрузить сейчас»;

- сразу после перезагрузки ПК появится «Выбор действия»;
- активировать «Поиск и устранение неисправностей»;
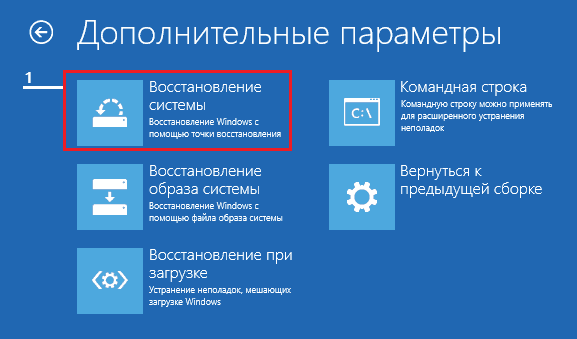
- отправиться в «Дополнительные параметры»;
- отыскать «Удалить недавно установленные…»;

- выбрать новинку софта, которую нужно удалить;
- выполнить перезагрузку компьютера.
Способ удаления (через командную строку):
активировать консоль на администраторских правах;
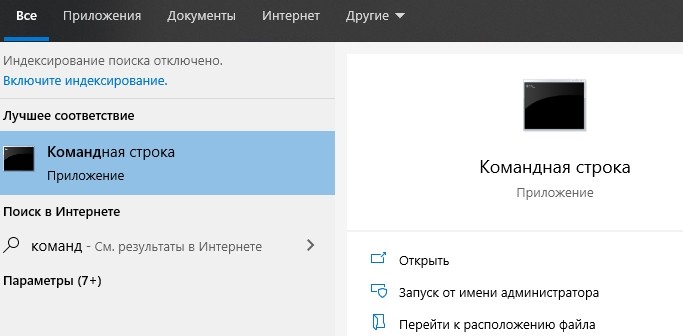
- предварительно нужно узнать номер КВ удаляемого софта;
- написать: wusa /uninstall /KB:UpdateID;
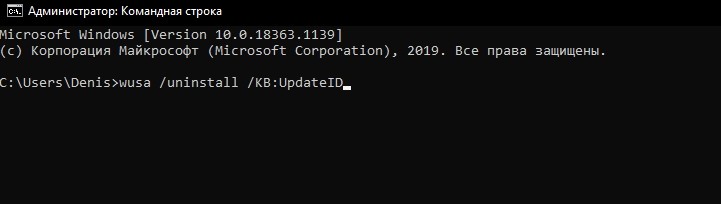
- выполнить «Ввод» и действовать согласно подсказкам на экране;
- в конце перезагрузить устройство.
Запрет на установку драйверов
Обновляются не только компоненты системы, но и драйверы оборудования. Дело благое, но бездумный апдейт часто приводит к появлению сбоев в работе устройств. Поэтому драйверы лучше обновлять вручную, скачивая с официального сайта разработчика, а автоматическую модернизацию рекомендуется выключить.
- Нажмите Win+R, чтобы запустить диалог «Выполнить».
- Выполните запрос «rundll32 newdev.dll,DeviceInternetSettingUi».
- Установите значения «Нет, предоставить возможность выбора» и «Никогда не устанавливать». Сохраните конфигурацию.
Это основные способы управления модернизацией компонентов Виндовс 10 и драйверов подключенного оборудования. Некоторые методы не особо очевидны: например, сложно догадаться, что для отключения апгрейда системы нужно установить лимитное подключение. Тем не менее, все описанные способы проверены и работают, так что теперь вы сможете самостоятельно решать, нужен ли «десятке» очередной апгрейд.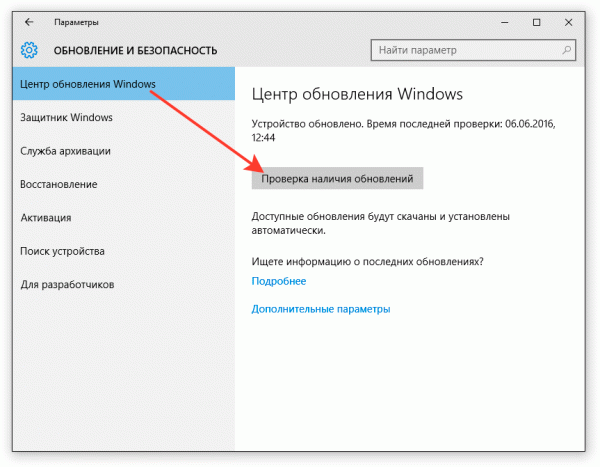
Крайне не рекомендуется совсем отказываться от модернизации Виндовс 10. В результате исправления ошибок улучшается производительность системы, обновление средств безопасности улучшает уровень защищенности компьютера. Кроме того, если вы пользуетесь встроенным антивирусом, то он тоже не будет обновляться, что пробьет серьезную брешь в обороне ОС. Поэтому наиболее адекватный вариант – это ручной выбор апгрейдов, которые вы готовы принять.
https://youtube.com/watch?v=N1UPJ0z1NiM%3F
6424
windows 10обновлениеотключение
Отключение обновлений с помощью групповой политики ( #2 )
Запускаем оснастку «Редактор локальной групповой политики».
На клавиатуре нажимаем комбинацию клавиш Win + R в окне «Выполнить» вводим команду gpedit.msc нажимаем «ОК». В открывшемся окне «Редактор локальной групповой политики» переходим в раздел «Конфигурация компьютера» — «Административные шаблоны» — «Компоненты Windows» — «Центр обновления Windows» находим пункт «Настройка автоматического обновления».
В открывшемся окне «Редактор локальной групповой политики» переходим в раздел «Конфигурация компьютера» — «Административные шаблоны» — «Компоненты Windows» — «Центр обновления Windows» находим пункт «Настройка автоматического обновления».
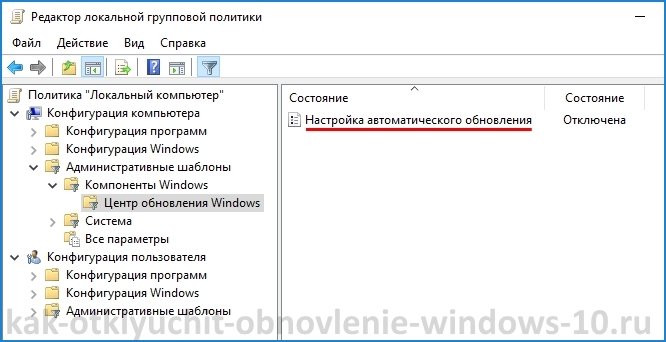 Настройка автоматического обновленияОтключено
Настройка автоматического обновленияОтключено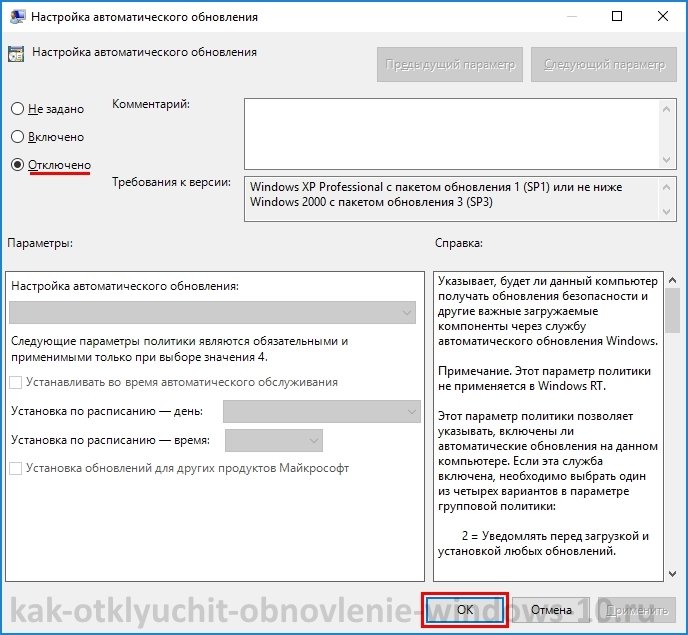 ОК
ОК
Автоматическая проверка, скачивание и установка будет отключена сразу, перезагрузка компьютера не требуется.
Чтобы отменить наши действия, достаточно в политике выбрать пункт «Не задано».
Данный способ считается очень надежным, но будьте внимательнее если вы работаете в доменной среде, администратор домена может переопределить вашу локальную политику и настроить данный пункт по своему усмотрению. Если вы работаете дома, то бояться нечего, политика самостоятельно не изменится.
Системные службы
Заблокировать установку обновлений можно, отключив службу Windows Uрdate. Это наиболее простой способ. Откройте командой services.msc оснастку управления службами, отыщите в списке элемент «Центр обновления Windows» (он находится ближе к концу) и кликните по нему два раза, чтобы открыть его свойства. В окне свойств выберите тип запуска «Отключена», а затем перезагрузите компьютер. Теперь при проверке наличия обновлений Windows станет выдавать ошибку с кодом 0x80070422.


Через некоторое время Центр обновлений, однако, может включиться сам. Чтобы это предотвратить, в свойствах службы переключитесь на вкладку «Вход в систему», включите радиокнопку «С учетной записью», нажмите «Обзор» и выберите через поиск пользователя без админских прав, к примеру, гостя. Пароль для гостевой учетной записи убираем, после чего сохраняем настройки.






Временное отключение обновлений Windows 10
Для начала рассмотрим возможность временной приостановки обновления операционной системы, предусмотренную в инструменте «Параметры» Windows 10.
- Открыть его можно двумя одинаково удобными способами: нажать на значок шестерёнки в меню Пуск (логотип Windows слева внизу экрана) или выбрав пункт «Все параметры» в Центре уведомлений (символ диалога справа внизу экрана).
- В открывшемся окне кликаем на пункт «Обновление и безопасность». Здесь мы можем не только проверить наличие обновлений, но и задать для их скачки и установки определённые ограничения.

В первую очередь мы имеем возможность изменить период активности. Здесь можно указать интервал времени (максимум 18 часов в сутки — например, с 5:00 до 23:00), когда устройство для установки обновлений не будет иметь возможности автоматически перезагружаться. Добавим, что скачка самих обновлений в это время возможна. Этот параметр хорошо использовать, если вы осознаёте необходимость регулярных обновлений, но не хотите, чтобы компьютер сам по себе перезагружался в потенциально рабочие часы. Лучше всего период активности настраивать для использования на устройстве, которое работает постоянно, вне зависимости от времени суток. Такой компьютер во время за пределами периода активности будет самостоятельно перезагружаться и устанавливать обновления — в приведённом выше примере это с 23:00 до 5:00.

Пункт «Параметры перезапуска» даёт нам возможность запланировать время перезагрузки компьютера, если установка текущих обновлений предусматривает это. Эта возможность активна только когда обновление уже скачано, но для его установки требуется перезагрузка. Также здесь можно включить уведомление о планируемой перезагрузке устройства ввиду необходимости установки обновлений. Это позволит перезапускать операционную систему, предварительно оповестив об этом пользователя. Имеет смысл этот пункт включить — по умолчанию он неактивен.
Меню «Дополнительные параметры» даёт возможность автоматом входить в систему после перезагрузки, инициированной центром обновлений Windows 10. Если поставить галочку на пункте «Использовать мои данные для входа…», то запуск ОС будет производиться без необходимости ввода пароля. Отметим, что это будет происходить только при перезагрузки, происходящей в автоматическом режиме во время установки обновлений. Во всех остальных случаях пароль пользователя будет по-прежнему защищать вход в операционную систему.

В этом же разделе «Дополнительные параметры» можно запретить все обновления на определённое количество дней. Это идеальный вариант для людей, которым нужна максимально стабильная и свободная для работы система, например, в течение ближайших 2-3 недель. При этом функциональные обновления (всевозможные улучшения и усовершенствования) можно откладывать на срок до 365 дней, а вот исправления для безопасности — только до 30 дней. Впрочем, этого времени вполне хватит, чтобы завершить большой проект, пройти игру и т.д. По сути этот же функционал реализован ниже в виде одной кнопки «Приостановить обновления». Её включение позволяет не устанавливать никаких новых пакетов на протяжении 35 дней.
Отметим, что ещё ниже есть пункт «Выберите, как и когда получать обновления». В нём можно включить обновление из нескольких мест (по умолчанию выключено). Он позволит скачивать пакеты обновлений не только с серверов компании Microsoft, но и с компьютеров других пользователей, по принципу торента. Эта опция иногда позволяет довольно значительно увеличить скорость скачивания больших пакетов обновлений. При безлимитном интернет трафике имеет смысл её включить. Ничего страшного не будет, если разрешить обмен пакетами не только в локальной сети, но и в Интернете.

Отключение обновлений при лимитном сетевом подключении
Если проблема с отключением центра обновлений возникает из-за ограничений на объём трафика в вашей сети, то можно запретить установку всех усовершенствований Microsoft при подключении к этой сети. Для этого в инструменте «Параметры», о котором мы уже говорили выше, перейти во вкладку «Сеть и интернет», а затем выбрать пункт «Изменить свойства подключения» и активировать пункт «Лимитное подключение».

Таким образом, мы рассмотрели все варианты, как на время приостановить работу центра обновлений Windows 10. Теперь же перейдём к более радикальному варианту — полному отключению службы обновлений.
Лимитные подключения
В Windows 10 предусмотрен режим работы при лимитированном подключении к интернету. При правильно настроенном ограничении система перестает бесконтрольно загружать обновления ожидая решения пользователя.
Вызываем панель параметров ОС сочетанием клавиш «Win+i». Заходим в раздел, выделенный на снимке экрана рамкой.
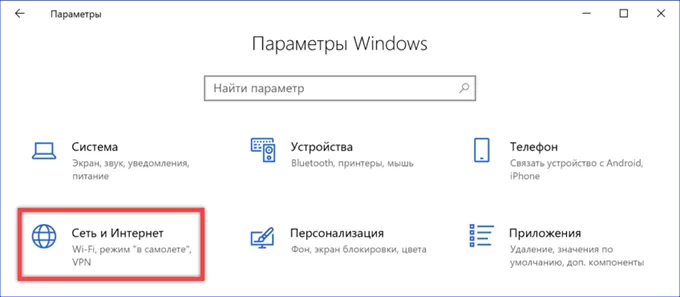
По умолчанию Windows открывает свойства текущего соединения с интернетом. Используем отмеченную рамкой гиперссылку, чтобы перейти к его настройкам.
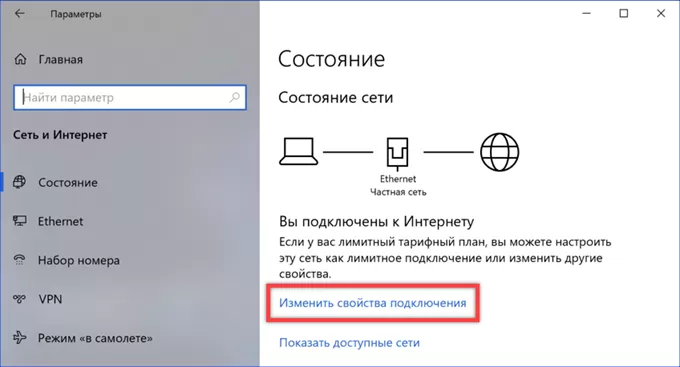
Находим блок, отмеченный маркером на следующем скриншоте. Переводим указанный стрелкой ползунок в положение «Включено». Щелкаем по обозначенной рамкой ссылке, переходя к настройке лимита трафика.
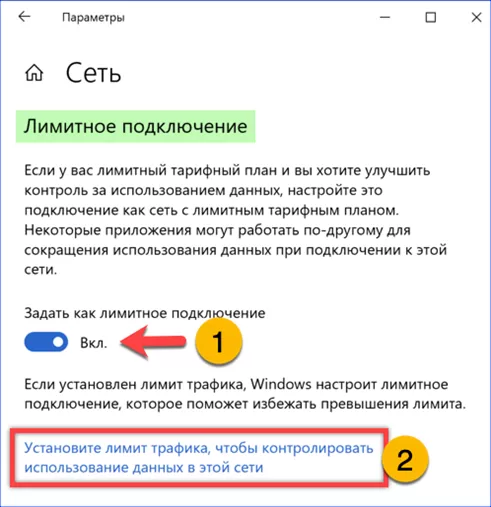
Система переключится на раздел использования данных. С помощью обозначенного единицей выпадающего списка выбираем подключение, для которого устанавливаем ограничение. По умолчанию регулировка значений выполняется для действующего соединения. Нажимаем отмеченную двойкой кнопку «Установить».
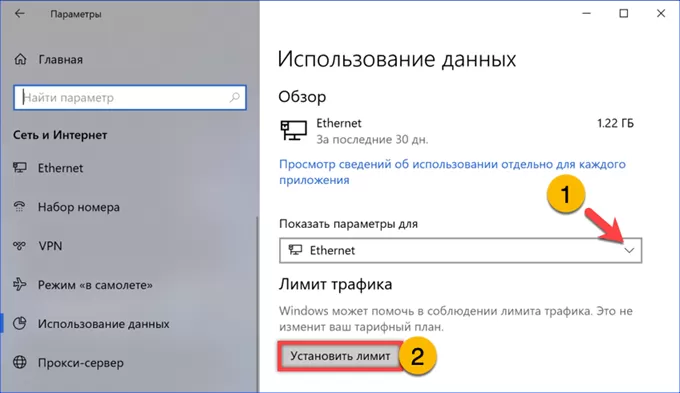
Во всплывающем окне переносим радиокнопку выбирая ежемесячный тип учета. День месяца, с которого начинается отсчет устанавливаем на свое усмотрение. В подсвеченной зеленым маркером области задаем минимально возможное значение трафика равное 1 мегабайту. Жмем кнопку, отмеченную тройкой записывая сделанные изменения и закрывая окно.
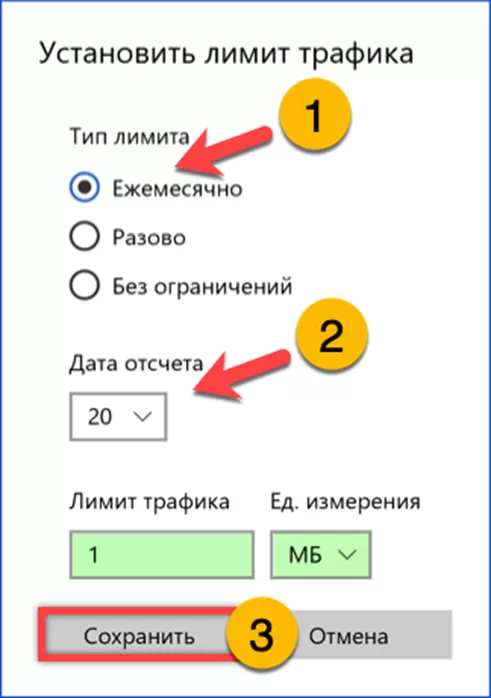
Прокручиваем настройки в разделе управления данными чуть ниже, до блока, выделенного на скриншоте маркером. Чтобы ограничить фоновую активность приложений переносим радиокнопку в положение, указанное стрелкой.
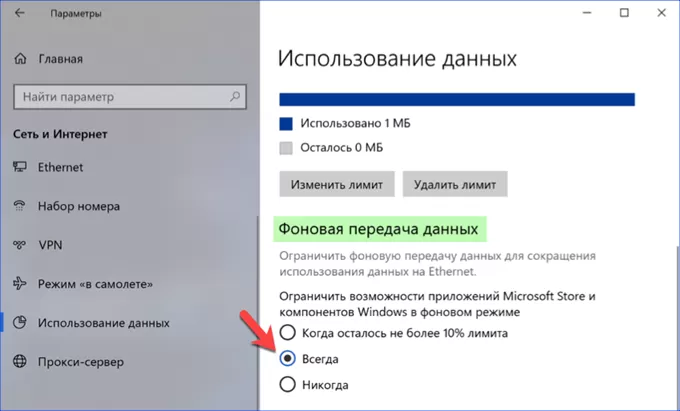
Открыв после проделанных операций Центр обновления видим предупреждающий символ на его иконке. Ниже выведен список обновлений доступных для компьютера и переведенных в статус ожидания. В выделенной маркером области показано уведомление об использовании лимитного подключения. Решение о загрузке и установке обновлений теперь принимается не системой, а пользователем.
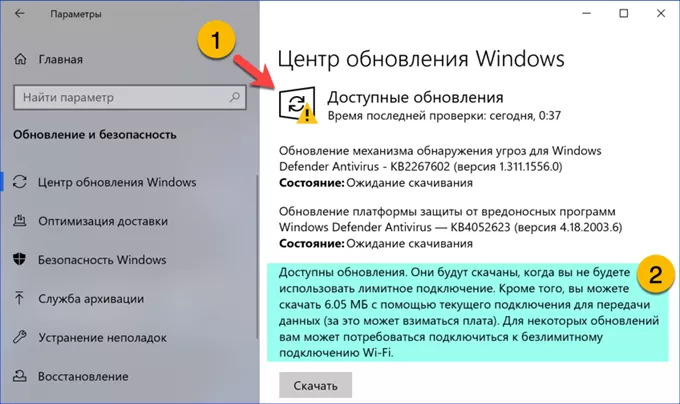
Временная приостановка обновления
В операционной системе Windows 10 по умолчанию присутствует функция, которая позволяет отложить загрузку и установку обновлений на срок до 30-35 дней (в зависимости от сборки ОС). Для ее включения нужно выполнить несколько простых действий:
- Нажмите кнопку «Пуск» на рабочем столе и перейдите из открывшегося меню в «Параметры» системы. Как альтернативу можно использовать комбинацию клавиш «Windows+I».
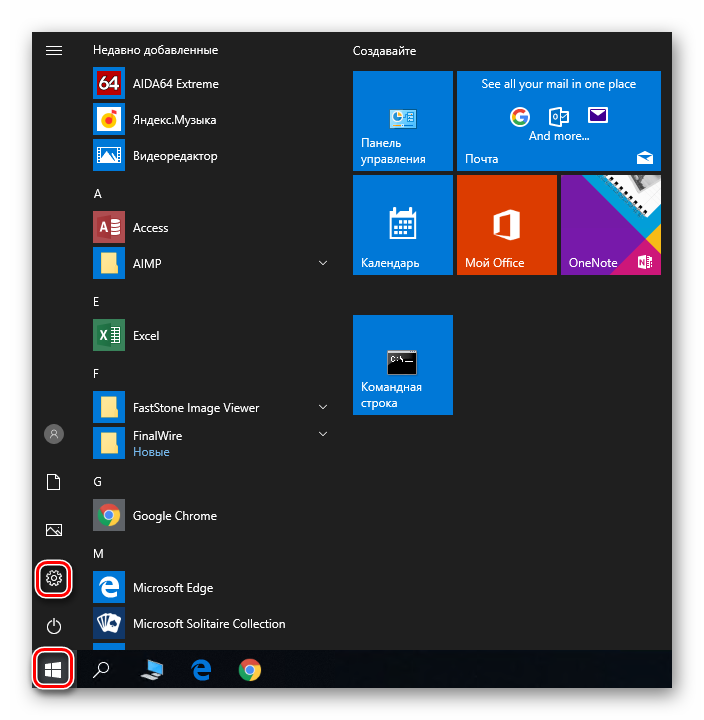
Через открывшееся окно «Параметры Windows» необходимо попасть в раздел «Обновление и безопасность». Достаточно кликнуть по его названию один раз левой кнопкой мышки.

Далее нужно опуститься чуть ниже блока «Центр обновления Windows», найти строку «Дополнительные параметры» и нажать на нее.

После этого отыщите на появившейся странице раздел «Приостановка обновлений». Передвиньте переключатель, который находится ниже, в положение «Вкл.»

Теперь вы можете закрыть все ранее открытые окна
Обратите внимание, что как только вы нажмете кнопку «Проверить наличие обновлений», функция приостановки будет автоматически выключена и придется повторять все действия заново. Далее перейдем к более радикальным, хотя и не рекомендованным мерам — полному отключению апдейта ОС
Способ 1: Win Updates Disabler
Win Updates Disabler — утилита, с минималистическим интерфейсом, что позволяет любому пользователю быстро разобраться, что к чему. Всего за пару кликов, эта удобная программа позволяет отключить или обратно включить обновление системы без необходимости разбираться в системных настройках ОС. Еще один плюс этого способа — возможность скачать с официального сайта как обычную версию продукта, так и его портативную версию.
Итак, чтобы отключить обновления Виндовс 10 с помощью утилиты Win Updates Disabler, просто выполните такие действия.
- Откройте программу, предварительно скачав ее с официального сайта.
- В главном окне поставьте отметку напротив пункта «Отключить обновление Windows» и кликните по кнопке «Применить сейчас».
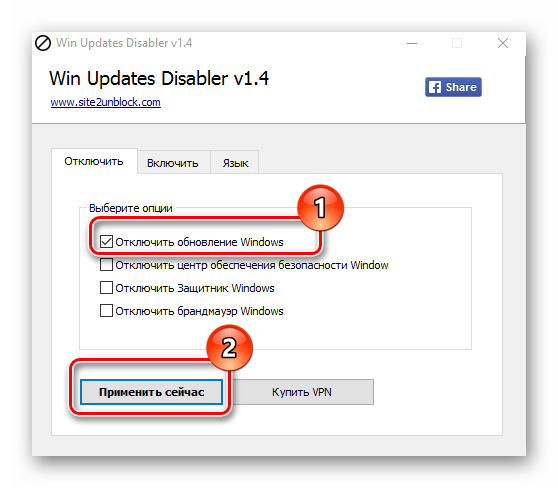
Перезагрузите ПК.
Способ 2: Show or hide updates
Show or hide updates — это утилита от корпорации Майкрософт, с помощью которой можно запретить автоматическую установку некоторых обновлений. Это приложение имеет более сложный интерфейс и позволяет выполнить быстрый поиск всех доступных на данный момент времени обновлений Windows 10 (при наличии Интернета) и предложит, либо отменить их установку либо установить ранее отмененные обновления.
Загрузить этот инструмент можно с официального сайта компании Microsoft. Для этого нужно перейти по представленной ниже ссылке и немного пролистать вниз до указанного на скриншоте места.
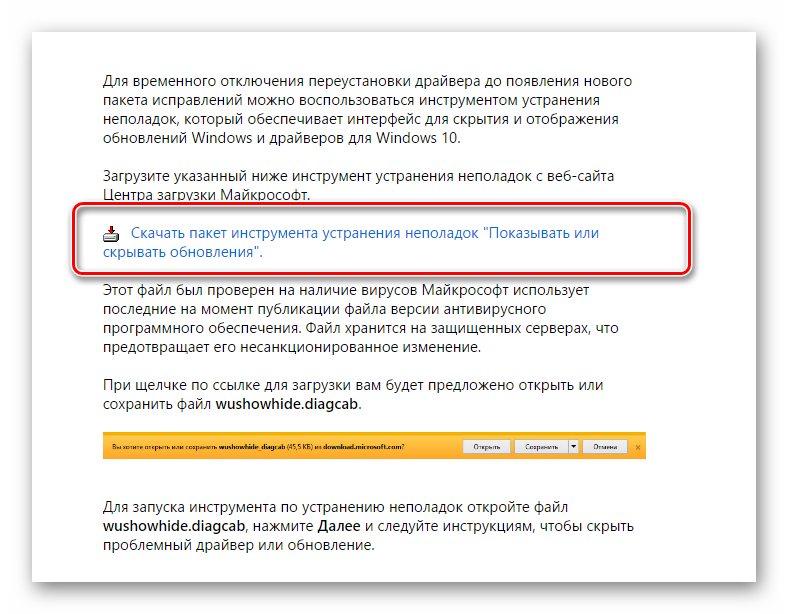
Процедура отмены обновлений с помощью Show or hide updates выглядит так.
- Откройте утилиту.
- В первом окне нажмите «Далее».
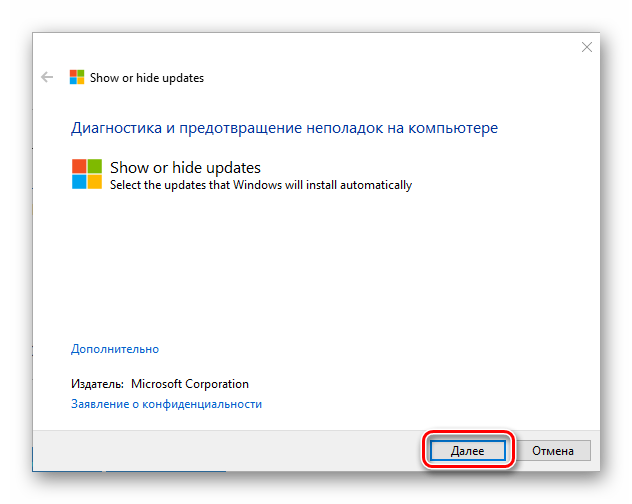
Выберите пункт «Hide updates».
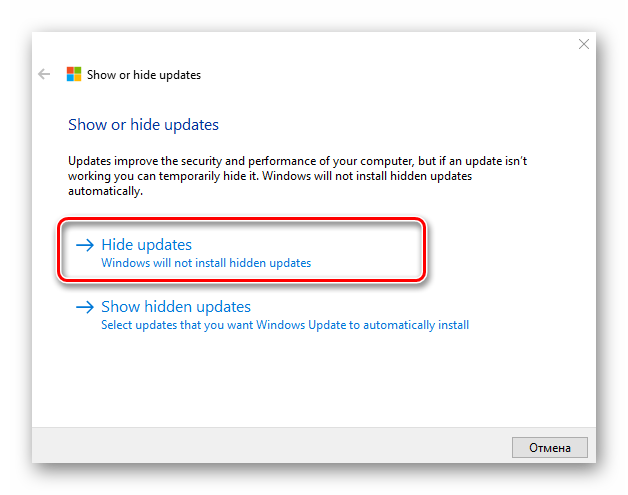
Поставьте отметки напротив тех апдейтов, которые Вы не хотите устанавливать и нажмите «Далее».
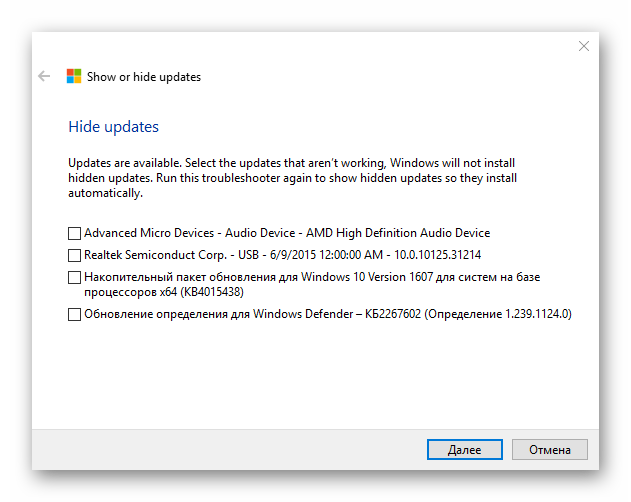
Дождитесь завершения процесса.
Способ 3: Штатные инструменты Виндовс 10
Наиболее простой способ отключить обновление системы встроенными инструментами — это просто отключить службу центра обновления. Для этого выполните такие шаги:
- Откройте «Службы». Для этого необходимо ввести команду в окне «Выполнить», которое, в свою очередь, можно вызвать, нажав комбинацию клавиш «Win+R», нажмите кнопку «ОК».
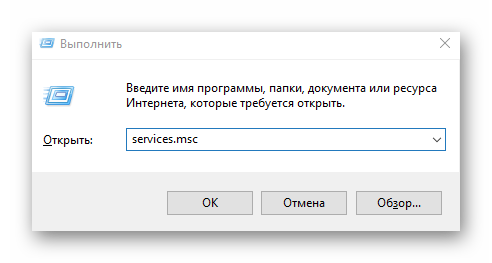
Далее в списке служб найдите «Центр обновления Windows» и щелкните по этой записи дважды.

В окне «Свойства» нажмите кнопку «Остановить».
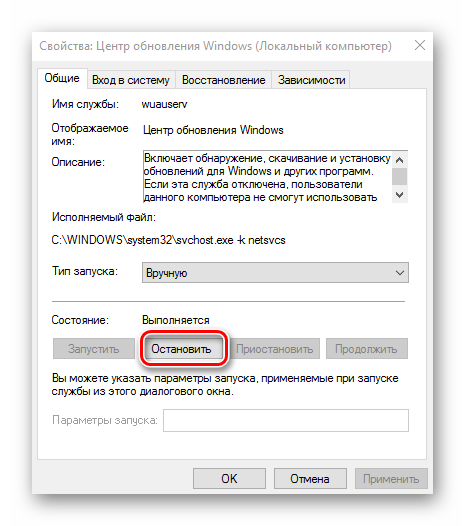
Далее в этом же окне установите значение «Отключена» в поле «Тип запуска» и нажмите кнопку «Применить».
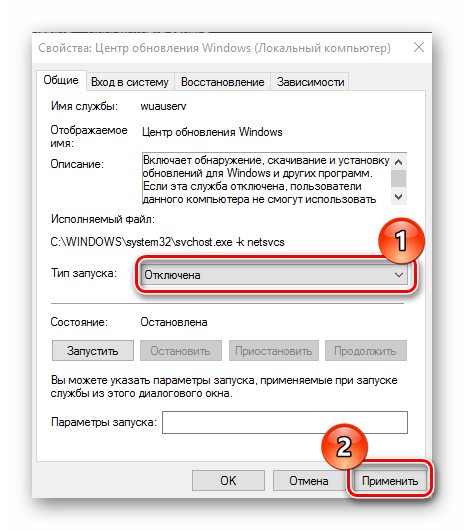
Редактор локальных групповых политик
-
Перейдите в редактор локальной групповой политики. Для этого в окне «Выполнить» («Win+R») введите команду:
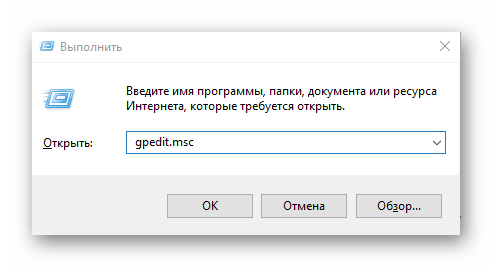
В разделе «Конфигурация компьютера» кликните по элементу «Административные шаблоны».

Далее, «Компоненты Windows».

Найдите «Центр обновления Windows» и в разделе «Состояние» дважды кликните на пункте «Настройка автоматического обновления».

Нажмите «Отключено» и кнопку «Применить».
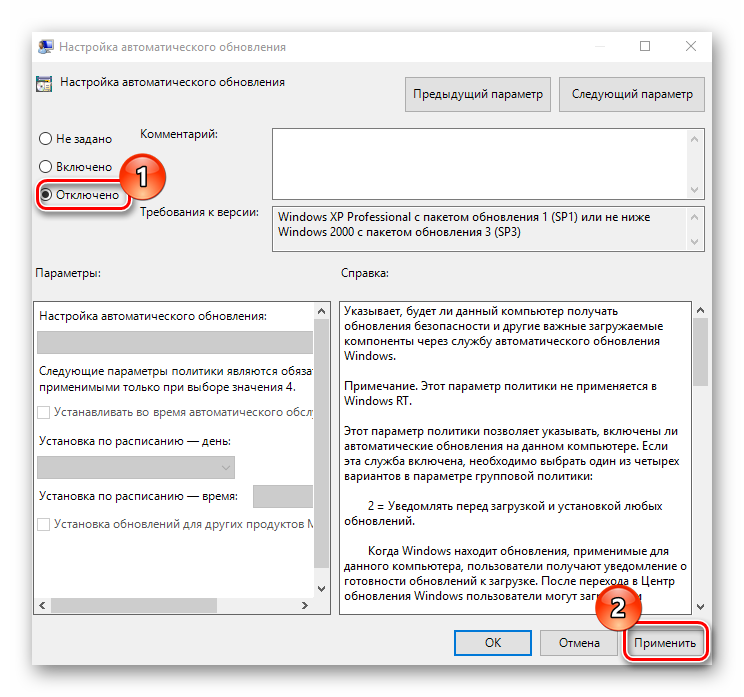
Реестр
Также владельцы версий Windows 10 Pro и EnterPrise для отключения автоматических апдейтов могут обратиться к системному реестру. Это можно сделать, выполнив такие действия:
- Нажмите «Win+R», введите команду и кликните по кнопке «ОК».
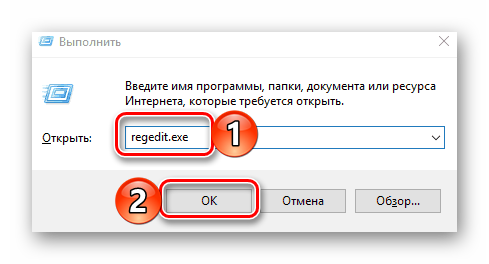
Раскройте «HKEY_LOCAL_MACHINE» и выберите раздел «SOFTWARE».
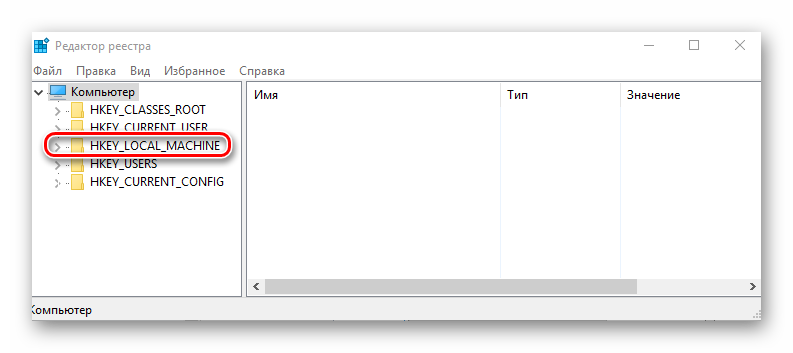
Осуществите переход по веткам «Policies» — «Microsoft» — «Windows»
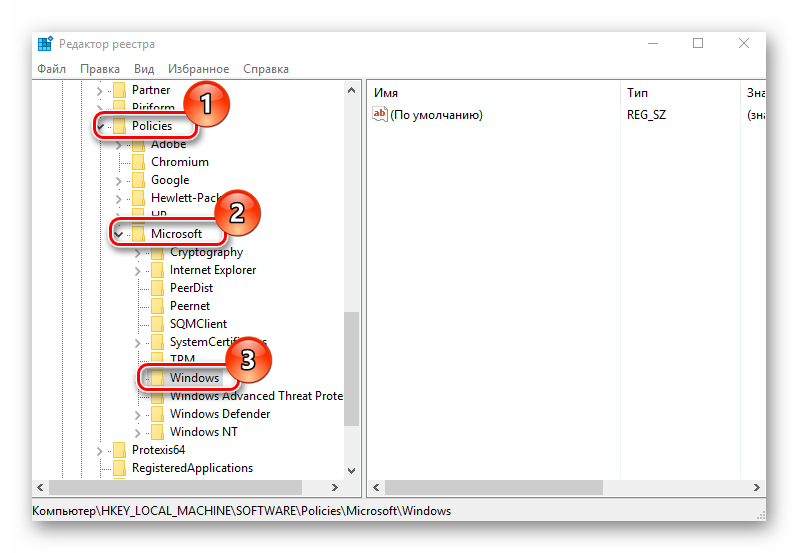
Далее «Windows Update» — «AU».

Создайте самостоятельно параметр DWORD. Задайте ему имя «NoAutoUpdate» и внесите в него значение 1.

Отключение автообновлений с помощью сторонних программ
Для блокирования функции Auto Update можно использовать не только системные программы, службы и официальный софт от Microsoft, но и утилиты от сторонних разработчиков. Среди них есть доступные в использовании программы, с которыми может работать любой пользователь. Они легко находятся в сети, так что с их загрузкой проблем не будет.
Destroy windows spying
Программа позволяет добавлять IP-адреса в файл Hosts, а также изменять параметры межсетевого экрана, чтобы полностью заблокировать отправку каких-либо данных. Программа имеет простой интерфейс и позволяет добавить IP в перечень заблокированных. Но следует быть аккуратным при ее использовании, чтобы не добавить в список нужный вам адрес.
Конечно, программа не позволяет выполнитьотключение Центра обновления, но она не менее эффективно решает задачу. Чтобы заблокировать нужные нам IP-адреса, необходимо нажать кнопку DestroyWindows 10 Spying в основном окне, после чего программа выполнит необходимые действия. Для завершения операции перезагружаем ОС.
O&O shutup10
Программа для отключения обновлений windows 10 с красноречивым названием, к достоинствам которой стоит отнести портативность и простую работу. Приложение позволяет отключить многие функции Windows, наличие которых кажется пользователям подозрительным. Сюда входят отправка пользовательских данных и биометрических показателей разработчику, уведомления, телеметрия, другие пункты. Разумеется, посредством программы можно заблокировать и работу Центра автообновлений. Для этого необходимо переключить соответствующий тумблер в главном окне приложения.

Win updates disabler
Элементарная утилита с интерфейсом на русском языке для отключения автообновлений. Главное окно приложения содержит 3 вкладки. Нас интересует первая, которая называется «Отключить». Здесь первым пунктом стоит опция «Отключить обновление Windows». Ставим возле нее птичку, применяем параметры.
Windows UpdateBlocker
Программа имеет простой интерфейс и позволяет навсегда избавиться от автозагрузки патчей, которые пользователь вовсе не жаждет инсталлировать. Для вывода из строя соответствующей службы запускаем приложение и помечаем в главном окне программы пункт, отключающий AutoUpdate. Ставим также птичку в квадратике рядом с надписью «Защитить параметры», что позволит избежать повторного запуска службы после перезагрузки.
Stopupdates10
Приложение, не имеющие на борту ни одной лишней функции. С ее помощью можно выключать автообновления и блокировать соответствующие уведомления. Для решения поставленной задачи достаточно нажать соответствующую кнопку в главном окне. Произведенные изменения мгновенно вступают в силу.
Updatedisabler
Удобный в использовании инструмент, который позволяет навсегда забыть о проблеме автоматической загрузки патчей. Приложение функционирует в фоновом режиме и запускается из командной строки. Для его использования загружаем и распаковываем архив с программой. Получаем exe-шник, для установки которого следует прописать в Cmd путь к папке, где находится файл. К примеру, D:\UpdaterDisabler. Находясь в папке, пропишем updaterdisabler.exe –install. После этого в перечне служб появится Update Disabler Service. При ее запуске ОС не будет производить установку патчей.
Почему многие отключают апдейты Windows
Безусловно, есть определенная часть пользователей, которым неважно, есть ли у них все самые последние заплатки дыр в безопасности или нет. Для владельцев 4G модемов гораздо важнее контролировать расход входящего трафика, чем получать заветные обновления
К тому же утомительное ожидание окончания загрузки обновлений, навязчивые оповещения, а также последующая инсталляция, требование немедленно перезагрузить компьютер в самый неподходящий момент и многие другие типичные причины подталкивают людей отключить проверку наличия новых пакетов обновлений Windows 10.
В данной публикации мы рассмотрим, как навсегда выключить проверку, загрузку и установку разнообразных пакетов обновлений Windows 10.
Возможные проблемы в работе «Центра обновления Windows» и способы их решения
В «Центре обновления», как и в любой системной утилите, иногда возникают ошибки. Рассмотрим наиболее распространённые из них.
Ошибка Service Registration is Missing or Corrupt
Эта ошибка возникает при попытке «Центра обновления» автоматически установить загруженные обновления. Причина неполадки кроется в системном сбое Windows либо самого «Центра».
Ошибка возникает лишь при попытке установить обновление, при этом файлы обновлений могут скачиваться на ПК без проблем
Для устранения этой ошибки необходимо выполнить процесс восстановления «Центра обновления».
Активировав командную строку (WIN+R, далее ввод cmd), введите и выполните последовательно следующие команды:
net stop wuauserv;net stop cryptSvc;net stop bits;net stop msiserver;ren c:\Windows\SoftwareDistribution SoftwareDistribution.old;ren c:\Windows\System32\catroot2 catroot2.old;start wuauserv;start cryptSvc;start bits;start msiserver.
При вводе команд необходимо соблюдать очерёдность их выполнения
После ввода и выполнения всех команд перезагрузите ПК.
Постоянная перезагрузка «Центра обновления Windows 10»
Неисправность заключается в том, что при открытии окна «Центра обновления» оно сразу же исчезает (закрывается). Причина сбоя — наличие в «Центре» системных ошибок. Чтобы исправить положение дел, необходимо сбросить его настройки.
- Откройте блокнот и пропишите в нём ряд системных команд.
- Сохраните созданный файл, назвав его winupdate-reset.bat и выбрав кодировку ANSI.
- После сохранения файла щёлкните по нему правой кнопкой мыши и нажмите строку «Запуск от имени администратора».
- Дождитесь окончания процесса, после чего перезагрузите систему.
Ошибка при поиске обновлений
При нажатии на строку «Поиск обновлений» может появиться сообщение об ошибке при поиске.
При попытке повторить поиск ничего не происходит
Такое случается из-за критического сбоя в Windows, вызвавшего повреждение службы «Центра обновления». Для восстановления необходимо выполнить следующие действия:
- Щёлкните правой кнопкой по меню «Пуск» и в появившемся списке запустите «Командную строку».
- В открывшемся системном окне консоли введите значение sfc /scannow, нажмите Enter и дождитесь завершения сканирования.
- По окончании проверки запустите команду dism/online/cleanup-image/restorehealth.
- Закройте командное окно администратора и выполните перезагрузку компьютера.
При возникновении неисправностей, влияющих на работоспособность «Центра обновления», вы также можете воспользоваться встроенным инструментом Windows «Мастер устранения неполадок». Для его запуска достаточно ввести в поисковую строку меню «Пуск» значение «Поиск и устранение неполадок Центра обновления Windows», запустить соответствующую службу и дождаться окончания процесса диагностики с последующим автоматическим исправлением найденных ошибок. Многие пользователи недооценивают возможности данной утилиты, называя её бесполезной. Но автор может засвидетельствовать, что это далеко не так. При некоторых критичных сбоях системы «Мастер устранения неполадок» оказывается весьма действенным инструментом.
«Центр обновления» — один из важнейших инструментов ОС Windows 10. С его помощью осуществляется поиск, скачивание и установка всех необходимых файлов обновления системы. Благодаря широкому выбору настроек работу «Центра обновления» можно полностью автоматизировать или наоборот — перевести в режим ручного управления. Как и любая другая системная служба Windows, «Центр обновления» подвержен ошибкам, но каждую из них можно устранить, воспользовавшись внутренним инструментарием ОС.