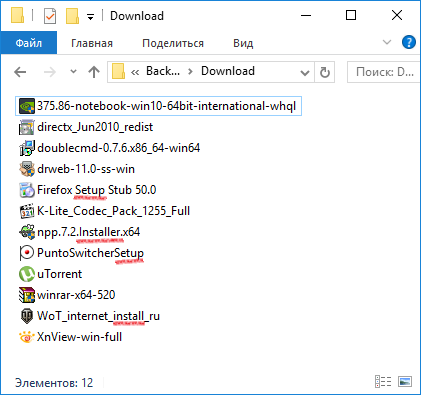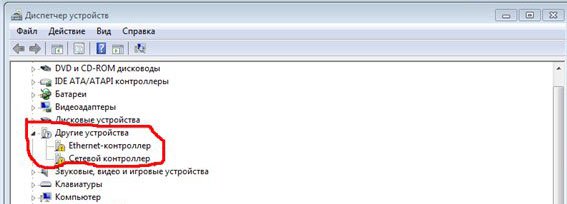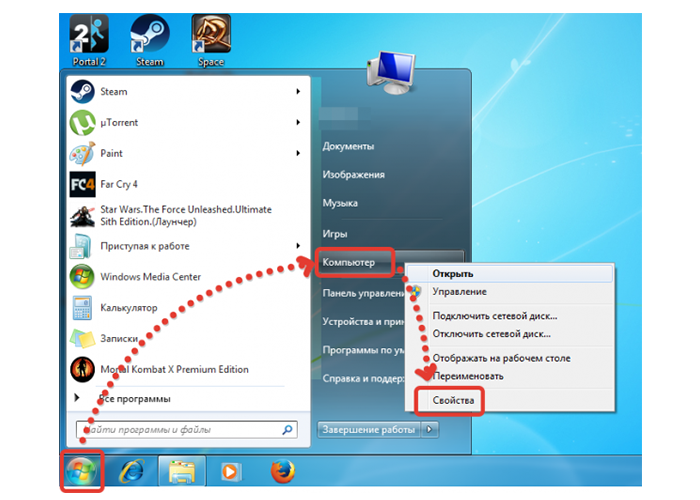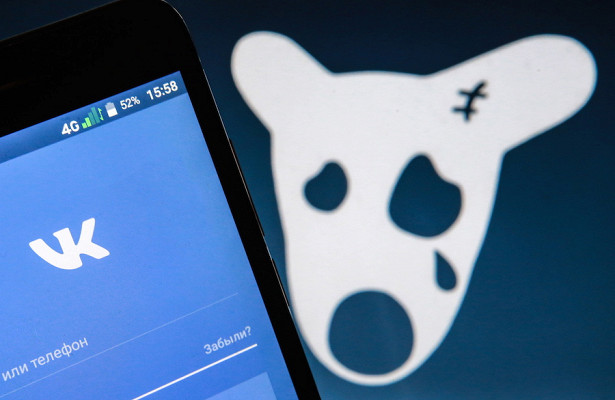Решение проблем с установкой обновления windows 7
Содержание:
- Как обновить Windows 7 до 10 версии
- Как обновить Виндовс ХР вручную
- Как обновить Windows 7
- Как обновить Windows 7 Домашняя Базовая до Windows 7 Профессиональная или Максимальная (Ultimate)
- Ищем обновления
- Связанные статьи:
- FAQ
- Центр обновления Windows 7 и настройка автоматических обновлений
- Подготовка к обновлению
- Дополнительная информация
- Как обновить Windows 7 до 10: практические методы
- Плюсы и минусы перехода
- Как из 32 разрядной версии Windows 7 сделать 64: в чем отличия 64 битной системы от 32 битной
- Итак, как же обновить Windows до последней версии
- Необходимое условие для перехода Windows на 64 bit
- Процедура отключения или активации обновлений в «Виндовс 7»
- Что нужно для обновления Виндовс 7 до 10
Как обновить Windows 7 до 10 версии
При выпуске 10-й версии Microsoft решила учесть все предыдущие ошибки. Компания собрала в новой операционной системе достоинства старых версий: XP, Vista, Windows 7 и 8.
Хорошая новость: система не стала работать медленнее. Но, чтобы установить новую операционку на компьютер, он должен обладать следующими характеристиками:
- 20 Гбайт на жёстком диске для 64-битной системы или 16 Гбайт — для 32-битной;
- частота обновления процессора не менее 1 ГГц;
- 1 или 2 Гбайт оперативной памяти для 32-битной и 64-битной систем соответственно;
- видеокарта DirectX не ниже 9-го поколения;
- экран разрешением 600х800 пикселей и выше.
Бесплатное обновление

На сайте Microsoft доступно бесплатное обновление системы для пользователей с ограниченными возможностями
Важно, чтобы на ПК была установлена лицензионная версия Windows 7. Сначала происходит загрузка обычной системы, а специальные возможности потом можно включить (или не включать) вручную
Кстати, если до 29 июля 2016 года вы уже ставили у себя Windows 10, а потом «откатили» её обратно, то на этот же компьютер можно поставить новую версию бесплатно. Когда программа-установщик запросит ключ, надо нажать «У меня нет ключа» и ОС будет активирована автоматически.
Нюансы обновления Windows 7 Starter и других версий до Win 10
Если у вас стояла лицензионная версия Windows 7 Starter, вы получите обновление до Win 10 Home. Такое же обновление получат пользователи версий Home Basic/Premium. А вот обладатели Windows 7 Professional и Ultimate могут рассчитывать на Win 10 Pro.
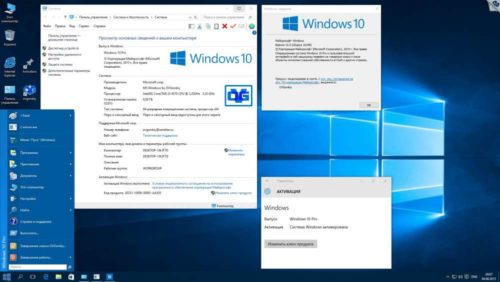
Обновление до Windows 10 Pro возможно, если у вас была установлена Windows 7 Professional или Ultimate
Если вы обновляете версию Starter, лучше заранее отключить, а то и удалить все антивирусы, а также проверить, подходит ли компьютер по своим характеристикам для установки новой системы.
Как обновить Виндовс ХР вручную
Пользователь ПК может совершить ручную проверку обновлений Windows XP. Для этого потребуется:
- Открыть в меню «Панель управления» и нажать на «Центр обеспечения безопасности».
- В новом окне слева под разделом «Ресурсы» нужно выбрать пункт «Проверить наличие последних обновлений от Windows Update».
- Далее откроется браузер Internet Explorer со страницей Центра обновления Windows, где можно осуществить быструю проверку (получение самых важных и необходимых обновлений) или выборочную (выбор дополнительных обновлений для системы и других программ) – требуется запустить быструю проверку.
- Произойдет поиск последний обновлений, после чего появится список самых важных. Они все предназначены для операционной системы Windows XP Embedded, но они подходят и для обычной домашней XP. Пользователь должен нажать кнопку «Установить обновления».
Начнется установка. В конце выйдет окно, где будет написано, что не все обновления были установлены. Это нормально, так как некоторые обновления устанавливаются после перезагрузки системы. Поэтому нужно нажать кнопку «Перезагрузить сейчас».
Ручная проверка
Важно! Рекомендуется хранить важные файлы на съемном носителе (флешка, диск и т.д.), так как XP является устаревшей системой, и в любой момент может произойти сбой
Как обновить Windows 7
Инструкция, как обновить компьютер Windows 7, несложная, и справиться под силу даже начинающему пользователю ПК.
Для этого прежде всего необходимо открыть «Центр обновления Windows». Сделать это можно несколькими способами: вывести на экран окно «Выполнить» нажатием клавиш «Win + R», ввести команду «control /name Microsoft.WindowsUpdate»; пройти путь на ПК: «Пуск» — «Все программы» — «Центр Windows».
Пройдя заданный путь, на экране отобразится окно, где нужно будет перейти во вкладку «Настройка параметров». Как говорилось ранее, по умолчанию все SP1 будут осуществляться самостоятельно. Благодаря этому у юзера нет нужды искать программное обеспечение самостоятельно в Интернете. Виндовс автоматически произведет проверку наличия установочных пакетов и сам обновится.
Обратите внимание! Если же пользователь предпочитает самостоятельно контролировать весь процесс, то потребуется выбрать пункт «Не проверять наличие обновлений». В этом шаге потребуется самостоятельно запускать поиск обновлений
Чтобы это сделать, нужно в окне «Центр Windows» нажать на кнопку «Проверка обновлений». По окончании поиска на экране отобразится список доступных обновлений, а также сведения о последнем обновлении Виндовс 7 64 бит и 32 бит
В этом шаге потребуется самостоятельно запускать поиск обновлений. Чтобы это сделать, нужно в окне «Центр Windows» нажать на кнопку «Проверка обновлений». По окончании поиска на экране отобразится список доступных обновлений, а также сведения о последнем обновлении Виндовс 7 64 бит и 32 бит.
Все обновления условно делятся на важные, рекомендуемые, необязательные, основные. Все они имеют свои индивидуальные особенности и характеристики, с которыми следует ознакомиться.
- важные обновления предназначены для существенного улучшения работы системы безопасности, а также для повышения надежности и хранения конфиденциальной информации пользователя. Как только они становятся доступными, их рекомендуется устанавливать вручную или автоматически через «Центр обновления Windows»;
- рекомендуемые обновления предназначены для устранения небольших багов в работе операционной системы, они вносят незначительные изменения в ее работу для большей оптимизации и производительности. Если не пренебрегать установкой этих обновлений, то компьютер будет работать стабильно и шустро. Процесс обновления можно автоматизировать или же выполнять вручную;
- необязательные улучшения — это программные компоненты, предназначенные для обновления драйверов, которые регулируют работу отдельных составляющих ПК. Предназначены для улучшения и оптимизации работы компьютера. Устанавливать их можно только вручную.
Выбор важных обновлений для установки на ОС Windows 7
Как обновить Windows 7 Домашняя Базовая до Windows 7 Профессиональная или Максимальная (Ultimate)
Привет друзья! Наш читатель прав и Windows 7 Home Basic не содержит в себе довольно много функций (сетевых, мобильных, для предприятий и т.д), которые вполне могут понадобиться опытным пользователям или профессиональным системным администраторам, но вот пригодятся ли они обычному пользователю, пусть каждый решает за себя сам. В сегодняшней статье я покажу вам, как без полной переустановки операционной системы обновить на вашем компьютере Windows 7 Домашняя Базовая до Windows 7 Профессиональная или Максимальная (Ultimate), сделать это очень просто, но у вас должны быть лицензионные ключи от Win 7 PRO и Ultimate, если у вас их нет, то я дам свои, когда-то я покупал профессиональную и максимальную версии семёрки, эти ключи подойдут только для обновления и дадут возможность проработать в системе без активации 30 дней. Думаю за 30 дней вы активируете OS. После обновления все ваши установленные программы будут работать, а личные файлы останутся на месте. Перед работой советую сделать резервную копию OS.
Итак, имеем ноутбук с установленной Windows 7 Домашняя Базовая.

Скачиваем на официальном сайте Майкрософт «Советник по переходу на Windows 7» (Windows7UpgradeAdvisorSetup)

если сайт будет недоступным, то скачайте «Windows Anytime Upgrade» на моём облачном хранилище.

Запускаем Советника.


После инсталляции открываем меню Пуск и выбираем «Советник по переходу на Windows 7», который произведёт диагностику нашей ОС на предмет того, можем ли мы обновиться до следующей версии.

«Начать проверку

Результат проверки говорит, что нам доступно обновление, установленной на нашем ПК Windows 7 Домашняя Базовая до Windows 7 Профессиональная или Максимальная.


Теперь запускаем «Windows Anytime Upgrade».

Жмём «Введите ключ обновления»

Здесь вы должны ввести лицензионный ключ от Windows 7 Профессиональная. Если у вас его нет, то берите мой (VTDC3-WM7HP-XMPMX-K4YQ2-WYGJ8), для обновления он подойдёт.
«Далее»

Происходит проверка лицензионного ключа.

Принимаем условия лицензии.

«Обновление»

Начинается процесс обновления системы до версии PRO.


Следует перезагрузка и процесс продолжается, но мы видим, что ОС у нас уже версии PRO.

Обновление успешно завершено!




Обновляем Windows 7 Профессиональная до Windows 7 Максимальная (Ultimate)
А теперь нашу ОС можно обновить до Максимальной версии.
Опять запускаем «Советник по переходу на Windows 7»
«Начать проверку»
Советник не против, чтобы мы обновились до Максимальной версии ОС.

Запускаем «Windows Anytime Upgrade».
Жмём «Введите ключ обновления».
Вы должны ввести лицензионный ключ от Windows 7 Максимальная. Если у вас его нет, то используйте ключ (FJGCP-4DFJD-GJY49-VJBQ7-HYRR2).
«Далее»

Происходит проверка лицензионного ключа.
Принимаем условия лицензии.
«Обновление»
Начинается процесс обновления системы до версии Ultimate.


В итоге мы имеем на нашем ПК Windows 7 Ultimate.


Ищем обновления
Теперь давайте посмотрим, как обновить «Виндовс 7». Начальная подготовка уже миновала, пришло время задуматься, в каком месте достать все необходимые файлы обновления. Существует несколько вариантом развития событий. Давайте рассмотрим их оба по порядку.
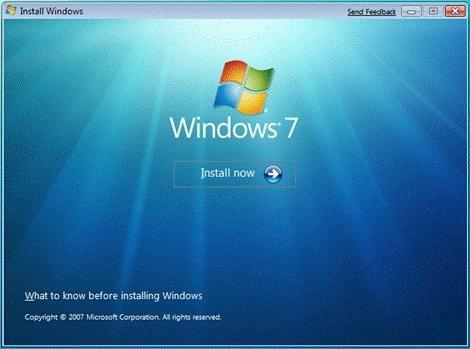
Начнем мы с самого сложного способа — поиска обновлений в Интернете. В этом вам поможет поисковик. Правда, подобные манипуляции иногда могут потерпеть сокрушительное фиаско, так как под видом обновлений могут крыться разные вирусы и шпионы, которые поражают операционную систему, после чего начинают ее разрушать. Не самый приятных исход.
Связанные статьи:
- Как узнать точную версию и номер сборки Windows (100%)
- Как изменить папку, в которую загружаются обновления Windows 10 (100%)
- Как скачать образы ISO Windows 10 и MS Office с сайта Microsoft (100%)
- Как запретить Windows автоматически перезагружаться (100%)
- Как удалить и заблокировать для установки обновления и драйверы в Windows 10 (100%)
- Как увеличить время автономной работы ноутбука с Windows (RANDOM — 50%)
Инструкции для PC
Компания Microsoft постоянно работает над улучшением Windows, выпуская обновления. Апдейты исправляют различные ошибки, повышают совместимость системы со сторонним софтом, добавляют новые функции. Однако многие пользователей, чаще всего по незнанию, игнорируют выпускаемые обновления. В этой инструкции расскажем о том, почему делать этого не стоит и как установить последние обновления для Windows.
Важно! Речь в этой инструкции пойдет не об обновлении старой версии Windows на новую (например, с Windows 7 на Windows 10), а об установке последних патчей для существующей операционной системы
Зачем устанавливать последние обновления
Эксперты по компьютерной безопасности регулярно находят в программном обеспечении критические уязвимости. И операционная система Windows в этом плане не является исключением. Даже, наоборот. В «операционке» Microsoft, вне зависимости от версии, «дыры» отыскивают с завидным постоянством. И узнают о них, разумеются, не только эксперты, но и хакеры.
Именно из-за исправлений уязвимостей последние обновления Windows и нужно устанавливать. Ну а новые функции, если таковые имеются, и улучшения, связанные с быстродействием системы, станут лишь приятным дополнением.
Как обновить Windows 7 и 8
Шаг 1. Нажмите на кнопку «Пуск» и выберите «Панель управления».
Шаг 2. Перейдите в раздел «Центр обновления Windows».
Шаг 3. В левой части окна нажмите «Поиск обновлений» и дождитесь, пока служба обнаружит доступные для установки обновления.
Шаг 4. После того поиск закончится, нажмите «Установить обновления». Компьютер в процессе установки выключать нельзя.
Если обновления не были найдены, это означает, что либо последние апдейты уже установились в автоматическом режиме, либо служба, отвечающая за поиск обновлений отключена.
Как обновить Windows 10
Шаг 1. Перейдите в меню «Пуск» → «Параметры».
Шаг 2. Выберите раздел «Обновление и безопасность».
Шаг 3. Нажмите «Проверить обновления». Если апдейт для вашей системы доступен, то начнется его загрузка. С описанием доступных обновлений можно ознакомиться в этом же окне.
Шаг 4. После загрузки обновлений нажмите «Перезагрузить сейчас» для их установки. Перед перезагрузкой обязательно убедитесь в том, что на компьютере не осталось запущенных программ с несохраненными данными.
Поделиться ссылкой
Поставьте 5 звезд внизу статьи, если нравится эта тема. Подписывайтесь на нас Telegram, , Instagram, , , YouTube.
Большинство обновлений программного обеспечения по умолчанию выполняются автоматически. Но, тем не менее, вы должны знать, как проверить обновления и обновить программу самостоятельно. Поддерживая ПО компьютера в актуальном состоянии, вы повышаете стабильность и безопасность вашего компьютера.
FAQ
Первый способ войти в «Центр обновления Windows» — это, как уже описывалось выше, можно сделать зайдя в меню «Пуск», затем выбрав пункт «Панель управления», а в нем – «Центр обновления Windows».
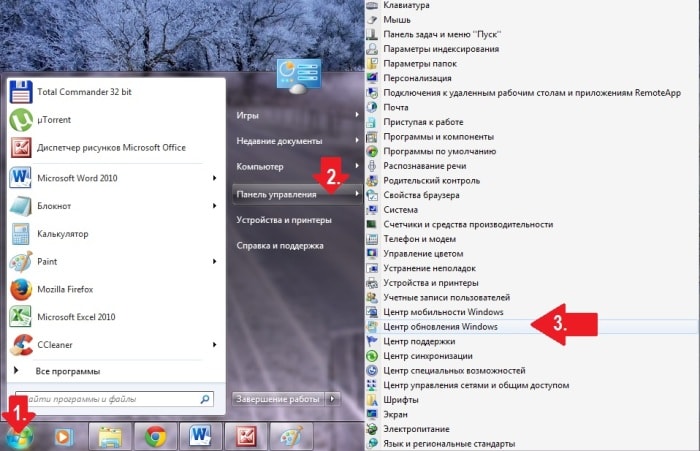
Второй способ. В «Центр обновления Windows» можно попасть через панель задач в правом нижнем углу. Для этого нужно кликнуть левой кнопкой мыши на значок скрытых ярлыков, в открывшемся небольшом окне выбрать ярлык с флажком («Центр поддержки»), нажимаем на него правой кнопкой мыши и выбираем «Центр обновления Windows».
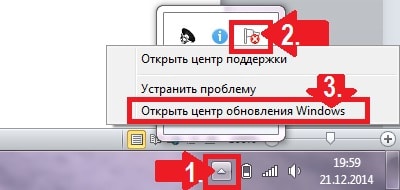
Где можно найти последние свежие обновления для Windows 7
Если вас интересуют последние обновления для Windows 7 и вы не хотите воспользоваться «Центром обновления Windows», тогда перейдите по этой ссылке на специальную страницу Microsoft, на которую они выкладывают все обновления. Там вы можете выбрать нужное вам обновление и ознакомиться со списком улучшений/исправлений в этом обновлении.
Как включить обновление в Windows 7, если оно отключено
Сделать данную манипуляцию можно через пункт «Настройка параметров» в «Центре обновлений Windows». Нужно выбрать первые три пункта, на ваше усмотрение:
- Устанавливать обновления автоматически;
- Загружать обновления, но решение об установке принимается мной;
- Искать обновления, но решение о загрузке и установке принимается мной.
Центр обновления Windows 7 и настройка автоматических обновлений
Настройка, скачивание и включение автоматического обновления для Windows 7 производится через Панель управления — Центр обновления Windows.

На главном экране Windows Update вы можете увидеть различную информацию. Во-первых, в середине экрана нам сообщают, есть ли какие-либо «важные», «рекомендуемые» или «необязательные» обновления. Вот что они означают:
- Важные обновления, обычно, являются исправлениями проблем безопасности или для устранения проблемы, которая может вызвать нестабильность системы. Они должны быть установлены немедленно.
- Рекомендуемые обновления часто добавляют новые функции или функциональные возможности.
- Необязательные обновления. Это могут быть обновления драйверов, чтобы помочь некоторым устройствам работать лучше с Windows, например, или пробным программным обеспечением от Microsoft.
При нажатии на доступные обновления, открывается окно с подробным описанием каждого обновления и выбором установки определенных.
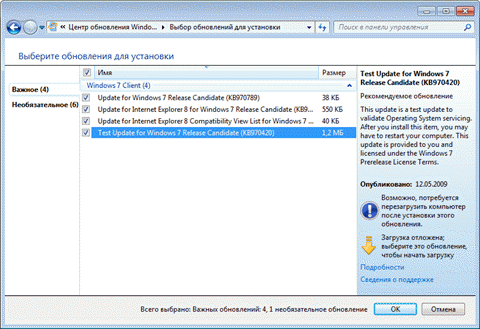
Также, на главной странице «Центра обновления Windows» можно вручную запустить «Поиск обновлений».

Выбрав пункт Настройка параметров, можно более детально настроить способы поиска, получения и установки обновлений.

Рекомендованный пункт «Устанавливать обновления автоматически» на самом деле многие пользователи Windows считают неудобным, так как скачанное в фоне обновление начнет назойливо предлагать установить обновление немедленно или в ближайшее время, а затем, при отсрочке установки обновления, как это часто бывает в самый неподходящий момент начнется установка. Поэтому оптимальным вариантом можно считать эти 2 пункта:
- Загружать обновления, но решение об установке принимается мной;
- Искать обновления, но решение о загрузке и установке принимается мной.
Вы, также, можете ознакомиться со списком всех установленных обновлений на компьютере во вкладке Просмотр журнала обновлений, слева на главном экране Центра обновления Windows. Нажав на эту ссылку, вы, вероятно, увидите длинный список обновлений (список может быть коротким, если ваш компьютер является новым). Ниже представлен неполный список.
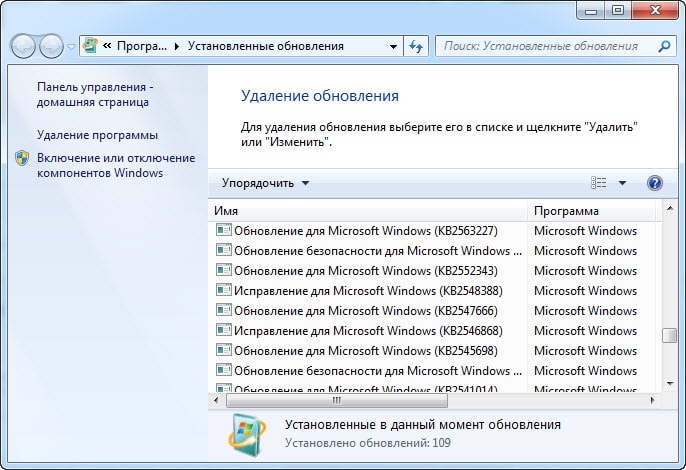
Это может быть полезным инструментом устранения неполадок, так как это может помочь ограничить обновление, которое могло вызвать проблемы с вашей системой.
Для предотвращения повторного скачивания всех установленных обновлений при переустановке системы, вы можете их скопировать на съемное устройство. Они находятся по пути: C:\Windows\SoftwareDistribution\Download.
Подготовка к обновлению
Первое, о чем стоит задуматься перед тем, как обновлять свою операционную систему до новой версии без потери данных, это резервное копирование всех пользовательских файлов. Делать это следует только на том логическом томе, на котором установлена ОС.
Давайте подробнее рассмотрим, как это работает:

- Следующий этап предусматривает переход к параметрам папок Windows 7.

- Перемещаемся во вкладку «Вид», а потом, прокрутив список в самый низ, выбираем флажок напротив пункта «Скрывать защищенные системные файлы» и включаем «Показ скрытых файлов и папок». Для того чтобы все изменения сохранились, кликаем по кнопке «ОК».

- Теперь переходим к нашему диску с установленной операционной системой, открываем папку «Пользователи», а уже в ней находим учетную запись нашего аккаунта.

Дальше, все что нам нужно будет сделать, это скопировать данную папку на второй логический том, флешку или в облако. Данный каталог содержит настройки различных приложений, загрузки, изображения пользователя и так далее. В дальнейшем для того, чтобы восстановить настройки того или иного ПО, эти данные нам потребуются.
Дополнительная информация
Microsof в основном присылает 2 типа апдейдов:
- Важные;
- Необязательные.
На практике в реальных условиях встроенные системы ОС, к сожалению, не справляются с большинством вредоносных программ и хакерскими атаками. В то же время антивирусные утилиты обладают намного более расширенной и богатой базой данных существующих вирусов, которые регулярно обновляются.
Второй тип апдейдов, как правило, направлен на повышение производительности системы, например, драйвера для видеоускорителя компьютера и т. п. Более эффективно увеличивается скорость функционирования ПК самостоятельным посещением официальных ресурсов производителей комплектующих и инсталляцией оттуда самых последних версий ПО.
https://youtube.com/watch?v=fXFRNyN5O90
Как обновить Windows 7 до 10: практические методы
Для этого нужна программа Windows 10 Updater — она сама загрузит с серверов Microsoft установочный пакет Windows 10. Если вы используете сотовый Интернет — убедитесь в наличии скоростного трафика от 4 ГБ, иначе скачивание файлов затянется на несколько дней.
- Загрузите с сайта компании Microsoft помощник по обновлению Windows 10 Updater.
- Запустите Windows 10 Updater.
- Установщик Windows 10 проверит необходимые требования от вашего «железа».
- Начнётся загрузка установочного пакета. Установщик скачивает файлы в один поток (а не в несколько, как Download Master или uTorrent) — соединение не должно прерываться, входящий трафик не должен надолго «зависать», иначе, загрузив, скажем, 42%, можно запросто столкнуться с необходимостью перекачки пакета Windows Update заново.
- Продолжайте решать другие свои задачи на компьютере — установщик уведомит вас о выполнении того или иного этапа, и перед началом установки вы успеете отгрузить на диск D: или внешние носители результат вашей работы и все ваши личные данные, что по каким-либо причинам не были архивированы ранее.
- Скопируйте файлы, в сохранении которых вы не вполне уверены, в течении этого получаса в надёжное место (в съёмный диск, на флешки, запись на DVD и т. д.). Отменить перезагрузку нельзя, кнопки «Отмена» нет. После этого начнётся установка Windows 10 «поверх» Windows 7. Не выключайте ПК до окончания установки.
- По окончании инсталляции на экране появится сообщение об успешной установке Windows 10.
Всё! Вы можете пользоваться Windows 10. В принципе, этого достаточно.
Использование инструмента Windows Insider (требует регистрации в сервисе Microsoft) не обязательно — фактически вы уже имеете работоспособную версию Windows 10, а само средство Windows Insider создано для бета-тестеров. Оно содержит компонент Windows Feedback, позволяющий мгновенно и весьма наглядно сообщить Microsoft’у о любых ошибках.
 Это самое оперативное средство, передающее информацию о непредвиденных ошибках Windows
Это самое оперативное средство, передающее информацию о непредвиденных ошибках Windows
Вы тестер? Если ответ «нет» — то забудьте об Insider’е.
Обновление Windows 7 Starter до 10 Home
Ноутбуки и «системники», купленные в 2010 г., зачастую содержали предустановленную Windows 7 Starter. Это начальная рабочая версия Windows, в которой, в отличие от Windows 7 Home/Ultimate/Pro/Enterprise, количество одновременно работающих программ было резко ограничено.
Если вы «снесли» Windows 7 Starter и устанавливали другие системы (MacOS, Linux или другие версии Windows), стерев при этом образ на диске в скрытом разделе при полном форматировании HDD, потребуется восстановление файла лицензии (в BIOS есть запись о том, что ПК сертифицирован производителем).
- Скачайте с сайта производителя файлы лицензии (допустим, ваш ноутбук выпущен ASUS’ом).
- Запустите командную строку с правами администратора («Пуск — Выполнить», введите «cmd» и нажмите клавишу ввода). Введите эту команду: SLMGR.VBS -ILC C:\ASUS.XRM-MS. Подтвердите, сертификат будет установлен.
- Запустите Windows Anytime Upgrade. Введите шифр от Ultimate версии Windows, полученный от Microsoft (2Y4WT-DHTBF-Q6MMK-KYK6X-VKM6G — стандартный ключ). Если у вас неофициальная сборка Windows — скачайте и установите утилиту slui.exe и введите этот ключ из неё.
- Обновитесь до Windows 7 Ultimate: установите все её обновления и исправления — версия Ultimate будет установлена.
- Зайдите в папку C:\Windows\SoftwareDistribution\Download и очистите её.
- Запустите вновь командную строку и введите команду wuauclt.exe /updatenow.
Вместо Windows 7 будет установлена «десятка».
Последние два шага также уберегут вас от ошибки 80240020 (внезапный отказ при обновлении на Windows 10).
Плюсы и минусы перехода
Переход с 32 на 64 Windows 7 сопряжен с рядом трудностей, которые могут возникнуть у новичков, но перед их рассмотрением следует определиться с преимуществами и недостатками подобного перехода. Основными плюсами становятся:
- Увеличение рабочей скорости. 64 бита позволяют компьютеру за секунду обрабатывать в два раза больше информации, чем при использовании 32-х битной версии. При этом ОС будет пользоваться плюсами и дополнительными опциям 64-битных процессоров, что также повышает производительность при некоторых вычислениях.
- Большее количество оперативной памяти. Об этом уже говорилось выше. Максимумом для 32-бит является 4 гигабайта ОЗУ, но далеко не вся она будет доступна для работы, так как Виндовс заберет ее часть: от 500 мегабайт до одного гигабайта. 64-разрядные версии в зависимости от редакции могут работать с 16 или даже с 192 гигабайтами памяти. Новая десятка вообще позволяет установить до одного терабайта ОЗУ.
Как ни странно, но недостатки также имеются. Среди них:
- Необходимость в установке новых драйверов. Каждое устройство при обновлении системы будет нуждаться в новом драйвере, позволяющем работать на новой разрядности. Могут возникнуть трудности, для решения которых придется устанавливать виртуальную машину с ОС предыдущей разрядности.
- Необходимость в увеличенном количестве памяти. Для 32-х бит минимум оставлял 2 гигабайта, а для 64-х – уже в два раза больше (4 гигабайта). Если ОС меняется в связи с апгрейдом ПК и память была докуплена, то переживать не стоит.
Важно! Как видно, преимущества более существенны, чем недостатки. Если производится обновление комплектующих персонального компьютера, то никаких проблем возникнуть не должно
Ниже будет рассказано, как перевести компьютер с 32 на 64 разрядную систему и какие способы для этого имеются.

Просмотр характеристик ОС в «Сведениях о системе»
Как из 32 разрядной версии Windows 7 сделать 64: в чем отличия 64 битной системы от 32 битной
Сразу же можно сказать, что перейти на более высокую разрядность операционной системы можно, но только в том случае, если речь идет о той же версии ОС Виндовс, что и используемая на данный момент. Понятно, что переход может осуществиться и простой переустановкой пиратской копии.

Современные процессоры и ОС бывают 32-х и 64-х битными
Неопытные пользователи интересуются, как сделать 64 битную систему из 32 в Windows 7, но не часто они сталкиваются с различными ошибками. Дело в том, что существуют различные процессоры. Одной из их характеристик является разрядность. Раньше ЦП были 16-ти битными, но потом появились новые 32-битные вычислительные платы. Сегодня их заменили 64-х битные процессоры. Операционные системы также подстраиваются под эту разрядность. От этого, кстати, зависят их требования к аппаратному обеспечению ПК или ноута.
Важно! Стоит понимать, что обновить Windows 7 с 32 до 64 бит реально, если процессор, который используется в операционной системе 64-х разрядный, (эта разрядность поддерживает 32 бита). Наоборот же поступить нельзя, так как 64-х битная ОС не «встанет» на 32-разрядный процессор
Перед тем как рассмотреть, как сделать из 32 бит в 64 битный Windows 7, необходимо понять еще одну разницу между ними. Самое большое отличие заключается в том, что 32-битная версия может работать с любым видом процессоров, но доступная оперативная память будет ограничена четырьмя гигабайтами. В это же время 64-разрядная операционная система Виндовс может «увидеть» в десятки раз большее количество ОЗУ, но на 32-битном процессора, к сожалению, не запустится из-за ограничения им используемых физических и логических потоков.

Ограничение на объем ОЗУ
Итак, как же обновить Windows до последней версии
Финальная версия Windows 10
Вариант 1: стандартный
- кнопка «Пуск»;
- «Параметры»;
- «Обновление и безопасность»;
- тыкаем «Проверка наличия обновлений» (запускается проверка наличия обновлений);
- информационное окошко сообщает о возможности обновления и запускает его автоматом. Далее идет подготовка к установке обновления.
- для финального обновления тыкаем «Перезагрузить сейчас». Идет перезагрузка и обновление. Перезагрузка происходит не один раз. В конце концов вы увидите рабочий стол обновленной Windows 10 со всеми приложениями, которые были установлены.
Вариант 2: обновление Windows посредством Media Creation Tool
Проводим обновление Windows посредством Media Creation Tool. Кликаем на ссылку https://www.microsoft.com/ru-ru/software-download/windows10 и кликаем кнопку «Скачать средство сейчас». На устройство устанавливается утилита Media Creation Tool, нужно запустить ее на правах админа (правая кнопка мыши → запуск от имени администратора).
«Обновить этот компьютер сейчас»
Далее:
- принять;
- ставим галку «Обновить этот компьютер сейчас»;
- «Установить».
Идет процесс обновления Windows. Компьютер несколько раз перегружается и устанавливается последняя версия Windows 10.
Вариант 4: ISO-образ Windows 10
Проводим обновление посредством скачивания ISO-образа Windows 10 последней версии. Кликаем всё на ту же ссылку https://www.microsoft.com/ru-ru/software-download/windows10 и тыкаем на «Скачать средство сейчас». На устройство устанавливается та же утилита Media Creation Tool. Но алгоритм действий теперь будет немного другой:
- жмем «Принять»;
- ставим галочку «Создать установочный носитель для другого компьютера»;
- «Далее»
- ставим галочку «Использовать рекомендованные параметры для этого компьютера»;
- ставим галочку «ISO-файл»;
- «Далее»;
- выбрав папку для сохранению нажимаем «Сохранить».
ISO-образ установлен на компьютер. Кликаем дважды левой клавишей мыши по ISO-образу и присоединяем его к виртуальному дисководу. На виртуальном дисководе запускаем установочный файл setup.exe. Потом алгоритм такой:
- «Не сейчас»;
- «Далее»;
- условия лицензии «Принять»;
- «Установить» и любуемся успешным обновлением Windows 10.
Вариант 5: автоматическое обновление до Windows 10 build 1903
Проверено, что почти у всех пользователей ОС Windows 10 обновилась до последней версии Windows 10 build 1903 автоматом при перезагрузке компьютера, когда появилось окно с предложением апгрейда и все прошло благополучно. Необходимо добавить, что все вышеперечисленные методы обновления Windows 10 до последней версии абсолютно надежны. Попросту выбирайте любой удобный для вас. В случае фиаско воспользуйтесь средством устранения Неполадок Центра обновления.
Необходимое условие для перехода Windows на 64 bit
Возможно ли перейти с 32-х на 64 битный Windows 7? Да, вполне, но при смене разрядности существует ряд нюансов, с которыми нужно быть ознакомленным. Если не следовать ряду правил, то переход будет невозможно осуществить.
Самое главное условие при переходе на другую разрядность заключается в том, поддерживает ли установленный в материнскую плату центральный процессор 64-х битные инструкции операционной системы. Если он 32-битный, но на него просто не получится установить нужную версию ОС. Если по тем или иным причинам человек не знает этот показатель для процессора или ОС, то следует скачать и установить бесплатную программу наподобие CPU-Z и AIDA64, а затем узнать это.
Также можно воспользоваться и стандартным средством. Для этого:
- Переходят в приложение «Проводник» любым удобным способом (быстрее всего нажать сочетание клавиш Win + E).
- Нажимают правой клавишей мыши по надписи «Мой компьютер» и выбирают пункт «Свойства».
- Просматривают все необходимые данные в окне «Сведения о системе».
Важно! Также следует помнить, что 64-х разрядные процессоры поддерживают установку любых 32-х и 64-х битных операционных систем, а вот 32-х разрядные могут работать только с 32-х битными Виндовс. Кстати, иногда можно встретить разрядности типа x86, но это второе обозначение для х32
Из этого выходит тот факт, что 64-х битная ОС является более требовательность к процессору и оперативной памяти. Для ее установки нужны определенные аппаратные характеристики. 32-х битная ОС может быть установлена практически на любой персональный компьютер или ноутбук.
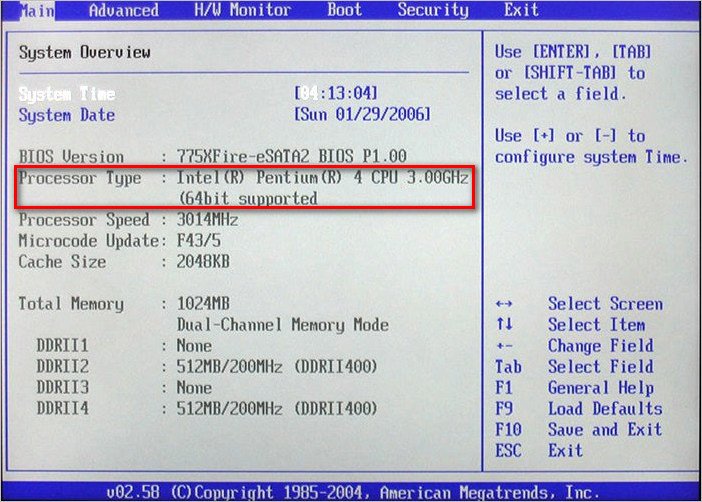
Проверка разрядности в БИОС
Процедура отключения или активации обновлений в «Виндовс 7»
Необходимо сделать следующие последовательные шаги:
- Кликнуть «Пуск»;
- Далее запустить меню «Панели управления»;
- Затем перейти во вкладку «Система и безопасность»;
- После этого открыть меню «Центра обновления Windows»;
- Кликнуть ссылку «Настройка параметров»;
- После этого требуется указать нужный пользователю пункт. Например, при условии наличия скоростного соединения с всемирной сетью и лицензионного программного обеспечения выбрать «Автоматическая загрузка обновлений и инсталляция их в ручном режиме». Если же компьютер к интернету подключен через сотовую сеть мобильного оператора с помегабайтной тарификацией, то ввести «Поиск обновлений с дальнейшим уведомлением для их загрузки пользователю»;
- Также здесь доступен выбор параметра с категорическим отказом от анализа наличия и инсталляции апгрейдов, но его следует указывать лишь опытным и продвинутым пользователям, которые самостоятельно умеют, например, находить и инсталлировать нужные драйвера и обновлять программное обеспечение для оборудования ПК;
- Затем кликнуть «Ok»;
- Готово.
Что нужно для обновления Виндовс 7 до 10
Профессионалы в шифровании, криптографии и кибербезопасности регулярно находят различные дыры в любом из представленных на рынке ПО. Касается это не только операционных систем. Говоря о них, нужно понимать, что срок пользования любой из версией составляет порядка двух лет. После этого разработчики начинают активно создавать фиксы, патчи и релизы, помогающие сохранять конфиденциальность данных пользователей.
Ни одну операционную систему нельзя назвать полностью безопасной и защищенной от проникновений. Но это не означает, что не нужно обновляться и работать в новом, более эффективном, оптимизированном и безопасном программном обеспечении.
Десятку можно установить и с флешки
О том, как обновить Виндовс 7 до 10, будет рассказано далее. Данный процесс не требует никаких особых знаний и умений. Необходимо лишь сделать три простых шага.
Проверить активацию операционной системы
Если предыдущая ОС будет пиратской или взломанной, то, скорее всего, компания «Майкрософт» зафиксирует это и не даст пользователю возможности установить новую десятку. Для проверки активации необходимо перейти в меню «Пуск» и найти там раздел «Компьютер». Далее остается нажать ПКМ на любой свободной области отображения дисков и выбрать пункт «Свойства». Если в разделе «Активация» написано, что процесс успешно завершен, но копия зарегистрирована и можно приступать к следующему шагу.
Проверить версию операционной системы
Данный этап нужен для того, чтобы убедиться, что используемая версия ОС полностью подпадает под критерии разработчиков и подходит для обновления на более новую. Для проверки необходимо перейти в меню «Пуск» и найти там раздел «Компьютер». После этого нужно нажать ПКМ на любой свободной области отображения дисков и выбрать пункт «Свойства». В самом верху окна сведений об OS будет информация о том, какая версия установлена на персональном компьютере или ноутбуке.
К сведению! Обновление можно произвести только с Виндовс 7, Виндовс 8 и Виндовс 8.1.
Включить режим автоматического обновления
Для того чтобы ОС показала, что обновление до следующей версии доступно и готово к загрузке, необходимо настроить «Центр обновления» на автоматический поиск релизов и патчей. Может быть, этот параметр уже там установлен.
Настройки «Центра обновлений»
Также можно быстро и просто проверить активацию OS Windows с помощью утилиты «Выполнить». Для этого запускают соответствующее окно через комбинацию клавиш Win + R, а затем вводят в поле команду «slmgr.vbs –xpr». Результатом выполнения будет небольшое окно с информацией.