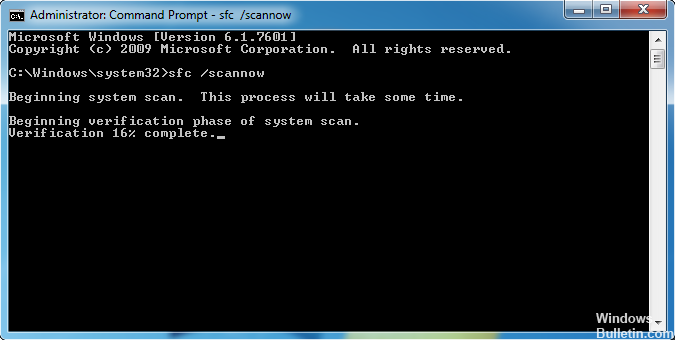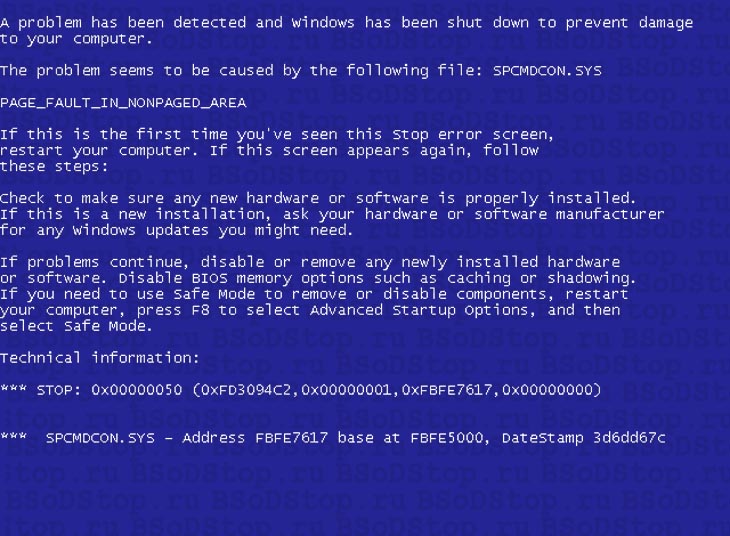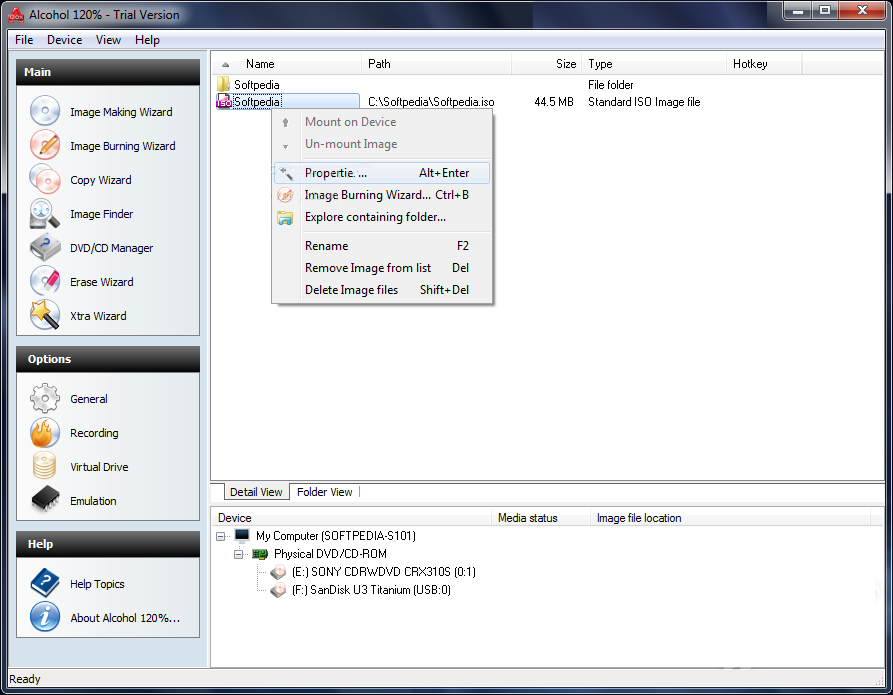Код ошибки err_connection_reset (соединение сброшено) 101: как исправить сбой простейшими методами
Содержание:
- Альтернативные варианты
- Как исправить ошибку ERR CONNECTION RESET
- Действия при невозможности получить доступ к любому сайту
- Why You’ve Encountered the Err_Connection_Reset Error
- Корректировка параметров веб-обозревателя и сети
- Суть сбоя ERR_CONNECTION_RESET
- Как устранить ошибки, возникающие при загрузке страницы
- Проблема происходит только на защищённом (https) веб-сайте
- Проблема происходит только в Firefox
- Если проблема происходит во всех веб-браузерах
- Другие, менее распространенные проблемы
- Как исправить ошибку
- Отключение антивируса
- Что делать, если не удается установить соединение с сайтом
- Fix – Err_connection_reset Youtube
Альтернативные варианты
Не всегда причины возникновения неприятностей лежат на поверхности. Если ничего не помогло, то есть смысл прибегнуть к альтернативным методам. Они не настолько явные, как рассмотренные ранее. Но иногда и они работают.
- Сбой роутера. Попробуйте перезагрузить маршрутизатор. Используйте кнопку включения, подождите 15 минут и снова включите маршрутизатор. Если это не помогло, сбросьте установки роутера. Есть специальная кнопка «Reset», утопленная в корпус. Зажмите ее на несколько секунд и отпустите. Носле этого придется заново настраивать подключение.
- Иногда кабеля подключенные к роутеру и компьютеру отходят. Поэтому проверьте их, они должны быть плотно подключены.
- Отключение мобильного хот-спота. Эта опция встречается только в ноутбуках. Она позволяет раздавать интернет при помощи встроенного Wi-Fi адаптера. Но эта функция вызывает также различные сбои. Так что рекомендуется ее отключить.
- Если Windows давно не чистилась, она может сбоить и сыпать ошибками. В том числе сетевыми. Самостоятельно браться за очистку не стоит. Лучше использовать соответствующее ПО (вроде Ccleaner или Auslogics BoostSpeed). После очистки исправьте проблемы в реестре с помощью тех же программ.
- Временное отключение защитного ПО. Антивирусы и файрволлы могут блокировать конкретный ресурс, если он (по их мнению) недостаточно безопасен. Отключите на время защиту и проверьте результат. Также можно добавить веб-обозреватель в список исключений (помогает, если не загружается ни одна страница).
- Полный сброс. Если в обозревателе какой-то сбой, то найти источник ошибки NET ERR CONNECTION RESET не получится. Попробуйте сделать следующее: сбросить его к заводским установкам. Для этого перейдите в Хроме в «Настройки» при помощи кнопки с тремя точками, в левом столбце кликните «Дополнительные» и выберите «Сброс и удаление вредоносного ПО». Щелкните «Восстановление настроек по умолчанию» и выберите «Сбросить».
- Использование альтернативного обозревателя. Попробуйте открыть ту же страницу в Firefox или Opera. Если все работает, то очевидно неисправен Google Chrome. Нужно ждать, пока разработчики исправят баг.
- Проведите сканирование на наличие вредоносных программ. Используйте антивирусные сканеры вместе с «AdwCleaner».
- Отключите функцию «AppEx Networks Accelerator» в свойствах адаптера. Находится в диспетчере устройств.
- Запустите диагностику, кликнув по иконке подключения на панели задач правой мышкой.
- Добавьте в свойства ярлыка браузера в поле «Объект» параметр -ssl-version-max=tls1.
- Установите последнюю версию Java.
Если все, что вы попробовали не дало результатов, то вывод может быть только один: не работает конкретный сайт. Сделать с ними ничего не получится, останется только ждать пока владельцы восстановят его работоспособность.
Если не открывается ни одна страница, то очевидно, что проблема с интернетом. Проверьте это на примере потери пакетов и при необходимости позвоните провайдеру.
Как исправить ошибку ERR CONNECTION RESET
Однозначно сказать, что конкретно вызвало ошибку ERR CONNECTION RESET на определенном устройстве, невозможно. Поэтому для ее устранения потребуется выполнить несколько рекомендаций, приведенных ниже, и после выполнения каждого пункта надо проверять — удалось устранить ошибку или нет.
Расширения браузера
Расширения браузера могут блокировать доступ к интернет-ресурсу по тем или иным причинам. Чаще всего это касается расширений, которые связаны с VPN. Если в браузере установлены расширения, отключите их, чтобы проверить, поможет ли это исправить проблему.
Чтобы отключить расширения в Google Chrome, нажмите на три точки в правом верхнем углу и перейдите в настройки.
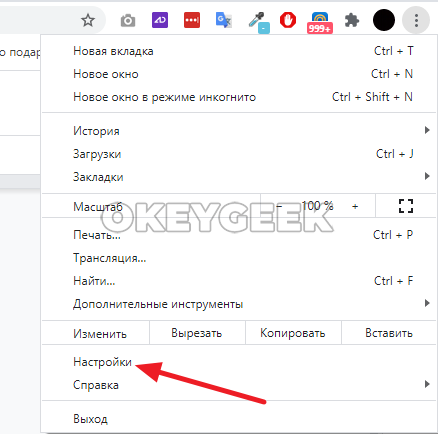
Далее в левом сайдбаре нажмите на пункт “Расширения”.
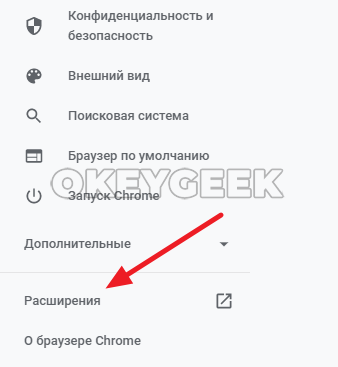
Здесь нужно перевести в деактивированное состояние все работающие в браузере расширения, чтобы убедиться в их безвредности для соединения с сайтами в интернете.

Когда расширения будут отключены, попробуйте снова зайти на сайт. Если ошибка ERR CONNECTION RESET продолжает возникать, вероятно, проблема не в расширениях.
Обратите внимание
Если данный способ не помог решить проблему, расширения можно включить обратно.
Антивирус
Если на компьютере есть работающий в фоновом режиме антивирус (или брандмауэр), отключите его для интернет-трафика. Для этого нужно в настройках конкретного антивируса найти пункт, который позволит приостановить действие файервола.
После остановки антивируса снова попробуйте зайти на сайт и понаблюдать, будет ли возникать ошибка ERR CONNECTION RESET.
Важно
Не забудьте включить обратно антивирус или файервол, если данный способ не помог решить проблему. Если после отключения антивируса ошибка пропала и сайты стали доступны, рекомендуем установить другой антивирус, либо выполнить детальные настройки файервола, например, добавив конкретный сайт в “Белый список”, если вы уверены в его порядочности.
Выполните настройку сети
Из-за неправильных настроек сети на компьютере может возникать ошибка ERR CONNECTION RESET. Чтобы избавиться от этой проблемы, попробуйте выполнить следующие действия:
- Нажмите в левом нижнем углу экрана на “Поиск” и перейдите через него в раздел настроек “Свойства браузера”. Также зайти туда можно через панель управления.
- Переключитесь сверху на раздел “Подключения” и перейдите в меню “Настройка сети”.
- Далее убедитесь, что в открывшемся окне сняты галочки со всех пунктов. Если это не так, то снимите их и нажмите “ОК”.
- Перезагрузите компьютер и заново запустите браузер, после чего попробуйте зайти на нужный сайт.
Если ошибка ERR CONNECTION RESET сохраняется, попробуйте другие варианты ее исправления, описанные ниже.
Сбросьте параметры сети
Чтобы выполнить сброс параметров сети на компьютере под управлением Windows 10, нужно перейти в настройки. Нажмите на соответствующий значок в меню “Пуск”.
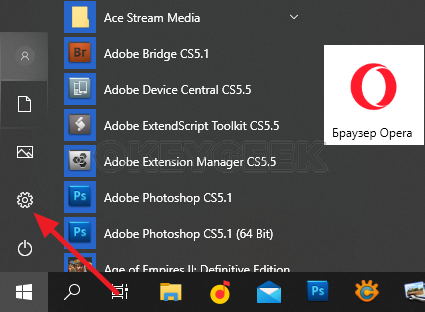
Далее перейдите в раздел “Сеть и интернет”, где находятся основные сетевые настройки.
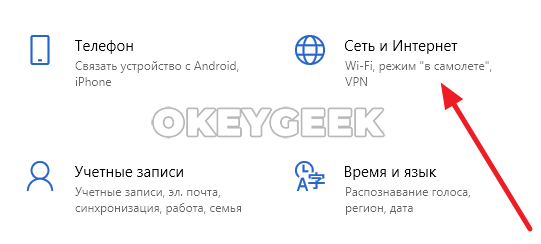
В основном подразделе “Состояние” внизу вы увидите ссылку на пункт “Сброс сети”. Нажмите на нее.

Откроется страница, где нужно нажать “Сбросить сейчас”.
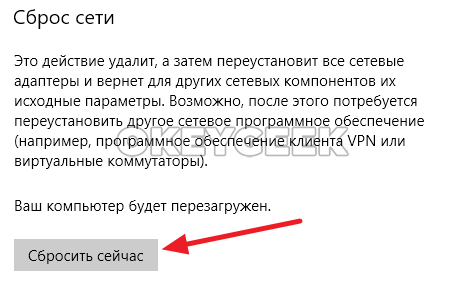
А далее подтвердить свое решение сбросить настройки сети.
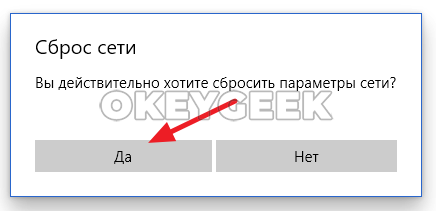
Далее компьютер проведет необходимые действия для сброса параметров сети и перезагрузится. После этого можно вновь пробовать зайти на сайт, который выдавал ошибку сброшенного соединения при подключении.
Удалите данные браузера
Важно
Данный способ поможет решить проблему только если один браузер выдает ошибку ERR CONNECTION RESET при переходе на сайт, тогда как остальные на него заходят без проблем. Если же проблема общая для всех браузеров, не рекомендуем выполнять данный пункт, который сбросит все cookie и данные сайтов, из-за чего придется вновь входить во все аккаунты.. Чтобы удалить данные из браузера Google Chrome, нажмите в правом верхнем углу на три точки перейдите в пункт “Настройки”
Чтобы удалить данные из браузера Google Chrome, нажмите в правом верхнем углу на три точки перейдите в пункт “Настройки”.
Далее слева выберите “Конфиденциальность и безопасность” и нажмите “Очистить историю”.

Откроется всплывающее окно. Чтобы полностью очистить данные браузера, нужно установить галочку во всех пунктах и нажать “Удалить данные”.
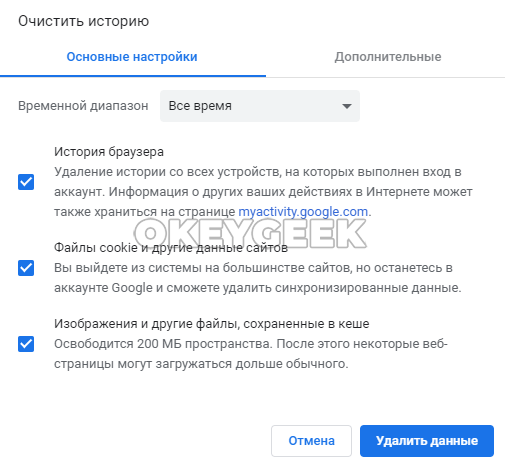
Действия при невозможности получить доступ к любому сайту
Итак, каждая попытка перейти к абсолютно любой интернет-страничке прекращается уведомлением о том, что не удается установить соединение с сайтом. В этом случае первоочередными действиями будут следующие:
- Попробовать альтернативные варианты. Например, использовался Яндекс Браузер? Попробуйте Хром, Оперу или еще что-либо. Иногда этого достаточно, чтобы обойти возникшую проблему;
- Временно остановить работу используемого антивирусника и брандмауэра. Возможно, именно они блокируют выход на просторы Глобальной паутины;
- Если эта ситуация начала проявляться сразу же после инсталляции какого-то нового ПО, желательно удалить его, так как именно эти программы могли оказаться первопричиной сбоя;
- Перепроверить использование учеток. Может быть, что при входе через гостевой профиль стоят какие-то ограничения. Необходимо будет перезапустить оборудование и воспользоваться входом в учетку администратора;
- Зайти в настройки интернет-роутера и удостовериться, что в них отсутствуют какие-либо ограничения и запреты;
- В браузере от Яндекса рекомендуется остановить работу дополнений, которые касаются непосредственно интернета. Например, деактивировать ВПН-клиент;
- Запустить хороший антивирусник и досконально перепроверить систему на наличие заражений. Часто именно они вызывают подобную ситуацию.
Если результата нет, то перейти к следующему этапу – необходимо будет удостовериться в правильности DNS-серверов. Что для этого требуется:
- Нажать на «Пуск» и перейти к «Центру управления сетями». В Десятке для этого будет достаточно начать вводить с клавиатуры название этого раздела, чтобы появилась ссылка. В более старых ОС Виндовс изначально надо будет перейти в «Панель Управления», где будет присутствовать эта возможность;
- В левой части открывшегося экрана кликнуть на «изменить доп параметры общего доступа» или «изменение параметров адаптера»;
- Откроется еще одно окно, где из предложенных вариантов нужно остановить свой выбор на том, который используется в данный момент. Воспользовавшись ПКМ на его названии, перейти в «Свойства»;
- В предложенном перечне кликаем на «IP версии 4»;
- В очередном окне выставить галочку рядом с возможностью получать DNS-адреса автоматически;
- Сохраняем настройки. Проверяем результат.
Если вариант с автоматическими ДНС-серверами не срабатывает, то можно вернуться обратно, и задать их в ручном режиме. Использовать рекомендуемые сервера от Гугла (8.8.8.8 / 8.8.4.4) или Яндекса (77.88.8.8). Также иногда помогает банальный сброс настроек.
Why You’ve Encountered the Err_Connection_Reset Error
When you encounter this error, your browser will reset TCP/IP connection when you request it to connect to the network. Some of the most common reasons for this include:
Corrupt or Outdated Network Driver
You might have a faulty network driver that could be affecting TCP/IP packet as it assembles it. After receiving a corrupt packet, the checksum routines request a new packet from the service. When it arrives, your network drivers assemble it improperly again.
The server keeps sending the TCP/IP packet as the checksum routines continue sending the request.
When they reach their cap eventually, they stop sending the request to the server. It’s at that point that your browser displays the connection error.
Network Router Problems
It is also possible to encounter the err connection reset chrome error because of a faulty network router. Network router problems can interfere with the connection and corrupt the TCP/IP packets.
Your Chrome browser will try to re-establish the connection a few times, but you will receive the error again when it reaches the upper limit to retry the connection.
Disabled Internet Connection to Your PC
This might sound simple but you won’t believe many times people somehow disable internet connection to their PCs without knowing. As a result, the error keeps coming up as they try to connect to the internet.
Your Firewall/ISP Has Restricted Access to a Certain Website
If your ISP has blocked a certain website and you try to access it, you will receive the Err_Connection_Reset error. You may also see some messages like “your connection was interrupted.”
The error may also come up when your firewall restricts access to specific sites that you are trying to access. Many people have reported seeing ‘the connection was reset’ when trying to access YouTube.
This is because the ISP has blocked YouTube or certain videos on the website. Your browser will throw this error when you try to watch restricted content.
Your VPN App Could Be the Cause of the Error
Sometimes, the cause of the Err_Connection_Reset error could be your VPN. This is because VPN apps make your internet traffic appear as though it is coming from a server located somewhere else. It hides your real geographical location and IP address.
VPN apps usually take full control of your TCP/IP settings. Therefore, if your VPN has issues with configuration, you could easily encounter the Err_Connection_Reset error.
Корректировка параметров веб-обозревателя и сети
Иногда причиной ограничения доступа к интернету, обусловленной уведомлением ERR CONNECTION RESET, являются некорректно прописанные рабочие свойства в самом обозревателе. Независимо от критерия, какой браузер используется пользователем, Яндекс браузер, Opera, Google Chrome или иной не менее популярный обозреватель, процесс корректирования характеристик прокси-серверов является идентичным.
Расскажем детально, применив как пример, обозреватель Google Chrome, что делать, если соединение с сетью ограничивается появлением на экране сообщения ERR CONNECTION RESET. Несмотря на необходимость вмешательства в свойства «Прокси-серверов», что звучит устрашающе, процесс по выполнению не отличается сложностью, не требует специальных познаний в области компьютерных технологий. Потребителю достаточно зайти в «Настройки» браузера, в «Хроме» для этого надо кликнуть по иконке с тремя горизонтальными линиями, находящейся в правом углу панели инструментов, и выбрать соответствующий пункт. После этого активируется окно с разнообразными настройками, где потребуется, прокрутив экран вниз до предела, выбрать параметр «Дополнительные», и перейти в категорию «Сеть», в которой нажать мышью на разделе «Изменить настройки прокси-сервера». В правой области окна откроются обусловленные настройки, где потребуется выбрать команду «Настройка сети», проставить «галочку» напротив надписи «Автоматическое определение параметров» и дважды, по запросу программы, нажав клавишу «ОК», подтвердить внесённые изменения.
https://youtube.com/watch?v=aOlXX-W-P1Y
Если проблема заключалась в некорректности параметров сети, то, после выполненных манипуляций, доступ к сайтам будет восстановлен. В ином случае придётся перейти к следующему варианту решения проблемы.
Суть сбоя ERR_CONNECTION_RESET
Прежде чем приступить к поиску вариантов проблемы, обуславливающейся надписью на экране ERR CONNECTION RESET, ограничивающей возможность интернет-доступа к конкретному хостингу или нескольким страницам сети, важно понять, что означает такое уведомление. Ошибка ERR CONNECTION RESET имеет номерной код 101, а уведомление переводится как «Сброс соединения»
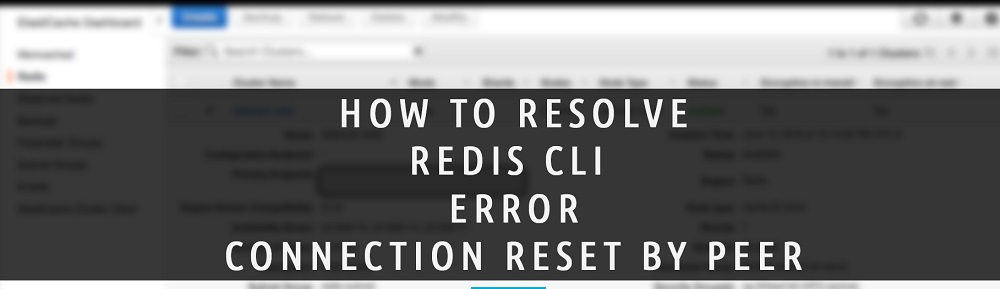
Это говорит о том, что пользователь не сможет открыть определённый веб-ресурс, причём причиной неполадки зачастую выступают следующие факторы:
- Блокировка доступа, обуславливающаяся работой антивирусной программы, установленной на лэптопе. Антивирусная программа по умолчанию предназначена для защиты программного обеспечения и системы от вредоносных материалов: если защитная утилита «подозревает» в неблагонадёжности открываемую страницу, доступ к ней будет блокирован и появится сообщение об этом.
- Несоответствия в настройках веб-обозревателя, причём неполадки заключаются в некорректности данных прокси-серверов.
- Неполадки сети, связанные с перебоями, помехами, отсутствием соединения. Это особенно характерно для мобильного Интернета, который не отличается высокой стабильностью. Но такая проблема может возникать у любого провайдера.
Разобравшись, что может значить сбой ERR CONNECTION RESET, стоит исключить очевидные, несистемные причины неполадки. К примеру, если доступ ограничивается только к одному сайту, стоит проверить корректность введения адреса необходимого ресурса, после проверки попытаться ещё раз открыть страницу. Не помешает также удостовериться, что услуги провайдера оплачены, так как отсутствие соединения с интернетом также может служить причиной сбоя.
Если с интернетом всё в норме, а ошибка повторяется, значит, причина кроется глубже. Расскажем, как устранить проблему, посредством поочерёдного исключения возможных для её возникновения причин, начиная работу с наиболее вероятными провокаторами сбоя, с последующим переходом к более сложным по процессу выполнения и менее распространённым вариантам исключения неисправности.
Как устранить ошибки, возникающие при загрузке страницы
Если вы видите сообщение об ошибке (например, «Опаньки…»), значит, у Chrome возникли проблемы при загрузке страницы. Сайт может работать медленно или не открываться совсем.
Перечисленные ниже коды ошибок означают, что при загрузке веб-страницы возникла проблема.
- «Опаньки. « Chrome не может загрузить веб-страницу.
- ERR_NAME_NOT_RESOLVED. Несуществующий веб-адрес.
- ERR_INTERNET_DISCONNECTED. Устройство не подключено к Интернету.
- ERR_CONNECTION_TIMED_OUT или ERR_TIMED_OUT. Для подключения к веб-странице потребовалось слишком много времени. Возможные причины: либо скорость соединения слишком низкая, либо страницу пытается открыть слишком много пользователей.
- ERR_CONNECTION_RESET. Соединение со страницей было прервано.
- ERR_NETWORK_CHANGED. При загрузке страницы устройство отключилось от сети или подключилось к новой.
- ERR_CONNECTION_REFUSED. Страница не позволила Chrome подключиться к ней.
- ERR_CACHE_MISS. Страница просит повторно отправить ранее введенные данные.
- ERR_EMPTY_RESPONSE. Сайт не отправил данные и, возможно, недоступен.
- ERR_SSL_PROTOCOL_ERROR. Страница отправила данные, непонятные для Chrome.
- BAD_SSL_CLIENT_AUTH_CERT. Не удается войти на сайт (например, банка или организации) из-за ошибки в сертификате клиента.
Могут также возникать следующие проблемы:
- Невозможно найти сайт.
- Сайт не открывается.
- HTTPS-сайт не открывается.
- Фотография не загружается.
- Новая вкладка не загружается.
Чтобы решить проблему, следуйте инструкциям, указанным ниже.
Воспользуйтесь приведенными ниже советами.
Как правило, достаточно обновить страницу.
Для этого справа от адресной строки нажмите на значок с тремя точками «Обновить» .
Убедитесь, что устройство подключено к Wi-Fi или мобильному Интернету.
Затем обновите вкладку с ошибкой.
Загрузке веб-страниц могут препятствовать данные, хранящиеся в Chrome.
- Откройте приложение Chrome на устройстве Android.
- Нажмите на значок «Ещё» Новая вкладка инкогнито.
- На вкладке инкогнито перейдите на нужную веб-страницу. Если она открывается, очистите кеш и удалите файлы cookie.
- Нажмите на значок «Ещё» Настройки.
- В разделе «Дополнительные» выберите Личные данные Очистить историю.
- В пункте «Временной диапазон» выберите Все время.
- Выберите Изображения и другие файлы, сохраненные в кеше и Файлы cookie и данные сайтов. Снимите остальные флажки.
- Нажмите Удалить данные.
- Обновите вкладку с ошибкой.
Возможно, они заняли много места в памяти устройства, поэтому загрузить сайт не удается.
- Освободить память можно следующим образом:
- Закройте все вкладки, кроме той, на которой вы получили сообщение об ошибке.
- Закройте работающие приложения и остановите скачивание контента.
- Обновите вкладку с ошибкой.
Иногда другие приложения мешают загрузке страницы.
Проблема происходит только на защищённом (https) веб-сайте
Посмотрите на веб-адрес в панели адреса
Он начинается с https://
(обратите внимание на «s»
)? Если так, проверьте, не появились ли у вас следующие сообщения об ошибках:
- Для сообщения об ошибке «Ошибка при установлении защищённого соединения», прочитайте статью Устранение неполадок сообщения об ошибке «Ошибка при установлении защищённого соединения» .
- Для сообщения об ошибке «Ваше соединение не защищено», прочитайте статью Что значит «Ваше соединение не защищено»? .
- Если страница ошибки показывает ошибку «SEC_ERROR_UNKNOWN_ISSUER», прочитайте статью Как устранить ошибку с кодом «SEC_ERROR_UNKNOWN_ISSUER» на защищённых веб-сайтах .
Проблема происходит только в Firefox
Если другой веб-браузер работает нормально, вам подойдет одно из следующих решений:
- Firefox не может загрузить сайты хотя другие браузеры могут — если вы можете просматривать веб-сайты в других браузерах, но не можете просматривать их в Firefox.
- Невозможно соединиться с веб-сайтами после обновления Firefox — если у вас возникли проблемы с соединением после обновления вами Firefox.
Если вы видите следующие сообщения об ошибках, Firefox пытается получить доступ в Интернет через прокси-сервер :
- Прокси-сервер отказывает в соединении
- Не удалось найти прокси-сервер
Если проблема происходит во всех веб-браузерах
Вероятно это является проблемой с вашим интернет-соединением. Некоторые советы по решению этой проблемы приведены в статье Firefox и другие браузеры не могут загрузить веб-сайты .
Другие, менее распространенные проблемы
-
Веб-сайт сообщает, что Firefox является устаревшим, несовместимым, либо не поддерживается
— Для получения большей информации прочтите Веб-сайты сообщают, что версия Firefox является устаревшей или несовместимой, даже если это последняя версия . -
Произошел крах плагина
— Это значит, что плагин, используемый для отображения содержимого на текущей странице, неожиданно завершил работу. Для получения большей информации прочтите Отправка сообщений о падениях плагинов для помощи Mozilla в улучшении Firefox . -
Сообщения о зловредных сайтах
— Если вы увидите предупреждение «Этот сайт подозревается в атаках!» или «Этот сайт подозревается в мошенничестве!», Firefox заблокировал доступ к посещаемому вами сайту, чтобы защитить вас от вредоносных программ или поддельного сайта (фишинга) . Для получения большей информации прочтите Фишинг и защита от вредоносных программ (Mozilla.org) . -
Автономный режим
— Если вы увидите сообщение об автономном режиме, вам может понадобиться настроить Firefox не использовать ваше соединение с сетью. Убедитесь, что у вашего компьютера есть соединение с сетью и затем: -
Неверное перенаправление на странице
— Эта проблема может быть вызвана проблемами с куками. Для получения большей информации прочтите Веб-сайты сообщают что куки заблокированы — Как их разблокировать . - Если вы получили ошибку Файл не найден
, попробуйте произвести шаги по решению проблемы, описанные в этих статьях:- Устранение проблем с расширениями, темами и аппаратным ускорением для решения типичных проблем в Firefox
- Устранение проблем Firefox, вызванных вредоносными программами
-
Ошибка в типе содержимого
— Если вы получили сообщение об ошибке Ошибка в типе содержимого
или Страница, которую вы пытаетесь просмотреть, не может быть показана, так как она использует неверную или неподдерживаемую форму компрессии.
, используйте следующие шаги по диагностике и исправлению проблемы:- Проверьте настройки любых используемых вами приложений по обеспечению безопасности в Интернете (в том числе межсетевых экранов, антивируса или антишпионов, и программ по защите приватности). Вам следует удалить любые разрешения, которые эти приложения имеют для Firefox, и затем добавить их заново. Для получения инструкций, специфичных для некоторых приложений, прочтите
Непонятный, а по-человечески, просто предательский отказ браузера открыть «затертую» неугасимым интересом пользователя интернет страницу — это довольно неприятное событие. И уж совсем не смешно, когда человек вдруг лишается возможности пообщаться с друзьями посредством определенного социального ресурса. Впрочем, из этой статьи вы узнаете, как исправить сетевой конфликт «Код ошибки err connection reset — соединение сброшено».
Как исправить ошибку
В большинстве случаев достаточно перезагрузить маршрутизатор или ноутбук. Это наладит работу Интернета и позволит подключиться к нужному сайту. Рекомендуется проверить, правильно ли введен адрес сайта.
Если эти действия не помогли, то проблема кроется глубже. Попробуйте повторить действия из следующих пунктов.
Отключение прокси-сервера (и автоматического определения параметров для него)
Перед отключением прокси-сервера стоит проверить, есть ли в браузере расширение VPN. Сервис довольно часто блокирует доступ к определенным сайтам. Например, если у вас в VPN ваше местоположение определено за рубежом, некоторые российские сайты могут быть заблокированы.
Далее необходимо отключить прокси-сервер. Это делается так:
- Через панель управления найти пункт «Свойства браузера» («Сеть и Интернет» – «Свойства браузера»).
- Перейти во вкладку «Подключения», «Настройка сети».
- Снять все отметки, в том числе «Автоматическое определение параметров» в следующем окне.
- Применить настройки, проверить соединение.
Сброс Winsock
Если выключение прокси-серверов не помогло, попробуйте сбросить Winsock. Выполняется это очень просто:
- Запустите командную строку (найдите «Поиск» по всему компьютеру, введите «Командная строка», нажмите на соответствующее наименование).
- Введите символы «netsh winsock reset» или скопируйте их и вставьте в строку.
- Нажмите Enter.
- Перезагрузите ПК после выполнения команды.
- Проверьте подключение.
Очистка кэша браузера
Если прошлые методы не помогли, следует попробовать очистить кэш браузера, будь то Chrome, Opera, Yandex и прочие. Дело в том, что проблема бывает вызвана несоответствием данных в кэше и актуальной версии браузера.
Для каждого браузера существует своя инструкция по очистке кэша, но общий алгоритм действий таков:
Откройте настройки браузера.
Перейдите в раздел «Безопасность и конфиденциальность.
Кликните на «Очистить историю».
Очень важно! Отметьте пункт «Удаление файлов cookie» или «Удаление кэша».
Перезапустить браузер и ноутбук.
Проверить подключение.
Другие популярные методы решения
Помимо вышеперечисленных способов решения проблемы, есть и другие. Они помогут, если ни очистка кэша, ни перезагрузка роутера и прочие решения, не исправили проблему.
- Отключите антивирус или расширения браузера. Данные утилиты по какой-либо причине могут блокировать доступ к Интернету.
- Выключите раздачу Wi-Fi с ноутбука (хот-спот).
- На Windows 10 помогает автоматический сброс настроек сети.
Установите на компьютер специальные программы для очистки кэша, памяти и оптимизации процесса работы. Возможно, ноутбук не может подключиться к сайту в силу своего возраста и неисправности железа. Программы по чистке продлят работу ПК.
Иногда в ошибке виновато содержимое HOSTS-файла. В этом документе прописаны базы допустимых и недопустимых доменных адресов. Вполне возможно, что сайт, к которому нет доступа, находится в списке недопустимых адресов. Исправляется проблема так:
- Через «Пуск» зайти в «Компьютер» («Мой компьютер»), перейти в «Локальный диск С».
- Открыть папку «Windows», «System 32», далее в «Drivers», в которой находится etc с нужным файлом.
- Найти HOSTS, открыть с помощью приложения «Блокнот» (навести мышкой на Хостс, кликнуть правой кнопкой мыши, в пункте «Открыть с помощью…» выбрать «Блокнот»).
- Найти название заблокированного сайта, удалить его из списка, если он есть.
- Подтвердить изменения, согласиться с запросом системы, проверить подключение.
Если компьютер не новый, попробуйте изменить объем MTU. Нажмите Win+R, введите «ncpa.cpl». Это даст вам узнать точное имя Интернет-соединения. Откройте командную строку и введите символы или скопируйте их и вставьте, дописав нужные значения: «netsh interface IPv4 set subinterface «имя_сети» mtu=1500 store=persistent»
Причиной проблемы также может служить неисправность драйверов или механические проблемы. В таком случае нужно отнести компьютер в сервисный центр. Можно попробовать установить драйвера самостоятельно и дома посмотреть «внутренности» техники, но делать этого строго не рекомендуется.
Не тяните с отправкой компьютера в сервисный центр, если перечисленные способы исправления ошибки не помогли. В некоторых случаях достаточно подождать, пока связь не наладится. Но если вам кажется, что проблема в ноутбуке, отнесите его мастеру.
Отключение антивируса
В некоторых случаях пользователь может столкнуться с такой ситуацией, когда доступ к сайту блокирует антивирусная программа, соответственно соединение сбрасывается с ошибкой «err connection aborted» или похожей. Чтобы это проверить, достаточно отключить защиту на время. Рекомендуется выбрать минимальный промежуток, не более 10 минут.
Чтобы отключить антивирус, нужно найти его значок на панели задач. Нажав правой кнопкой мыши, следует выбрать соответствующий пункт. Затем, нужно указать время отключения и подтвердить свои действия.
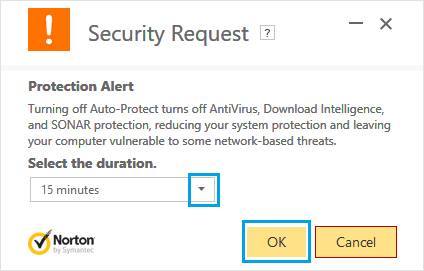
После отключения антивируса, пользователю нужно проверить возобновился ли доступ к страничке в интернете. Если сайт открылся, значит нужно внести его в исключения антивируса.
Что делать, если не удается установить соединение с сайтом
Данная проблема может возникать по различным причинам, поэтому для ее устранения рекомендуется последовательно выполнить приведенные ниже рекомендации.
Обновление Windows
Операционная система Windows 10 постоянно совершенствуется, и ее необходимо поддерживать в актуальном состоянии, регулярно загружая и устанавливая обновления. Чаще всего обновления устанавливаются автоматически, но если этого не произошло, могут возникать различные проблемы при работе системы. Рекомендуем самостоятельно проверить, доступно ли обновление Windows 10, и если оно имеется, то обновить систему:
- Зайдите в параметры компьютера, нажав на клавиатуре сочетание клавиш Windows+I;
- Далее выберите пункт «Обновление и безопасность», а после перейдите в раздел «Центр обновления Windows»;
- Если обновление доступно, в соответствующей графе будет присутствовать пункт «Установить сейчас» — нажмите на него, чтобы установить обновление Windows 10.
Если установка обновления операционной системы не помогла справиться с ошибкой, переходите к следующему пункту инструкции.
Проблемы с драйверами сетевого оборудования
Также возможной причиной возникновения рассматриваемой ошибки являются несовместимые драйвера сетевого оборудования с новой версией Windows. Например, если соединение происходит через Wi-Fi адаптер, а его драйвера не совместимы с текущей версией операционной системы, могут возникать такие проблемы.
Проверить связана ли проблема с драйверами можно, если подключить компьютер к интернету другим способом. Например, соединить компьютер с интернетом без участия сетевой карты через USB-модем (которым может выступать смартфон). Если при таком соединении разрывов нет, то нужно обновить драйвера сетевой карты и устройства, через которое происходит соединение, например, Wi-Fi адаптера.
Возможны два варианта обновления драйверов до актуальной версии. Первый способ – это загрузка драйверов для конкретного оборудования с официального сайта разработчиков оборудования. А второй способ – автоматический поиск драйверов для устройства, выбрав соответствующий пункт в свойствах оборудования, попасть в которые можно через «Диспетчер устройств».
Проблемы с настройками сетевого оборудования
Если обновление драйверов сетевого оборудования не помогло избавиться от проблемы, можно сбросить настройки устройств, отвечающих за выход в интернет. Для этого потребуется запустить командную строку от имени администратора, после чего последовательно выполнить следующие команды:
netsh winsock reset netsh int ip reset ipconfig /release ipconfig /renew ipconfig /flushdns
После выполнения всех команд перезагрузите компьютер и проверьте, сохранилась ли проблема.
Смена пользователя
Если ни один из приведенных выше советов не помог избавиться от проблемы, из-за которой не удается установить соединение с сайтом, рекомендуем проверить, сохранится ли ошибка при смене пользователя. Для этого запустите локальную учетную запись следующим образом:
- Зайдите в «Параметры», нажав на клавиатуре сочетание клавиш Windows+I;
- Далее перейдите в «Учетные записи»;
- В разделе «Ваши данные» нажмите на «Войти вместо этого с локальной учетной записью».
- Проверьте, сохранится ли проблема на локальной учетной записи.
Если ни один из приведенных выше способов не помог избавиться от проблемы, и вы уверены, что она возникает не из-за драйверов и проблем с оборудованием, верным решением будет переустановка Windows.
Fix – Err_connection_reset Youtube
Fix-1: Disable your extensions
In some cases, a browser extension may also prompt errors like Err_connection_reset. To avoid this problem, you should follow this guide-
Step-1: Go to the top right corner of the browser and click the Menu button.
Step-2: When the drop-down window appears, choose More tools thereafter Extensions.
Step-3: A list of all installed extensions will come into display.
Step-4: Locate the unnecessary extensions and disable all the checkboxes next to the extension name.

Step-5: After disabling these features, Restart the browser.
Step-6: If you succeed in disabling all of the extensions, you need to re-enable extensions one by one until the problem comes back again.
Step-7: Once found, either update the particular extension or simply remove that from your System.
Fix-2: Replace your router
In case, the router gets corrupted somehow, it may lead to this Err_connection_reset error on Youtube. If you encounter this bug, try replacing your router.