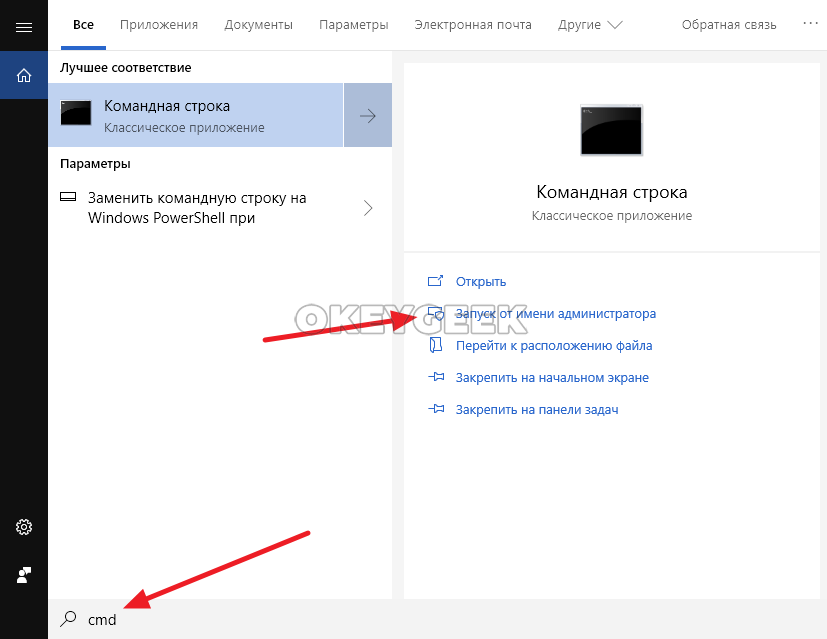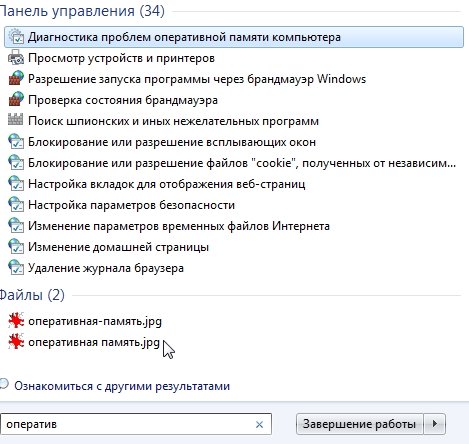Решение ошибки page fault in nonpaged area windows 10
Содержание:
- Замена оборудования ПК
- Проверка в безопасном режиме
- Способы устранения ошибки
- Решение 1: отключение/удаление торрент-клиента
- Решение 2: удаление утилиты “On/Off Charge”
- Решение 3: отключение/удаление сетевого моста
- Решение 4: обновление ОС
- Решение 5: отключение файла подкачки
- Решение 6: отключение быстрого запуска Wndows
- Решение 7: откат системы или чистая установка
- Решение 8: чистка компьютера
- Конкретные варианты появления ошибки и способы их решения
- First Method: Using Windows Advanced Options
- Исправления ошибки STOP 0x00000050 PAGE_FAULT_IN_NONPAGED_AREA на сайте Microsoft
- Solution Four – Stop automatic page file management
- Способ 4: исправление Page_Fault_In_Nonpaged_Area Обновление Windows
- Неисправность ОЗУ
- Method 1: Fix Page Fault in Nonpaged Area Error Using Windows Advanced Options
Замена оборудования ПК
Если ни один из программных методов не помогает устранить ошибку, проблема может заключаться в неисправном оборудовании компьютера, в частности его оперативной памяти. Для замены памяти необходимо выключить и разобрать ПК. Для открытия компьютера, скорее всего, понадобится «крестовая» отвертка.
Шаг 1. Снять с себя статическое электричество, подержавшись руками 10 секунд за водопроводный кран.
Шаг 2. Выключить компьютер и вынуть вилку его шнура питания из розетки.
 Отключаем компьютер из розетки
Отключаем компьютер из розетки
Шаг 3. Отключить от ПК разъемы проводов подключенных устройств, отмечая их порядок
Принимать во внимание, что часть разъемов имеет винтовые соединения или защелки
 Отключаем от ПК разъемы проводов
Отключаем от ПК разъемы проводов
Шаг 4. Открутить винты боковой крышки справа корпуса ПК (смотреть с направления его разъемов). Возможно также, что крышка крепится на защелках, которые нужно оттянуть.
 Откручиваем винты боковой крышки
Откручиваем винты боковой крышки
Шаг 5. Потянуть за крышку, сдвигая ее вдоль корпуса ПК в сторону разъемов на 1-2 см, выводя из зацеплений, затем снять ее вбок.
 Снимаем крышку с системного блока
Снимаем крышку с системного блока
Оперативная память находится в ПК в виде специальных планок.
 Оперативная память
Оперативная память
Планки памяти вставляются в специальные разъемы, расположенные на материнской плате компьютера.
 Планки памяти вставляются в специальные разъемы
Планки памяти вставляются в специальные разъемы
Шаг 6. Потянуть защелки, находящиеся сбоку от разъемов, в стороны, чтобы освободить планку памяти.
 Защелки двигаем в стороны, чтобы освободить планку памяти
Защелки двигаем в стороны, чтобы освободить планку памяти
Шаг 7. Вынуть планку памяти из разъема.
 Достаём планку памяти из разъема
Достаём планку памяти из разъема
Если в разъемах имеется более одной планки, можно достать одну, а остальные оставить для проверки.
Если в разъемах находится одна планка, ее придется заменить аналогичной. Для этого можно взять снятую планку памяти в магазин запчастей ПК, показав ее продавцу.
Шаг 8. Вставить новую планку до закрытия защелок разъема.
 Вставляем новую планку до закрытия защелок разъема
Вставляем новую планку до закрытия защелок разъема
Шаг 9. Собрать ПК в обратном порядке и проверить его на наличие указанной ошибки.
Если проблема не устранена, также можно заменить жесткий диск компьютера. В этом случае необходимо будет установить операционную систему Windows заново.
Проверка в безопасном режиме
Если синий экран возникает при включении или во время работы с компьютером, то выполнить диагностику у вас не получится. Необходимо воспользоваться безопасным режимом. Для этого перезагрузите компьютер и на начальном этапе нажмите клавишу F8. В открывшемся меню выберите пункт «Безопасный режим».

Теперь Windows загрузится с минимальным набором функций, состоящих из системных утилит и защитного софта. Этого будет достаточно для устранения возможных ошибок. Сначала следует проверить список автозагрузки и отключить сторонние приложения. Сделать это можно через «Диспетчер задач» или CCleaner.

Второй шаг – проверка драйверов. Следует зайти в «Диспетчер устройств» и переустановить ПО для всех компонентов, у которых есть отметка восклицательного знака или пометка «Неопознанное устройство». Также рекомендуем вспомнить, обновляли ли вы драйверы до возникновения синего экрана. Возможно, следует откатить ПО до рабочего состояния через свойства оборудования.

Теперь необходимо просканировать состояние файловой системы с помощью штатной утилиты SFC. Выполняется эта процедура через командную строку. Необходимо включить ее от имени администратора и воспользоваться командой sfc /scannow.

Если утилита нашла проблему, то необходимо выполнить восстановление с помощью загрузочного диска. Также следует проверить структуру винчестера с помощью команды chkdsk /f /r.
Способы устранения ошибки

Решение 1: отключение/удаление торрент-клиента
Довольно часто источником проблемы (ошибка появляется при запуске системы) является клиент uTorrent (если он установлен), поэтому можно попробовать удалить его или, хотя бы, отключить его автозагрузку. Для этого:
- Запускаем Диспетчер задач (например, через контекстное меню Пуска, вызываемое нажатием клавиш Win+X или щелчком правой кнопкой мыши по значку Пуска).
- Переходим во вкладку “Автозагрузка”, находим строку с названием программы, щелкаем по ней правой кнопкой мыши и выбираем в открывшемся меню пункт “Отключить”. Либо нажимаем аналогичную кнопку в нижнем правом углу окна, предварительно выбрав программу.
Решение 2: удаление утилиты “On/Off Charge”
Данное ПО для управления материнскими платами от компании Gigabyte довольно часто конфликтует с “десяткой”, что приводит к ошибке “STOP: 0x00000050” с проблемным файлом “AppleCharger.sys”. Удаление программы может решить вопрос. Как это сделать, читайте в нашей публикации – “Как удалить программу с компьютера в Windows 10”.
Решение 3: отключение/удаление сетевого моста
Если на синем экране BSoD указаны файлы “tcpip.sys” и “tm.sys”, скорее всего, проблема заключается в мосте между подключениями. В этом случае:
- Жмем сочетание Win+R, чтобы вызвать окно “Выполнить”.
- Пишем команду “ncpa.cpl” и щелкаем OK (или Enter на клавиатуре) для запуска ее выполнения.
- Откроется окно “Сетевые подключения”. Проверяем наличие сетевых мостов и в случае их обнаружения отключаем или удаляем (в зависимости от того, какое из данных действие доступно, а также, от необходимости в данном мосте).
В некоторых случаях решением может быть обновление или, наоборот, откат драйвера Wi-Fi адаптера или сетевой карты.
Решение 4: обновление ОС
Если файлом, вызвавшим stop-ошибку, является WDFFILTER.sys, скорее всего, исправить ее поможет установка всех обновлений операционной системы и активация функции автообновления, чтобы в дальнейшем исключить данный источник возникновения проблемы. Также можно попробовать деактивировать Защитник Windows.
Решение 5: отключение файла подкачки
Если ошибка вызвана файлами win32k.sys, ntfs.sys, ntoskrnl.exe и hal.dll, возможно, поможет отключение файла подкачки с последующим перезапуском ПК или ноутбука.
Если после этого проблема исчезла и больше не дает о себе знать, можно заново активировать файл подкачки, перезапустить компьютер и проверить, вернется ли ошибка.
Примечание: Данные действия можно использовать в комплексе с проверкой системного диска.
Решение 6: отключение быстрого запуска Wndows
Иногда неполадка связана с работой драйвера видеокарты Radeon (файл “atikmdag.sys”). При этом:
- если она появляется при выходе компьютера из спящего режима, можно попробовать отключить быстрый запуск ОС.
- если она не связана с режимом сна, можно удалить драйвер графической карты и связанного с ним ПО, затем заново его инсталлировать (чистая установка). Подробно данная процедура описана (на примере карты NVIDIA) втором разделе нашей публикации – “Синий экран с ошибкой VIDEO TDR FAILURE в Windows 10”.
Решение 7: откат системы или чистая установка
Ели проблема появилась относительно недавно после того, как была установлена та или иная программа или изменены какие-то системные настройки, можно попробовать восстановить систему, откатив ее к более раннему состоянию. То же самое касается и драйверов устройств, которые иногда нужно, также, просто откатить.
Некоторые пользователи предпочитают вместо поиска источника проблемы и его устранения, возвращать компьютер к заводским настройкам или выполнять установку с нуля с установочного диска или флешки.
Примечание: если не удается войти в систему, загружаемся в безопасном режиме и уже из него выполняем действия, описанные в решениях выше.
Решение 8: чистка компьютера
В некоторых случаях проблема носит исключительно механический характер – загрязнились контакты плат оперативной памяти, жесткого диска или видеокарты. Чиста данных элементов, возможно, поможет в устранении ошибки.
Если карт оперативной памяти несколько, можно попробовать поочередно отключить их для проверки работоспособности каждой (только когда компьютер выключен и не подключен к электросети).
Конкретные варианты появления ошибки и способы их решения
Теперь о некоторых достаточно распространенных вариантах, когда появляется ошибка STOP 0x00000050 и о том, что может сработать в данных ситуациях.
Синий экран PAGE_FAULT_IN_NONPAGED_AREA в Windows 10 при запуске или работе uTorrent — частый вариант в последнее время. Если uTorrent стоит в автозагрузке, то ошибка может появляться при запуске Windows 10. Обычно причина — работа с фаерволла в стороннем антивирусе. Варианты решения: попробовать отключить фаервол, использовать BitTorrent в качестве торрент-клиента.
Ещё один нюанс Windows 10, способный вызывать рассматриваемую ошибку — включенная опция изоляции ядра. Отключить её можно, зайдя в центр безопасности защитника Windows (двойной клик по иконке защитника в области уведомлений) — Безопасность устройства — Сведения об изоляции ядра — отключить опцию проверки целостности памяти. Если Windows 10 запускается только в безопасном режиме или опция не меняется, то такой способ не подойдет, используйте следующий метод: запустите командную строку от имени администратора, а затем введите следующую команду и перезагрузите компьютер:
REG ADD "HKLMSYSTEMCurrentControlSetControlDeviceGuardScenariosHypervisorEnforcedCodeIntegrity" /v Enabled /t REG_DWORD /d 0 /f
Ошибка BSOD STOP 0x00000050 с указанием файла AppleCharger.sys — возникает на материнских платах Gigabyte, если в неподдерживаемой системе к ним было установлено фирменное ПО On/Off Charge. Просто удалите эту программу через панель управления.
При возникновении ошибки в Windows 7 и Windows 8 с участием файлов win32k.sys, hal.dll, ntfs.sys, ntoskrnl.exe попробуйте для начала выполнить следующее: отключить файл подкачки и перезагрузить компьютер. После этого в течение некоторого времени проверить, проявляет ли себя ошибка снова. Если нет — попробуйте снова включить файл подкачки и перезагрузиться, возможно, ошибка больше не появится. Подробнее о включении и отключении: Файл подкачки Windows. Также здесь может пригодиться проверка жесткого диска на ошибки.
tcpip.sys, tm.sys — причины ошибки PAGE_FAULT_IN_NONPAGED_AREA в Windows 10, 8 и Windows 7 с этими файлами могут быть разными, но есть один более вероятный вариант — мост между подключениями. Нажмите клавиши Win+R на клавиатуре и введите ncpa.cpl в окно «Выполнить». Посмотрите, присутствуют ли сетевые мосты в списке подключений (см. на скриншоте). Попробуйте удалить его (при условии, что знаете, что он не нужен в вашей конфигурации). Также в данном случае может помочь обновление или откат драйверов сетевой карты и Wi-Fi адаптера.
atikmdag.sys — один из файлов драйверов ATI Radeon, который может вызывать описываемый синий экран с ошибкой. Если ошибка появляется после выхода компьютера из сна, попробуйте отключить быстрый запуск Windows. Если же ошибка не привязана к этому событию, попробуйте чистую установку драйвера с предварительным полным удалением в Display Driver Uninstaller (пример описан здесь, подойдет и для ATI и не только для 10-ки — Чистая установка драйвера NVIDIA в Windows 10).
В тех случаях, когда ошибка появляется при установке Windows на компьютер или ноутбук, попробуйте снять одну из планок памяти (на выключенном компьютере) и запустить установку снова. Возможно, в этот раз она пройдет успешно. Для случаев, когда синий экран появляется при попытке обновить Windows до новой версии (с Windows 7 или 8 до Windows 10), помочь может чистая установка системы с диска или флешки, см. Установка Windows 10 с флешки.
Для некоторых материнских плат (например, тут замечены MSI) ошибка может появляться при переходе на более новую версию Windows. Попробуйте обновить БИОС с официального сайта производителя. См. Как обновить БИОС.
Иногда (если ошибка вызвана специфичными драйверами в прикладных программах) исправить ошибку может помочь очистка папки временных файлов C: Users Имя_пользователя AppData Local Temp
Затем, с помощью диспетчера устройств вы можете попробовать откатить этот драйвер для исправления ошибки или же полностью его удалить и заново установить из официального источника.
Также у меня на сайте описано отдельное решение для отедльного проявления проблемы — синий экран смерти BSOD nvlddmkm.sys, dxgkrnl.sys и dxgmss1.sys в Windows.
Еще одно действие, которое может оказаться полезным во многих вариантах описываемого синего экрана смерти Windows — проверка оперативной памяти Windows. Для начала — с помощью встроенной утилиты диагностики оперативной памяти, найти которую можно в Панель управления — Администрирование — Средство проверки памяти Windows.
First Method: Using Windows Advanced Options
One of the methods you can use to fix this error is restoring your computer’s last known good configuration. With this method, your PC will be able to return to its recent settings before the error began to show up. Here are the steps:
- Completely turn off your computer.
- Turn on your computer. You should see a black screen with white text while booting.
- On your keyboard, press F8 (or F2 if you do not see results with the F8 key).
- Hold the F8 key until you see the Windows Advanced Options Menu.
- Once you get to the menu, look for the option Last Known Good Configuration and then hit Enter.
Your computer should start with the settings in their last known good configuration. The Page Fault in Nonepaged Area error should temporarily stop.
- Restart your computer, but instead of pressing F8 (or F2), press F12 (or F10 if you do not see results with the F12 key).
- Hold the F12 key for a few seconds. You will see a new menu, and you should select the Disable Memory Cache option.
- Once you’ve made the selection, restart your computer and let it completely boot.
- After booting, press Windows +R on your keyboard and type “chkdsk /f /r C:” (no quotes). Hit Enter.
The command will check the disk for errors and fix any problems on your hard drive. Check if the steps have eliminated the Page Fault in Nonepaged Area error.
Исправления ошибки STOP 0x00000050 PAGE_FAULT_IN_NONPAGED_AREA на сайте Microsoft
Есть и официальные хотфиксы (исправления) для указанной ошибки, выложенные на официальном сайте Microsoft для разных версий Windows. При этом они не универсальные, а относятся к случаям, когда ошибка PAGE_FAULT_IN_NONPAGED_AREA вызвана конкретными проблемами (пояснения об этих проблемах приводятся на соответствующих страницах).
- support.microsoft.com/ru-ru/kb/2867201 – для Windows 8 и Server 2012 (storport.sys)
- support.microsoft.com/ru-ru/kb/2719594 — для Windows 7 и Server 2008 (srvnet.sys, так же подходит для кода 0x00000007)
- support.microsoft.com/ru-ru/kb/872797 — для Windows XP (для sys)
Для того, чтобы загрузить средство исправления, нажмите по кнопке «Пакет исправлений доступен для скачивания» (следующая страница может открываться с задержкой), согласитесь с условиями, скачайте и запустите исправление.
Также на официальном сайте Microsoft присутствуют и собственные описания для ошибки синего экрана с кодом 0x00000050 и некоторые пути исправления:
- support.microsoft.com/ru-ru/kb/903251 — для Windows XP
- msdn.microsoft.com/library/windows/hardware/ff559023 — общая информация для специалистов (на английском)
Надеюсь, что-то из этого сможет помочь в избавлении от BSOD, а если нет — опишите свою ситуацию, что делалось перед появлением ошибки, о каком файле сообщает синий экран или программы для анализа дампов памяти (помимо упомянутой WhoCrashed, здесь может пригодиться бесплатная программа BlueScreenView). Возможно, удастся найти решение проблемы.
Как обычно для начала я предлагаю рассмотреть основные причины, способствующие появлению BSOD.
Синий экран может возникнуть по целому по ряду причин, к которым можно отнести:
- Поврежденная планка памяти (ОЗУ).
- Несовместимость подключенных устройств.
- Наличие ошибок на стороне системных файлов или файловой системы.
- Некорректно работающий драйвер.
- Установленные программы или игры.
- Повреждена материнская плата.
- Неисправен какой-либо компонент материнской платы (видеокарта, Wi-Fi адаптеры, жесткий диск, и прочее).
Помимо кода может присутствовать указание на конкретный неисправный файл, что значительно облегчает поиск неисправности. Обычно в роли такого файла выступает драйвер или ядро Windows. Чаще всего это: ntfs.sys, win32kbase.sys, ntoskrnl.exe, srv.sys, win32k.sys или nvlddmkm.sys.
Давайте пройдемся по каждому файлу и разберемся, что делать в тех или иных случаях:
Не удалось устранить проблему?Обратитесь за помощью к специалисту!
Решите мою проблему
- ntfs.sys, win32k.sys, ntoskrnl.exe, win32kbase.sys – при возникновении ошибки page fault in nonpaged area с указанием на данные файлы, первым делом следует включить или отключить файл подкачки (если он у вас включен) и перезагрузить компьютер. В некоторых случаях установленного размера файла подкачки не хватает системе для стабильной работы Windows, тогда можно предоставить системе автоматически изменять его размер. Помимо этого, проблема нередко находится на стороне жесткого диска, поэтому его также следует проверить на ошибки.
- nvlddmkm.sys – либо любой другой файл, имеющий в своем названии первые буквы «nv». Он отвечает за работоспособность видеокарты NVIDIA. При указании на него, следует установить свежий драйвер видеокарты, предварительно скачанный с оф. сайта. Перед установкой, рекомендую удалить ПО старой версии (используя программу DDU), чтобы избежать всевозможные ошибки.
- atikmdag.sys – относится к видеокартам ATI/AMD RADEON. Способ исправления синего экрана page fault in nonpaged area будет одинаков, как и в случае с NVIDIA. Необходима переустановка драйвера видеоплаты.
- srv.sys – возникает обычно на серверах, решается путем установки актуальных обновлений Windows или удалением вирусов.
- tm.sys и tcpip.sys – неполадку может вызывать мост между сетевыми подключениями. Попробуйте его удалить, для этого нажмите WIN+R и выполните команду ncpa.cpl. Выберите необходимый, при условии, что он вам не нужен, щелкните по нему правой мышкой и выберите «удалить». Еще одно решение – переустановить драйвера на Wi-Fi модуль и сетевую карту.
Прилагаю список со ссылками на оф. обновления, установив которые, можно избавиться от синего экрана:
- Обновление (KB2867201) устраняет BSOD связанный с файлом storport.sys. Совместимо только с Windows 8 и Server 2018.
- KB2719594 исправляет проблемы с srvnet.sys. Совместимо с системами Windows 7 и Server 2008.
Теперь рассмотрим другие виды неполадок и способы их устранения.
Solution Four – Stop automatic page file management
Since the error is related to memory and page file, the automatic page file management might be causing some problems which is resulting in the generation of “Page Fault in Nonpaged Area” error. In that case, a simple solution to this problem is disabling automatic page file management. Here are the steps to follow.
- Go to Desktop and right-click This PC
- From the menu, select Properties
- In the System window, click Advanced System settings in the left pane
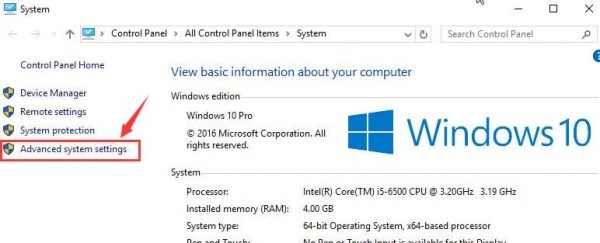
- In the System properties window, go to the Advanced tab
- Under Performance section, click Settings
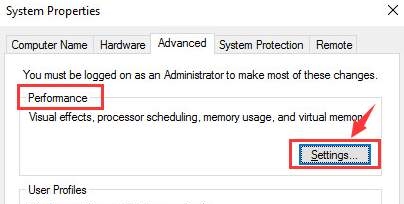
In the Performance Options window, go to the Advanced tab
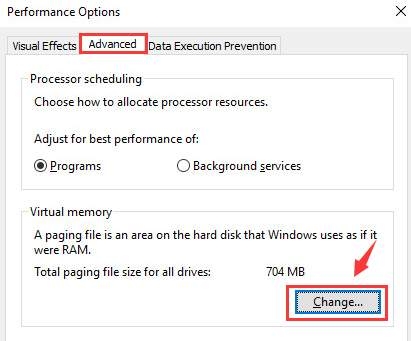
- Under the Virtual memory section, click Change
- In the Virtual Memory window, look for Automatically manage paging file size for all drives option and remove the tick from the box
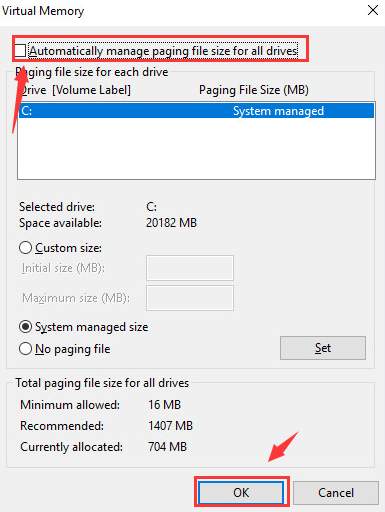
- Click Ok to save changes
- Close all windows
Restart your computer and see if the problem is resolved. If you are still getting “Page Fault in Nonpaged Area” error, move to next solution.
Способ 4: исправление Page_Fault_In_Nonpaged_Area Обновление Windows
Обновление Windows исправит массу ошибок на компьютере и решит множество проблем с драйверами, которые возникают на вашем компьютере. Здесь Windows выберет идеальный драйвер для компьютера и всех подключенных к нему устройств. Как только Windows найдет все нужные драйверы, он установит их поверх старых версий драйвера. Обновление каждого аспекта компьютера разрешит Page_Fault_In_Nonpaged_Area, с которой вы столкнулись на своем компьютере. Многие пользователи сообщают об успехе после обновления окон.
- Первый шаг — добраться до панели управления. Вы можете просто открыть меню «Пуск» и найти Панель управления здесь.
- Как только вы окажетесь на панели управления, здесь вы должны найти Безопасность Windows.
- В окнах безопасности Windows вы увидите опцию Защитник Windows: брандмауэр и обновление.
- Нажмите на обновление для Windows, Это приведет вас на страницу обновления Windows.
- Здесь все, что вам нужно сделать, это проверить наличие обновлений. Это займет несколько минут, так как Windows соберет все детали драйверов, установленных на вашем компьютере, и исправления безопасности. Тогда у него будут последние версии драйвера и патч безопасности.
Вот и все.
Неисправность ОЗУ
Наиболее популярной причиной появления ошибки page fault in nonpaged area является неисправность одной из планок оперативной памяти, несовместимость их друг с другом или материнской платой.
Если у вас установлено две планки, выньте одну и переставьте оставшуюся в другой слот, после чего проверьте наличие синего экрана.
Еще реже причина неисправности кроется в несовместимости модулей ОЗУ. Здесь поможет только замена. Поэтому всегда лучше покупать ОЗУ от одного и того же производителя.
Не удалось устранить проблему?Обратитесь за помощью к специалисту!
Решите мою проблему
Проблема может быть и на стороне материнской платы. Вполне возможно, что одна из планок не совместима с ней (подтверждение этому можно найти на оф. сайте производителя в разделе поддержки или на различных форумах). Из-за чего и выскакивает синий экран page fault in nonpaged area. Решением здесь будет замена.
Не помешало бы проверить ОЗУ с помощью средства диагностики, которое присутствует в Windows 10 и 8. Запускается оно следующим образом:
- В поиск вводите «оперативной» и щелкаете по нужному пункту.
- Выбираете пункт перезагрузки и проверки.
- Начинается проверка. В результате которой в соответствующей графе будут отображаться найденные дефекты.
Существует другая сторонняя утилита для этих же целей «Memtest86», она также выявляет дефекты.
Method 1: Fix Page Fault in Nonpaged Area Error Using Windows Advanced Options
According to us, this is the most helpful method. You can use Windows Advanced options in order to fix page fault in nonpaged area Windows 10 error. Follow the steps shared below and solve the blue screen page fault error:
Step (1): First of all, turn off your computer and start it again. After black booting screen, you will see some text on the screen. When you see some text, you have to press F8 key and hold the key till you see Windows Advanced options menu.
Note: If “F8” is not working for you, you can try “F2” key.
Step (2): Once you have entered Windows Advanced options, you have to choose Last Known Good Configuration (your most recent settings that worked) and press Enter.
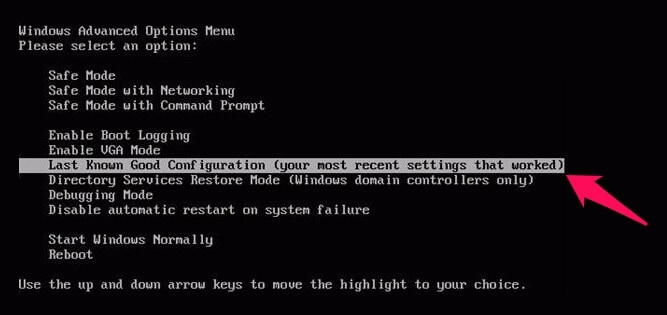
Step (3): Now, your computer will start in the last known good configuration and will fix Page fault in nonpaged area for some time.
Step (4): Now you have to reboot your computer and this time you have to press and hold the F12 key when you are seeing white text on the screen. Press F12 for a few seconds and you will see a new menu/screen. Locate and choose Disable Memory Cache option from here. Once you have disabled, Save the options and exit.
Step (5): Reboot your PC once again and let it boot this time. Once you have entered Windows, press combination of Windows + R keys. Run dialog box will open and you have to enter chkdsk /f /r C:.
You can learn: What is CHKDSK and How to Run CHKDSK in Windows 10?
Step (6): If there is any issue in your hard drive it will get easily fixed using this command.
Once this Check Disk command has checked your computer, you shouldn’t come across page fault in nonpaged area Windows 10 error again.
Are you getting “The program can’t start because MSVCP100.dll is missing from your computer. Try reinstalling the program to fix the problem.” error? Check out this solution then.