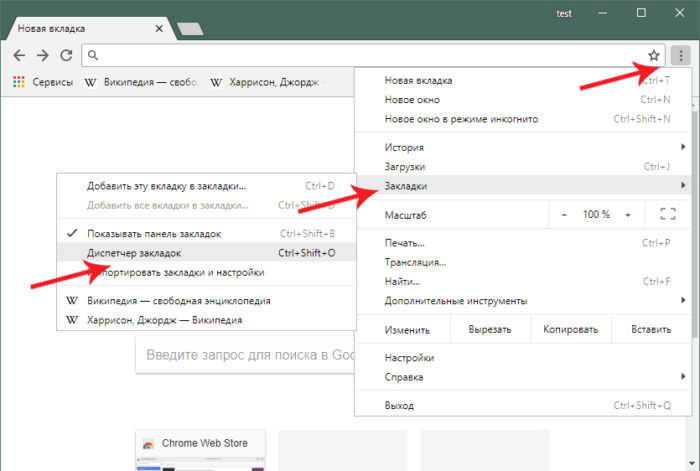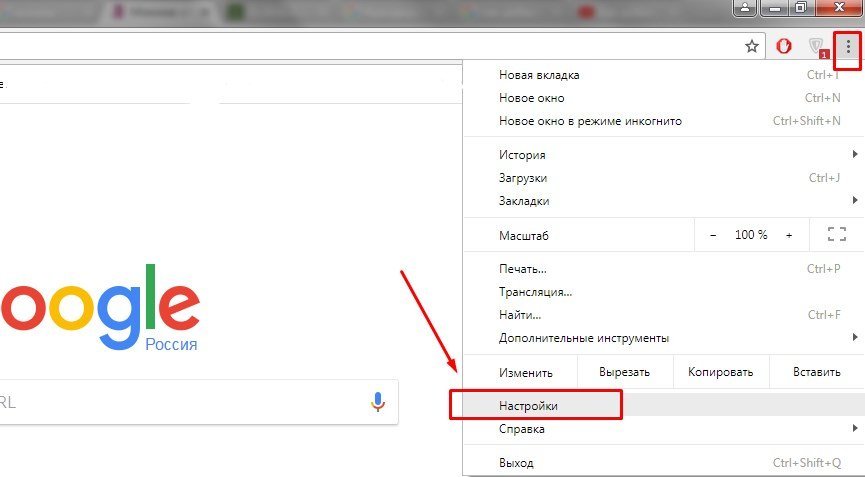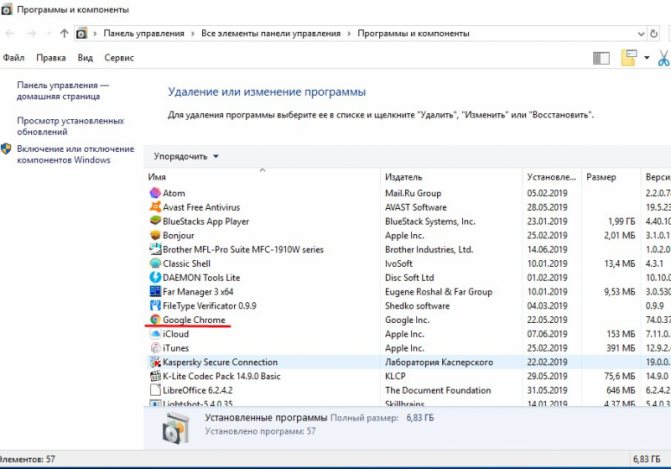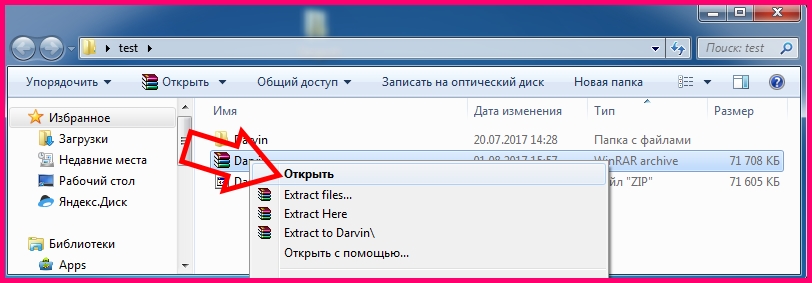Папка загрузки в гугл хром
Содержание:
- Как найти скачанные файлы с Интернета в панели уведомлений
- Как убрать зависшую загрузку
- Андроид.
- Как измерить скорость интернета
- Назначение разделов и файлов
- Куда сохраняется скачанная музыка
- Поиск нужной информации
- Как отменить загрузку
- Где посмотреть загрузки с Яндекс.Браузера на телефоне Андроид
- Поиск Самсунг через аккаунт гугл или приложение
- Куда сохраняются файлы?
- Как загрузить музыку на Андроид при помощи ПК
- Почему не скачивается музыка на телефон и что делать
- Различия Linux/Android от Windows
- Сторонние программы
- Итоги
Как найти скачанные файлы с Интернета в панели уведомлений
Практически все версии операционных систем андроид показывают статус скачивания данных и прочую информацию о них в панели уведомлений. Находится она вверху экрана и выглядит как полоска, содержащая иконки запущенных приложений, часы, заряд аккумуляторной батареи и название оператора сотовых данных.
При скачивании документа на ней отображаются иконка загрузки и троеточие, если он загружен. Для доступа к нему полоску (панель уведомлений) свайпают движением от нее вниз экрана, открывая ее. Кроме быстрого доступа к настройкам ОС, пользователь видит скачанный документ, его название.
Обратите внимание! Можно нажать по нему и перейти в папку «Download» или начать непосредственно устанавливать приложение или просматривать картинку

Стандартное приложение для просмотра загрузок
Как убрать зависшую загрузку
Иногда загруженный на Android файл зависает в панели уведомлений и его не получается убрать привычными способами. В таком случае выполните следующие действия:
Шаг 1. Вызовите панель уведомлений и нажмите «Очистить все». Если это не помогло, то перейдите к следующему шагу.
Шаг 2. Откройте меню «Настройки» и найдите в списке пункт «Приложения». Откроется список установленных на устройстве программ.
Шаг 3. Нажмите на значок «Показать больше» в виде трех точек и в открывшемся меню выберите «Показать системные процессы».
Шаг 4. Найдите и выберите пункт «Диспетчер загрузки» или «Загрузки» (в зависимости от версии операционной системы). В меню «О приложении» тапните на строку «Хранилище».
Шаг 5. Нажмите «Стереть данные» и подтвердите действие кнопкой «Ок». После этого зависший значок загрузки пропадет, а с устройства будут удалены другие связанные данные.
Теперь вы знаете, как остановить загрузку на Андроиде или убрать зависший в панели уведомлений значок. Чтобы подобные проблемы не возникали в будущем, мы рекомендуем использовать специальные менеджеры загрузок от сторонних разработчиков.
- https://protabletpc.ru/programs/chto-takoe-dispetcher-zagruzok-kak-polzovatsya.html
- https://phone-insider.com/gde-nayti-zagruzki-v-androide.html
- https://setphone.ru/rukovodstva/kak-ostanovit-zagruzku-fajla-na-android/
Андроид.
На телефоне, откройте Play Маркет и нажмите кнопку меню (три линии). В меню, нажмите «Мои приложения и игры», чтобы увидеть список приложений, установленных на вашем устройстве. Нажмите «Все», чтобы увидеть список всех приложений, которые вы скачивали на любом устройстве, используя свою учётную запись Гугл.
В интернете, просто нажмите на эту ссылку , чтобы открыть список приложений, связанных с вашим аккаунтом Google Play. (Вы также можете попасть сюда, зайдя на сайт магазина Google Play и нажав «Приложения> Мои приложения».) Вы можете увидеть все приложения, связанные с вашим аккаунтом, или вы можете отсортировать их по устройствам.

Как измерить скорость интернета
Чтобы бесплатно измерить скорость интернет-соединения и узнать реальное качество трафика, нужно:
- посетить наш портал SPEEDTEST;
- нажать кнопку, предлагающую начать тестирование;
- подождать, пока программа проведёт вычисления;
- посмотреть результаты.
Чтобы итоги оказались максимально точными, рекомендуется:
- заранее отключить все программы и приложения, использующие трафик;
- отключить обновления и отменить загрузки (скачивания);
- отключить от домашней сети wi-fi посторонние устройства или заменить беспроводное подключение соединением через кабель (LAN).
Данные полученные от сервиса
По итогам тестирования пользователям станут известны 3 глобальных показателя:
- скорость загрузки (мбит/с), отвечающая за время открытия сайтов, загрузки видео и скачивания файлов из интернета;
- скорость отдачи (мбит/с), показывающая качество видеозвонков и отвечающая за время загрузки файлов в файлообменники;
- ping (мс) – показатель, указывающий время, необходимое для передачи пакета с данными на сервер и его получения обратно (а также количество потерянных пакетов), актуален для онлайн-игр.
Выбрать из перечисленных показателей важнейшее невозможно, поскольку их значимость зависит от ситуации. Кроме того, при надёжном соединении все показатели должны быть на достойном уровне.
Нормальные значение входящей и исходящей скорости пинга
Назвать оптимальные значения скорости невозможно, поскольку они зачастую зависят от того, какой тариф подключен у пользователя. Именно на показатели тарифного плана и следует ориентироваться, сравнивая результаты тестирования с тем, что должно быть.
При этом нужно учитывать, что сервис измеряет скорость в Мбит/с, а в абонентском договоре могут быть указаны другие единицы, например, Мбайт/с, Кбайт/с или Кбит/с.
Также стоит знать, что:
- скорость загрузки и отдачи должна быть максимально высокой;
- пинг, напротив, должен оказаться минимальным (в идеале меньше 10 мс).
Назначение разделов и файлов
Загрузка …
Немного разобравшись с различиями файловых систем, можно приступить к более детальному изучению разделов и содержащихся в них файлов. Как отмечалось ранее, в мобильной ОС существует корневой каталог «/», вмещающий все остальные данные. Рассмотрим, где хранятся все файлы в Андроид в соответствии с основными разделами:
- Cache – вмещает временные файлы, загруженные при посещении Интернета. Также здесь хранятся файлы обновлений ОС по беспроводной технологии.
- Dev – содержит данные об устройствах, установленных в системе, а также их файлов.
- Data – папка с пользовательскими данными относительно установленных приложений и персональных настроек.
Здесь также содержится несколько вложенных каталогов и файлов:
- App – каталог с установленными сторонними программами.
- App-lib – библиотеки, требуемые для функционирования некоторых приложений.
- Dalvik-cache – кешированная память для работы «двигателя» ОС. Данная Java машина отвечает за запуск и корректную работу программ.
- Data – вмещает настройки, установленные для всех сторонних приложений.
- System – общие настройки системы, синхронизация с облачным хранилищем, подключенные аккаунты, пароли.
- Файлы gesture.key, locksettings.db и прочие представляют собой пин-коды, графические ключи и т.д.
- Efs – включает сведения, непосредственно связанные с IMEI-идентификацией мобильного устройства. Раздел может присутствовать не во всех версиях Андроид.
- Preload – вмещает дополнительные данные, которые повторяются в разделе «System». Каталог присутствует лишь в некоторых смартфонах, зачастую произведенных компанией Samsung.
- System – раздел, где хранятся все системные файлы, задействованные в работе Андроид. Он содержит большое количество подпапок:
- App – стандартные приложения и сервисы.
- Bin и Xbin – папки включают файлы и ссылки на бинарные файлы, которые исполняются в системе.
- Xbin/su – содержит информацию о правах суперпользователя.
- Cameradata – включает данные необходимые для корректной работы камеры.
- Etc – вмещает информацию о необходимой для запуска конфигурации Android.
- Init.d – сюда входят скрипты, способные воздействовать на функционирование ОС.
- Etc/hosts – отвечает за блокировку и смену адреса в сети Интернет.
- Etc/gps.conf – содержит настройки геолокации.
- Fonts – системные шрифты.
- Framework – показывает текущие процессы, происходящие в системе.
- Lib и подпапка Modules – демонстрирует используемые в Android библиотеки приложений и сервисов, а также применяемые для их функционирования драйвера.
- Media – системные мелодии.
- Tts – речевой движок ОС.
- Build.prop – файл конфигурации системы, позволяющий менять настройки Андроид на более глубоком уровне (например, повысить максимальный порог громкости входящего звонка).
- Proc – раздел виртуального типа, где хранятся все файлы с данными о ядре и его настройках.
- Mnt – в раздел монтируется память, как внутренняя, так и внешняя, а также прочие виртуальные блоки хранения данных.
- Storage – появился в новых версиях ОС и вмещает только реально существующие карты памяти (внешние или внутренние).
Получить доступ к описанным выше разделам можно, только имея права суперпользователя, в противном случае путь к ним будет закрыт. Практическое применение данных знаний заключается в возможности поиска того или иного файла для его дальнейшего изменения. Например, можно найти файл приложения и произвести его корректировку.
Важно знать
Категорически не рекомендуется изменять или удалять системные файлы без достаточных знаний, поскольку это может привести к поломке операционной системы и необходимости перепрошивки устройства.
Куда сохраняется скачанная музыка
Как уже упоминалось ранее, чтобы найти скачанные файлы музыки, не стоит искать, где в айфоне папка загрузки. Музыка, как и все остальные поддерживаемые файлы, загружается в специально предусмотренную для нее директорию. Но стоит сразу ответить на вопрос – можно ли загружать музыку с компьютера простым копированием. Можно, но только через iTunes или iTools.
Данный способ огорчает пользователей, не позволяя им просто копировать музыку с компьютера. Но есть и достоинства у этих сложностей. Медиатека упорядочивается и все данные находятся на своих местах, позволяя встроенному проигрывателю корректно обращаться с музыкальными файлами.
Итак, загруженные музыкальные файлы попадают в следующую папку: /private/var/mobile/Media/iTunes_Control/Music. В этой же папке хранятся и фильмы. Рингтоны сохраняются по тому же пути, но не в папку «Music», а в «Ringtones».

Куда сохраняется скачанная музыка в айфоне
Поиск нужной информации
Операционная система Андроид имеет файловую систему, в которой располагаются самые разнообразные файлы, включая аудио- и видеозаписи, папки с изображениями, архивы и т.д.
Например, фотографии можно увидеть при помощи приложения «Галерея». Значок данной программы располагается на рабочем столе планшета или смартфона Андроид. А что делать, когда необходимо найти папку с музыкой или файл по названию?
В этих случаях можно использовать какое-либо из приложений под общим названием «Файловый менеджер». Подобные утилиты зачастую уже предустановлены производителем девайса на любом гаджете с операционной системой Андроид. Еще можно использовать приложения из магазина Гугл Плей или иного проверенного источника. Рассмотрим работу каждого варианта.
Как отменить загрузку
Если вы начали скачивать файл, но по какой-то причине загрузку нужно срочно прервать, то выполните следующие действия:
Шаг 1. Сделайте свайп вниз, чтобы вызвать панель уведомлений. Если вы скачиваете файл через системное приложение «Диспетчер загрузок», то «Пауза» будет отсутствовать. Нажмите «Отмена», чтобы прервать загрузку.
Шаг 2. Если вы скачиваете файл через браузер, то при вызове панели уведомлений появится кнопка «Пауза». Нажмите ее, чтобы временно приостановить загрузку. Используйте на кнопку «Возобновить», чтобы продолжить скачивать файл.
Шаг 3. Для управления несколькими скачиваемыми файлами вызовите менеджер загрузок. Для этого вызовите панель уведомлений и кликните на любой из файлов.
Шаг 4. Здесь вы также можете приостановить или возобновить скачивание. Нажмите на значок в виде крестика, чтобы полностью отменить загрузку.
После отмены загрузки с устройства будут автоматически удалены все связанные файлы. Кроме того, не забывайте, что если вы поставите скачивание на паузу, то после перезагрузки телефона продолжить загрузку уже не получится.
Где посмотреть загрузки с Яндекс.Браузера на телефоне Андроид
Многие пользователи задаются вопросом, где хранятся загрузки в Яндекс браузере на Андроид. Прежде всего, необходимо отметить, что для автоматического сохранения архивов в памяти всех устройств должно быть отведено отдельное хранилище. Папка «Загрузки» позволяет в себя вместить такой объем цифровых данных, сколько позволяют возможности внутренней памяти накопителя.
Такая папка, кроме ее основного предназначения, служит сборищем отличных друг от друга файлов. Для сравнения, все остальные папки пользователь уже занимает конкретными мультимедийными данными.
Чтобы просмотреть загрузки на мобильном устройстве, необходимо выполнить следующие действия:
- Запустить на телефоне браузер и открыть любую вкладку.
- Далее, необходимо нажать кнопку в виде трех горизонтальных линий или точек. Расположена она в верхней части экрана телефона с правой стороны.
- Среди доступных функциональных возможностей, нужно нажать на «Загрузки».
После этого на экране отобразится список загруженных файлов в менеджере загрузок от Андроид. Здесь можно выполнить запуск нужного файла.
Обратите внимание! На мобильных устройствах загрузки можно открыть исключительно в режиме просмотра вкладок
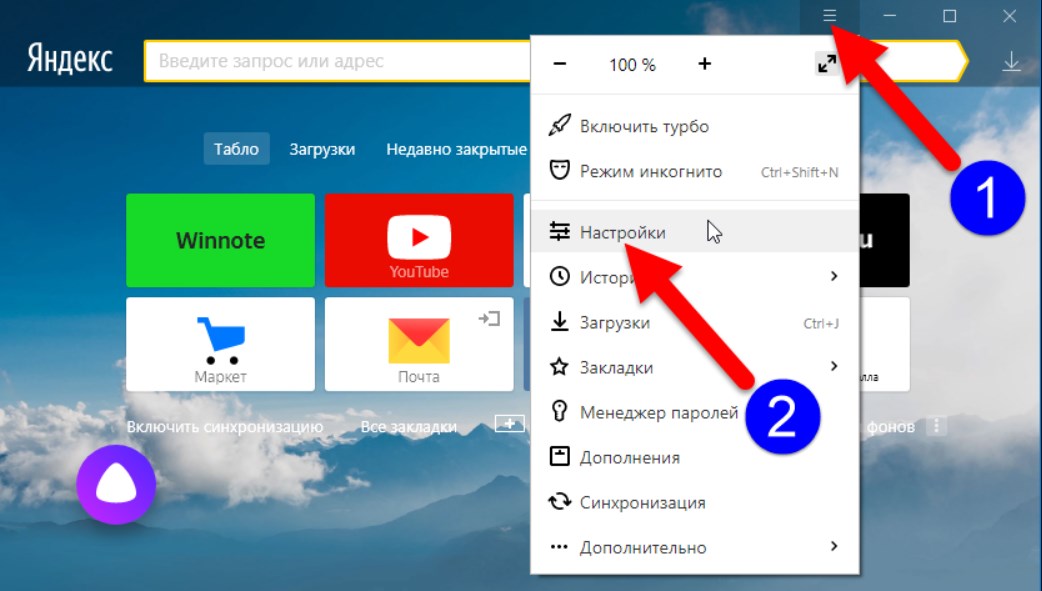
Как посмотреть загрузки Yandex браузера
Поиск Самсунг через аккаунт гугл или приложение
Подробно, во всех деталях, как это сделать, написано в инструкции — найти местоположение телефона через гугл аккаунт. По сути, в этом случае нужно делать все то же самое, что мы делали в прошлой главе.
Перейдите по адресу — https://www.google.com/android/find, но в этот раз уже введите данные от учетной записи Google. Далее выполняйте все по инструкции из первой главы.
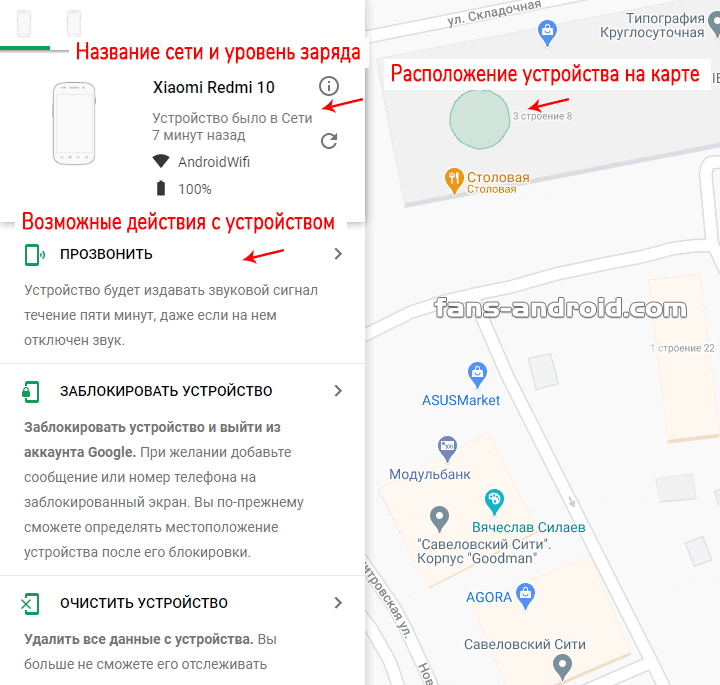
Приложение же можно скачать в Google Play, называется оно Find My Device. Установите его на другой смартфон или планшет. Войти необходимо под своим аккаунтом, если устройство не ваше — войдите, как гость под своими данными и так же выполняйте все, как в инструкции к первой главе.
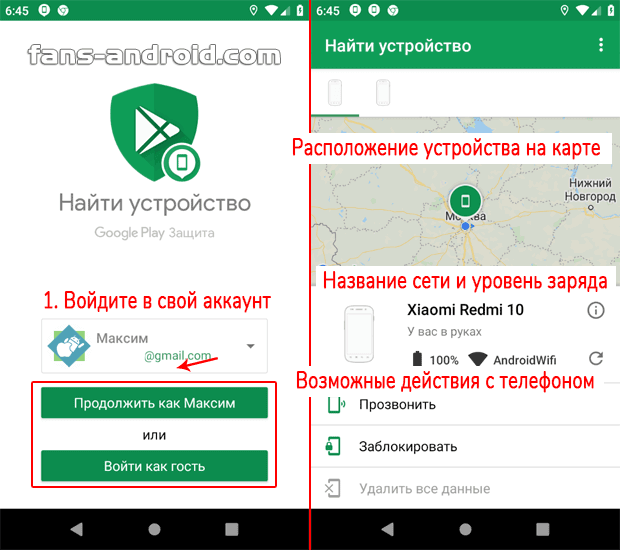
Куда сохраняются файлы?
Итак, мы рассмотрим куда сохраняются файлы в самых популярных программах, и разберем, как изменить путь для закачки и сохранения по умолчанию.
По умолчанию все файлы на компьютере скачиваются в специальную папку, которая так и называется “Загрузки” (Downloads). Эта папка находится в профиле пользователя. А вот расположение профиля зависит от версии операционной системы.
В Windows XP папка с загрузками расположена по адресу: C:\Documents and Settings\<имя_пользователя>\Мои документы\Загрузки
В Windows Vista/7/8/10 папка расположена здесь: C:\Users\<имя_пользователя>\Downloads либо C:\Пользователи\<имя_пользователя>\Загрузки
Однако нам нужно сделать так, чтобы все файлы, которые мы будем загружать из сети Интернет, помещались в одну папку, но в другом месте компьютера, например, в “Загрузки” на диске (D:).
И начнем с браузера Goole Chrome. Чтобы понять куда сохраняются файлы по умолчанию, на данный момент, нужно перейти в его настройки, нажав по соответствующей иконке в правом верхнем углу и выбрать пункт “Настройки”.
Далее опускаемся чуть ниже и видим, что здесь есть параметр “Загрузки”. Пункт “Расположение загружаемых файлов” указывает нам, куда сохраняются файлы на данный момент, скачиваемые из Интернета.
Нажав по кнопке “Изменить”, мы можем выбрать другую папку, например, в одноименную папку “Загрузки”, но расположенную на диске (D:).
После нажатия на кнопку “ОК”, выполненные изменения вступят в силу, и теперь уже все скачиваемые из сети Интернет файлы будут сохраняться именно в эту папку – в папку “Загрузки” на диске (D:) вашего компьютера.
Хочу обратить ваше внимание на пункт: “Запрашивать место для сохранения каждого файла перед загрузкой”. По желанию можете поставить тут галочку, в этом случае браузер будет каждый раз запрашивать место, куда вы хотите закачать файл. Например, у меня эта галочка стоит, потому что мне удобнее скачивать файлы сразу же в нужное место на ноутбуке
В браузере Mozilla Firefox схема похожая. Нам нужно перейти в Настройки, нажав по соответствующим пунктам.
И сразу на первой вкладке “Основные” мы видим, куда сохраняются файлы по умолчанию, на данный момент. В данном случае это папка “Загрузки” для сохранения файлов в Windows по умолчанию. Она находится на системном диске (С:).
Далее нужно через кнопку “Обзор” изменить этот путь. Или можно установить переключатель на пункте “Всегда выдавать запрос на сохранение файлов”. В этом случае браузер будет каждый раз при закачке запрашивать куда сохранять файл, как и в случае с Гугл Хром.
С браузера хватит, т.к. в других браузерах принцип тот же самый. А теперь посмотрим, куда сохраняются файлы в других программах, например, в программе uTorrent, которая используется для закачки файлов с торрент-трекеров.
Открыв программу uTorrent, мы можем выделить нужную нам закачку, и нажать на клавиатуре кнопку “Enter”. Далее откроется папка, в которую скачивается файл. Это самый простой способ в uTorrent найти файл, который мы закачиваем.
Если пойти дальше и перейти в “Настройки программы”,
а затем перейти на вкладку “Папки”, то можно выбрать удобные вам пути, как для сохранения скачанных файлов, так и для тех файлов, которые ещё только загружаются.
И последнее, что мы сегодня рассмотрим, это программу Download Master, которая используется для скачивания файлов из Интернета, заменяя стандартный менеджер закачек из браузера.
После запуска программы на главном главном окне пройдите по пути “Инструменты – Настройки”.
На разделе “Закачки” можно увидеть, куда сохраняются файлы, скачиваемые из Интернета, и при необходимости изменить этот путь, воспользовавшись кнопкой “Изменить”.
На самом деле узнать, куда сохраняются файлы, можно абсолютно в любой программе, которая предназначена для этих целей и при необходимости можно перейти в настройки, чтобы изменить путь для сохранения файлов.
Я надеюсь, что теперь все скачиваемые файлы из сети Интернет не затеряются у вас на компьютере. Ну, а если это всё-таки случилось, то в следующей статье мы поговорим с вами о том, как найти файлы на компьютере.
На этом пока все! Надеюсь, что вы нашли в этой заметке что-то полезное и интересное для себя. Если у вас имеются какие-то мысли или соображения по этому поводу, то, пожалуйста, высказывайте их в своих комментариях. До встречи в следующих заметках! Удачи!
Как загрузить музыку на Андроид при помощи ПК
Можно воспользоваться телефоном для закачки тех или иных аудио, а можно сделать все через компьютер. Данный способ сложен для тех, кто не разбирается в компьютерах, кто вовсе не пользовался или не пытался сделать какие-то действия через него. Для таких людей лучше выбрать варианты выше.
Несмотря на это, способ тоже действенный и очень популярный. Также он безопасен, так как система компьютера более устойчива к вирусам, чем система компьютера.
Через USB подключение
Для этого нужно иметь музыку на компьютере, а также специальный кабель, который идет в комплекте с любым телефоном. Это простая зарядка, которую можно использовать как и переходник.
Для начала необходимо присоединить компьютер к телефону при помощи этого кабеля. Также стоит отметить, что в системе телефона выплывает специальное окно, в котором можно выбрать функцию. Выбираем «Передача данных», то есть теперь можно передавать файлы с одного устройства на другое.
Теперь нужно следовать следующему алгоритму:
- Находим на компьютере в ту папку с файлом, который хотелось бы перекинуть;
- Теперь кликаем по этому аудио правой кнопкой музыки. Оно выделится. Если нужно перекинуть сразу несколько треков, то можно выделить несколько файлов при помощи кнопки Ctrl и перетаскивания нужного количества файлов.
- После этого у нас появляется специальное окно, где необходимо кликнуть на пункт «Отправить»;
- В этом контекстном меню снова выбираем, только теперь то, куда отправится файл. Выбираем название телефона, который был подключен заранее;
- Теперь мы подтверждаем намерения и ждем закачки.
По каналу Bluetooth
Этот способ вовсе утратил свою уникальность, но кто-то до сих пор пользуется им. Для него необходимо проверить, чтобы на устройстве был блютуз-модуль:
Включаем на телефоне блютуз. Сделать это можно как и через настройки, так и при помощи специального пункта управления на телефоне. Переводим ползунок в активное состояние;
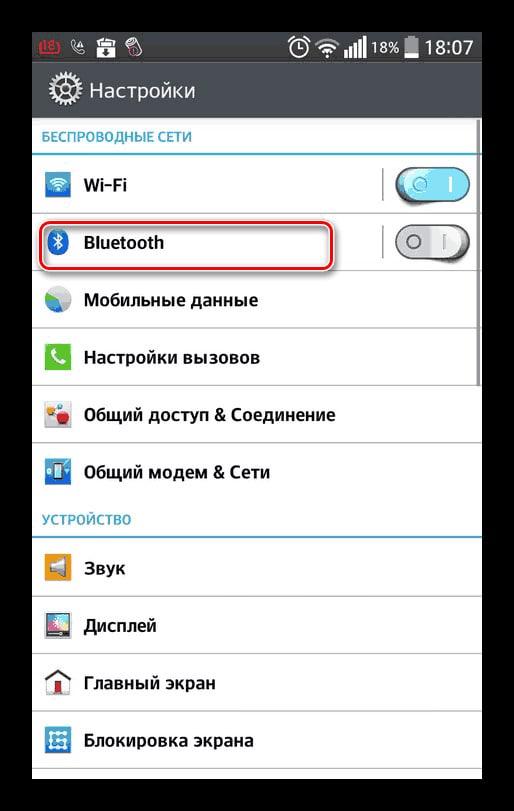
После этого включаем видимость блютуза. Такое нужно только на некоторых устройствах. Пункт доступен в настройках в разделе «Блютуз»;
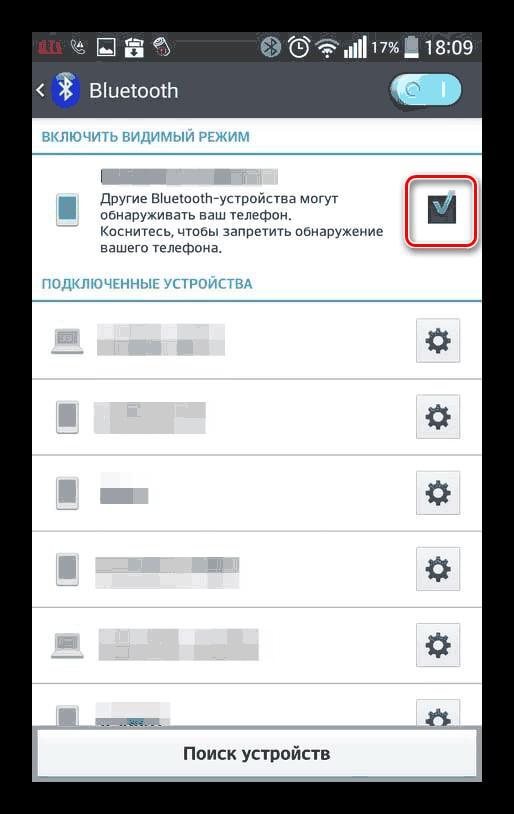
- После делаем все то же самое и на том устройстве, с которого хотелось бы перенести аудиофайл. Это может быть как и компьютер, так и другой смартфон;
- После этого кликаем на нижней части панели доступных устройства на второе устройство и выбираем «Сопряжение». Если выполнено все правильно, то на втором устройстве появится окно с пунктом «Создать сопряжение с …?»;
- Подтверждаем сопряжение;
- Теперь на устройстве находим файл, который нужно перекинуть, зажимаем его и выплывает контекстное меню, в котором нужно выбрать пункт «обмен»;
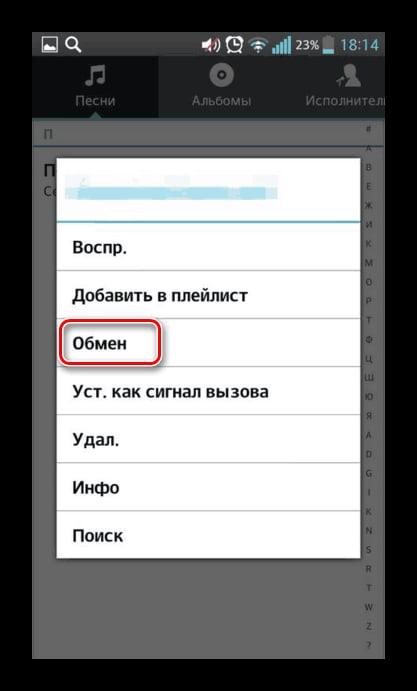
Выбираем способ передачи «Блютуз»;
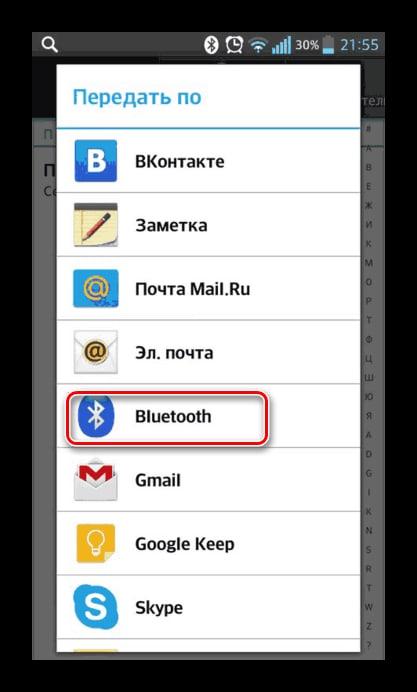
- Выбираем список подключенных устройств;
- После этого на втором устройстве выполнить пункт с согласием принятия. Кликаем на «Принять»;
- Дожидаемся того, пока аудио передадутся.
По Wi-Fi
Этот вариант также можно использовать для разного вида устройств. Перекинуть можно даже с компьютера. Для него понадобится установка специального приложения AirDroid.
Более подробный обзор на него можно посмотреть в этом видео
Для начала нужно скачать эту программку на телефон и компьютер, а после её запустить. Суть заключается в том, что телефон становится неким сервером, с которым может взаимодействовать компьютер. После запуска на компьютере вылетает специальный код, который нужно отсканировать на телефоне.
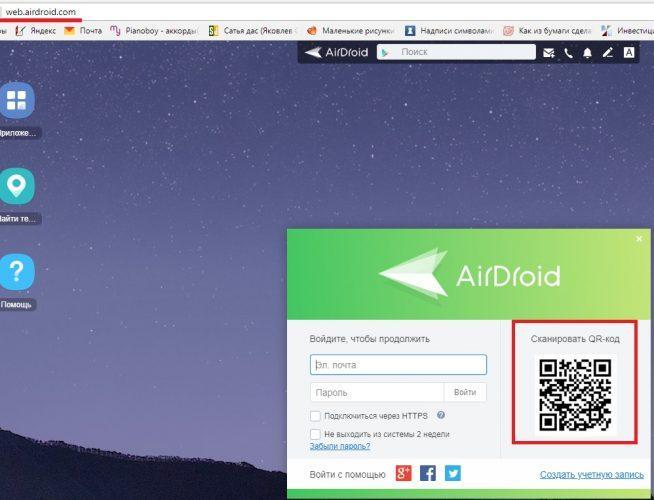
Сканер доступен в правом верхнем углу телефона.
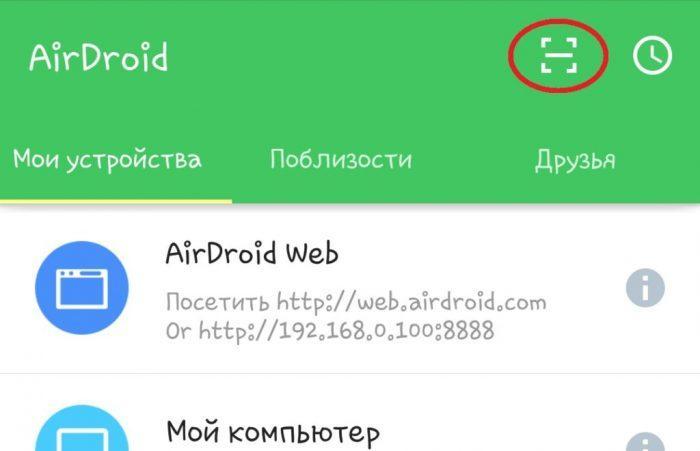
Как только код отсканируется, кликаем на пункт «войти», а на компьютере пункт «Подтвердить вход приложения». Таким образом между девайсами пройдет сопряжение.

После этого на компьютере можно выбрать файлы, которые загрузятся в программку, а в после и на сам телефон. Это очень удобно, так как такие утилиты помогают синхронизировать телефон и ПК.
Через карту памяти
Для этого нужно иметь специальный картридер, который поддерживает такой размер, как размер карты памяти. Вставляем этот картридер с картой памяти в компьютер, а после производим закачку различной музыки на компьютер, перенося все на этот картридер, соответственно, прямо на SD-карту.

После этого аккуратно вставляем карту прямо в телефон и теперь на устройстве есть музыка.
Почему не скачивается музыка на телефон и что делать
Если пользователь уверен, что проблема не в файле, то можно выделить две группы неисправностей:
- Проблемы телефона;
- Проблемы приложения.
Если рассматривать первый случай, то все зависит от того, на что скачивается тот или иной файл. Стоит отметить, что SD-карта также относится к накопителям, на котором также могут произойти проблемы. Особенно такое распространено с дешевыми картами, которые сомнительного качества.
На самом телефоне может не хватать места, из-за этого музыка не будет скачиваться
Поэтому очень важно перед началом загрузки того или иного аудиофайла внимательно следить за тем, чтобы памяти накопителя или же телефона хватало
Также может быть такое, что приложение, откуда ведется закачка файла, также переполнено или выдает системную ошибку.
Также, если пользователь скачивает с браузера, то может быть и такое, что кэш сервера забит, ему некуда скачивать музыку, не хватает свободного пространства для закачивания дополнительных файлов. Чтобы это решить, необходимо почистить кэш не только браузера, но и всего телефона в целом. Для того, чтобы сделать это правильно, стоит посмотреть это видео
Таким образом музыка может выдавать ошибку при закачке по таким причинам, как:
- Недостаток памяти в телефоне;
- Проблемы приложения, в котором ведется закачка;
- Забитый кэш браузера, через который ведется скачивание.
Чтобы решить каждую проблему, нужно просто почистить кэш, а также удалить ненужные файлы или приложения.
Различия Linux/Android от Windows
Прежде чем приступить к рассмотрению файловой структуры, следует сказать пару слов о ее отличиях. Большинство пользователей использует ОС Windows, где информация разбита по дискам. Системным выступает диск С, для хранения пользовательской информации используются – D, Е и т.д. Также часть буквенного каталога могут занимать съемные носители: диски, флешки и т.д.
В устройствах под управлением Linux структура выглядит иначе и имеет древовидную форму. Начальной точкой системы является корневой каталог, который обозначается символом «/», а в него уже входят системные разделы, съемные накопители и прочее. Сходная структура задействована в Андроид.
Обратите внимание
В системе Windows в одном каталоге может находиться только одна папка с названием «Name», в то время как в Андроид может присутствовать сразу четыре папки с этим именем в зависимости от манеры написания: Name, NAME, name, NaMe. Каждую из них система будет считать уникальной.
Сторонние программы
Вот несколько наиболее популярных альтернатив стандартному приложению для Android. Advanced Download Manager – автоматически захватывает файлы и ссылки из поддерживаемых браузеров, таких как Chrome, Dolphin, Stock Browser, Boat Browser. Преимущества Advanced Download Manager перед стандартным приложением:
- загружайте до 3 файлов одновременно;
- увеличьте скорость с помощью многопоточности;
- распознавайте ссылки из браузера и буфера обмена;
- резервное копирование ;
- звук и вибрация уведомления о завершении;
- сохраняйте файлы в соответствии с их расширением в разных папках;
- расписание;
- фоновый режим;
- очередь, автоповтор, пауза и возобновление.

Download Manager – ещё один бесплатный менеджер для Android. Программа не предоставляет лишних опций. Вы можете скачать практически все типы документов. Особенности программы:

Loader Droid – имеет почти такой же механизм захвата, что и ADM. Loader Droid – это менеджер скачивания, специально разработанный для платформы Android. Он поддерживает любой тип документов, например, видео, изображения, музыку и приложения и т. д. Особенность Loader Droid:
- автоматическая пауза при сбое интернет-соединения;
- возобновление при восстановлении интернет-соединения;
- работа с Wi-Fi, 2G или 3G;
- автоматическое распознавание ссылок в браузере;
- предоставляет возможность настройки профиля подключения по умолчанию;
- увеличенная скорость;
- тёмная и светлая тема.

Иногда файл может «застрять» в блоке закачек, причины этого сбоя различны, но все они – программного характера. Мы рассмотрим наиболее актуальные способы решения данной проблемы: дадим пошаговую инструкцию и проанализируем нестандартные случаи появления данной ошибки.
Итоги
Итак, если вы не посещаете торренты и другие ресурсы, требующие ввода пользовательских данных, непременно обратите внимание на менеджеры загрузок Manager for Android и Fast Download Manager, а в случае постоянной работы на мобильном и частой загрузки файлов с защищенных ресурсов – DVGet придется довольно кстати благодаря своему удобству и качественной функциональности. Поговорим сегодня о том, как остановить загрузку на андроиде
Вот бывает, что качаешь что-то или сами приложения обновляются, а тут связь берёт и… обрывается. Связь появляется, но загрузка так и висит на тех же отметках. Ни туда ни сюда. И отмена не работает. Висит загрузка конкретно, висит и раздражает. Первый, второй совет из поисковика не работает. А загрузка висит и РАЗДРАЖАЕТ. В очередной раз забыл, где копать и решил сделать для себя мануал, может и кому ещё пригодится. Напомню, что другие посты по оптимизации телефона или планшета можно посмотреть в рубрике
Поговорим сегодня о том, как остановить загрузку на андроиде. Вот бывает, что качаешь что-то или сами приложения обновляются, а тут связь берёт и… обрывается. Связь появляется, но загрузка так и висит на тех же отметках. Ни туда ни сюда. И отмена не работает. Висит загрузка конкретно, висит и раздражает. Первый, второй совет из поисковика не работает. А загрузка висит и РАЗДРАЖАЕТ. В очередной раз забыл, где копать и решил сделать для себя мануал, может и кому ещё пригодится. Напомню, что другие посты по оптимизации телефона или планшета можно посмотреть в рубрике .
Как отменить или прервать загрузку на Андроиде?
Далее краткая, но очень подробная инструкция и много скриншотов. Работает на Андроиде версии 4.0.3 и других, но у меня на смарте с версией 4.4.2 KitKat надобности в прекращении загрузки не возникало. Загрузка сама снималась, а потом возобновлялась при появлении сигнала сети. Недогруженный файл в папке «Загрузки» имеет статус «В очереди». Срабатывает догрузка не во всех случаях. Если у вас загрузка не снимается, то приступаем к очистке самостоятельно.
Ниже привожу 2 варианта отключения загрузки, которая «висит»
. Скорее даже это не варианты, а пути к одному решению. О том, как убрать уведомление «Ожидание скачивания..» я писал в посте
Вариант первый.
1. Выходим в меню. Нажимаем пункт «Приложения». Выйти на этот пункт можно и через иконки «Настройки» («Параметры») на рабочем столе.
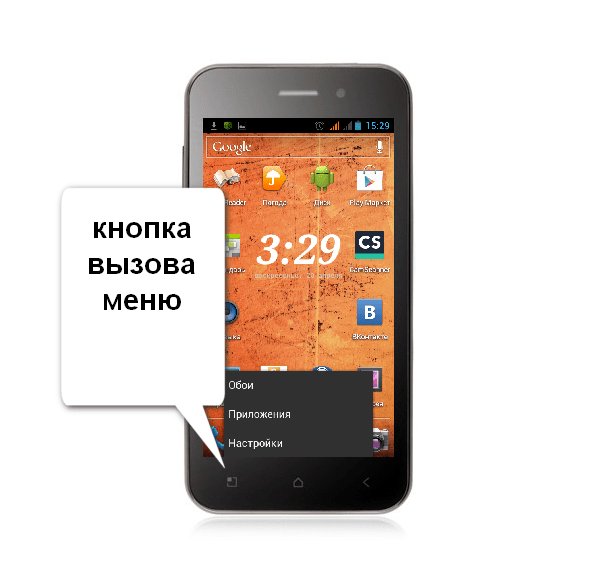
2. В меню «Приложения» переходим во вкладку «Все» и ищем «Диспетчер загрузки». Нажимаем.
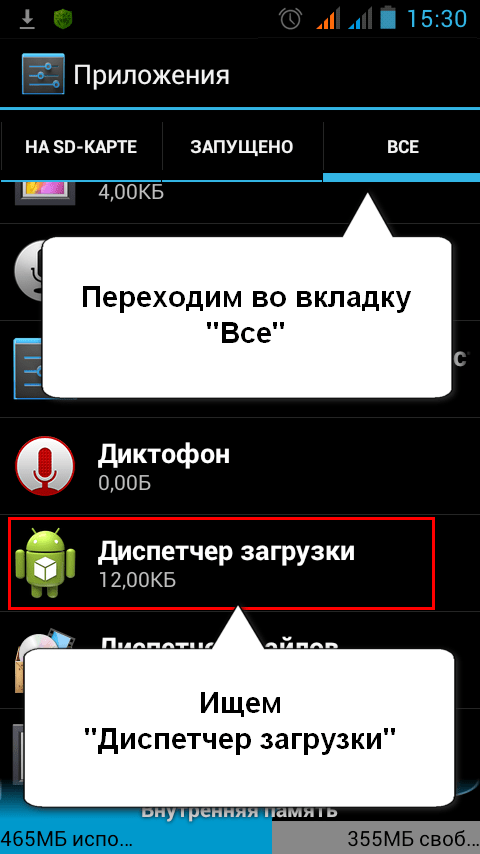
3. В диспетчере загрузки необходимо нажать «Стереть данные». Это приведёт к остановку задачи по загрузке.
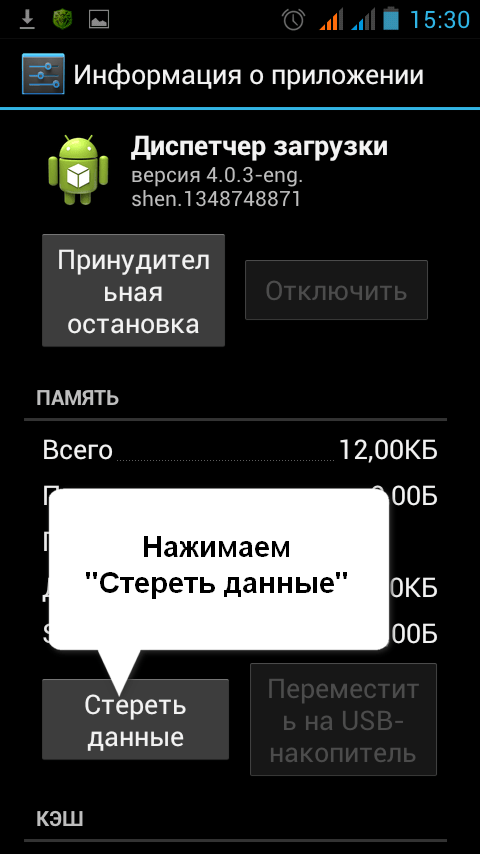
4. Получаем последнее предупреждение и соглашаемся. Тут нас предупреждают, что недокаченный файл будет удалён.
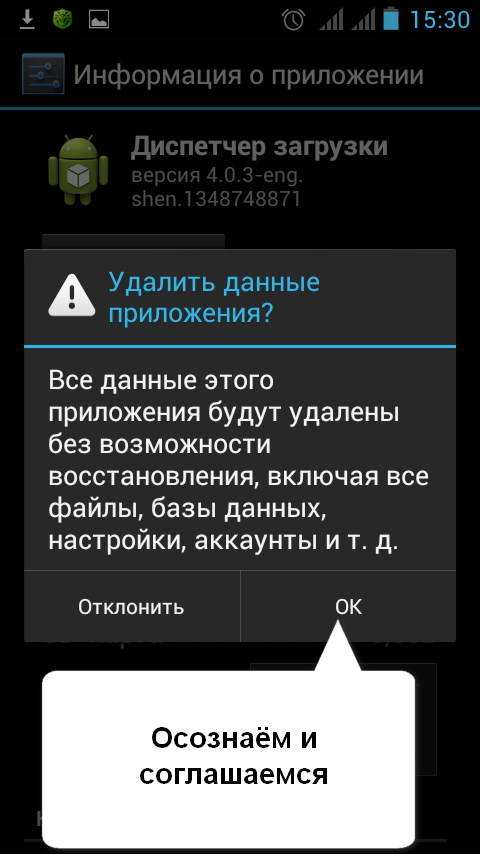
5. Получаем чистый экран без незавершённых загрузок. На всё ушло 3 минуты.
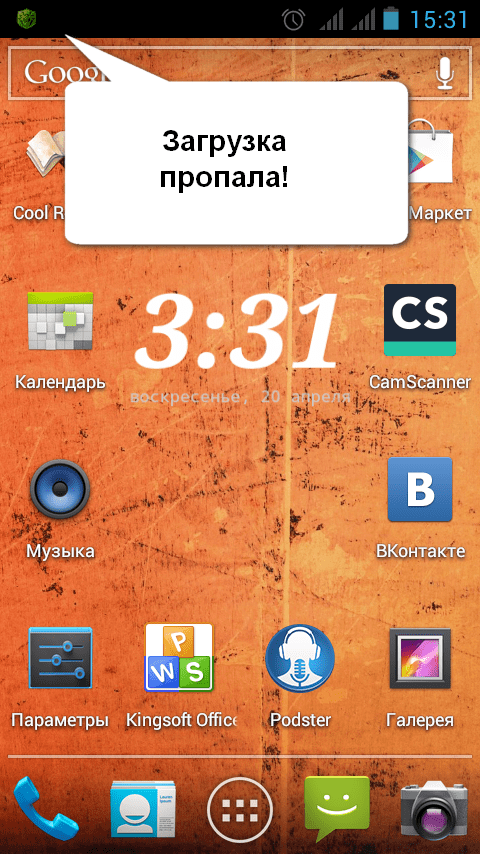
Дело сделано. Значок загрузки пропал, недокачанный файл из папки «загрузки»исчез. Можно спокойно жить дальше.
Вариант второй.
Стаскиваем верхнюю шторку, находим загрузку и долгим тапом (нажатием) вызываем всплывающую форму «О приложении».
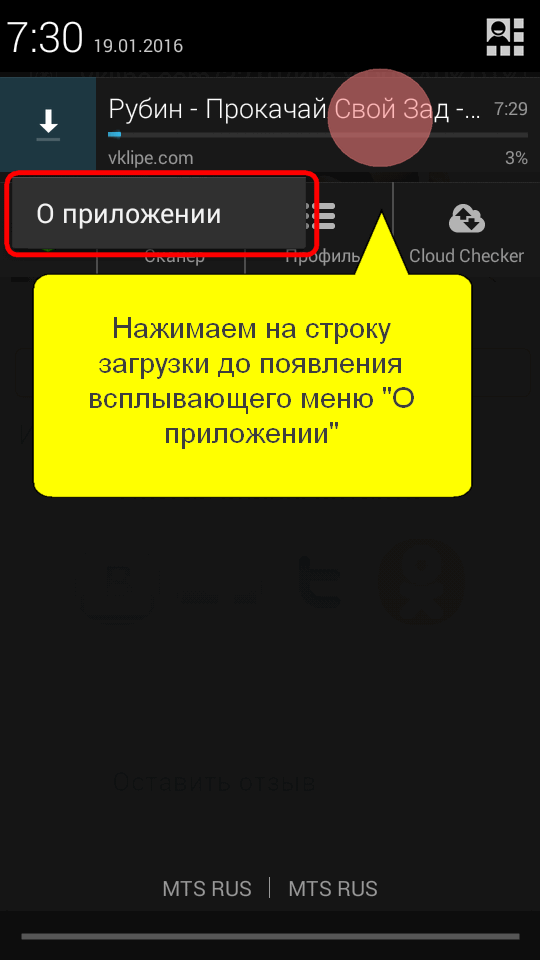
Нажимаем и нам откроется диспетчер загрузки. Сам «Диспетчер загрузки»останавливать не надо, нам нужно только стереть данные.
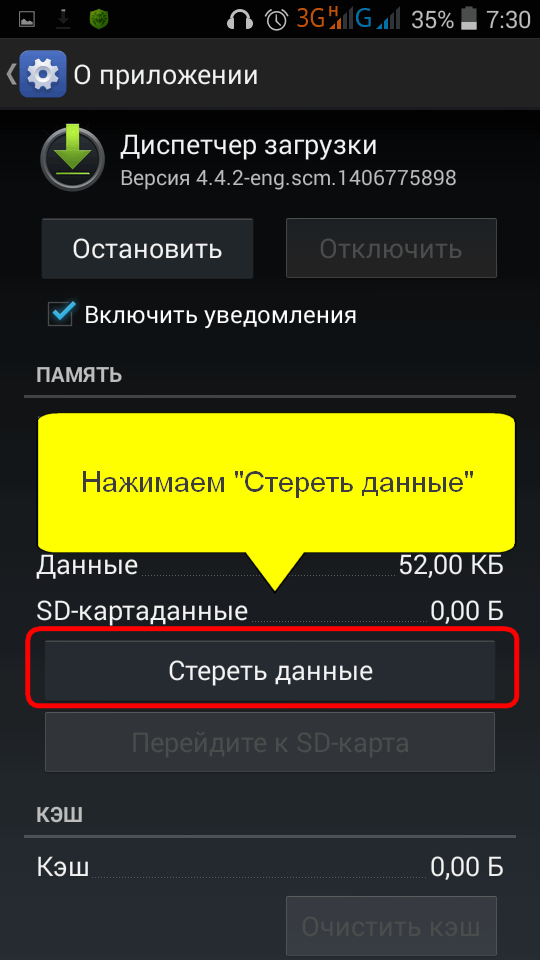
Мы получим предупреждение, что загружаемые данные будут удалены. Предупреждение грозное, но это стандартное и единственное предупреждение для всех приложений, так что авторы Андроида вписали туда все опасности, которые могли предвидеть при удалении данных любых приложений. Соглашаемся (или не соглашаемся).
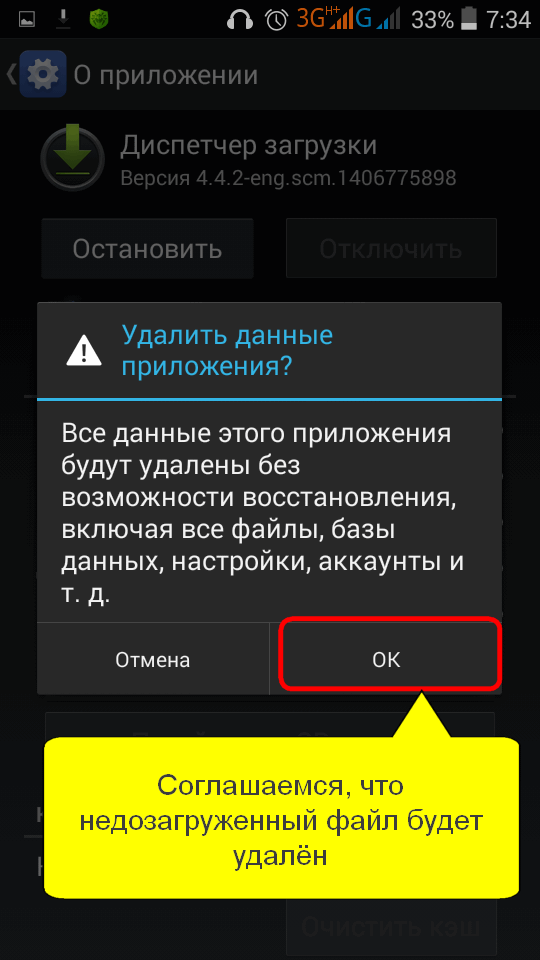
Дело опять сделано. Значок загрузки снова пропал, недокачанный файл из папки «загрузки» исчез, стрелка не раздражает, ресурсы освобождаются.
Остальные маленькие хитрости про увеличение памяти и настройкам для Андроида можете посмотреть в постах и . Удачи, и не загружайтесь!