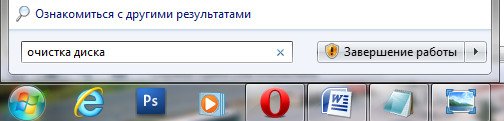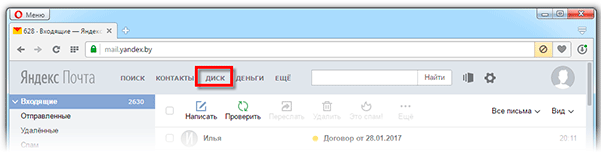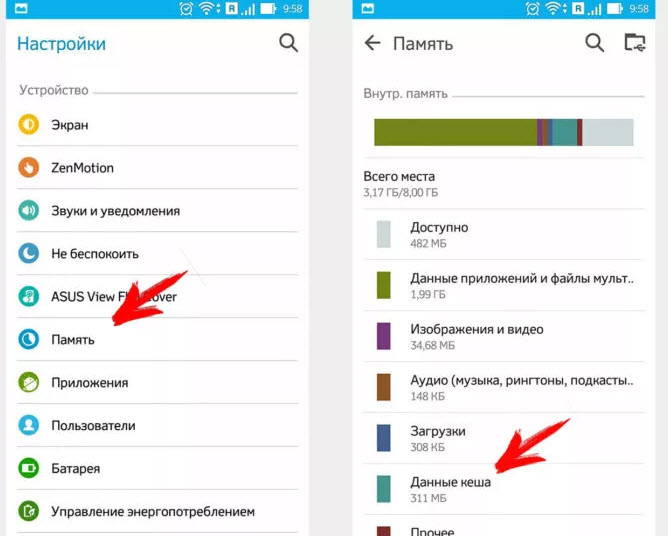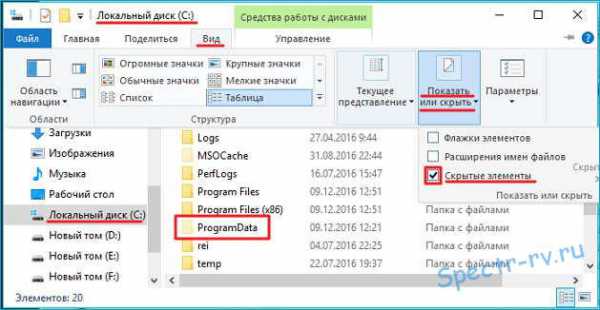Папка temp на компьютере занимает много места
Содержание:
Очистка Windows от временных файлов
Различные приложения и сама операционная система создают временные файлы для корректной работы программного обеспечения и внутренних процессов. Большая их часть хранится в папках Temp, которые располагаются по определенным адресам. Самостоятельно такие папки не очищаются, поэтому практически все файлы, которые туда попадают, остаются, несмотря на то, что могут больше никогда не пригодиться.
Со временем их может накопиться довольно много, а размер на жестком диске уменьшится, так как будет занят этими файлами в том числе. В условиях необходимости освобождения места на HDD или SSD пользователи начинают интересоваться, можно ли удалить папку с временными файлами.
Способ 1: CCleaner
Упростить процесс очистки Windows можно использованием стороннего программного обеспечения. Приложения сами находят и очищают обе временные папки за раз. Известная многим программа CCleaner позволяет без особых усилий освободить место на жестком диске, в том числе и путем очистки Temp-папок.
- Запустите программу и перейдите на вкладку «Очистка» > «Windows». Найдите блок «Система» и поставьте галочки так, как показано на скриншоте. Галочки с остальных параметров в этой вкладке и в «Приложения» оставьте или снимите на свое усмотрение. После этого нажмите «Анализ».

По результатам анализа вы увидите, какие файлы и в каком количестве хранятся во временных папках. Если согласны удалить их, нажмите на кнопку «Очистка».

В окне с подтверждением своих действий нажмите «ОК».
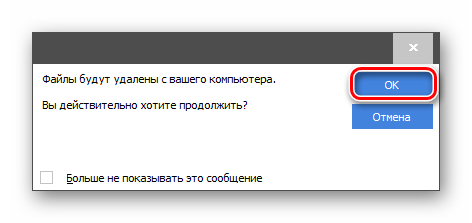
Вместо CCleaner вы можете использовать аналогичный софт, установленный на вашем ПК и наделенный функцией удаления временных файлов. Если вы не доверяете стороннему ПО или просто не хотите устанавливать приложения для удаления, можете воспользоваться остальными способами.
Способ 2: «Очистка диска»
В Windows есть встроенная утилита для очистки диска. Среди компонентов и мест, которые она очищает, есть и временные файлы.
- Откройте окно «Компьютер», кликните правой кнопкой мыши по «Локальный диск (С:)» и выберите пункт «Свойства».

В новом окошке, находясь на вкладке «Общие», нажмите на кнопку «Очистка диска».
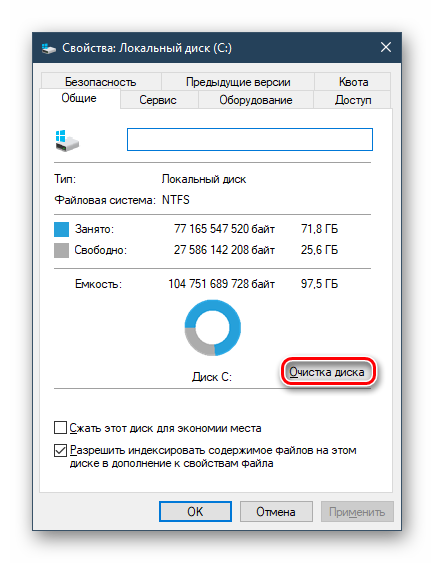
Дождитесь окончания процесса сканирования и поиска мусорных файлов.
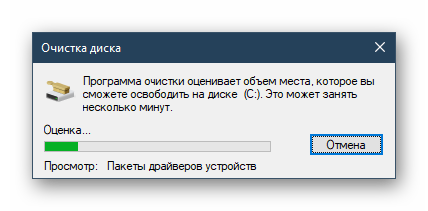
Запустится утилита, в которой расставьте галочки на свое усмотрение, но обязательно оставьте активным параметр «Временные файлы» и нажмите «ОК».
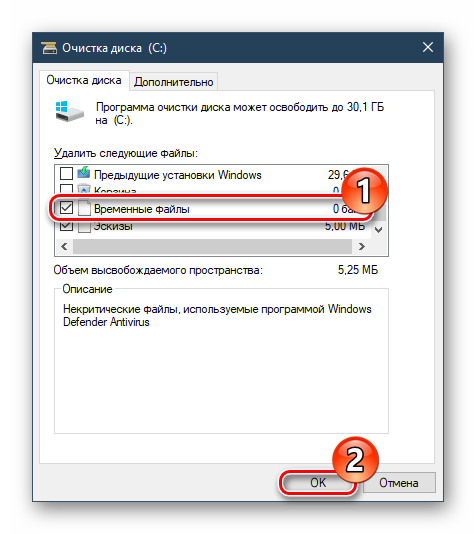
Появится вопрос с подтверждением своих действий, нажмите в нем «Удалить файлы».
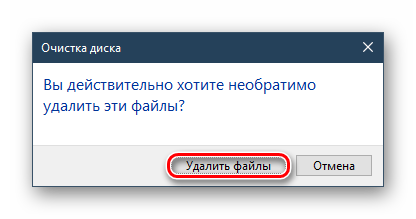
Способ 3: Ручное удаление
Всегда можно очистить содержимое временных папок вручную. Для этого достаточно перейти к их месторасположению, выделить все файлы и удалить их как обычно.

В одной из наших статей мы уже рассказывали, где находятся 2 папки Temp в современных версиях Windows. Начиная с 7 и выше путь для них одинаков.
Подробнее: Где находятся папки Temp в Windows
Мы рассмотрели основные способы очистки папок Temp в Windows. Для пользователей, выполняющих оптимизацию ПК программным обеспечением, удобнее будет воспользоваться Способами 1 и 2. Всем тем, кто не использует подобные утилиты, а просто желает освободить место на накопителе, подойдет Способ 3. Удалять эти файлы постоянно не имеет смысла, поскольку чаще всего они весят мало и не отнимают ресурсов ПК. Достаточно делать это только в том случае, когда место на системном диске заканчивается из-за Temp.
Опишите, что у вас не получилось.
Наши специалисты постараются ответить максимально быстро.
Можно ли удалить папку Temp и для чего она необходима?
Скорее всего, вы её удалить не сможете, так как в ней будут присутствовать программы, функционирующие на данный момент. Но, давайте вначале разберёмся, для чего она нужна?
Итак, в системе Windows все папочки с файлами разделяются по определённым параметрам. Их можно разделить на папочки системы, и папочки пользователя.
Папочки и файлы системы, это те из них, которыми пользуется только сама ОС Виндовс для своего нормального функционирования. Когда человек вмешивается в работу таких файлов, к примеру, удаляет их, для общей работы компьютера это действие может кончиться плачевно. Компьютер начнёт работать со сбоями, или вообще перестанет запускаться.
Но, а если человек деинсталлирует пользовательскую папочку, на саму систему это никоим образом не повлияет. Просто у вас перестанет работать программа, папку которой вы удалили. Или же в ней начнутся ошибки и сбои. В таком случае, данную программу лучше полностью удалить, и установить заново, если у вас остался её дистрибутив.
По поводу папочки Temp, хочу сказать, что она папка относится именно к системным. Её название является сокращением слова «temporary». Перевести её можно как «Временная», каковой, по сути, она и является. Она в себе хранит именно временную информацию.
Что значит временная информация? В этом есть свою нюансы. Первый основан на том, что, когда вы инсталлируете любой софт, ОС применяет данную папочку для сохранности промежуточной информации. Другими словами, переносит в неё элементы устанавливаемого софта, которые затем начинают формировать специальные модули, нужные для инсталляции данной программы на ПК. Затем после того, как вы полностью установили софт, эти модули становятся уже не нужными, и система их оставляет в папочке Temp.
Отчего так получается, что данные файлы Windows не всегда удаляет на автомате, тема для другой статьи. Но, главное, системный хлам остаётся в этой папочке. Затем, с течением времени его становится всё больше. И, если вы не будете проводить его удаление хотя бы раз в месяц, это может плохо кончиться для системы.
Другой нюанс основан на том, что даже Windows в процессе своего функционирования постоянно добавляет в нашу папочку определённую информацию. Но, к этим системным файлам, ОС старается закрыть доступ пользователям.
Как чистить диск в Windows 7?
Для того, чтобы произвести очистку системы, необязательно использовать какие-то сторонние утилиты. Даже самую первоначальную версию ОС Windows 7 можно очистить с помощью встроенной программы, которая находит и удаляет неиспользуемые или временные файлы и компоненты системы. Итак, распишем пошагово процесс очистки:
- Для того, чтобы очистить компьютер от лишних файлов, необходимо зайти в программу, которая располагается по адресу: Пуск-Все программы-Стандартные-Служебные-Очистка диска
. Чистка диска возможна также более простым способом: в меню «Пуск
» в параметрах поиска вводится «Очистка диска», после чего программа выбирается из списка, который будет предложен пользователю. - Программа найдена? Тогда перед вами появится окно, в котором будет предложен выбор локального диска, в котором будет производиться чистка. Выбирается локальный диск и после этого нажимается кнопка «ОК
«.
Далее перед вами появится окно оценки объема локального диска Windows 7 и программа автоматически определяет, сколько места она может очистить.
После этого перед вами появится окно, которое будет называться «Очистка диска
«. В этом окне необходимо поставить галочки напротив тех пунктов, которые, по вашему мнению, нуждаются в чистке. Прежде чем удалять все файлы, необходимо прочесть описание каждой категории, которую вы собираетесь почистить.
После того, как вы выбрали все соответствующие элементы, необходимо нажать кнопку «ОК
» и подтвердить свое согласие, что вы действительно собираетесь удалить все лишние файлы и компоненты, которые присутствуют на локальном диске.
Как вы заметили, есть еще вкладка «Дополнительно
«. В этой вкладке вы можете удалить неиспользуемые программы или контрольные точки восстановления системы, в которых вы больше не нуждаетесь.
Временные файлы Windows
Что такое временные файлы в Windows
Временные файлы в Windows – это те ненужные файлы, использование которых носит временный характер и становится избыточным после выполнения поставленной задачи. Такой временный файл создается для временного хранения данных во время создания, обработки или использования файла.
Почему создаются временные файлы
Временные файлы Windows создаются операционной системой во время ее нормальной работы, когда может быть недостаточно памяти, выделенной для задачи.
Программное обеспечение, которое использует большие объемы данных, например, программное обеспечение для редактирования графики, видео или медиа, также создает временные файлы. Такие созданные временные файлы чаще всего остаются позади даже после завершения задачи, что приводит к потере ими дискового пространства.
Временные файлы также создаются программами для резервного копирования. Например, Microsoft Office сохраняет временный файл открытого документа каждые несколько минут. Если вы сохраните документ и выйдите из него, временный файл будет удален. Если программа неожиданно падает, временный файл не удаляется. Таким образом, они могут быть полезны для восстановления потерянных данных в случае сбоя программы или системы.
В идеале, временные файлы должны быть удалены после выхода из программы. Но это не всегда так, что приводит к потере места на диске.
Расположение временных файлов
Временные файлы в Windows обычно находятся в двух местах:
- % Системный_диск% \ Windows \ Temp
- % USERPROFILE% \ AppData \ Local \ Temp
Если вы нажмете C: \ Windows \ Temp , вы получите сообщение У вас нет прав доступа к этой папке . Нажмите Продолжить, чтобы сделать это. Вы увидите, что большинство его содержимого – это файлы .tmp, .temp и .txt.
Другая папка, обычно расположенная по адресу C: \ Users \ username \ AppData \ Local \ Temp , создается для каждого пользователя. Это скрытая папка, и вам придется сначала «скрыть» системные папки в меню «Параметры папок», чтобы увидеть ее.
Временные файлы, созданные операционной системой Windows, обычно хранятся в папке% system% \ Windows \ Temp, тогда как файлы, созданные пользователем при запуске любого программного обеспечения, хранятся в его профиле пользователя на% userprofiles. % \ AppData \ Local \.
Временные файлы определенного программного обеспечения также могут находиться в подпапке внутри родительской папки конкретного программного обеспечения.
В редких случаях временный файл или папка временных файлов могут создаваться в корневом каталоге диска C (System). Возможно, вы захотите детально изучить папку, а затем удалить ее, если вы уверены, что она действительно содержит временные файлы.
Изменить местоположение папки Temp
Если вы хотите, вы можете изменить расположение папки временных файлов. Для этого откройте Свойства системы через Панель управления> Переменные среды> Отредактируйте системные и/или пользовательские переменные по своему усмотрению.
Но помните, что объединять временные каталоги вместе для всех профилей пользователей никогда не является хорошей идеей по соображениям безопасности , поскольку были случаи уязвимостей безопасности с временными файлами из-за неправильные права доступа к файлу определенного программного обеспечения или условия гонки.
Пустая папка временных файлов
Вы можете использовать бесплатные программы очистки нежелательных файлов, такие как CCleaner, нашу бесплатную программу Quick Clean или встроенную утилиту очистки диска, чтобы легко очищать содержимое папок Temp.
Планируете очистить содержимое папки установщика Windows или каталога WinSxS из-за ее большого размера !? Подумай еще раз!
Удаление с системного диска лишних файлов
Для начала необходимо проверить, хранятся ли на системном диске файлы, которые можно там, в принципе, и не хранить — это медиа-файлы, папки с документами, образы дисков, файлы инсталляции программ и т.п. Все это можно перенести на несистемный диск, более того, так даже рекомендуется — все важные файлы хранить именно на несистемном диске (D, E и т.п.), чтобы в случае, если произойдет неожиданный сбой системы и ее придется переустанавливать, эти данные не были уничтожены во время форматирования системного диска.
Как правило, все загруженные с Интернета файлы хранятся в папках загрузок, назначаемых браузерами по умолчанию именно на системном диске. Чтобы в дальнейшем системный диск не захламлялся загруженными файлами, необходимо в настройках браузера назначить другую папку для загрузок, но уже на несистемном диске.
Ни в коем случае нельзя переносить на другой диск системные файлы, а это значит, что папку Windows вам лучше обходить десятой дорогой.
Для поиска медиа-файлов и документов можно использовать поиск Windows и задать критерии поиска нужных типов файлов в рамках системного диска.
Найденные файлы проверьте дополнительно, вырежьте нужные и вставьте их на несистемном диске с помощью контекстного меню, а ненужные попросту удалите.
Сбросить расположение папки временных файлов или просмотреть временные файлы
Microsoft Internet Explorer (IE) использует временные файлы Интернета для хранения копий веб-содержимого на локальном жестком диске. Хотя это полезно для повышения производительности сети, оно может быстро заполнить жесткий диск большими объемами нежелательных данных.
Если на вашем компьютере есть много случайных изображений и других временных интернет-файлов из Internet Explorer, вы можете удалить их, чтобы очистить пространство и, возможно, даже ускорить работу IE.
Временные интернет-файлы в Internet Explorer не совпадают с временными файлами в Windows.
Эти указания актуальны для Internet Explorer в Windows 10, Windows 8, Windows 7, Windows Vista и Windows XP.
Расположение временных файлов Internet
По умолчанию в Internet Explorer хранятся временные файлы Интернета. В зависимости от вашей операционной системы временные файлы должны находиться в одном из следующих трех мест:
C: \ Users \ \ AppData \ Local \ Microsoft \ Windows \ INetCache
C: \ Users \ \ AppData \ Local \ Microsoft \ Windows \ Временные интернет-файлы
C: \ Documents and Settings \ \ Локальные настройки \ Временные интернет-файлы
Вы можете не только просмотреть все временные файлы Интернета, но и отсортировать их по имени, адресу, расширению, размеру и разным датам.
Первое расположение временных файлов имеет отношение к Windows 10 и Windows 8, второе – где временные интернет-файлы хранятся в Windows 7 и Windows Vista, а третья папка – где хранятся временные интернет-файлы Windows XP IE.
Часть в этих местах должна быть заменена вашим собственным именем пользователя.
C: \ Windows \ Загруженные программные файлы
В этой последней папке можно найти загруженные программные файлы.
Однако, если вы не видите эти папки, возможно, они были изменены. Вы можете увидеть, какие папки использует ваш компьютер, открыв настройки, описанные ниже.
Временные интернет-файлы отличаются от файлов cookie веб-браузера и хранятся в отдельной папке.
Как получить доступ к настройкам временных интернет-файлов
Доступ ко всем настройкам временных интернет-файлов можно получить через экран Свойства обозревателя в Internet Explorer. Здесь вы можете не только изменить местоположение папки временных интернет-файлов, но и настроить частоту, с которой IE будет проверять кэшированные страницы веб-сайта и сколько места можно зарезервировать для временных файлов.
-
Откройте Свойства обозревателя .
Это можно сделать с помощью панели управления ( Сеть и Интернет > Свойства обозревателя ), диалогового окна «Выполнить» или командной строки (команда inetcpl.cpl ). или Internet Explorer ( Инструменты > Свойства обозревателя ).
-
На вкладке Общие выберите Настройки в разделе История просмотров .
-
Выберите вкладку Временные файлы Интернета (если вы ее видите), чтобы получить доступ к различным параметрам, имеющимся у вас при работе с временными файлами в Internet Explorer.
Параметр Проверить наличие новых версий сохраненных страниц позволяет указать, как часто Internet Explorer должен выглядеть в папке временных файлов Интернета для кэшированных страниц. Теоретически более частые проверки должны ускорить доступ к веб-сайтам. Параметр по умолчанию – Автоматически , но вы можете изменить его на Каждый раз, когда я посещаю веб-страницу , Каждый раз, когда я запускаю Internet Explorer , или Никогда .
Другой вариант, который вы можете изменить здесь, это то, сколько места разрешено для временных интернет-файлов. Вы можете выбрать что-нибудь от 8 МБ до 1024 МБ (1 ГБ), но Microsoft рекомендует установить использование дискового пространства от 50 до 250 МБ.
Вы также можете изменить папку, в которой IE хранит временные интернет-файлы. Это полезно, если вы хотите хранить кэшированные страницы, изображения и другие файлы на другом жестком диске, на котором больше места, например, на внешнем жестком диске. Для этого выберите Переместить папку , а затем укажите, какую папку использовать для временных файлов.
Другие кнопки на этом Настройки данных веб-сайта предназначены для просмотра объектов и файлов, которые хранятся в IE. Это папки, упомянутые выше.
Где хранятся временные файлы WinRAR
Чтобы определить, куда WinRAR распаковывает временные файлы, необходимо провести несколько простых манипуляций с файловым менеджером прославленного архиватора. А именно:
— развернуть файловый менеджер RAR правой кнопкой мыши, выбрав в контекстном меню «Открыть» или щёлкнуть дважды по архивному файлу;
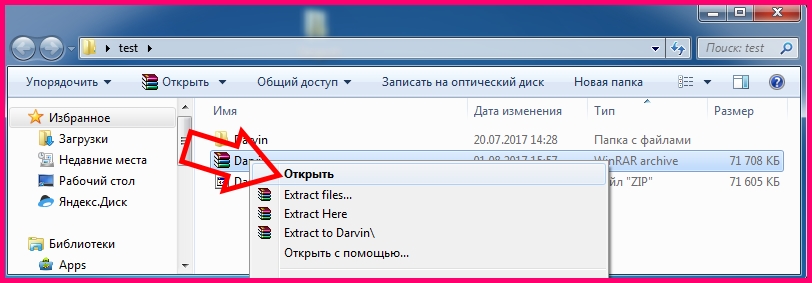
— во вкладке «Options»/ «Опции» выбрать пункт «Settings…»/ «Настройки…» или нажать одновременно клавиши «Ctrl» и «S»;

— далее перейти во вкладку «Paths»/ «Пути».

В окошке «Folder for temporary files»/ «Папка с временными файлами» настроен путь по-молчанию для сохранения временных файлов. Данную директорию, при желании можно поменять и при необходимости почистить, путём ручного удаления всего содержимого папки «Temp».
Следующий вариант местонахождения временных файлов, (которые стоит удалять вручную, так как система может и пропустить их при автоматической очистке), может выглядеть так:
C:\Windows\Temp
C:\Documents and Settings\User\Local Settings\Temp
Очистка диска через проводник Windows
В операционных системах Windows есть встроенный функционал для очистки системных дисков. Для того чтобы приступить к освобождению своего персонального компьютера от ненужного хлама, можно провести следующие шаги:
— после нажатия на значок «Windows» в левом нижнем углу экрана, в поисковой строке необходимо набрать словосочетание «очистка диска». В проводнике появиться встроенная искомая утилита;
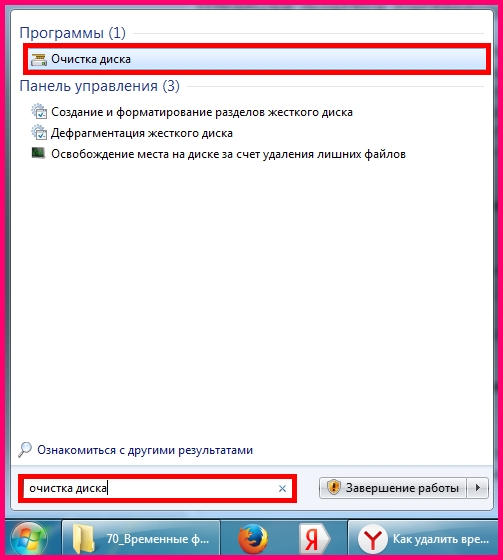
— далее надо выбрать один их виртуальных дисков для проведения ревизии на предмет избыточных неиспользуемых цифровых файлов и программ;

— после нажатия кнопки «ОК» программа очистки оценит объём места, который можно освободить;

— проанализировав выбранный ранее системный диск, программа выдаст списком рекомендации по удалению ненужных файлов;
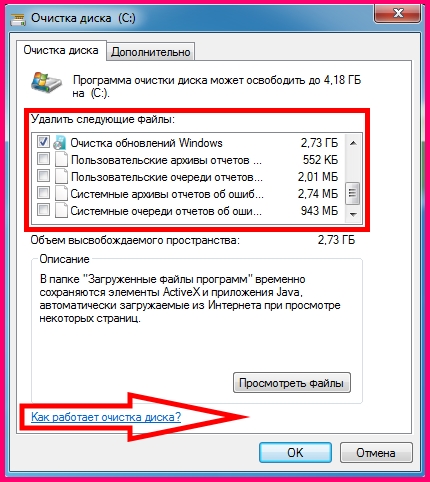
На основании результатов проверки пользователь может выбрать объекты для удаления, а также подробно ознакомиться с процессом очистки, нажав на сноску «Как работает очистка диска?».
Очистка диска через сторонние утилиты
На просторах глобальной сети интернет есть множество доступных специализированных программных обеспечений для очищения своего персонального компьютера от цифрового мусора.
Одной из таких популярных утилит является программа «CCleaner».

Выбрав необходимые объекты для очистки необходимо нажать кнопку «Очистка» и в диалоговом окне согласиться с тем, что выбранные программой файлы будут удалены с пользовательского компьютера. Данная программа работает довольно корректно и продуктивно.