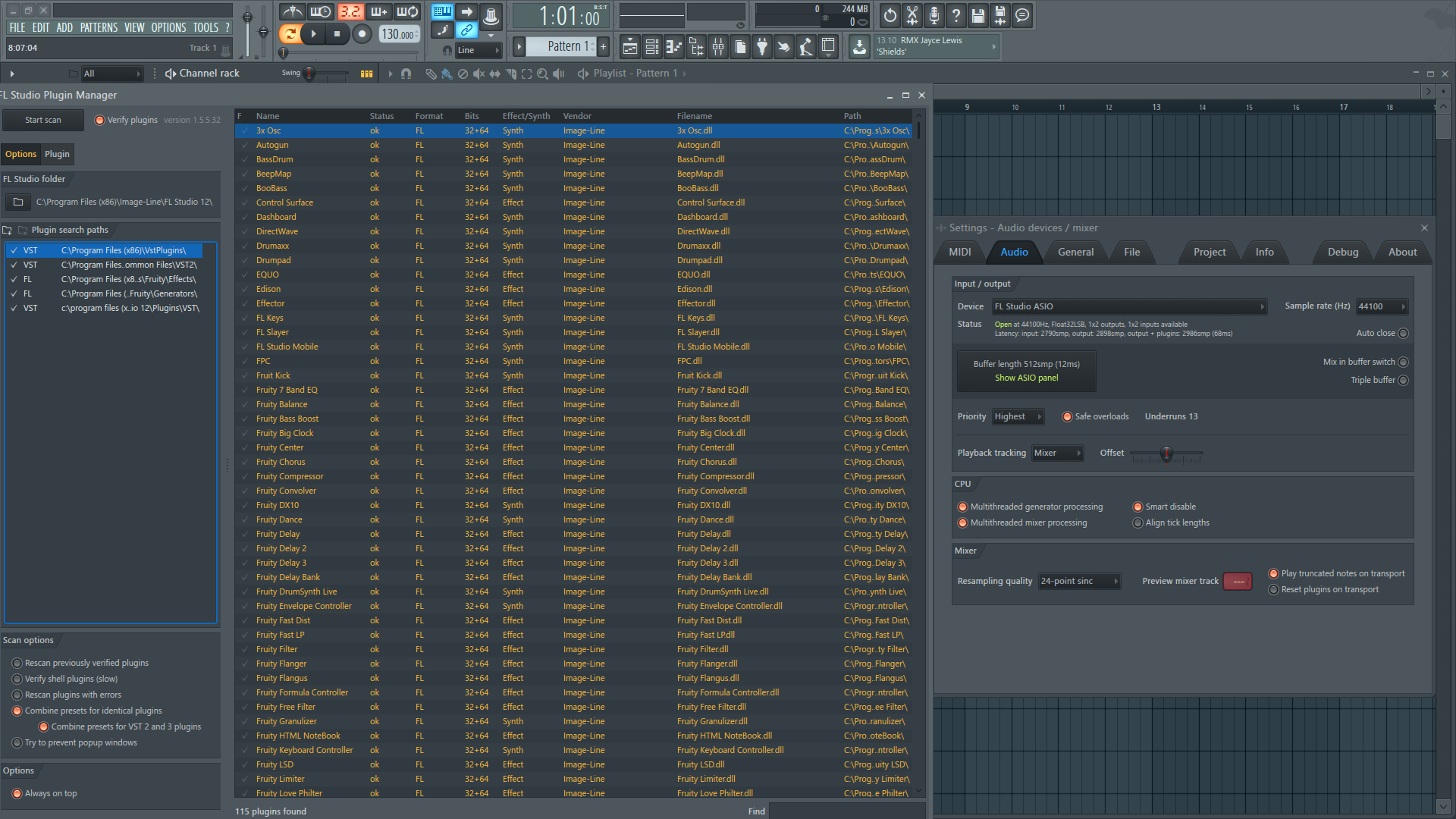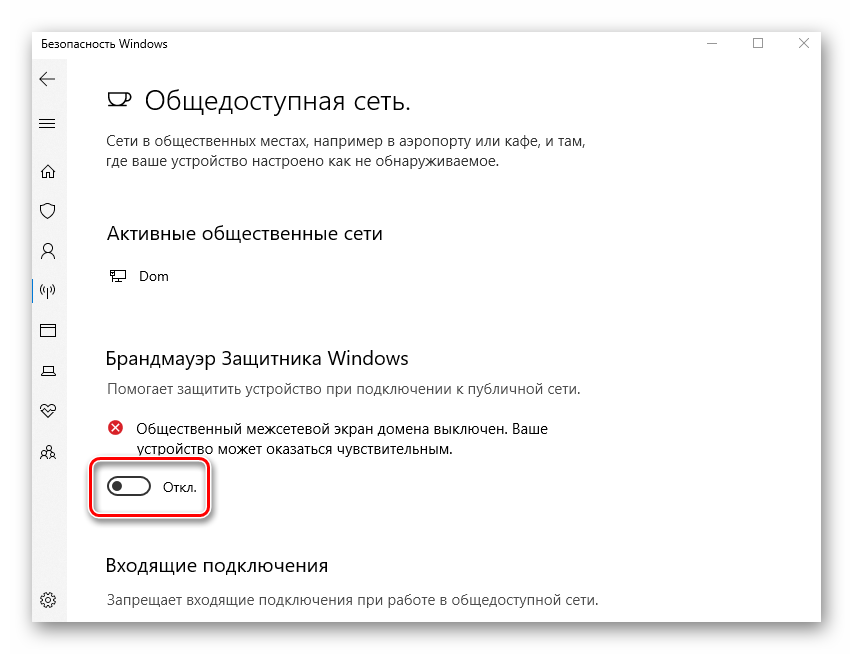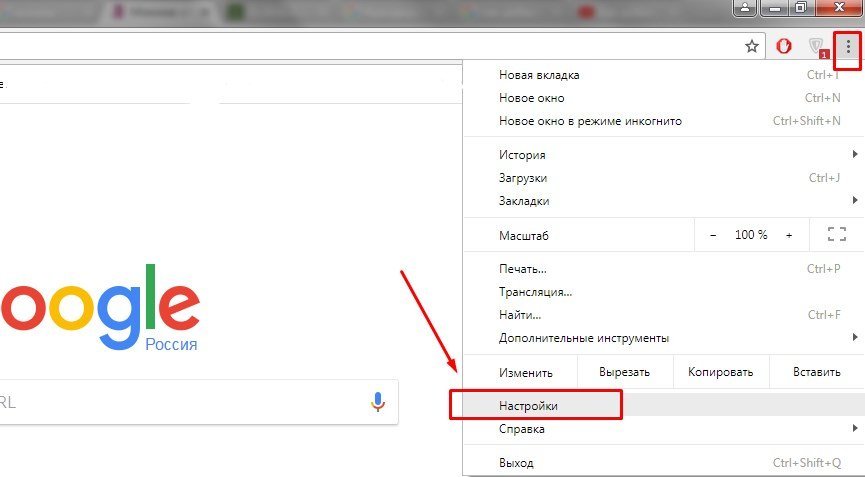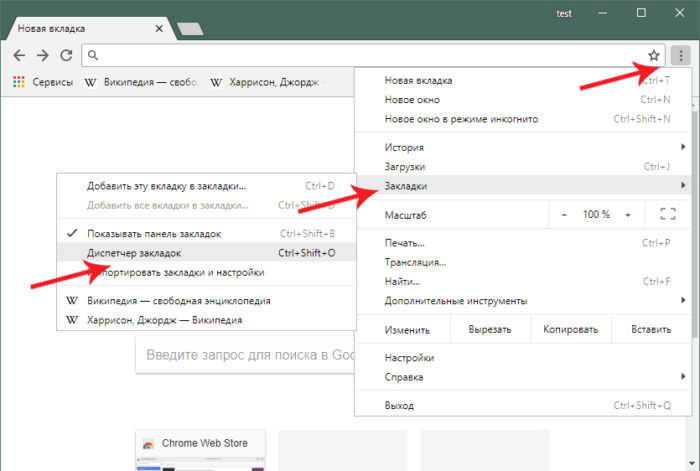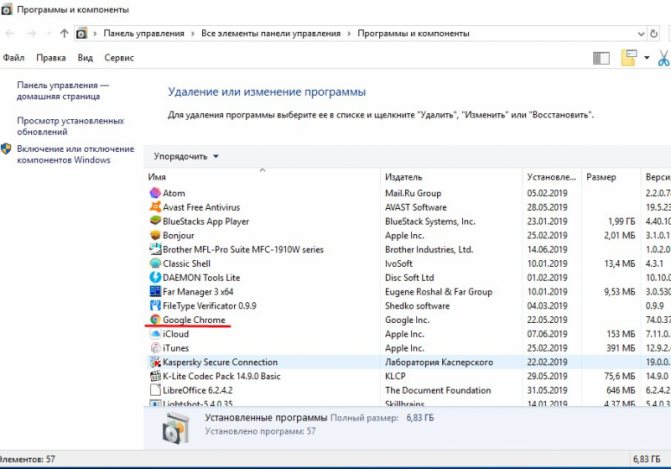Скачать google chrome (гугл хром) бесплатно на русском языке
Содержание:
- Регистрация аккаунта Google Analytics.
- Почему бесплатно?
- Как пользоваться Google Chrome
- Как скачать Гугл Хром?
- Установка Google Chrome в режиме онлайн
- Скачать браузер Google Chrome бесплатно
- Как загрузить и установить Гугл Хром?
- Скрытые настройки Google Chrome
- Расширенные настройки
- Установка Гугл Хром на компьютер
- Установка кода счетчика Google Аналитики через Google Tag Manager (Способ №2)
- Как скачать браузер Chrome
- Какие особенности имеет Гугл Хром?
- Удаление
- Работа с историей в Google Chrome
- Версии программы
- Ответы на часто задаваемые вопросы
- Как скачать Google Chrome?
- Установка облака от Гугл
Регистрация аккаунта Google Analytics.
Для начала необходимо посетить страницу https://analytics.google.com/analytics/web/, где потребуется войти в свой Google аккаунт или создать новый.
После этого нажимаем на кнопку «Зарегистрироваться»
Далее заполняем появившуюся форму:
- Веб-сайт/мобильное приложение. Выбираем веб-сайт (стоит по умолчанию);
- Название аккаунта. Необходимо для навигации, например, SeoPulses.ru;
- Название сайта. Необходимо для навигации, например, SeoPulses.ru;
- URL сайта. Вводим доменное имя сайта, например, seopulses.ru, выбрав подходящий протокол (http/https);
- Отрасль. Не влияет на статистику, можно выбрать любую, подходящую для Вашего ресурса;
- Часовой пояс. Для корректного анализа необходимо выбрать часовой пояс посетителей сайта;
- Все нижестоящие пункты рекомендуется оставить (Продукты и сервисы Google, Сравнение, Техническая поддержка, Специалисты по аккаунтам).
Нажимаем на кнопку «Получить идентификатор
отслеживания» и принимаем «Условия использования Google Аналитики».
Все готово, аккаунт Гугл Аналитики
зарегистрирован, на появившемся экране появиться код для счетчика, который
необходимо установить на все страницы сайта.
Если Вы вдруг закрыли данную страницу, то
вновь получить код можно нажав на «Администратор» в настройках ресурса
раскрываем вкладку «Отслеживание» и выбираем пункт «Код отслеживания».
Почему бесплатно?
Объясню в нескольких предложениях: известные поисковые системы платят разработчикам браузеров огромные деньги за то, чтобы они не просто создали качественный продукт, но и за то, чтобы распространили его среди максимального числа пользователей.
Использование выдачи определенной поисковой системы, установка строки по умолчанию – это дорогого стоит для поисковиков. А для вас, уважаемые пользователи, – ничего не стоит.
Но, снова повторюсь – в бесплатном распространении своей продукции заинтересован только ее владелец, поэтому ищите официальные сайты. Остальное – обман и надувательство.
Как пользоваться Google Chrome
Для запуска программы нужно открыть значок Google Chrome. Обычно он находится на Рабочем столе и выглядит вот так:
Также этот значок можно найти, если открыть Пуск – Все программы — Google Chrome.
Вот как выглядит этот браузер:
Как видите, все очень минималистично. Вверху справа три стандартные кнопки – свернуть, свернуть в окно/развернуть, закрыть:
Слева – открытые вкладки. В активной показан сайт, который сейчас открыт.
Также адрес открытого в данный момент сайта (страницы) показан чуть ниже. Это место правильно называется «адресная строка».
Сайт открывается внутри программы. Если нужно открыть еще один сайт, не закрывая этот, то добавляем вкладку. Для этого нажимаем на маленький фигурный прямоугольник рядом с открытой вкладкой.
Открывается новая вкладка с пустой адресной строкой.
В ней также печатаем адрес сайта, который хотим открыть, и нажимаем на кнопку Enter на клавиатуре.
Кстати, адресную строку можно использовать и в качестве поисковой строки, потому как она «связана» с поисковиком Google.
То есть можно в ней напечатать свой вопрос на русском языке. Появятся поисковые подсказки. Можно выбрать одну из них или ничего не выбирать – просто нажать Enter.
Внутри программы загрузятся результаты поиска Google. То есть нам предлагаются на выбор несколько сайтов по данной теме.
Чтобы открыть какой-нибудь из них, нужно нажать на его заголовок.
Назад, вперед, обновить
В каждой вкладке рядом с адресной строкой (слева) есть три кнопки для управления содержимым.
При нажатии на первую браузер вернет Вас на один шаг назад. То есть на тот сайт или страницу сайта, которая была открыта в данной вкладке до этого. Конечно, при условии, что во вкладке было что-то открыто.
Соседняя кнопка наоборот отправит Вас вперед. Это возможно в том случает, если Вы хотя бы раз возвращались назад.
И последняя кнопка нужна для перезагрузки страницы. Например, Вы открыли какой-то сайт, а он почему-то не загрузился. Вот нажав на эту кнопку можно его перезагрузить, другими словами открыть заново.
Закладки
В конце адресной строки (справа) есть специальная звездочка. Нужна она для того, чтобы запоминать понравившиеся сайты или отдельные страницы сайтов. Эта функция называется «Закладки».
Например, я хочу добавить в браузер эту страницу, чтобы потом ее снова открыть. Нажимаю на звездочку в конце адресной строки. Появляется окошко добавления в закладки.
Можно нажать в нем на кнопку «Готово», а можно и не нажимать – все равно страничка добавиться в память браузера.
Теперь, если открыть новую вкладку, сразу под адресной строкой будет полоска серого цвета. На ней и будет сайт или страница сайта, которую я запомнил.
То есть в любой момент я смогу открыть эту страницу просто нажав на нее.
Кстати, ее всегда можно удалить с этой серой полоски. Для этого просто нажать по ней правой кнопкой мышки и из появившегося списка выбрать пункт «Удалить».
Также добавленные в Хром закладки можно найти, нажав на кнопку с тремя вертикальными полосками. Она находится сразу после адресной строки (крайняя справа) и называется «Настройка и управление Google Chrome».
Откроется список. Если навести на пункт «Закладки» появится дополнительный список, внизу которого будут все добавленные в браузер закладки.
Если закладок много, имеет смысл рассортировать их по категориям (папкам). Сделать это можно при помощи «Диспетчера закладок». Находится он там же: кнопка «Настройка и управление Google Chrome» — Закладки – Диспетчер закладок.
Нажимаете на кнопку «Упорядочить», добавляете папки, перетягиваете в них закладки.
В итоге на панели закладок будут созданные Вами папки. Напомню, эта панель находится сразу под адресной строкой при открытии новой (пустой) вкладки браузера.
Нажав на папку, откроется список со сложенными в нее закладками. Очень удобно!
Как скачать Гугл Хром?
Прежде, чем устанавливать Гугл Хром, его, конечно, нужно скачать. И многие пользователи на этом шаге совершают ошибку, начиная разыскивать установочный файл браузера на всяких сомнительных торрентах, и в итоге все заканчивается не загрузкой нужной программы, а кучей вирусов и проблем.
Однако компания Google предоставляет возможность пользоваться своим браузером совершенно бесплатно, а потому нет никакого смысла разыскивать его на неофициальных порталах.
Как скачать Гугл Хром с официальной страницы? Следуйте данной инструкции:
1. Откройте любой установленный у вас браузер – если ПК «нулевый», придется воспользоваться Internet Explorer (Это если у Вас ОС Windows).
2. Зайдите на официальную страницу браузера Google Chrome.
3
Нажмите кнопку «Скачать Chrome» – обратите внимание, при переходе на страницу автоматически определится версия операционной системы на вашем ПК, а это значит, что будет скачан оптимальный установочный файл
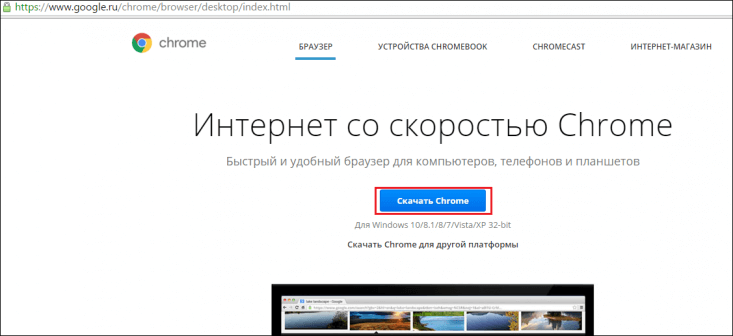
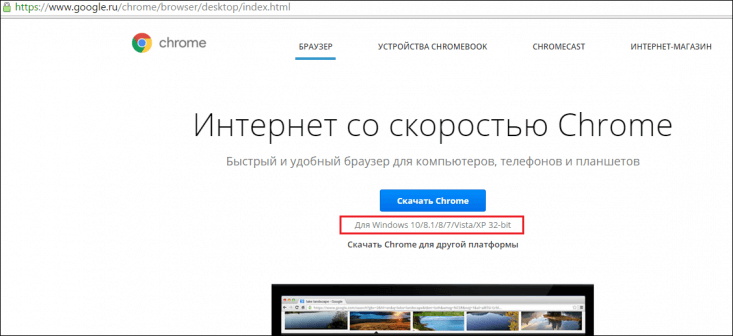
Если вы хотите скачать Chrome для другой платформы – нажмите кнопку «Скачать Chrome для другой платформы» и выберите нужную .
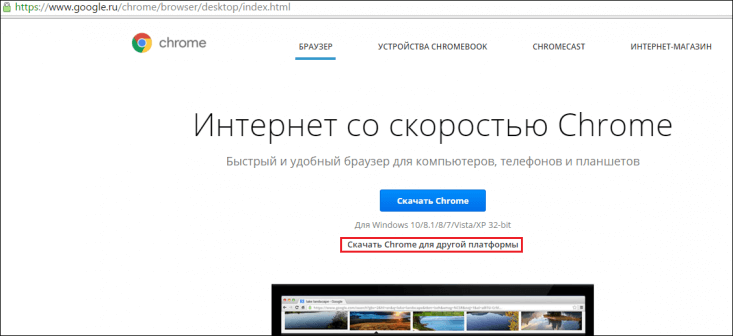
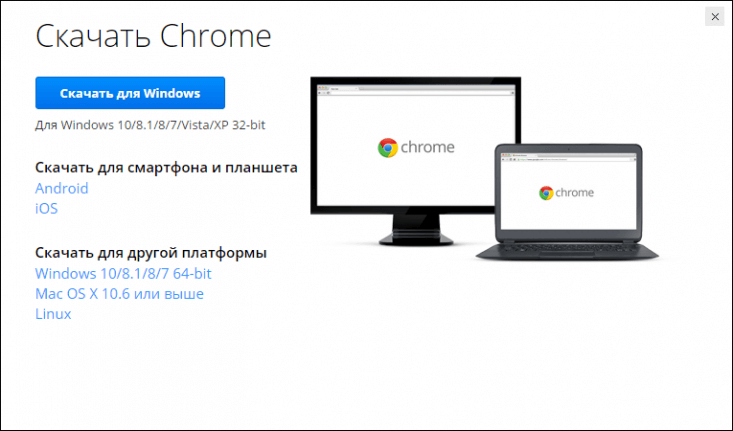
4. После нажатия кнопки «Скачать Chrome» вас попросят принять условия предоставления услуг Google Chrome, для чего потребуется просто нажать кнопку «Принять условия и установить», ее нажатие будет означать, что вы согласны с условиями, а также будет служить «сигналом» к скачиванию браузера.
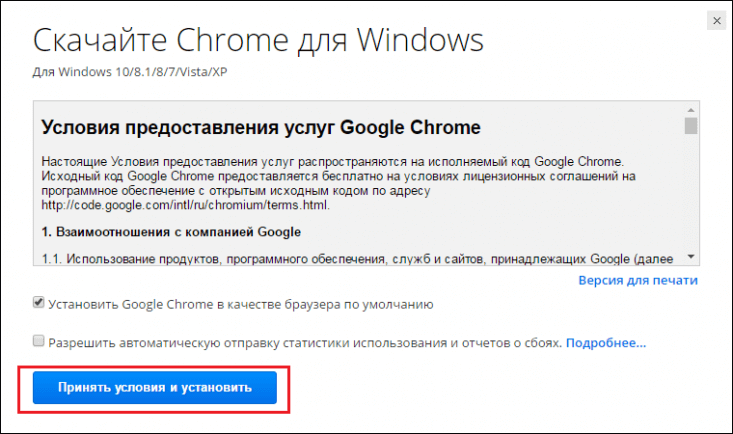
Обратите внимание на два окошка под условиями «Установить Google Chrome в качестве браузера по умолчанию» и «Разрешить автоматическую отправку статистики использования и отчетов о сбоях». Устанавливать в них галочки или нет, решать вам
Если вы установите галочку в первом окошке – это будет означать, что все html-страницы, которые вы будете запускать на своем ПК, по умолчанию откроются с помощью Google Chrome. Это, кстати, очень удобно для пользователей Windows, поскольку у них, как правило, в качестве браузера по умолчанию установлен не очень-то любимый пользователям Internet Explorer.
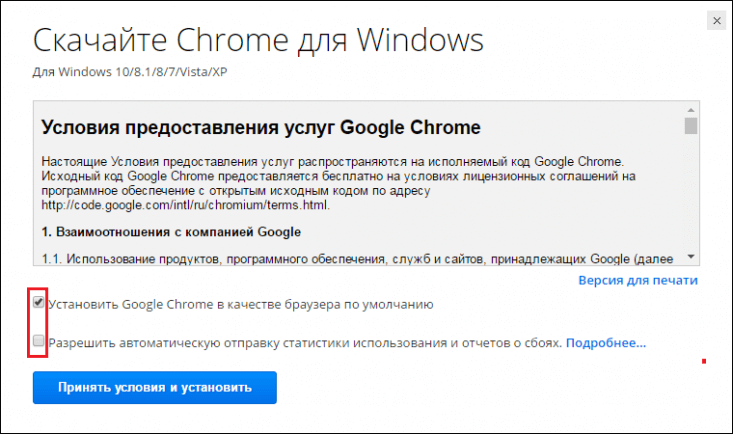
Что касается второго окошка, если вы поставите в нем галочку, вы позволите Google собирать статистику использования браузера. Нажав на ссылку подробнее , вы можете прочесть, какую информацию, Google относит к этой самой статистике . Внимательно изучите ее и решите, готовы ли вы делиться данной информацией с компанией и поставьте соответствующую галочку.
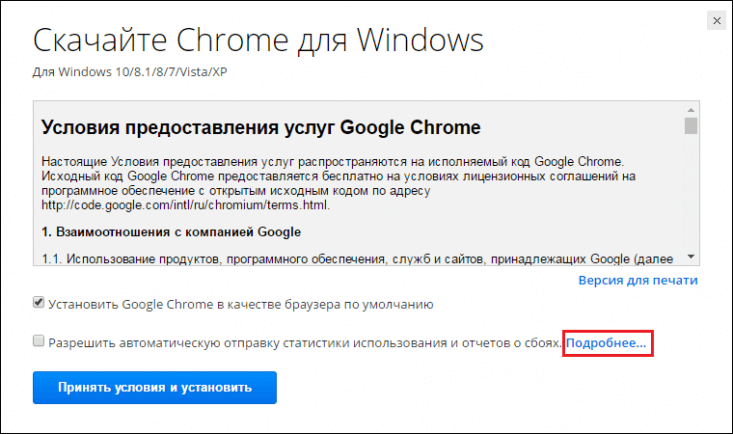
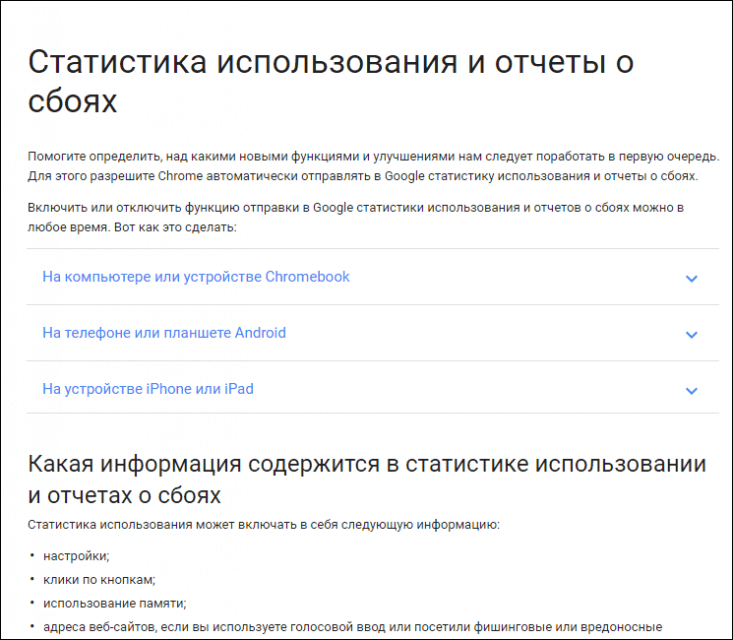
5. После того, как начнется скачивание, вас автоматически перебросит на страницу , многих пользователей она смущает – они снова видят кнопку «Скачать» и жмут на нее, полагая, что загрузка установочного файла браузера еще не началась. Однако если уделить этой странице пару секунд внимания, можно заметить, что на ней Google рекламирует мобильную версию своего браузера, а скачивание версии для ПК уже началось в фоновом режиме. Так что не надо снова жать скачать, просто дождитесь загрузки файла.
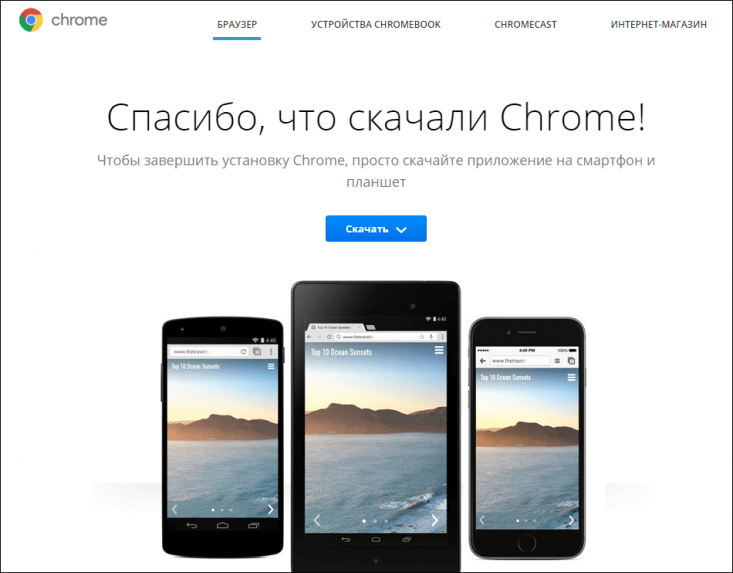
Чтобы открыть папку со скачанным файлом, зайдите в папку «Загрузки» на ПК и просмотрите последние скачанные файлы, вы должны увидеть один файл расширения .exe (ChromeSetup.exe).

Установка Google Chrome в режиме онлайн
Установить Гугл – значит, инсталлировать браузер Google Chrome, и делается это достаточно легко, всего в пару кликов.
Дистрибутив нужно загружать исключительно с официального сайта. Скачивая инсталлятор со стороннего ресурса, есть вероятность вместе с ним (или даже вместо) получить вирус или троян.
На компьютер/ноутбук
Необходимо запустить предустановленный в операционную систему браузер (Internet Explorer или Microsoft Edge), в поисковую строку ввести запрос google.com/chrome и нажать «Enter».
Далее:
-
Загрузится официальная страница (скрипт автоматически определит, какая версия нужна). Можно снять галочку с пункта, где по умолчанию дается согласие пользователя на автоматическую отправку статистики. Скачать Google Chrome, кликнув по соответствующей кнопке.
-
Если на экране появится запрос, подтвердить действие нажатием на кнопку «Выполнить» (может называться по-другому). Страница обновится, и если файл не загрузился по какой-то причине, сделать это в ручном режиме, клацнув по специальной ссылке, чтобы повторить попытку.
-
На ПК открыть папку с загрузками и дважды кликнуть по инсталлятору. Мастер автоматически начнет процесс установки, который занимает около минуты.
- По завершении запустить Chrome. Программа предложит сделать себя браузером по умолчанию (все ссылки будут открываться только в нем). Но если этого не произошло, в параметрах ОС Windows 10 (Win+I) в разделе «Приложения» выбрать программу в качестве основной. В версиях 8 и 7 перейти по пути «Панель управления» – «Программы» – «Программы по умолчанию» – «Задать программу по умолчанию».
В некоторых версиях Windows после инсталляции Хром откроется автоматически. Чтобы закрепить его на панели задач, щелкнуть по значку правой кнопкой мышки и активировать опцию.

Если раньше пользователь работал в другом браузере, возможно перенести его настройки в Chrome с помощью опции «Импорта».
На мобильный телефон/планшет
Процедура ничем не отличается как для устройств с Android, так и с iOS (за исключением названия кнопок):
-
Нужно зайти в Play Market (или App Store) и клацнуть по кнопке установки (может быть в виде значка облака), затем нажать на «Ок».
-
На iOS-устройстве ввести Apple ID.
- Перейти на главный экран или во «Все приложения» («Домой») и кликнуть по значку. Далее будут отображаться первоначальные настройки: принятие или отклонение соглашения по отправке статистике, добавление аккаунта, включение геолокации.

Все открытые вкладки и закладки одновременно доступны на персональном компьютере, ноутбуке, телефоне и планшете.
Важно! Google-сервисы теперь нельзя установить на устройства Huawei и Honor
Скачать браузер Google Chrome бесплатно
Google Chrome — этот браузер не требует вложений, его можно скачать с официального сайта для разных платформ, таких как Windows, Mac OS X, Linux, телефонов Android и iOS. Используя пошаговую схему по скачиванию браузера на разные операционные системы, вы не столкнетесь с трудностями во время загрузки и установки.
Скачать браузер Chrome для Windows
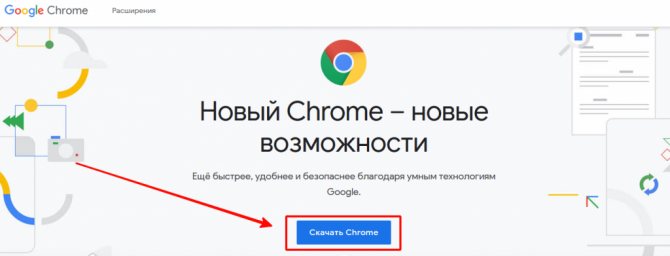
После того как вы нажали «Скачать Chrome», откроется окно «Условия предоставления услуг».
Нажмите «Принять и установить» после ознакомления с условиями обслуживания.
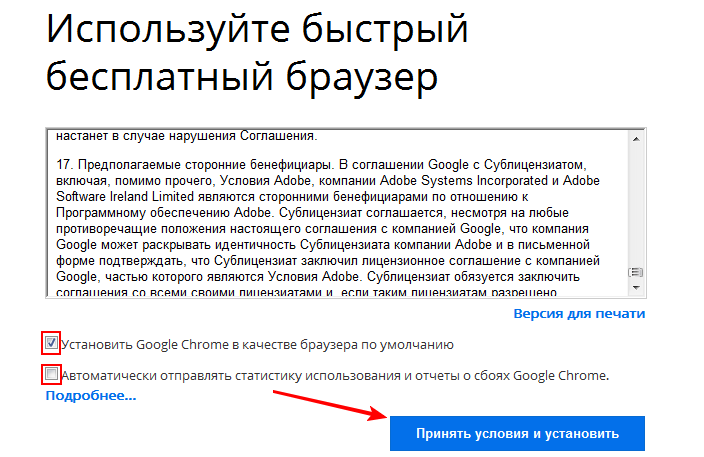
Определите, хотите ли вы использовать Chrome в качестве браузера по умолчанию. Если вы установите его в качестве браузера по умолчанию, он будет открываться при каждом нажатии ссылки на веб-страницу в другой программе, такой как электронная почта.
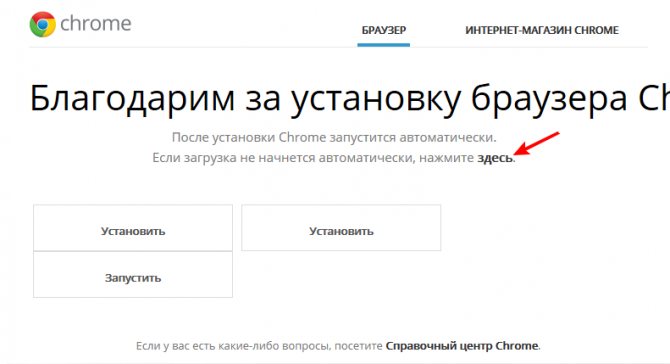
Скачать Google Chrome для Mac
Для того чтобы скачать браузер для Мас, на официальном сайте выберите нужную платформу. По умолчанию для Mac OS X используют Safari.
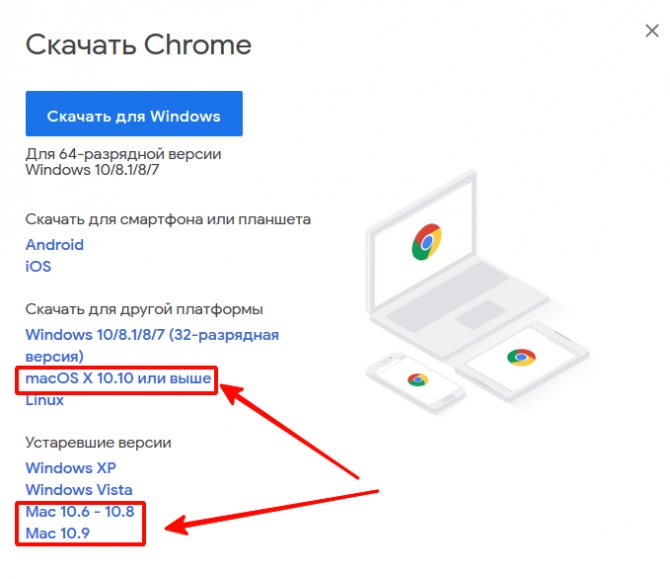
Установка браузера Google Chrome для системы Linux такая же, как для Windows и Mac. Используя простые шаги на пути к скачиванию, вы приобретаете отличный браузер с множеством дополнительных функций, которые обеспечат защиту от вирусов и быстрый поиск нужной информации в сети Интернет.
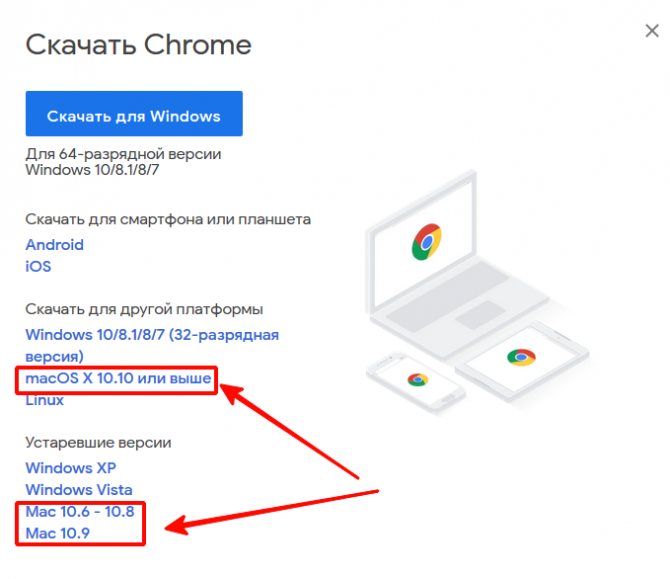
Скачать «Гугл Хром» для смартфона или планшета
Откройте магазин вашего устройства. На Android это Play Store, а на iOS — App Store. Chrome доступен на Android 4.0 и более поздних версиях и iOS 5.0 и более поздних версиях.
Нажмите кнопку «Установить», чтобы начать загрузку и установку приложения. Возможно, вам придется принять разрешения, прежде чем вы сможете установить его.
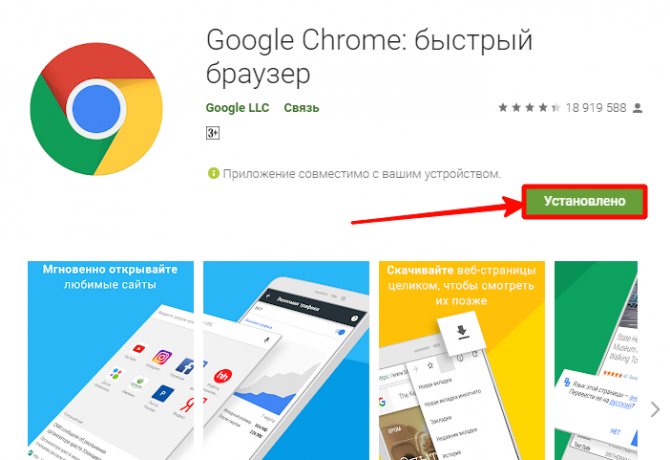
Как загрузить и установить Гугл Хром?
Когда покупается новое компьютерное устройство, то для пользования интернетом в него встраивается Internet Explorer. При желании можно самому найти и загрузить Google Chrome, сделать это довольно просто. Браузер скачивается бесплатно. Например, это можно сделать у нас на сайте. Загрузка и установка состоит из нескольких этапов:
Программа Google Chrome будет быстро установлена после нажатия кнопки Скачать Chrome.
В открывшемся диалоговом окне можно прочитать условия соглашения на пользование этим браузером. Если нет возражений, то нажимается опция Принять условия и установить.
Количество затрачиваемого времени на скачивание файла зависит от скорости интернета и характеристик текущего пользовательского браузера. Иногда загрузка может прерываться. Это возникает при использовании 3G модемов. Если пропадает покрытие, то загрузка останавливается. Слабый интернет может вовсе сделать ее невозможной.
В папке Загрузки находится нужный файл.
Google Chrome устанавливается на устройство.
На Рабочий стол добавляется соответствующий ярлык. Остается лишь запустить Гугл Хром и начать пользоваться им.
Скрытые настройки Google Chrome
Кроме простых установочных параметров, браузер Google Chrome имеет специальную страницу со скрытыми настройками для опытных пользователей. В эту среду невозможно попасть при помощи интерфейса программы: единственная лазейка, которая была оставлена разработчиками, — быстрый переход через адресную строку.
Как попасть в скрытые настройки и пользоваться ими
Для перехода в скрытые установки «Хрома» нужно скопировать в адресную строку ссылку chrome://flags/ и нажать Enter.
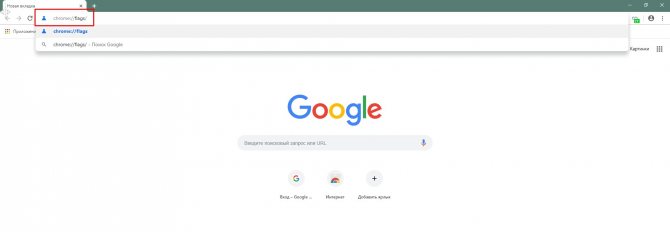
Страница chrome://flags/ содержит скрытые настройки браузера
Страница установок представляет собой список с описанием каждого параметра. К сожалению, русского перевода настройки не имеют.
Для изменения необходимого параметра необходимо поставить фильтр напротив установки в необходимое положение. В большинстве случаев вариантов фильтра всего два: Enable и Disable, однако существуют настройки, которые содержат больше вариантов для замены значения.
Необходимо внимательно изучить описание настройки, прежде чем включить, отключить или задать какое-либо значение. При «халатном» использовании сервиса скрытых настроек программа может потерять работоспособность, поэтому я настоятельно рекомендую запоминать первоначальное значение установки, а также проверять, как браузер открывает страницы после каждого внесённого изменения. Эти меры позволят быстро исправить ситуацию в положительную сторону. В крайнем случае вверху страницы есть кнопка Reset all to default, которая позволяет отменить все внесённые вами изменения.
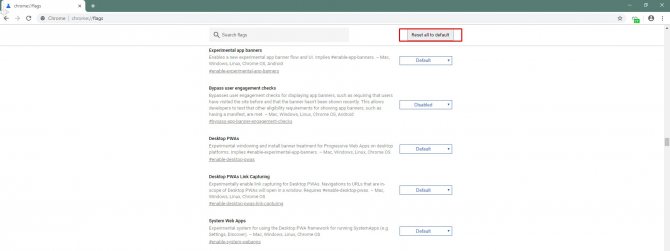
Кнопка Reset all to default позволяет сбросить изменения пользователя
Какие скрытые настройки помогут улучшить сёрфинг в сети
В браузере Google Chrome много скрытых настроек, но лишь некоторые можно изменить в угоду улучшения производительности программы или сёрфинга в интернете.
Технология Chrome создана таким образом, что для стабильности её работы каждая отдельная вкладка занимает собственный процесс в оперативной памяти. И если на какой-либо из открытых страниц возникает ошибка, на работу браузера это никак не влияет.
При помощи скрытых настроек можно уменьшить потребление браузером оперативной памяти. Достаточно изменить одну настройку для того, чтобы браузер «гасил» активность вкладок, которые некоторое время не используются
При этом вкладки будут обновляться и работать в штатном режиме, когда пользователь вновь переключит на них своё внимание. Такой подход позволяет экономить ресурсы компьютера, что особо актуально для старых машин
- На странице скрытых настроек в поиске вводим Automatic tab discarding.
- Меняем установку на Enable, нажимаем кнопку Relaunch now или вручную перезапускаем браузер, чтобы параметр вступил в силу.
Установка Automatic tab discarding позволит экономить оперативную память
Кроме того, некоторые установки браузера позволяют быстрее работать на некоторых веб-страницах. Это отчётливо можно заметить, если включить функцию автозаполнения форм. Благодаря этой настройке можно сэкономить время при введении повторяющихся данных. Например, поля логин и пароль и некоторые формы на игровых ресурсах можно заполнять не при помощи цифровой клавиатуры, а одним кликом мышью, если эти данные уже однажды вводились.
Чтобы включить эту установку, находим поле Single-click autofill и задаём ему значение Enable.
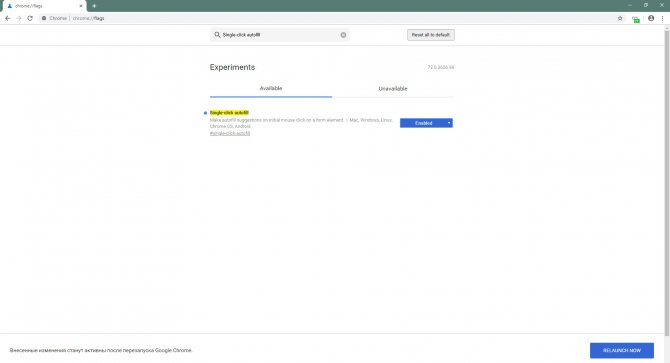
Включаем установку Single-click autofill для быстрого заполнения форм на сайтах
На этом удобства не заканчиваются: браузер позволяет просматривать некоторые веб-страницы даже без наличия активного подключения к интернету. Конечно, при условии, что страницу посещали ранее и она не была удалена чисткой кэша.
Установка в этом случае называется Show Saved Copy Button, а параметром для её активации является Enable:Primary.
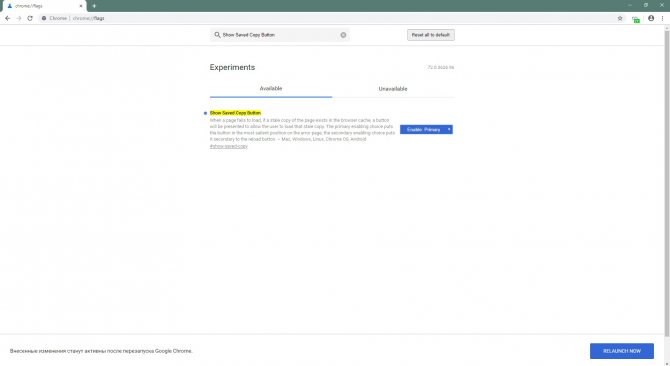
Активируем установку Show Saved Copy Button для возможности просмотра страниц из кэша браузера
Кроме вышеупомянутых настроек, также можно задать новый медиапроигрыватель для браузера. Хотя он и интегрирован в обозреватель, пока что он проходит тестирование.
Прописываем в поиске установку New Media Controls и задаём параметр как Enabled.
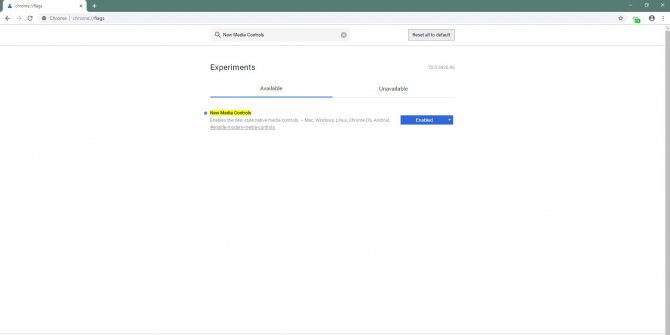
Установка New Media Controls позволит активировать новый медиапроигрыватель в браузере
Расширенные настройки
Разработчики Google Chrome считают, что это все основные параметры, однако еще много интересных скрытых настроек прячется под треугольником с надписью “Дополнительные”.
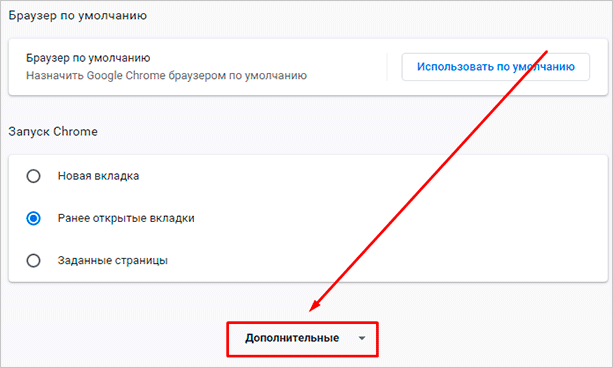
В блоке “Конфиденциальность и безопасность” я сразу после установки браузера ничего не меняю, параметры по умолчанию вполне отвечают моим потребностям
Но хочу обратить ваше внимание на 2 последних пункта в этом списке
- “Настройки сайта” позволяют определить данные, которые вы хотите получать от тех или иных веб-ресурсов. Если нужно ограничить информацию, поступающую с отдельных страниц, на которых вы бываете, зайдите в этот подраздел и установите подходящие параметры. Например, можно отказаться от хранения файлов cookie, чтобы не засорять память, но тогда отдельные страницы могут загружаться чуть медленнее.
- Пункт “Очистить историю” обязательно понадобится вам в будущем для удаления ненужной информации и ускорения работы Chrome. Как только программа начинает тормозить, отправляйтесь в настройки и очищайте историю. Сразу после установки делать это нет смысла.
В следующем блоке вы можете настроить проверку правописания для иностранных языков.
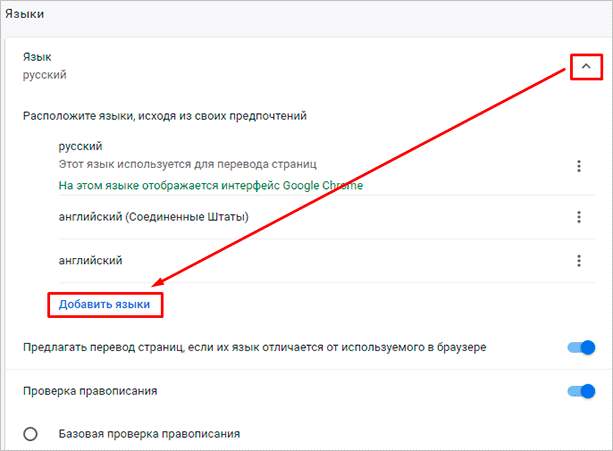
В блоке “Скачанные файлы” по умолчанию для сохранения файлов указана папка “Загрузки” или “Downloads”. Я всегда прошу браузер уточнять папку для скачивания файлов из интернета, потому что мне удобно сразу систематизировать информацию, а не сваливать ее в одну кучу.
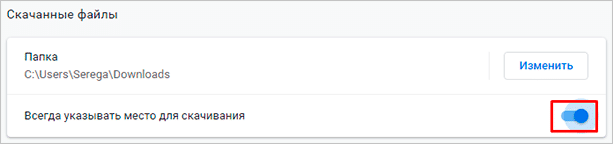
Если у вас есть принтер, вы можете настроить печать файлов из интернета.

В блоке “Специальные возможности” нам предлагают перейти в магазин и установить дополнения для браузера. Я пользуюсь некоторыми полезными утилитами, например, Adblock Plus для блокировки рекламы и friGate CDN для доступа к некоторым заблокированным в России сайтам.

В блоке “Система” я не советую менять установки по умолчанию, на мой взгляд, это не нужно.
Если же вы хотите сбросить свои настройки и вернуться к первоначальным параметрам или очистить компьютер от вредоносных программ, то в самом низу экрана есть соответствующий раздел.
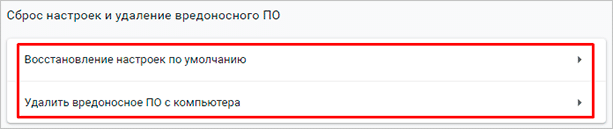
Установка Гугл Хром на компьютер
Быстрый, стабильный, безопасный гугловский браузер Хром пользуется популярностью, как в буржнете, так и в рунете. Статистика утверждает, что его используют 32% русскоязычных юзеров.
В этой статье, вы можете узнать, как скачать любой из браузеров.
Установка Гугл Хром на компьютер не занимает много времени и сил: вам только необходимо зайти на эту страницу www.google.ru/chrome и кликнуть по синей кнопке «Скачать Chrome».
При желании, перед установкой браузера вы можете выбрать нужные настройки:
- сделать Хром браузером по умолчанию (то есть именно он, а не другой обозреватель будет открывать все необходимые вам файлы);
- установить автоотправку отчетов.
После этих несложных действий нажимайте «Принять условия и установить» для запуска процесса установки. Далее браузер запустится автоматически, вам нужно будет только немного настроить его под себя.
Уточнить версию установленного обозревателя можно, кликнув по иконке с тремя горизонтальными линиями (справа вверху на мониторе). Из выпадающего меню следует выбрать пункт «О браузере Гугл Хром».
Чем еще хорош Хром, так это заботой о пользователе и практически незаметным и ненавязчивым обновлением – оно происходит в фоновом режиме при перезапуске браузера. Если вы привыкли подолгу не закрывать Хром, то он сам напомнит о перезагрузке, поменяв цвет значка в меню.
Установка кода счетчика Google Аналитики через Google Tag Manager (Способ №2)
Для этого первоначально необходимо установить GTM на сайт (подробнее об этом) после чего зайти в аккаунт во вкладку «Теги» и выбрать «Создать».
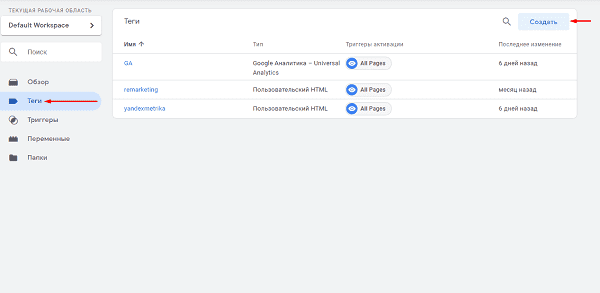
Даем название тегу, например, googleanalytics и приступаем к выбору «Конфигурации тега», где необходимо
выбрать «Google Аналитика – Universal Analytics».
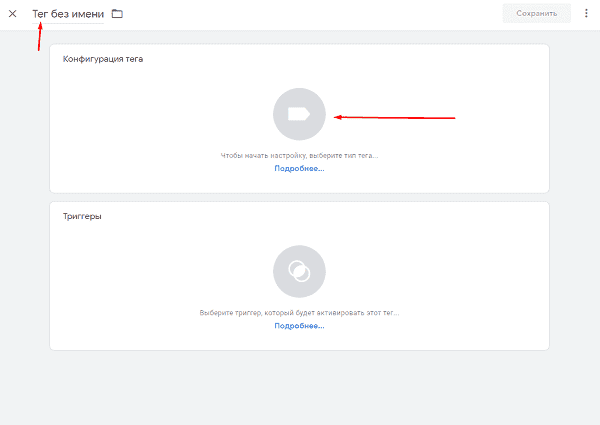
В типе отслеживания оставляем «Просмотр
страницы» в настройках Google Analytics открываем список и нажимаем на
«Новая переменная».
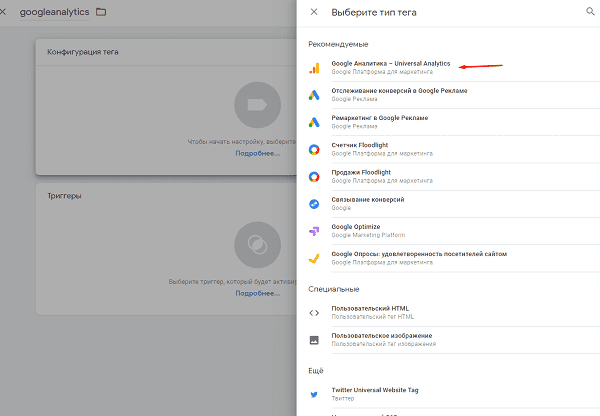
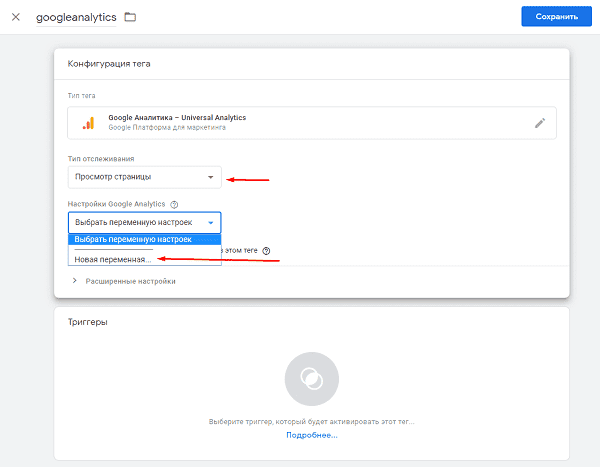
В появившемся окне:
- Даем название переменной,
например, копируем ID своего аккаунта Google Analytics (пример,
GA); - В идентификатор отслеживания
вводим ID отслеживания (подробнее о том, как найти данный идентификатор; - Жмем на «Сохранить».
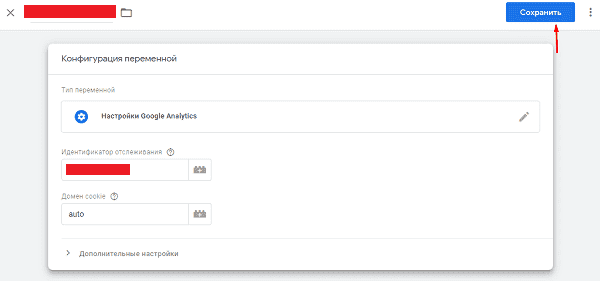
Теперь приступаем к выбору Триггера (активатора).
Здесь необходимо значение All Pages (все страницы).
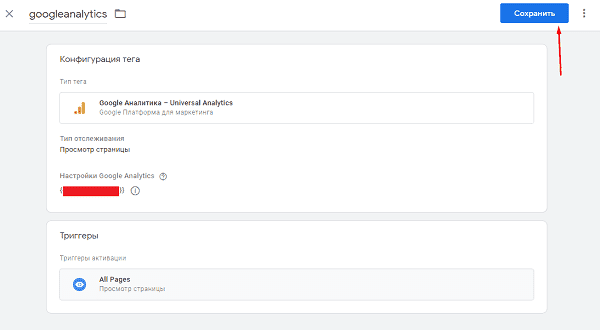
Сохраняем тег.
Теперь переходим к публикации версии через кнопку
«отправить».
Заполняем:
- Название версии. Пример: google-analytics
- Описание версии. Пример: добавлен тег счетчика ga.
- Жмем на «Опубликовать».

Все готово.
Как скачать браузер Chrome
Скачать браузер лучше всего с официального сайта Google Chrome, так Вы получите последнюю версию и безопасность своего компьютера.
Как установить Chrome на компьютере
Скачайте и установите Гугл Хром для просмотра веб-страниц. Если у Вас есть неполадки с Flash, плагинами, поиском, всплывают разные окна или проблемы при обновлении версии браузера, рекомендуем просто переустановить браузер. Рассмотрим подробно как установить Chrome для всех операционных систем:
Также Вы можете обновить Гугл Хром до последний версии,если у Вас установлена данная программа.
Инструкции для Windows:
- Загрузите установочный файл.
- Нажмите Выполнить или Сохранить.
- Для запуска установочного файла, дважды кликните по нему. Настройки главной страницы и история будут автоматически импортированы из браузера, который вы используете по умолчанию.
- Теперь можно запустить браузер Chrome.
- Windows 7. Когда установка завершится, окно Chrome откроется автоматически.
- Windows 8 и Windows 8.1. В открывшемся диалоговом окне нажмите Далее, чтобы выбрать браузер по умолчанию.
- Windows 10. Когда установка завершится, окно Chrome откроется автоматически. После этого вы можете сделать Chrome браузером по умолчанию.
Инструкции для Mac OS
- Загрузите установочный файл
- Открываем скачанный файл Google Chrome.dmg.
- Перетащите значок в папку “Программы”. Если у вас нет прав администратора, вам потребуется пройти аутентификацию. Если сделать это невозможно, перетащите значок в папку, к которой у вас есть право доступа, например на рабочий стол.
- Запустите браузер Chrome. Настройки главной страницы и история будут автоматически импортированы из браузера, который вы используете по умолчанию.
- Откройте Finder.
- Нажмите значок на панели справа от Google Chrome.
Инструкции для Linux
Браузер Chrome устанавливается так же, как и другие программы. Убедитесь, что у вас есть права администратора и выполните следующие действия:
- Загружаем установочный пакет.
- Нажмите ОК, чтобы открыть пакет.
- Нажмите кнопку Установить пакет.
- Данные Google Chrome будут автоматически добавлены в Software Manager. Обновления устанавливаются по мере необходимости.
Системные требования браузера Google Chrome
Для Windows:
- Windows 7, Windows 8, Windows 8.1, Windows 10 или более поздней версии.
- Процессор Intel Pentium 4 или более поздней версии с поддержкой SSE2.
Для Mac OS:
OS X Mavericks 10.9 или более поздней версии.
Для Linux:
- Ubuntu 14.04 (64-разрядная версия) или старше, Debian 8 или старше, openSUSE 13.1 или старше, Fedora Linux 21 или старше.
- Процессор Intel Pentium 4 или старше с поддержкой SSE2.
Какие особенности имеет Гугл Хром?
Браузер позволяет пользователю работать на максимально доступной скорости в интернете. Если планируется внедрение новых функций, то это делается с помощью расширений. Такой подход позволяет обеспечить нижеперечисленные преимущества:
- Скорость. Во время разработки Google Chrome учитывались специфические особенности функционирования веб приложений. Для быстрой обработки информации используется движок JavaScript V8.
- Безопасность. Пользователь ощущает себя защищенным от вирусов и фишинга (выманивания мошенническим способом паролей). Браузер загружает обновления сайтов, которые занесены в черные списки. Даже, если опасный ресурс создан недавно, то информация о нем быстро появится на компьютерном устройстве пользователя. Браузер не загружает файлы автоматически, а всегда предлагает пользователю нажать опцию Сохранить. Именно владелец решает насколько безопасно делать это.
- Стабильность. Чтобы работа браузера была надежной, в Гугл Хром используется много процессная архитектура. Для отдельных плагинов и вкладок разработаны соответствующие изолируемые процессы. Это создает пользователю комфортные условия во время входа в интернет. Если в одной из вкладок произойдет сбой, то ее можно просто закрыть, а остальные будут нормально работать.
Удаление
При возникшей необходимости удаления браузера «Хром» необходимо выйти из него, зайти в панель управления вашей операционной системы (в левом нижнем углу). Затем открыть «Параметры (Настройки)», выбрать позицию «Приложения», найти «Гугл Хром» и выбрать действие «Удалить» (для Windows 8 и 10). Для Windows 7 или Vista в позиции «Параметры» выберите «Панель управления», затем перейдите к «Удалить программу» или «Программы и компоненты». Двойным кликом мыши нужно нажать на Google Chrome. Браузер будет удален нажатием кнопки «Удалить».
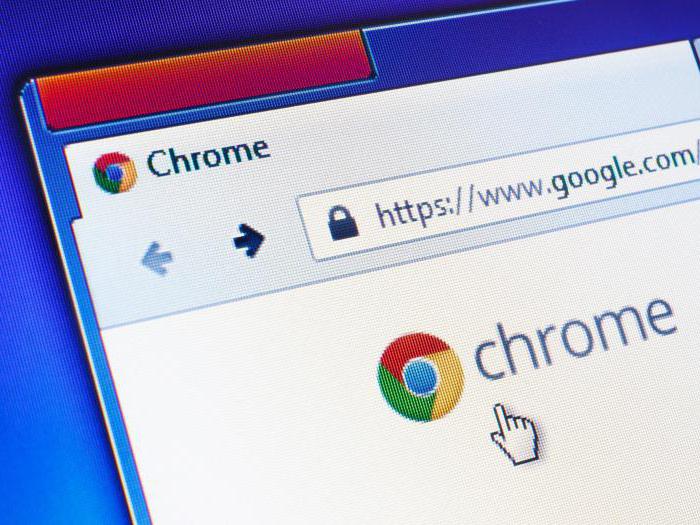
Чтобы очистить данные профиля, необходимо нажать «Также удалить данные о работе в браузере». Но если синхронизировать данные и вновь войти в ваш аккаунт «Гугл», часть вашей информации будет доступна, так как она сохраняется на сервере «Гугла». Чтобы очистить все полностью, необходимо очистить историю. Сделать это можно, зайдя в меню «Настройка и управление Гугл Хром», затем выбрать «Дополнительные инструменты», а затем «Удаление данных о просмотренных страницах». Указав необходимый временной диапазон, установите галочки для типа информации, которую требуется удалить, затем нажмите «Очистить историю».
Работа с историей в Google Chrome
Вы, наверное, знаете, что браузер сохраняет список посещенных сайтов и другую информацию. Зайдя в нужный пункт меню — «История» можно увидеть вот такой список.
 Работа с историей в Google Chrome
Работа с историей в Google Chrome
Если вы хотите удалить историю, чаще всего заходят именно для этого есть специальная кнопка.
 Удаление истории в Google Chrome
Удаление истории в Google Chrome
Перед вами открывается группы элементов истории, которые можно удалить
Особого внимание заслуживают файлы Cookie. Это файлы настроек сайта
Например, если вы на сайте ставите галочку «Запомнить меня», браузер сохраняет специальный файл, и когда вы попадает на сайт еще раз, система уже не требует от вас пароль, а знает, какой это пользователь. Все благодаря файлу Cookie. Поэтому чаще всего, когда я удаляю историю, эти файлы я не трогаю.
Версии программы
| 2008 год v. 0.2.149-1.0.154 | Запуск браузера, управления вкладками. Создание первого релиза. Добавлена русская версия. |
| 2009 год v. 2.0.172-3.0.195 | Увеличение всех страниц и возможность работать в полноэкранном режиме. |
| 2010 год v. 4.0.249-8.0.552 | Создание интернет магазина Chrome и покупки платно приложений. Запущена синхронизация настроек браузера. |
| 2011 год v. 9.0.597-16.0.912 | Возможность добавления нескольких профилей. В просмотре формата PDF добавлены кнопки “Печать” и “Сохранить”. |
| 2012 год v. 17.0.963-23.0.1271 | Добавление и изменение значков в разделе “Меню”. Проверка и исправление по орфографии. |
| 2013 год v. 24.0.1312-31.0.1650 | Распознавание речи. Обновлен интерфейс настроек. Создана версия для Android и iOS. |
| 2014 год v. 32.0.1700-39.0.2171 | 32 bit и 64 bit поддержка. Оптимизация использования зарядки и батареи на различных гаджетах. |
| 2015 год v. 40.0.2214-47.0.2526 | Улучшенный дизайн бесплатно, синтез речи, исправлены ошибки. |
| 2016 год v. 48.0.2564-55.0.2883 | Возможность копирования новых вкладок. Изменен дизайн страниц загрузки. |
| 2017 год v. 56.0.2924-63.0.3239 | Добавлено действие “Найти на странице”. Улучшение стабильности и производительности Гугл Хром. |
| 2018 год v. 64.0.3282-71.0.3578 | Исправлены ошибки, улучшена быстрая загрузка с сайтов. |
| 2019 год v. 72.0.3626-79.0.3945 | Контроль настроек, улучшение интерфейса. |
| 2020 год v. 80.0.3987-82.0 | 82.0 существующая и самая новая версия. Исправлены недочеты и ошибки. |
Ответы на часто задаваемые вопросы
В процессе использования браузера Chrome возникает множество вопросов. На самые многочисленные мы постараемся дать ответ. Надеемся, что это существенно упростит работу и время выполнения срочных задач. Ведь даже опытный юзер не знает всех тонкостей работы Google Chrome и основных его «фишек».
Для начала просмотра открываем меню паролей. Для этого мы щелкаем на изображения своего ника в правом верхнем углу браузера и нажимаем на кнопку «Пароли».
По завершении вы можете нажать на значок глаза, чтобы раскрыть ваш пароль.
Что делать, если подключение не защищено
Если Google Chrome выбивает данное предупреждение, причин может быть несколько:
- Нужно настроить правильную дату и время. Благодаря настройке часового формата браузер вновь будет работать на все 100 %.
- Обновить сертификат. По причине старения или неправильного ввода возможна данная проблема.
- Блокирующие расширения способны перехватить адрес сайта и заблокировать вам доступ к ним. Просто в меню «Настройки» нужно отформатировать некие приложения.
- Обновить Windows. Из-за старой версии системы возможные разные сбои.
Как узнать версию браузера «Гугл Хром»
- Нажмите на значок меню в правом верхнем углу экрана.
- Нажмите «Справка», а затем «О Google Chrome».
- Номер версии вашего браузера Chrome можно найти здесь.
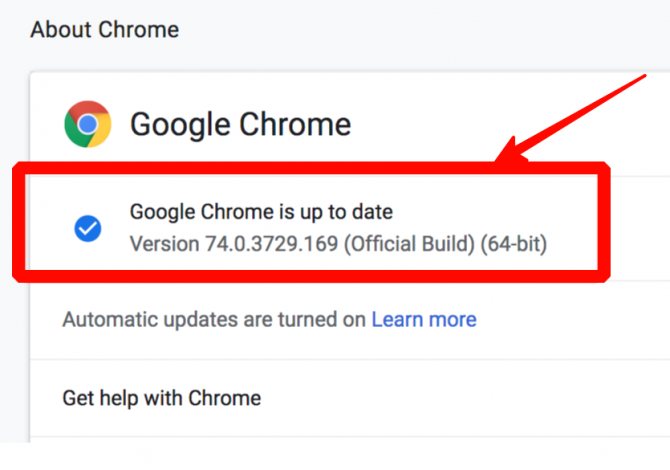
Как очистить кэш
- Для начала очистки кэша зайдите в «Настройки».
- Далее выбираем «Дополнительные инструменты» и «Очистить данные просмотра».
- После чего мы видим диапазон времени, здесь можно выбрать «Очистить за все время» или за день / неделю / месяц.
- Нажмите «Очистить данные».
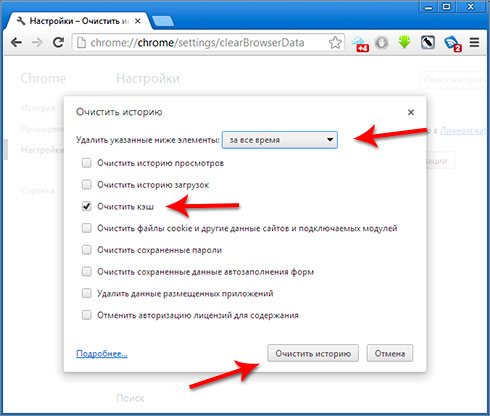
Как удалить браузер Гугл Хром
- Нажмите клавишу Windows, введите Control, а затем нажмите Enter.
- В разделе «Программы» нажмите «Удалить программу».
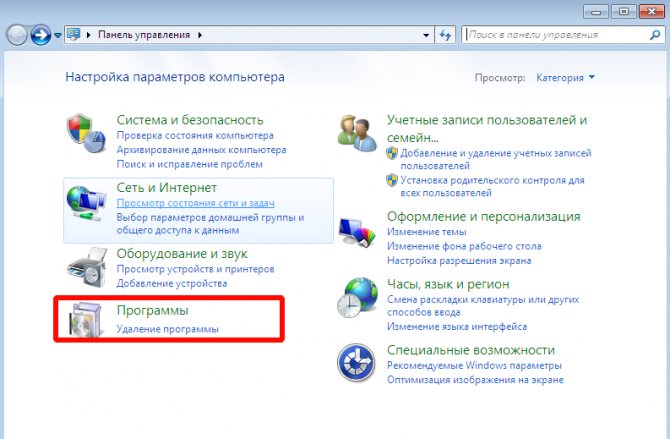
3. Найдите и выберите программу Google Chrome в списке.
4. Нажмите Uninstall опцию «Кнопка удаления» над списком программ.
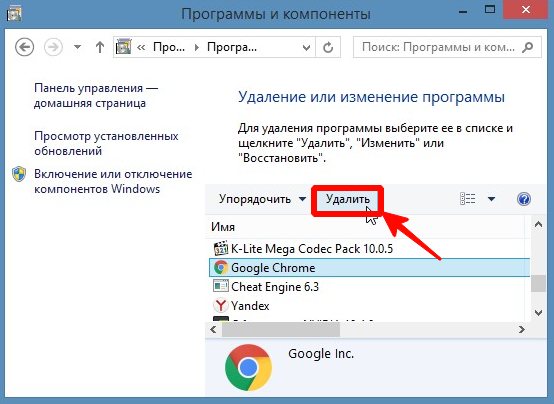
Как скачать Google Chrome?
Если вы решили самостоятельно проверить настолько ли хорош «Гугл Хром», как о нем говорят, то прежде чем это сделать, понадобится загрузить браузер себе на компьютер.
Скачивать веб-обозреватель рекомендуется только с официального сайта. Откройте поисковую систему Google и в поле поиска впишите фразу: «Скачать Гугл Хром». Теперь откройте сайт, который находится на первой позиции в выдаче и кликните кнопку «Скачать Google Chrome». Если вы желаете загрузить браузер для платформы Android, Mac, «Линукс» или iOS, то обратитесь к соответствующей ссылке.
Кликните по вышеупомянутой кнопке, и откроется окошко, в котором необходимо согласиться с условиями использования веб-обозревателя и установить два чекбокса (по желанию). Один из них назначает «Гугл Хром» браузером по умолчанию, а второй активирует опцию автоматической отправки отчетов о сбоях в техническую поддержку.
Вот и все! Загрузочный файл скачан, теперь можно переходить к инсталляции веб-обозревателя на компьютер.
Установка облака от Гугл
Перед тем, как установить Гугл Диск на компьютер, требуется зарегистрировать учетную запись на сайте google.ru. После этого пользователю будут доступны все сервисы компании. Чтобы установить облачное хранилище, необходимо:
- Скачать установочный файл.
- Запустить инсталляционный пакет.
- Подождать окончания загрузки дополнительных файлов.
Нажать на иконку облака, расположенную в нижнем правом углу рабочего стола.
Кликнуть по кнопке «Войти».
В открывшемся окне нажать «Начать».
Указать телефон или электронную почту.
Ввести пароль.
Нажать кнопку «Ок».
Выбрать папку из списка или добавить новый каталог.
Установить размер загружаемых файлов в Google Disk.
Поставить галку напротив загрузки снимков (по желанию) и нажать «Далее».
Произвести синхронизацию облака с папками на компьютере.
Выбрать путь к папке (можно оставить по умолчанию).
Произвести синхронизацию выбранных папок или всех объектов.
Если все сделано правильно, на рабочем столе появится ярлык Гугл. Остается открыть его и добавить необходимые папки или файлы.