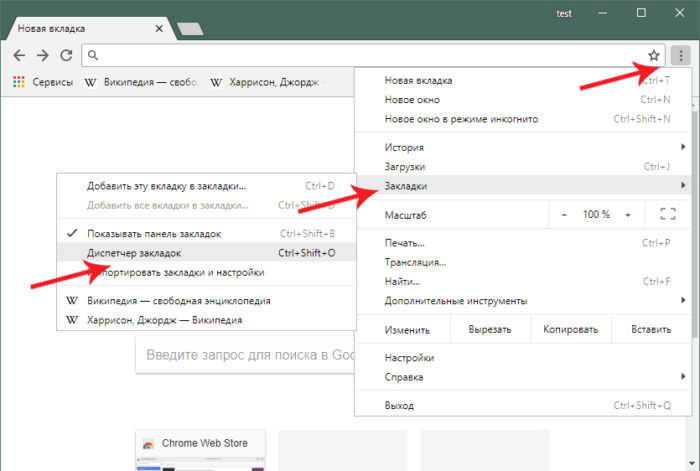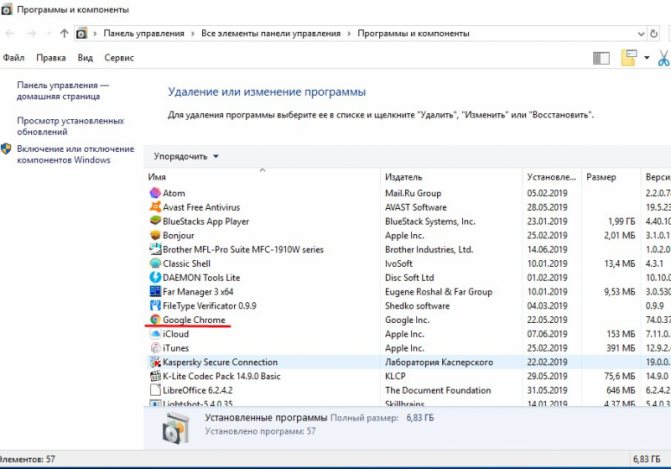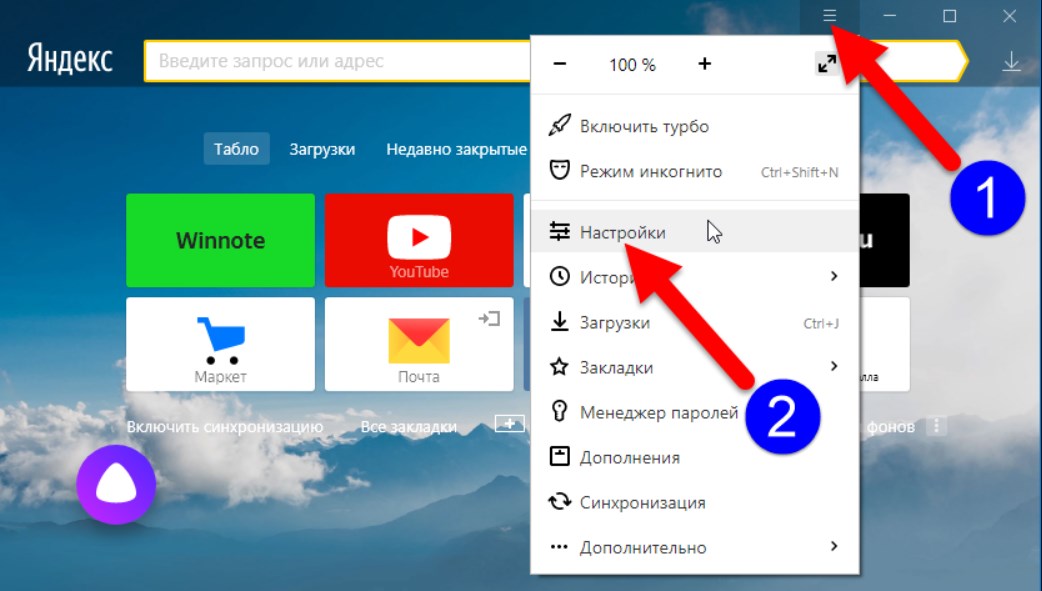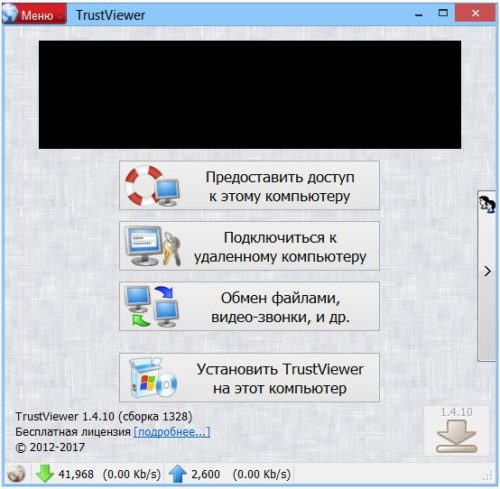Гугл хром не открывает страницы, пишет «создание безопасного подключения»
Содержание:
- Детальное рассмотрение причин
- Повреждение профиля пользователя
- Повреждение системных файлов
- Антивирусная проверка и Chrome Cleanup
- Простые решения
- Вирусы и конфликты ПО
- Устранение неполадок
- Решение проблемы с запуском Chrome
- Причины сбоя в работе гугл
- Отменить последние обновления
- Способ 4: переустановка браузера
- Причины неполадки
- Что ещё можно сделать
- Почему не открывается Гугл Хром на компьютере?
Детальное рассмотрение причин
Антивирусная программа может заблокировать браузер в двух случаях:
1) Если программа заражена вирусом.2) Если в антивирусе есть функции, как в брандмауэре. Все приложения, стремящиеся подключиться к сети, антивирус попросту блокирует.
Для решения первой задачи проверьте локальный диск, на котором установлен веб-обозреватель, на наличие вирусов и в случае обнаружения устраните. Если процедура лечения не помогла, то удалите браузер и установите заново.
Для решения проблемы номер два, зайдите в меню антивируса и отключите функцию, запрещающую приложениям доступ к сети.
Отсутствие нужных компонентов может возникнуть из-за случайного их удаления. Например, вы устанавливаете какую-то программу, и случайным образом она устанавливается в папку с браузером, и один файл этой программы замещает файл веб-обозревателя. Результат этого замещения – отказ запуска Google Chrome.
Удаление так же происходит в результате работы приложения-деинсталлятора. Это приложение очищает компьютер от ошибок и не использующихся файлов, а в некоторых случаях удаляет нужные, принимая их за несущественные.
Так же файлы могут удалиться в процессе лечения антивирусом. Для решения этих проблем, лучше всего, как и в предыдущем случае, переустановить браузер.
Блокировка брандмауэром – стандартная причина отказа работы программ, которым необходим доступ к сети. Для отключения брандмауэра воспользуйтесь следующим алгоритмом: меню «Пуск» => «Панель управления» => «Брандмауэр Windows» => «Включение и отключение брандмауэра Windows» => «Отключить брандмауэр». На более поздних версиях Windows, брандмауэр можно не отключать, а лишь в самой программе поставьте галочку напротив «Разрешить программе доступ к сети».
При использовании старой версии Windows может возникнуть проблема несовместимости. В этом случае переустановите ОС или попробуйте скачать более старую версию хрома. Так же обозреватель может не работать из-за несовместимости с некоторыми приложениями, установленными на компьютере. Удалите приложения, перезагрузите компьютер, и веб-браузер откроется.
Монополия Mozilla Firefox на рынке браузеров серьёзно пошатнулась, после выхода программного обеспечения от Google. Но периодически пользователи сталкиваются с тем, что не работает Гугл и браузер Google Chrome. И без посторонней помощи справится с возникающими проблемами очень сложно.
Повреждение профиля пользователя
В данном случае речь идет о повреждении профиля пользователя Google Chrome. Можно предложить удалить папку профиля, при этом все данные, включая расширения, закладки и т.п. будут удалены. Если вас это не смущает, удалите папку User Data. Она находится по адресу:
Windows 7, 8 и Vista: %LOCALAPPDATA%\Google\Chrome\ (например, C:\%LOCALAPPDATA%\Google\Chrome\)
Windows XP: %USERPROFILE%\Local Settings\Application Data\Google\Chrome\ (например, C:\%USERPROFILE%\Local Settings\Application Data\Google\Chrome\)
При этом перед самой процедурой можете скопировать папку в другую директорию — в случае чего, сможете восстановить ее обратно.
Если это не поможет, лучше по инструкции и установить его заново.
Повреждение системных файлов
Теоретически, возможно повреждение системных файлов, так или иначе связанных с браузером. Такое происходит очень редко, а если и происходит, то виноваты в этом, как правило, вирусы и вредоносные файлы. В таком случае есть два варианта: это , либо же восстановление системы на более ранний момент времени. Иными словами, нужно откатить систему.
Нажмите на кнопку «Пуск», затем выберите «Все программы» — «Стандартные» — «Служебные» — «Восстановление системы». Здесь вам нужно выбрать точку восстановления (дату, на момент которой Хром работал) и следовать инструкциям. Главное, что бы у вас была хотя бы одна точка восстановления.
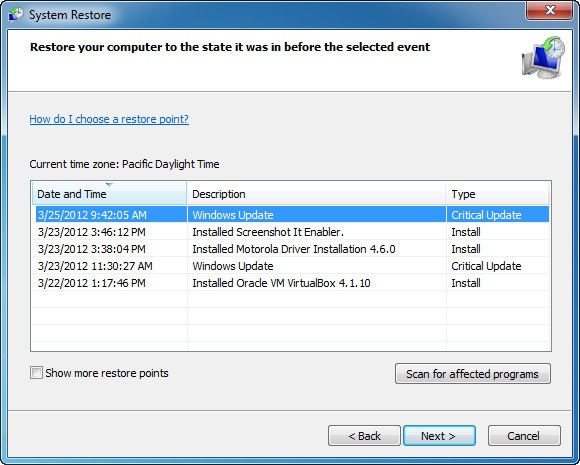
Антивирусная проверка и Chrome Cleanup
Если после совершения всех описанных выше действий какая-то страница в Хром все-равно оказывается недоступна, рекомендуется полностью проверить систему на вирусы. Вы можете использоваться для этого любую антивирусную программу на свой вкус. Если вы не используете антивирус – крайне рекомендуется установить какой-нибудь на свой персональный компьютер. К примеру, вы можете воспользоваться бесплатной программой от Microsoft – Security Essentials.
После очистки операционной системы от вирусов, рекомендуется дополнительно проверить ее с помощью специальной утилиты от Гугл – Chrome Cleanup Tools. Ее можно загрузить на официальной страничке приложения по адресу https://www.google.com/chrome/cleanup-tool/.
Кликните по кнопке «Скачать», внимательно ознакомьтесь с условиями пользовательского соглашения и примите их. После этого вам потребуется запустить скачанный exe-файл на своем компьютере. Утилита Хром Клинап просканирует всю вашу систему Windows на предмет наличия вредоносных скриптов и программ, которые могут мешать корректной работе браузера Хром. Если что-то подобное будет обнаружено – приложение попытается самостоятельно устранить причины конфликтов.
Простые решения
Большая часть проблем с браузером, как правило, может произойти по разным причинам. Что именно стало виной, увы, вот так «на глаз» не скажешь. Остается проверять теории одну за одной, чтобы эмпирическим путем найти корень проблемы и исправить её.
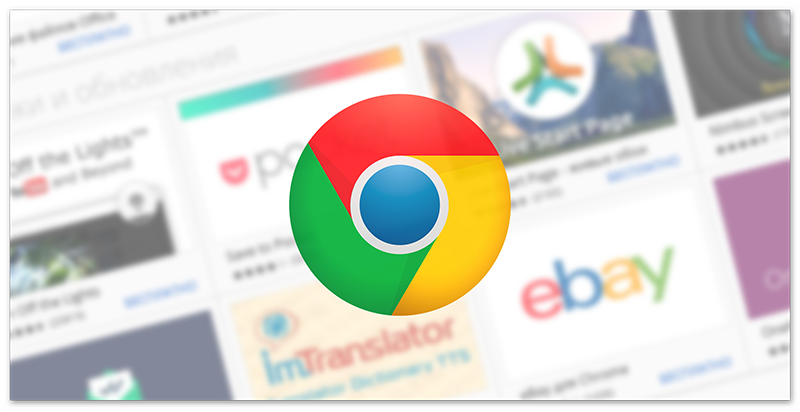
Включаем дополнение
Как это ни парадоксально, но сначала нужно проверить самые простые и, казалось бы, очевидные вещи. И если вы точно помните что устанавливали расширение и оно корректно работало, но при очередном запуске обнаружили что на панели расширений иконки плагина нет, значит он отключен на технической странице расширений.
Чтобы включить дополнение:
- Копируем ссылку раздела дополнений и вставляем её в адресную строку браузера.
- Находим здесь нужный плагин и, если тумблер серого цвета, значит он просто отключен. Переключите его в активное положение и плагин появится на панели расширений.
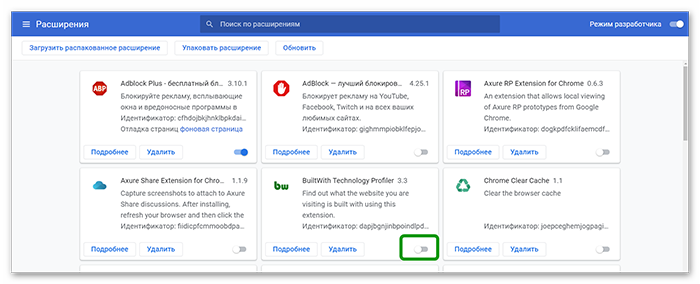
Если после включения расширение справа от адресной строки не появилась иконка плагина, это значит он просто не закреплен. Нажмите на иконку в виде пазла и напротив нужного плагина кликните по кнопке, чтобы закрепить плагин. Он отобразится на панели и дальше им можно спокойно пользоваться.
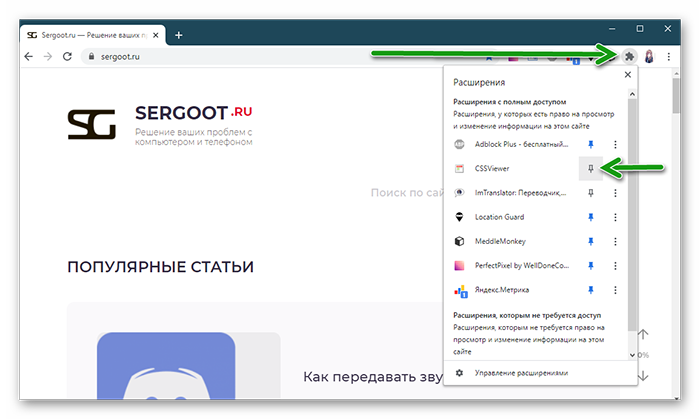
Обновляем браузер до последней версии
Многие пользователи по ошибке думают, что не стоит обновлять обозреватель, якобы обновления всегда глючат и выдают ошибки. Отключают обновление в настройках. После возникают разные ошибки, например перестают адекватно работать расширения. Но на самом деле патчи несут в себе исправления багов предыдущих версий и закрывают уязвимости.
Поэтому Гугл Хром нужно регулярно обновлять. По умолчанию это происходит автоматически. Когда разработчики выпустят очередной патч, уведомление об этом у пользователя появляется вместо кнопки «Меню» и цвет иконки уведомления сигнализирует о том насколько давно вышла очередная версия.
Но если у вас такой нет можно запустить поиск обновлений и обновить обозреватель самостоятельно:
- Откройте «Меню» и далее пройдите по пути «Справка»/«О браузере Google Chrome».
- Система автоматически запустит процесс сканирования. Если актуальная версия будет найдена Гугл Хром загрузит её и для установки останется нажать кнопку «Перезагрузить».
При этом все ваши персональные данные, настройки, сохраненные пароли и закладки останутся нетронутыми.
Проверка Хрома с помощью утилиты Cleanup Tool
Бывает что в браузере поселился вирус, который мешает работать корректно программе. Проверить обозреватель на предмет вирусного заражения можно с помощью встроенной утилиты Cleanup Tool:
- Откройте «Меню» и дальше пройдите в раздел «Настройки».
- Разверните меню слева «Дополнительные» и здесь нас интересует пункт «Сброс настроек и удаление вредоносного ПО».
- Выбираем здесь второй пункт и нажимаем кнопку «Найти».
- Останется только подождать, если утилита обнаружит угрозы вам предложено будет их исправить или удалить.
Проверить подключение к интернету
Адекватная работа браузера и, собственно, расширений зависит от стабильного интернет-подключения. Если у вас модем — перезагрузите оборудование или обратитесь к провайдеру. Если у вас широкополосное подключение проверьте кабели, перезагрузите роутер и маршрутизатор, проверьте настройки WiFi.
Удаляем нагружающие или вредоносные процессы в браузере
Если у вас в браузере установлено много расширений от разных разработчиков, вполне возможно какое-то из них работает неправильно и вызывает конфликт с другими расширениями или этот плагин является вредоносным.
Откройте «Диспетчер задач» с помощью комбинации клавиш Shift+Esc и посмотрите какие, вообще, расширения и плагины здесь выполняются. Возможно какие-то нагружают систему больше. Выделив нагружающий процесс какого-то расширения, его можно отключить, нажав на кнопку «Завершить процесс».
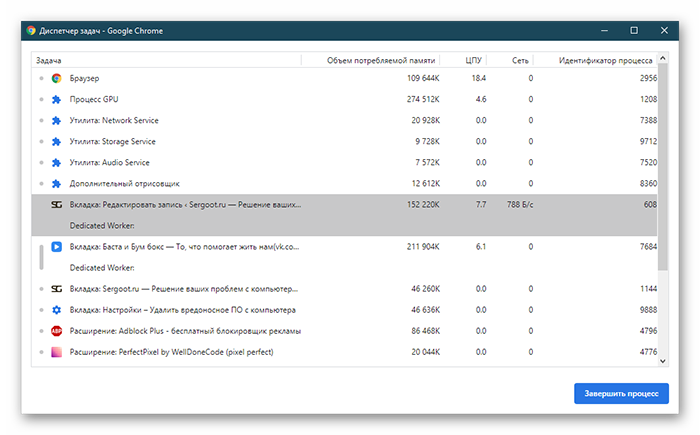
Не рекомендуется устанавливать и держать активными много плагинов, даже если они не вызывают конфликтов. Как минимум они нагружают систему, так как каждое расширение, это отдельный процесс, который браузер запускает, и тем самым нагружает ОЗУ.
Вирусы и конфликты ПО
Тут все просто. Если еще вчера вы пользовались Хромом без каких-либо проблем, а сегодня он перестал запускаться, скорее всего, дело в некоем вирусе или вредоносном файле. В этом случае обязательно воспользуйтесь антивирусом с последними загруженными базами и утилитой типа Dr. Web Cureit, которая поможет найти источник проблем.
Кроме того, если вам все-таки удастся запустить браузер, вы можете ознакомиться с подключенными модулями в Хроме. Для этого наберите в адресной строке словосочетание chrome://conflicts/
и нажмите клавишу Enter. Перед собой вы увидите загруженные модули. Если система обнаружит конфликты, она обязательно сообщит вам об этом. Вы должны будете отключить модуль. Если речь идет о какой-либо программе, ее лучше удалить или переустановить. Только не удалите какой-нибудь системный файл, иначе можете не запустить Windows в следующий раз!
Устранение неполадок
Если простые способы не помогли, значит, проблема кроется глубже: вирусы, устаревшие драйвера, неисправности в сетевом подключении. К серьёзным сбоям в работе Chrome приводят:
- поражение системы вирусами;
- неисправности в сетевом подключении;
- проблемы с настройками пользователя;
- конфликты с другими программами и расширениями;
- работа брандмауэра Windows.
Удаление вирусов
Вирусы способны заполнить браузер навязчивой рекламой или вовсе остановить его работу. Чтобы исправить последствия от вредоносных программ, установите бесплатную лечащую утилиту Dr.Web CureIt! Она просканирует компьютер и устранит угрозы. Скачать программу можно с официального сайта .
Чтобы установить Dr.Web CureIt! и проверить систему, нужно выполнить следующий алгоритм:
Видео: как использовать утилиту от «Доктор Веб»
Проверка исправности сетевого подключения
Если вы спокойно заходите в интернет с другого браузера, значит, причина в настройках Chrome. Чтобы это проверить, следуйте инструкции:
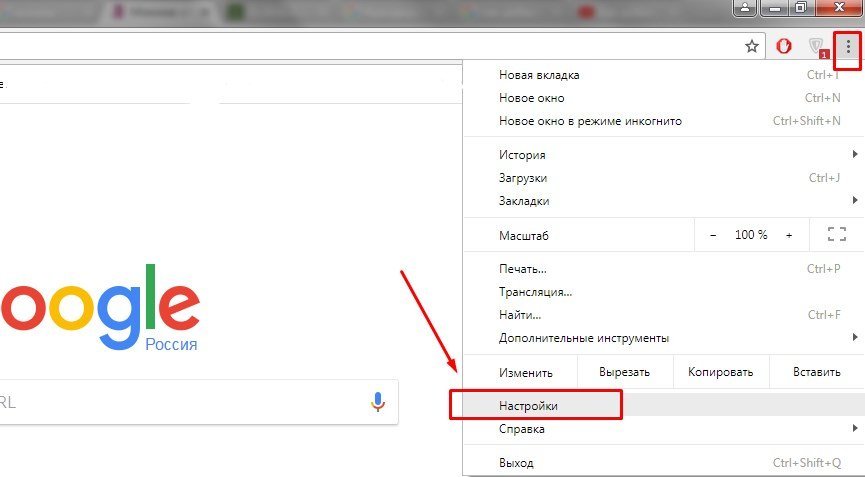
Переустановка браузера
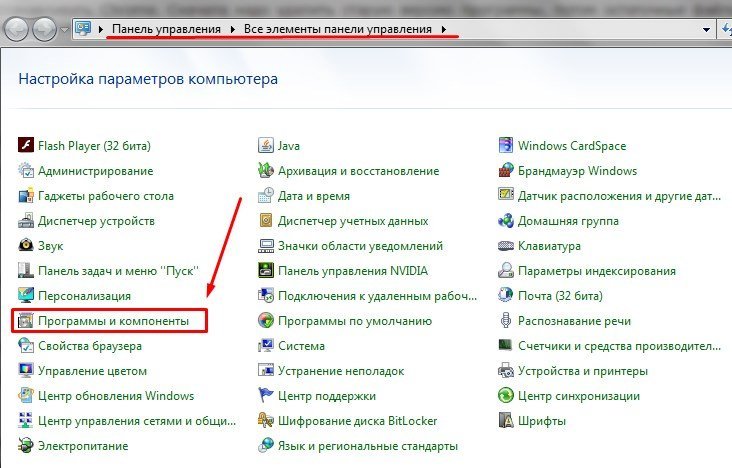
Готово! Программа удалена. Теперь осталось почистить остаточные файлы. Для этого вам понадобится CCleaner. Чтобы почистить реестр с помощью утилиты, нужно:

Все остатки программы в реестре будут удалены. Вам потребуется загрузить браузер заново. Чтобы установить Google Chrome с официального сайта:

Видео: почему после переустановки не запускается Chrome
Проверка пользовательских настроек
Иногда проблема с браузером может возникать из-за сбоя в настройках пользовательского аккаунта. Решение: переустановить. Полностью. Ибо в системные файлы лучше не лезть, особенно если вы неопытный пользователь. Но если вы всё-таки хотите рискнуть… Тогда есть один способ:
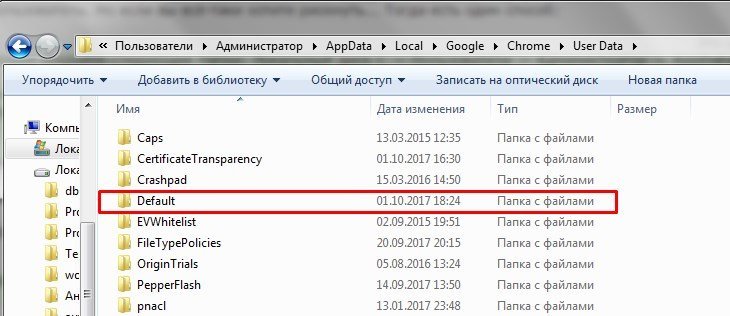
Устранение конфликта с другими программами
Иногда работе браузера могут мешать другие приложения или даже расширения самого браузера. Есть два способа проверить наличие конфликтов:
- скачать специальную утилиту Cleanup Tools;
- использовать команду chrome://conflicts.
Если ваш браузер не запускается, возможно, ему мешают какие-то программы. Чтобы это проверить:

Если Chrome запускается, можно воспользоваться командой поиска конфликтов. Для этого:

G
oogle Chrome (Гугл Хром) считается сегодня одним из лучших браузеров. Его главные преимущества – высокая скорость работы(если есть проблемы со скоростью работы браузера, то поможет ), удобный поиск – запрос можно вводить непосредственно в адресную строку, модный нынче минималистичный дизайн, оперативный перевод иностранных страниц и удобное отображение часто посещаемых ресурсов – они отображаются в стартовом окне программы.
Впрочем, все эти достоинства не мешают браузеру время от времени «глючить» и отказываться работать на благо пользователя. Однако в довольно редких случаях эти самые глюки вина самого гугл хром, как правило, дело в конфликте с другими программами, вирусах и прочих неполадках в системе. В этой статье разберемся, почему не открывается гугл хром на компьютере
, кто обычно виноват в данной проблеме и, конечно же, что делать.
Решение проблемы с запуском Chrome
Давайте разберем возможные варианты решения этой проблемы от простых, до самых кардинальных.
Первое, с чего мы начнем, это попробуем почистить реестр (иногда помогает). Для этого запускаем CCleaner. Кроме этого чистильщика вы можете и использовать любой другой на ваше усмотрение. Здесь, как говориться, правил нет. Просканируйте компьютер на наличие так называемого различного компьютерного мусора, который засоряет систему и, возможно, блокирует доступ к сети. Прочищаем весь реестр.
Рекомендуем статью: Как почистить компьютер от вирусов и мусора и ускорить его работу
Так же, обязательно включите проверку компьютера на том антивируснике, который установлен в вашей системе. Это на наличие возможного вируса. Если он присутствует, то программа его удалит. После этих манипуляций перезагружаем компьютер и проверяем браузер.
Причины сбоя в работе гугл
Одна из самых распространённых причин, почему не работает гугл хром, это изначально неправильная установка браузера в компьютере. Вам просто необходимо будет заново переустановить гугл хром в своём компьютере.
Возможно, Ваш браузер не запускается из-за антивирусных программ, установленных на Вашем компьютере. Проверьте это, отключив антивирусную программу, запустите снова гугл хром. Если проблема в работе браузера именно в антивирусном ПО, просто в настройках антивирусной программы сделайте исключение для гугл хром. Затем, можете снова включить антивирусную программу.
К слову об антивирусной программе, она не зря может блокировать работу браузера гугл хром, если в нём присутствуют какие-либо вредоносные файлы, поэтому, перед тем как отключать антивирусное ПО, не лишним будет проверить браузер на вирусы и вылечить его файлы.
Очень часто страницы не открываются из-за какой-либо временной неисправности. Для того, чтобы проверить, так ли это, можно попробовать открыть страницу с помощью других браузеров, например Firefox или Internet Explorer.
Если данная страница открывается в других браузерах, возможно, данная проблема возникает при подключении Google Chrome к Интернету. Проверьте веб адрес. Может быть, адрес был введен неправильно. Если адрес введён правильно, то, возможно, страница временно недоступна. Отсутствие подключения к интернету — одна из возможных причин, почему не работает гугл хром.
Возможно, необходимо удалить файлы cookie. Это такие файлы, создаваемые веб-сайтами, которые Вы посещали, для хранения информации, к примеру, настроек веб-сайтов и данных о профилях. Данную ошибку может вызывать поврежденный файл cookie. Чтобы удалить эти файлы cookie, необходимо на панели инструментов браузера выбрать «Настройки», затем «Показать дополнительные настройки», в разделе «Конфиденциальность» нажать «Настройки контента», потом в разделе «Файлы cookie» выбрать «файлы cookie и данные сайта», затем «Удалить все».
Сбой в работе браузера гугл хром можно устранить, изменив настройки прокси-сервера. Следовать нужно той же пошаговой инструкции, написанной выше (файлы cookie). Только после надписи «Показать дополнительные настройки» выбираем «Изменить настройки прокси-сервера», затем нажимаем «Настройка сети», устанавливаем флажок «Автоматическое определение параметров» и жмём «ОК».
Отменить последние обновления
Одной из главных особенностей Google Chrome является то, что он обновляется в фоновом режиме без каких-либо подсказок. Однако, иногда случается, что гугл хром пытается обновиться с одной версии на другую, и по какой-то причине обновление не удается, таким образом возникает ошибка в работе.
Как видно на изображении ниже, Google Chrome имеет 2 версии в папке программы: 47.0.2526.111 — это старая версия, 48.0.2564.116 – это самая последняя версия.
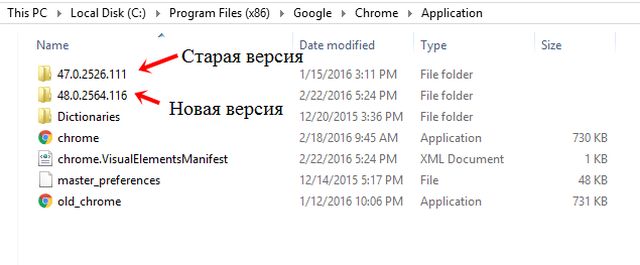
Откройте обе папки и проверьте, в какой меньше файлов. Если у более старой версии меньше файлов, тогда:
- Откройте папку более новой версии, скопируйте все вложенные папки и файлы и вставьте их в папку более старой версии.
- Попробуйте открыть гугл хром сейчас.
Способ 4: переустановка браузера
Если гугл хром не открывает страницы, а описанные выше способы не помогают решить проблему, требуется переустановка обозревателя. Перед установкой нового гугл хром, выполняем комплексное удаление старой программы с десктопа – совместно с ключами в реестре и оставшимися в системе папками. Удаление производится тремя способами:
- Стандартными средствами.
- Программой Revo Uninstaller.
- Официальной утилитой.
Стандартные средства ОС эффективно удаляют хром с ПК. Сначала переходим в Панель управления, где в режиме просмотра выбираем Мелкие значки. Далее переходим в Программы и компоненты. В списке установленных утилит выбираем Google Chrome, кликаем по нему правой кнопкой. В появившемся подменю ищем опцию «Удалить» и нажимаем соответствующую кнопку. В результате система запускает деинсталлятор, которые убирает из системы браузер и сопутствующие файлы.
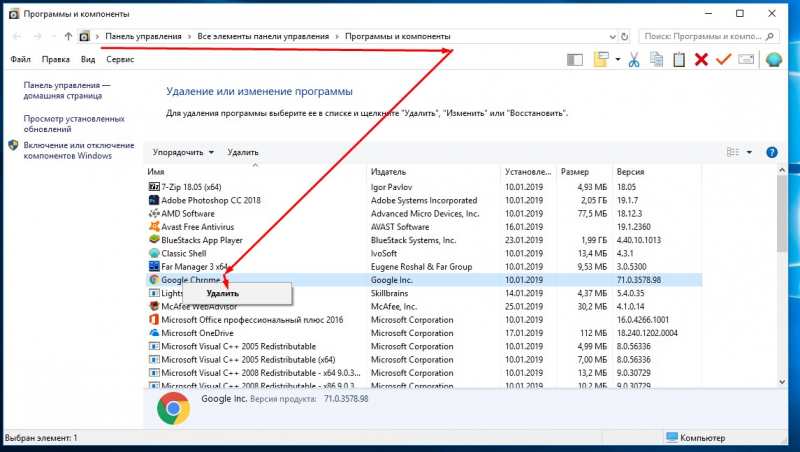
Кроме стандартных инструментов для удаления используется утилита Revo Uninstaller. После скачивания и установки запускаем программу. На монитор выводится список утилит, инсталлированных на десктоп. В перечне выбираем гугл хром, который не открывает страницы, и кликаем по нему правой кнопкой. В окошке выбираем опцию удаления. После запуска процедуры программа анализирует систему и создает резервную копию реестра. Что поможет выполнить откат при возникновении проблем. Выбираем умеренный режим сканирования и следуем указаниям системы. Программа совместно с деинсталляцией браузера очищает записи в реестре, связанные с хромом, а также удаляет файлы.
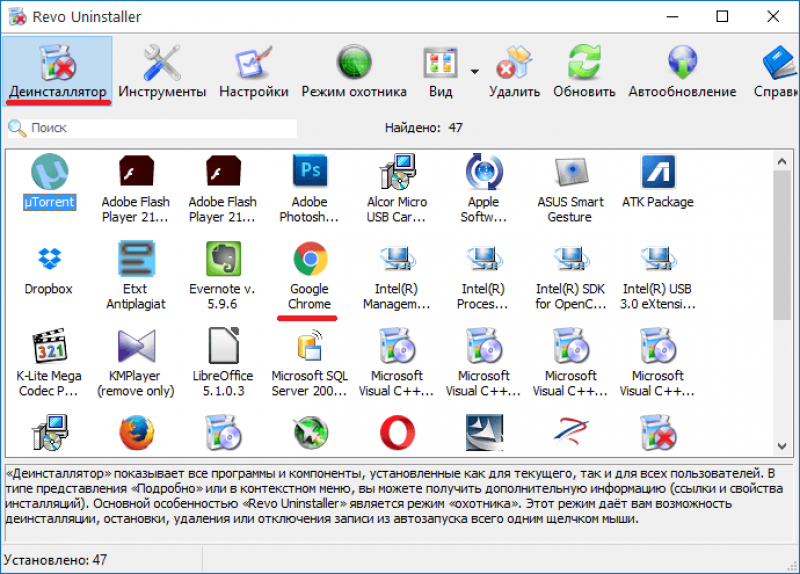
Поскольку удаление браузера приводит к проблемам на ПК, компания разработала официальную утилиту для полного удаления хрома. Инструмент доступен на официальном сайте разработчиков. После его установки и запуска требуется только следовать указаниям программы.
После удаления гугл хром, перезапускаем систему и переходим к установке нового браузера. Для этого выбираем правильный вариант обозревателя – 32 или 64 бит. Определить, какой тип подходит десктопу пользователя, помогает панель управления. Переходим в раздел, выбираем мелкие значки для просмотра и выбираем каталог Система. Здесь рядом с пунктом Тип смотрим разрядность ПК. Теперь переходим на сайт разработчика и выбираем соответствующий вариант для скачивания и устанавливаем интернет-обозреватель. Проблема с открытием страниц в гугл хром решена
Причины неполадки
Перед тем как устранять данный сбой, нужно выяснить причину его возникновения в браузере Гугл Хром. Как правило, эта проблема может произойти из-за следующих факторов:
- Не работает интернет к Интернету.
- Сайт просто недоступен, больше не поддерживается.
- Неправильно настроенный прокси.
- Блокировка сайта системой безопасности.
- Блокировка интернет-ресурса провайдером.
Первое, что нужно исключить из списка – отсутствие подключения к сети. Внимательно проверяем мобильные сети или Wi-Fi подключение, заходим на другие сайты. Если они успешно загружаются, значит, дело не в Интернете, и можно приступать к проверке следующих пунктов.
Вариант №1: Сервер недоступен
Даже у крупных сайтов с многомиллионной аудиторией иногда случаются сбои. И увы, рядовые пользователи на них повлиять не могут.
Единственный выход из сложившейся ситуации – подождать, пока администраторы сайта наладят доступ или перейти к другому веб-ресурсу, если нужно срочно узнать какую-либо информацию.
Вариант №2: Включённый прокси-сервер
Ещё одна причина, из-за которой могут возникнуть неполадки при работе в браузере – включённый прокси-сервер. Чтобы отключить его в Chrome, нужно перейти на страничку настроек, найти нужный раздел и отключить прокси. Разберем данную процедуру более детально:
- Кликните по иконке для вызова меню в окошке программы.
- Перейдите к пункту с надписью «Настройки».
- Сверху открывшейся вкладки имеется форма поиска. Впишите туда запрос «Прокси».
- Отключите proxy-сервер, если он активен.
- Перезапустите Хром.
Вариант №3: Деятельность антивируса
Иногда активная защита ПК от вредоносных сайтов может запретить доступ даже к вполне безобидным веб-ресурсам. Если вы уверены в безопасности сайта – отключайте антивирус в настройках программы или внутри браузера. Но не стоит рисковать, если вы впервые переходите на веб-страницу и встречаете предупреждение от антивируса.
Вариант №4: Блокировка провайдером
Некоторые интернет-ресурсы попросту заблокированы, например, в определенной стране. Соответственно, так просто их посетить, к сожалению, невозможно, а при попытке загрузки страницы возникает соответственная ошибка. Решение тут одно – использование специального плагина для обхода блокировки. Например, с этой задачей отлично справится friGate CDN.
Загрузить и настроить плагин выйдет следующим образом:
- Откройте в Хроме страницу https://chrome.google.com/webstore/detail/frigate-cdn-smooth-access/mbacbcfdfaapbcnlnbmciiaakomhkbkb?hl=ru.
- Кликните на кнопку «Установить».
- В появившемся окошке подтвердите загрузку.
- На новой вкладке щелкните ЛКМ по пункту «Я принимаю эти условия».
- Перезапустите интернет-обозреватель.
Что ещё можно сделать
Если вышеописанные советы не помогли стоит попробовать решить проблему другими способами.
Проверить систему на вирусы
Вирусы могут творить в ПК что угодно. Все зависит от того какой зловред попал в ПК, троян, червь или рекламный вирус. И часто чтобы избавится от него, бесплатного стационарного защитника недостаточно. Приходится прибегать к сторонним программам.
Неплохие антивирусы, которые на 99% помогут решить проблему:
- Dr.Web CureIt!
- Malwarebytes
- AdwCleaner
Все они бесплатные или условно бесплатные, не конфликтуют с установленным антивирусом на ПК. Скачать их можно с официальных сайтов по ссылкам. После чистки вышеупомянутыми антивирусными решениями рекомендуем переустановить стационарный антивирус.
Переустановить дополнение
Если расширение не открывается или не работает стоит его переустановить. Возможно вирусы повредили какие-то файлы плагина или он изначально установлен неправильно.
Сбросить настройки браузера
Бывает что никакие советы не помогают. Различные расширения конфликтуют, в браузере установлены некорректные настройки и пользователь не может сам разобраться, что и где включить, чтобы решить неполадку. В этом случае самым простым и действенным способом будет сброс настроек:
- Отправляйтесь в раздел настроек — «Меню»/«Настройки»/«Дополнительные».
- Переходим в раздел «Сброс настроек и удаление вредоносного ПО».
- Здесь выбираем первый пункт. В открывшемся окне читаем какие данные и файлы затронет такая процедура. Нажимаем «Сбросить настройки».
Предварительно выполните синхронизацию с аккаунтом Google.
Мы описали максимум способов и теперь, на вопрос, почему не открываются расширения в Хроме у вас есть как минимум 8 решений. Какое-то из них гарантированно вам поможет.
Почему не открывается Гугл Хром на компьютере?
Причина 1: блокировка браузера антивирусом
Новые изменения, которые вносятся разработчиками в Google Chrome, могут противоречить безопасности антивируса, благодаря чему в одночасье браузер может быть заблокирован самим антивирусом.
Чтобы исключить или решить данную проблему, откройте свой антивирус и проверьте, блокирует ли он какие-либо процессы или приложения. Если вы видите наименование своего браузера, потребуется добавить его в список исключений.
Причина 2: системный сбой
В системе мог произойти серьезный сбой, который и привел к тому, что не открывается Google Chrome. Здесь мы поступим очень просто: для начала браузер потребуется полностью удалить с компьютера, а затем загрузить его снова с официального сайта разработчика.
Обратите внимание, что на сайте загрузки Google Chrome система может неверно определять вашу разрядность, поэтому обязательно убедитесь, что вы загружаете версию Google Chrome именно той разрядности, что и у вашего компьютера. Если вы не знаете, какая разрядность у вашего компьютера, то определить ее очень просто
Для этого откройте «Панель управления», выставьте режим просмотра «Мелкие значки», а затем откройте раздел «Система»
Если вы не знаете, какая разрядность у вашего компьютера, то определить ее очень просто. Для этого откройте «Панель управления», выставьте режим просмотра «Мелкие значки», а затем откройте раздел «Система».
В открывавшемся окне около пункта «Тип системы» будет значиться разрядность: 32 или 64. Если вы не видите разрядность, то, вероятно, у вас 32 bit.
Теперь, отправившись на страницу загрузки Google Chrome, убедитесь, что вам предложена версия для вашей разрядности операционной системы.
Если система предлагает скачать Хром другой разрядности, выберите пункт «Скачать Chrome для другой платформы», а затем выберите нужную версию браузера.
Как правило, в большинстве случаев после завершения установки проблема с работоспособностью браузера решается.
Причина 3: вирусная активность
Вирусы могут воздействовать на самые разные уголки операционной системы, и, в первую очередь, они направлены на поражение браузеров.
В результате вирусной активности браузер Google Chrome может и вовсе прекратить запускаться.
Чтобы исключить или подтвердить такую вероятность проблемы, следует обязательно запустить режим глубокого сканирования в вашем антивирусе. Также для сканирования системы можно дополнительно воспользоваться специальной сканирующей утилитой Dr.Web CureIt, которая не требует установки на компьютер, распространяется абсолютно бесплатно и не конфликтует с антивирусами других производителей.
Когда сканирование системы будет завершено, а вся зараза вылечена или удалена, выполните перезагрузку компьютера. Желательно, если вы после этого выполните переустановку браузера, предварительно удалив старую версию с компьютера, как это описано во второй причине.
И напоследок
Если проблема с работой браузера возникла недавно, ее можно устранить, выполнив откат системы. Для этого откройте «Панель управления», установите режим просмотра «Мелкие значки» и перейдите к разделу «Восстановление».
В открывшемся окне выберите пункт «Запуск восстановления системы».
Спустя несколько мгновений на экране отобразится окно, содержащее в себе точки восстановления Windows. Поставьте галочку около пункта «Показать другие точки восстановления», а затем выберите наиболее подходящую точку восстановления, которая предшествовала проблеме с запуском Google Chrome.
Длительность восстановления системы будет зависеть от количества внесенных изменений в систему после создания выбранной точки. Так восстановление может растянуться на несколько часов, но после ее завершения проблема будет решена.